Formulas
This topic shows you how to define the formulas that drive your manufacturing process. It includes a basic understanding of formula setup. You are shown how to enter item technical data and use the Simulator for laboratory simulations. You are introduced to setting up formula information including how to use formula phantoms, methods available to scale formulas, and to find formulas. In addition to entering formula details, you are shown how to define and maintain formulas at the header and line levels. Methods for determining where ingredients are used, the Indented Bill of Materials Report, and formula inquiry help you locate formula information rapidly.
This chapter covers the following topics:
- Requirements
- Understanding Formula Setup
- Setting Up Formula Information
- Using Formula Phantoms
- Scaling Formulas
- Defining and Maintaining Formulas
- Finding a Formula
- Displaying the Formula Summary
- Displaying the Formula Header Summary
- Entering Formula Details
- Copying a Formula
- Scaling a Formula
- Displaying Ingredient Technical Parameters
- Using the View Menu to Find a Formula
- Displaying the Formula Product Summary
- Displaying the Formula Byproduct Summary
- Displaying the Formula Ingredient Summary
- Displaying a Summary of Formula Product Lines
- Editing Formula Product Lines
- Displaying a Summary of Formula Byproduct Lines
- Editing Formula Byproduct Lines
- Editing a Formula Byproduct Line
- Displaying a Summary of Formula Ingredient Lines
- Editing Formula Ingredient Lines
- Editing a Formula Ingredient Line
- Using Computer-Aided Formulation
- Setting Up for Computer-Aided Formulation
- Loading Formulas and Batches into the Simulator
- Using the Simulator
- Updating Formulas Using the Simulator
- Updating Batches Using the Simulator
- Blending Batches Using the Simulator
- Adding Lot Information
- Adding Lot Information to a Batch
- Displaying Parameters on the Simulator
- Displaying Calculation Errors
- Saving a Simulation
- Finding a Saved Simulation
- Using the Optimizer
- Using the Workpad
- Optimizing Lot Quantities
- Optimizing Formulas and Batches
- Optimizing Ingredient Quantities Based on Other Items
- Recalculating Quantities and Physical Properties
- Optimizing Lot Quantities While Maintaining Output Yield
- Ingredient Distribution Rules Used in Optimization
- Using the Buffer Indicator
- Running the Indented Bill of Materials Report
- Using Formula Inquiry
- Interpreting a Formula Inquiry
- Displaying Details from a Formula Inquiry
- Displaying an Intermediate Formula
- Analyzing a Formula
- Displaying Formula Analysis Results
- Finding a Formula Analysis
- Overriding Default Explosion Rules
Requirements
Following are some requirements that customers have for formulas in Product Development.
Can multiple versions be managed at the same time?
Yes. Depending on how version control is implemented, a version number can be assigned to multiple versions of a formula.
Manage Multiple Versions of a Formula
If Version Control is enabled, then a change to any formula component requires a new formula to be created consisting of the same formula name with a different version number. This is not required for status changes, Mark for Purge, or Undelete operations. If Version Control is off, then changes to a formula can be made without requiring a new version. Version Control helps manage multiple versions of a formula.
Can the formula approval process be managed efficiently?
Yes. Use the formula Status field to manage formula approvals quickly and efficiently. By activating the Status Approval Workflow, the application manages each step of the approval process with a minimal requirement for intervention.
You can configure e-records and e-signatures as a part of the formula management process.
Let Formula Status Indicate Formula Approval
Use the Status field in each formula to determine where the formula is in an approval cycle. Activate the Status Approval Workflow to control the approval process. Workflow presents each Approver with an electronic notification so that action can be taken immediately.
Oracle Process Manufacturing (OPM) Product Development supports e-signatures and e-records. When a status change is requested, required signatures are captured online while the event is happening in the window. Any users responsible for additional required signatures receive workflow notifications informing them that their e-signature must be entered before the status of the formula is changed to the requested status. This expedites the overall approval process.
Is there multilingual support for formulas?
Yes. Use Description and Comments fields to enter translations for each of the installed languages.
Use the Description and Comments Text Fields for Multilingual Support for Formulas
Two descriptive text fields in the header of a formula allow entry of a formula Description and Comments for each of the installed languages. Text displays in the session specific language.
Can both standard and packaging formulas be created?
Yes. Use the Formula Details window to create both standard and packaging formulas. The window has a Packaging indicator that identifies a formula as a packaging formula.
Use the Formula Details Window to Create Both Standard Formulas and Packaging Formulas
The Formula Details window allows entry of the formula header and all its products, ingredients, and byproducts. To set up a packaging formula, enter the packaged item itself as product. Then enter the bulk item, packaging container, and package label as ingredients.
Can formulas from third party applications be imported into the Product Development application?
Yes. Use Formula APIs to create new formula headers and details from applications not developed by Oracle. For existing Oracle applications, migration scripts are supplied.
Bridge Collaborative Environments with Formula APIs
To bridge collaborative formulation environments, an integrated set of Applications Programming Interfaces (APIs) such as legacy systems, spreadsheets, or third party systems. These Formula APIs create, reconcile or update formulas, their components, and their validity rules.
Can formulas be modeled and created based on the technical properties of its components?
Yes. Using Computer-Aided Formulation, model and create formulas based on any number of characteristics associated with ingredients.
Use Computer-Aided Formulation to Model and Create Formulas
Process manufacturing industries produce products composed of chemical and physical properties that can be predicted using algorithms. With the correct algorithms, you can alter the amount of one or more raw materials and the application calculates the ultimate effect on the product. Alternately, by selecting target finished good properties such as a prescribed value for Volatile Organic Compound (VOC), or a desired cost, the quantities of raw materials in a formula can be altered to produce the target product values. The availability of modeling features in an environment that is separate from the working formula allows formulators to simulate changes without affecting current production.
Can a laboratory be set up for many product lines with different technical characteristics?
Yes. Use technical parameters that are specific to an organization to set up individual product lines with differing technical characteristics.
Define Technical Parameters for Rapid Calculations
Product Development allows setup of technical parameters as quality control tests. You can use quality results in the calculations. This can be done on an organization specific basis or globally across all organizations. After establishing a formula for laboratory use, and entering its technical data for all appropriate ingredients, the application displays technical parameters within the laboratory formula to see how to roll it up into a recipe. It also enables use of engineering items for evaluation or testing purposes, and the recording of all information and text as detailed notes or comments.
Is it possible to predict the characteristics of a product based on ingredient composition?
Yes. Use the Simulator to model new formulas and predict formula composition based on individual components added.
Simulate Formulas and Analyze Their Components
The Simulator provides what-if scenario testing, enables simulation of the quantity and technical parameter values for all formula components, and calculates product technical parameters automatically. Formulators can rearrange and adjust quantities of the ingredients and byproducts. Save formula variations as possible new products.
Formula analysis explodes the ingredients and reports on contributing components of a formula. You can simulate the contribution of formula components in a product by weight or by volume. This flexibility enables testing of different scenarios during reformulation and provides a rapid evaluation of the results.
Deliver Complete Standard Operating Procedures (SOPs)
Product Development enables formulators and process engineers to link SOPs created through Oracle Tutor to transactions and records using Oracle E-Records, or the Oracle Applications Help System. This eliminates the need to transfer information manually. It improves product quality and consistency. Procedures are defined in one or more languages at various levels of the organization to meet quality requirements. This information supports compliance to ISO 9000.
Is it possible to model catalysts and starter cultures, or any other item that does not change batch size?
Yes. Formula ingredients can be scaled using rules that specify whether or not an ingredient contributes to yield.
Provide Comprehensive Formula and Ingredient Scalability
Product Development delivers full manufacturing scalability. The amounts of material produced or used by a formula can be scaled using methods that fix or vary each ingredient. Scalability provides production cycle flexibility and virtually eliminates the need to recalculate ingredient amounts manually.
Can SOPs be linked to a transaction or record?
Yes. SOPs created using Oracle Tutor can be linked to any Oracle Applications transaction or record using Oracle E-Records. Refer to the Oracle Tutor product documentation for details.
Deliver Complete Standard Operating Procedures (SOPs)
Product Development enables formulators and process engineers to link SOPs created through Oracle Tutor to transactions and records using Oracle E-Records, or the Oracle Applications Help System. This eliminates the need to transfer information manually. It improves product quality and consistency. Procedures are defined in one or more languages at various levels of the organization to meet quality requirements. This information supports compliance to ISO 9000.
Can product quantities be automatically calculated in formulas?
Yes. The Auto Calculate Product Quantity parameter lets you calculate single or multiple product quantities based on the ingredients, UOM, Scale Type, Percentage, Contribute to Yield Indicator, and byproduct quantities entered in the formula.
Automatic Calculation of Formula Product Quantity
Formulators can account for all material quantities based on a proportional or fixed scaling relationship among ingredients, byproducts, products and coproducts and using the automatic calculation of formula product quantity feature.
Understanding Formula Setup
This topic explains how to define, create, and save formulas that drive your manufacturing process. Formulas are lists of ingredients and products with their associated quantities and processing instructions. In some cases, you can refer to a formula as a process manufacturing parts list. Production batches are based on formulas defined in Product Development. Formulas are also used for planning, managing costs, and scheduling.
Formulas are depicted hierarchically in the following diagram that shows the:
-
Routing composed of a series of Operations organized in Steps.
-
Operations composed of Activities containing Resources.
-
Formula composed of Ingredient, Product, and possibly Byproduct.
-
Recipe linking the Routing and Formula together with Processing Instructions.
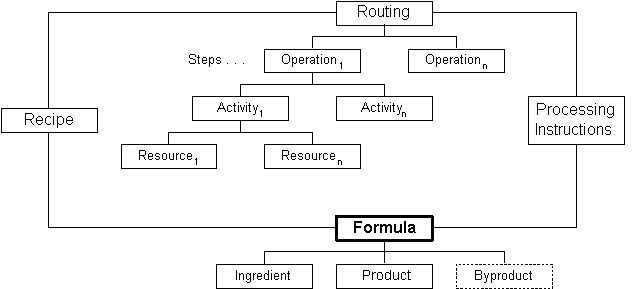
Requirements for a new product are usually assigned to a formulator in research and development. They also originate from sales and marketing, customer requests, or are required by regulatory agencies.
New materials are analyzed to determine their chemical, physical, or mechanical properties. Engineering items are created for these unapproved materials. Engineering items are entered into experimental formulas. They do not require additional details to enter other than the item technical properties. Engineering items do not have to undergo the usual new item introduction process. Therefore, these items cannot be viewed by or used in approved production formulas.
After producing test batches with the laboratory formula, their test results are submitted for review. If the formula produces the expected yields, and meets other criteria for cost and safety, then it can be sent for approval for general use in production. At this point, the formula is validated to determine that engineering items are not included. All ingredients must be fully defined and approved for use in a production run.
Formulators design new formulas. Existing formulas can be used as a starting point. These formulas are modified to meet a new product specification. The Simulator and Optimizer windows are used to design and optimize a formula using criteria such as cost, potency, color, or other key technical parameters. Ingredients and their properties are loaded into these tools by selecting formula name and version. With the entry of output quantity and product targets, relevant materials are recalculated to meet a product specification. An optimized formulation is selected and a request is made to approve the formula for laboratory use.
Setting Up Formula Information
Setting Up Header Information
To create a new formula, enter formula header information including formula name, version, and product on the Formula Details window. Formula header information applies to the entire formula. The Formula Header Summary window lists all formula header information entered.
Process formulas are compliant with the S88.01 standard for recipe management. Control formulas at a global level to maintain your corporate standard, and permit certain manufacturing plants within your organization to maintain their own version of the formula to meet their local requirements. Maintaining global or local recipes ensures that a formula can be created in one inventory organization, and then copied, modified, and maintained by another inventory organization.
Formulas can also be created using the Recipe Designer. Refer to "Creating a Formula in the Recipe Designer."
Setting Up Product and Coproduct Information
Use the Formula Product Lines window to enter each product or coproduct component. For example, skim milk is a coproduct in the production of cream. Products and coproducts must be recipe-enabled.
Setting Up Ingredient Item Information
Use the Formula Ingredient Lines window to enter each ingredient component in a formula. Items are selected from the item master. The key flexfield segment feature lets you name items logically for purposes customized retrieval during the building of a formula. Formula items are organization specific. This ensures that the items used to formulate are also accessible from the manufacturing plants where formulas are used. Each formula item must be recipe-enabled. This includes ingredients, byproducts, and products. If you obsolete a formula item, then disable the recipe-enabled feature and continue to use the item in batches. However, you cannot use this same item to build new formulas.
Note: Line items available for formula definition are restricted to those items owned by the formula owning organization. Only use items that are marked as recipe-enabled in the owning organization. Each item is validated for availability in the inventory organization.
Using Engineering Items
Define engineering items and assign engineering item attribute details as you do for manufacturing items. You can perform many of the functions with an engineering item that you do for an production-approved item. This includes revision control, inventory tracking, and cost rollups. However, you cannot use engineering items in formulas that are approved for general use. To share engineering items across several laboratory organizations, use the Engineering Master Item window, and assign the item to specific laboratory organizations.
Transfer an engineering item to production prior to using the item in a production formula. Transferring and copying an engineering item is organization specific. You can only transfer or copy an engineering item to manufacturing within the same organization. Use the Engineering Transfer function described in the Oracle Engineering User's Guide to accomplish this.
Setting Up Byproduct Information
Byproducts differ from products in that you do not plan production to make byproducts, but they must be accounted for in the formula. For example, applesauce production generates apple peels as a byproduct. Peels are not something you plan to manufacture as a product. You would never schedule a batch in order to produce apple peels. Depending on the facility, these peels can have no monetary value and can require disposal, or they can be sold as raw material for apple cider vinegar. In either case, enter apple peels as a byproduct of your applesauce formula.
Oracle Process Manufacturing (OPM) does not calculate the cost of production of byproducts. Any items produced by formulas that you want to calculate costs for must be entered as products. They must not be entered as byproducts. Byproducts must be recipe-enabled.
Set up the byproduct type as:
-
Rework if the material generated requires rework.
-
Sample if the material generated is used as a sample for quality inspection. Refer to the Oracle Process Manufacturing Quality Management User's Guide for more information quality inspection.
-
Waste if the material is a waste product.
-
Yield if the byproduct is material that is yielded for use in another process.
Specifying the Set of Technical Parameters to Use
When you enter an item that is a product of one or more laboratory formulas, you can specify the appropriate formula containing the Item Technical Data. Since the item is a product in formulas, its technical parameter values are calculated from specific formulas. Calculated values can be different in each formula.
For example, your company makes orange juice using either of two valid formulas. Each formula uses a different orange juice concentrate. If you use orange juice to make an orange drink, then verify that the technical parameter values are selected for the formula you decide to use, since calculated technical parameter values can be different in each formula. Assign formula technical parameters from the Formula Details window.
Adding Text to a Formula
Add text to a formula by selecting Edit Text from the Actions menu. Do this at the header or line level. Text that is associated with a formula is copied to batches that are based on the formula if Copy Formula Text is selected on the Process Execution Parameters window in the Oracle Process Manufacturing Process Execution application.
Setting Up Formula Ownership
Each formula has an owning organization. Depending on the size and complexity of your company, develop and maintain formulas within a research and development laboratory, and allow a manufacturing plant to use the formula rather than maintain it. When a formula is created, the default organization is the context organization selected.
Using Formula Phantoms
Phantoms are intermediate formulas that are not manufactured as products. Phantoms are sometimes referred to as transient subassemblies. Phantom functionality is a fixed method of multibatch management. Once several batches are linked by a production order number and phantom type dependence, you can manage them as a single production event. Two fundamental tasks are associated to using phantoms are:
-
Identify one or more ingredients in a formula as phantoms. Use the Phantom Type field to indicate that an item is a phantom.
-
Build a formula for each phantom. The method for building a formula that generates a phantom is the same method used to build a formula for a regular batch. The formula ingredient must be defined as a phantom.
There are two types of phantoms:
-
Automatic Generation creates phantom batches automatically. When you use this function with automatic document numbering, the application automatically creates a dependent phantom batch, and then generates a production identification number to associate all related batches.
-
Manual Generation requires manual intervention to create phantom batches. When you use manual generation, explode each phantom ingredient by selecting the Phantom.
Phantoms You Make
Use a basic bread dough for a number of kinds of bread. You do not sell it or keep it in inventory, however you need to track its ingredients. Your formulas for bread contain #BASICBREAD plus whatever other ingredients are needed to turn plain white bread into other kinds of bread such as rye, whole wheat, and pumpernickel.
In this case, you need only one version of the #BASICBREAD formula.
Phantoms You Never Actually Make
You make a number of products that use apples. Each product has a different formula, but all of them use apples. And, there are many varieties of apples. Flavor, texture, and sugar content vary significantly among these apple varieties. Price and availability can vary depending on season or other factors. Therefore, you decide to use an intermediate called #APPLEBLEND that is made up of two or more apple varieties. You do not actually make #APPLEBLEND. However, you use its ingredients in a batch.
Scaling Formulas
You can scale formulas up or down by input or by output:
-
If the formula input ingredients are scaled, a specific scaling factor is applied to all scalable ingredients. A calculated output scale factor is applied to all scalable outputs.
-
If the formula outputs are scaled, a factor is applied to all scalable outputs. A calculated input scale factor is applied to all scalable ingredients.
In order for this approach to be successful, specify whether the quantities of each item in the formula are fixed or scalable.
Proportional scaling is the least complex scaling type since the given and calculated factors are applied appropriately to the scalable item inputs or outputs. In order to scale formulas properly, specify whether the ingredients need to increase using fixed or proportional scaling.
Scale Type Definitions
The quantities of items which are fixed scale are not altered when a formula is scaled. For example, if a formula has a fixed scale ingredient with a quantity of 10 kg and the formula is scaled by a factor of two, then the quantity remains fixed at 10 kg.
Items that are proportionally scaled have their quantities changed when a formula is scaled up or down. With proportional scaling, the scaling is continuous in that the scaled quantities can contain decimals. Proportionally scaled items may or may not contribute to yield.
While proportional scaling makes sense for many items in process industries, it does not make sense for all items.
Following are the types of formula scaling available in Product Development:
-
Fixed scaling
-
Proportional scaling.
-
Integer scaling.
Following arethe Contribute to Yield types available in Product Development:
-
Yes indicates that an ingredient contributes to yield.
-
No indicates that an ingredient does not contribute to yield.
Understanding Scale Type Rules
The following summarizes the business rules in effect for scale types:
-
The Contribute to Yield type for ingredients can be set to Yes or No.
-
Products and byproducts cannot have an Integer scale type.
-
Ingredients are assigned a scale type of Fixed, Proportional, or Integer.
-
If an ingredient is assigned a scale type of Integer, then it must also be assigned a:
-
Scale Multiple, to specify the multiple in which the ingredient is used in a formula. For example, a Scale Multiple of 30 indicates the ingredient is used in quantities of 30, 60, or 90, and so forth.
-
Rounding Direction, to specify whether the quantity of material is rounded up to the next higher scale multiple of material, down to the next lowest scale multiple of material, or if the material can be rounded up or down. If the material can be rounded up or down, then it is rounded to the nearest multiple.
-
Fixed Scale
To scale a formula with fixed scale items, the application converts the quantities of ingredients, products, and byproducts to a common unit of measure. The unit of measure used for this calculation is the base unit of measure specified by the parameter Yield UOM type. This is usually mass. All items in the formula that contribute to yield must be convertible to this unit of measure.
If the formula contains fixed quantity ingredients that contribute to yield, then the scalable ingredients are scaled by an amount necessary to produce the new product quantity, not by the percent entered as the scale factor. If all products are set to fixed quantity, then quantities in the formula are not changed.
Fixed Scale With Yield Contribution
The quantities of items for this scale type are not altered when a formula or batch step is scaled. If a formula has a fixed scale ingredient with a quantity of 2000 kg and the formula output is scaled by a factor of 2, then the quantity remains fixed at 2000 kg.
These quantities are taken into account when calculating the factor to apply to the scalable ingredients so that the yield ratio is preserved. In the example that follows, the ratio is 115:120 before scaling and 230:240 after scaling the output by a factor of 2.
| Item | Formula Quantity | Quantity After Scaling |
|---|---|---|
| Product A | 11500 kg | 23000 kg |
| Ingredient A, Proportional Scaling | 5000 kg | 11000 kg |
| Ingredient B, Proportional Scaling | 5000 kg | 11000 kg |
| Ingredient C, Fixed and Contributing | 2000 kg | 2000 kg |
Fixed Scale Without Yield Contribution
The quantities of items for this scale type are also not altered when a formula is scaled. This is the same as the previous example, however the item quantities are not considered when scaling the remaining ingredients. These quantities have no effect on scaling. For example, in the following, formula Ingredient C is fixed scale without yield contribution. If the product is scaled by a factor of 2, then the quantities after scaling appear as if ingredient C were not included.
| Item | Formula Quantity | Quantity After Scaling |
|---|---|---|
| Product A | 10000 kg | 20000 kg |
| Ingredient A, Proportional Scaling | 5000 kg | 10000 kg |
| Ingredient B, Proportional Scaling | 5000 kg | 10000 kg |
| Ingredient C, Fixed and Noncontributing | 2000 kg | 2000 kg |
Proportional Scale
If the formula contains proportionally scalable ingredients, then the scalable ingredients are increased in a direct ratio to produce the new product quantity. In the following example, Product A is proportionally scaled from 10000 kg to 20000 kg.
| Item | Formula Quantity | Quantity After Scaling |
|---|---|---|
| Product A | 10000 kg | 20000 kg |
| Ingredient A, Proportional Scaling | 5000 kg | 10000 kg |
| Ingredient B, Proportional Scaling | 5000 kg | 10000 kg |
With proportional scaling, Ingredient A and Ingredient B are multiplied by a factor of 2.
Examples of Single and Mixed Scale Types
The following discussion compares different scale types:
Single Type Scaling
If a formula consists solely of proportionally scalable items, then scaling the output or the input scales everything in the same ratio. It is also possible to construct a formula from items that are all fixed scale. This formula is ineligible for scaling.
Mixed Type Scaling: Fixed and Proportional With Yield Contribution
If a formula contains both fixed and proportionally scaled items, then the factor applied to the scalable quantities is not the same as the overall scaling factor. Consider a formula that yields 3000 kg of scalable product by converting 1000 kg of fixed scale Ingredient 1 and 2000 kg of scalable Ingredient 2. If the product is scaled by a factor of 2 to produce 6000 kg, then 5000 kg of Ingredient 2 is required, not 4000 kg. The factor applied to the Ingredient 2 quantity is therefore 2.5 rather than 2. If the inputs are scaled by a factor of 2, then the output is 5000 kg, or 2 times 2000 kg of Ingredient 2 plus 1000 kg of Ingredient 1. The yield of the product is scaled by a factor of 1.667 rather than by a factor of 2, as shown in the following:
| Item | Formula Quantity | Quantity After Scaling |
|---|---|---|
| Product B | 3000 kg | 6000 kg |
| Ingredient 1 Fixed and Contributing | 1000 kg | 1000 kg |
| Ingredient 2 Proportional Scaling | 2000 kg | 5000 kg |
Mixed Type Scaling: Proportional With Yield Contribution and Fixed Without Yield Contribution
If the fixed quantity of an ingredient has no effect on yield, then the yield contribution field must indicate this. When a fixed quantity item that does not contribute to yield is encountered by the scaling algorithms, the item quantity is not scaled, and is ignored when deriving the scale factor to apply to the remaining items. The formula is treated as consisting only of the remaining items.
If a formula is scaled so that 2000 kg of scalable product is made by converting 2000 kg of scalable Ingredient 1 in the presence of 1000 kg of fixed scale Ingredient 2 that does not contribute to the yield, then the output doubles. Scaling the inputs by a factor of 2 doubles the output quantity, since the fixed scale ingredient quantity is not to be changed. It does not matter if 100 kg of Ingredient 2 is used. The same is true when outputs are scaled.
| Item | Formula Quantity | Quantity After Scaling |
|---|---|---|
| Product C | 2000 kg | 4000 kg |
| Ingredient 1 Proportional Scaling | 2000 kg | 4000 kg |
| Ingredient 2 Fixed and Noncontributing | 1000 kg | 1000 kg |
Understanding Integer Scaling
Some material in process industries is picked from inventory in eaches, such as a 30 pound bag of defoamant or a box of antistatic sheets. If an item is issued in 30 pound bags, then it is supplied in full bags and managed on the production floor appropriately. If the UOM used in the formula is the bag, then you must scale in whole integer increments. If you want to express the ingredient in pounds, then integer scaling is not sufficient. You need a way to specify that the ingredient must only be scaled in multiples of 30 pounds.
When materials are scaled by a multiple, a scaling direction value must be specified so that the scaled quantity is rounded properly. Scaling by a multiple results in ingredients being rounded up or down to the next whole multiple specified for the item in the formula. It is possible that the formula ingredient is not scaled as a result of not meeting the criteria to round up or down. Rounding Variance is required for integer scaling. If you do not use rounding variance, then scaling type defaults to proportional scaling.
Examples of Integer Scaling
When the Integer scale type is selected, specify the Scale Multiple, Rounding Variance, and Rounding Direction. In the following example, Product C is scaled up by 60 percent.
Simple Integer Scaling
The following is a simple example of using the Integer scale type with directional rounding:
| Item | Formula Quantity | Quantity After Scaling |
|---|---|---|
| Product Pkg1 | 1000 kg | 2500 kg |
| Ingredient 1 Proportional Scaling | 1000 kg | 2500 kg |
| Ingredient 2 Integer | 1 pallet | 3 pallets |
Ingredient 2 has a Formula Quantity of 1 pallet with the following specifications:
-
Scale Multiple = 1
-
Rounding Variance = 100 percent
-
Rounding Direction = Either
It is not possible to use 2.5 pallets, therefore the Integer scale type rounds the requirement up to 3 pallets.
Complex Integer Scaling
The following example is a more complex example of using the Integer scale type with directional rounding:
| Item | Formula Quantity | Quantity After Scaling |
|---|---|---|
| Product C | 2000 kg | 3200 kg |
| Ingredient 1 Proportional Scaling | 2000 kg | 3200 kg |
| Ingredient 2 Integer | 25 kg | 40 kg |
Ingredient 2 has a Formula Quantity of 25 kg with the following specifications:
-
Scale Multiple = 25 kg
-
Rounding Variance = 30 percent of the Formula Quantity After Scaling. This is 0.3 of 40 kg, or up to 12 kg
-
Rounding Direction = Down
The decision is whether to use 25 kg or 50 kg of material to produce Product C, since Ingredient 3 is only dispensed in multiples of 25 kg. The differences between the required Formula Quantity and the Integer is 10 kg for the Up Rounding Direction, and 15 kg for the Down Rounding Direction. The Down Rounding Direction is calculated as follows:
-
Lower Scale Multiple - Quality After Scaling
= 25 - 40
= -15 kg for the Down Rounding Direction
Take the absolute value of any negative Rounding Direction. In this case, the lower Rounding Direction has an absolute value of 15 kg.
The acceptable Rounding Variance is up to 12 kg. The Rounding Direction is Down, and the calculated absolute value for the down Rounding Direction is 15 kg, representing 3 kg more than the acceptable Rounding Variance. It is not acceptable to round down to 25 kg, so 40 kg of Ingredient 3 must be used in the formula.
If the Rounding Direction were Up, then it is acceptable to use 50 kg of Ingredient 3, since a 10 kg difference is less than the acceptable Rounding Variance of 12 kg. The Up Rounding Direction is calculated as follows:
-
Upper Scale Multiple - Quantity After Scaling
= 50 - 40
= 10 kg for the Up Rounding Direction.
Limitations for Repeated Scaling of an Integer Scaled Item
Scaling issues occur when an item with an Integer scale type is scaled more than once during the production cycle. Repeated scaling items by the integer scale type is a process production issue.
See: Oracle Process Manufacturing Process Execution User's Guide
Disabling the Scaling of a Previously Scaled Formula
This advice applies to the Formula Details window.
If you clear Scaling Allowed so that scaling is not allowed on a formula, then the following message displays:
Unchecking 'Scaling Allowed' for this formula will change the scale type for all material lines to fixed. The minimum, maximum, and standard quantities for any existing validity rules will be changed to the product quantity in the formula.
Do you wish to Continue?
If you click OK, then the associated validity rule quantities are updated and disabled, and all material line scale types are set to Fixed. If validity rules exist with a status of Pending, Frozen, or On Hold, then the formula cannot be updated, and an appropriate message displays:
Validity Rules exist which require update due to the change in this formula's scale type. However, they can not be updated because of their current status. Please update VR status in order to save this record.
If you do not continue after clearing Scaling Allowed, then the formula is set back to allow scaling, and all material detail line scale types remain unchanged and enabled.
Changing the Scale Type of a Product Line to the Fixed Scale Type
This advice applies to the following windows:
-
Formula Details
-
Formula Product Lines
-
Formula Product Line Edit
If you change the Scale Type of a product line to the Fixed scale type, then the following message displays:
The minimum, maximum, and standard quantities of any existing validity rules will be changed to the product quantity in the formula. Do you wish to continue?
If you click OK, then the associated validity rule quantities are updated and disabled, and all material line scale types are set to Fixed. If validity rules exist with a status of Pending, Frozen, or On Hold, then the formula cannot be updated, and an appropriate message displays:
Validity Rules exist which require update due to the change in this formula's scale type. However, they can not be updated because of their current status. Please update VR status in order to save this record.
This advice applies to the following windows:
-
Recipe Validity Rules
-
Recipe Organization Details
When you display these windows after an associated formula header had its scaling set to Fixed, then all quantities are disabled. If the associated formula header allowed scaling, but the product line did not, then the associated validity rules for that product are disabled.
If you create a new record from any of these windows, and either the associated formula header or product record is set to fixed scaling, then the quantities are set equal to the product quantity and unit of measure of the formula. Quantities are disabled after entry if formula header or product are set to fixed scaling.
Defining and Maintaining Formulas
Formulas are statements of ingredient requirements. A formula can include processing instructions and ingredient sequencing directions. The formula can also specify the quantities of each item.
Creating a New Formula
Create and define new formulas on the Formula Details window. Specify formula header information and each of the products, ingredients, and byproducts included in the formula. You can display the following windows from the Formula Details window:
-
Formula Product Lines
-
Formula Product Line Edit
-
Formula By-Product Lines
-
Formula Ingredient Lines
Maintaining Formulas at the Formula Header Level
Use the following windows to maintain formulas at the header level:
-
Formula Summary By to display a list of defined formulas with their individual version numbers and descriptions. These display Class, Status, Owner, Laboratory, Product, or Plant. Display the Formula Details window from the Formula Summary By window.
-
Formula Header Summary to display important descriptive information on a specific formula. Display the following windows from the Formula Header Summary window:
-
Formula Details
-
Formula Product Lines
-
Formula By-Product Lines
-
Formula Ingredient Lines
-
-
Formula Product Summary to display a summary of all formula products. Display the following windows from the Formula Product Summary window:
-
Formula Product Lines
-
Formula Product Line Edit
-
-
Formula Product Lines to display individual formula product lines. Display the Formula Product Line Edit window from the Formula Product Lines window.
-
Formula By-Product Summary to display a summary of all formula byproducts. Display the following windows from the Formula By-Product Summary window:
-
Formula By-Product Lines
-
Formula By-Product Line Edit
-
-
Formula By-Product Lines to display individual formula byproduct lines. Display the Formula By-Product Line Edit window from the Formula By-Product Lines window.
-
Formula Ingredient Summary to display a summary of all formula ingredients. Display the following windows from the Formula Ingredient Summary window:
-
Formula Ingredient Lines
-
Formula Ingredient Line Edit
-
-
Formula Ingredient Lines to display individual formula ingredient lines. Display the Formula Ingredient Line Edit window from the Formula Ingredient Lines window.
The following graphic depicts the previously described formula navigation flow from the Formulas node and from the Products, By-Products and Ingredients nodes:
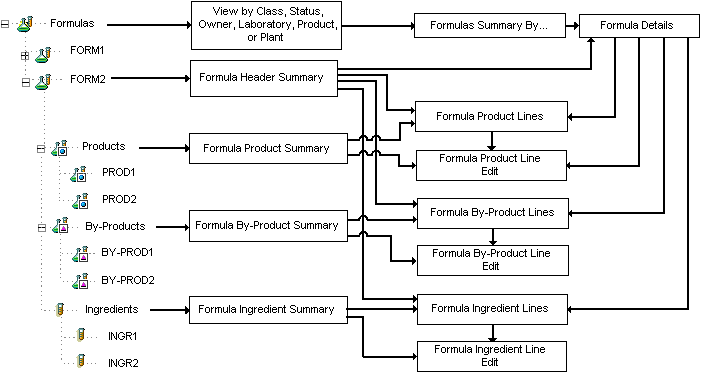
Maintaining Formulas at the Line Level
Use the following windows to maintain formulas at product, byproduct, and ingredient line level:
-
Formula Product Line Summary to display a summary of the individual formula product lines, with an item number and unit of measure associated with each line. Display the Formula Product Line Edit from the Formula Product Line Summary window.
-
Formula Product Line Edit to edit individual lines in the Formula Product Line Summary.
-
Formula By-Product Line Summary to display a summary of the individual formula byproduct lines, with an item number and unit of measure associated with each line. Display the Formula By-Product Line Edit window from the Formula By-Product Line Summary window:
-
Formula By-Product Line Edit to edit individual lines in the Formula By-Product Line Summary.
-
Formula Ingredient Line Summary to display a summary of the individual formula ingredient lines, with an item number and unit of measure associated with each line. Display the Formula Ingredient Line Edit window from the Formula Ingredient Line Summary window.
-
Formula Ingredient Line Edit to edit individual lines in the Formula Ingredient Line Summary.
The following graphic depicts the previously described formula navigation flow from an individual product node (PROD 1), byproduct node (BY-PROD1), and ingredient node (INGR1).
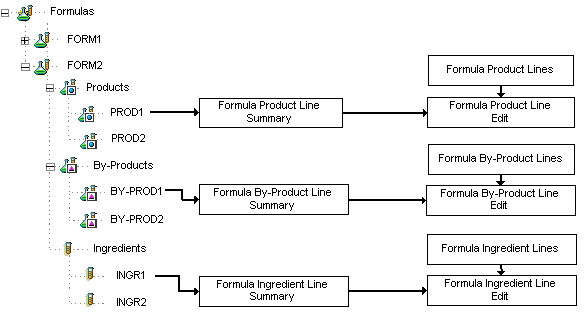
Creating a Packaging Formula
In addition to defining the way bulk items are produced, formulas are used to define the way items are packaged. To set up a packaging formula, enter the packaged item itself as product. Then enter the bulk item, packaging container, and package label as ingredients. Select the Packaging indicator in the formula header.
Calculating Formula Product Quantities
The Automatic Calculation of Product Quantity determines single or multiple product quantities based on the ingredients, UOM, Scale Type, Percentage, Contribute to Yield Indicator, and byproduct quantities entered in the formula.
The formula product quantity is automatically calculated as the sum of the ingredients contributing to yield minus sum of the byproduct quantities. The resultant product quantity is divided among the products proportionally based on the individual percentages entered.
Formula Product Quantity = [(Sum of Contributing Ingredients Quantities) – (Sum of Byproduct Quantities)] * [(Percentage Entered for Product) / 100]
In the following example, Ingredient A is mixed with Ingredients B and C to yield Products X and Y and Byproduct Z. Ingredient C is a catalyst and does not contribute to the product yield. With automatic product quantity calculation, the formula product quantities are calculated as follows:
| Formula Line | Quantity Entered | Percentage | Contribute To Yield | Quantity Calculated |
|---|---|---|---|---|
| Ingredient A | 40 LB | N/A | Yes | N/A |
| Ingredient B | 60 LB | N/A | Yes | N/A |
| Ingredient C | 20 LB | N/A | No | N/A |
| Byproduct Z | 10 LB | N/A | N/A | N/A |
| Product X | N/A | 60 | N/A | 54 LB |
| Product Y | N/A | 40 | N/A | 36 LB |
The product quantity for Product X is calculated as (40 LB + 60 LB – 10 LB) * 60/100 = 54 LB The product quantity for Product Y is calculated as (40 LB + 60 LB – 10 LB) * 40/100 = 36 LB
Finding a Formula
The Find Formulas window enables you to find a specific formula. You can find formulas and display summary windows from the workbench.
Prerequisites
-
Enter and save formulas.
To find a formula:
-
Navigate to the Find Formulas window.
-
Enter as many parameters as needed to complete the search:
-
Enter search parameters in the Standard region for Formula, Version, Description, Class, Product, or Ingredient.
-
Enter search parameters in the Advanced region to enter a specific: Item, Condition, or Value.
-
-
Click Find.
-
Review the results of the search.
Displaying the Formula Summary
The Formula Summary window presents a list of formulas associated with the View By option selected. The window displays individual versions and a brief description of the formula, and can be viewed by Class, Status, Owner, Laboratory, Product, or Plant.
To display a list of all defined formulas:
-
Navigate to the Formula Summary By window.
-
Use the View By list to select how you want to view the summary of formulas.
-
Select one of the following views:
-
Class to display the list by formula class
-
Status to display the list by formula status
-
Owner to display the list by formula owner
-
Laboratory to display the list by laboratory
-
Product to display the list by primary product
-
Plant to display the list by plant
-
-
The following fields are display only:
-
Formula is the code assigned to the formula.
-
Version is the version of the formula.
-
Description is a brief explanation of the formula.
-
Product is the primary product associated with the formula.
-
Quantity is the amount of material associated with the formula.
-
UOM is the primary unit of measure for the material associated with the formula.
-
-
Click Details to display the Formula Details window.
Displaying the Formula Header Summary
The Formula Header Summary window displays important descriptive header information on a specific formula.
To display a summary of formula headers:
-
Navigate to the Formula Header Summary window.
-
Select the appropriate Formula.
-
The following fields are display only:
-
Status is the status of the formula.
-
Formula is the code assigned to the formula.
-
Version is the version of the formula.
-
Description is a brief explanation of the formula.
-
Comments are the remarks or notes entered for the formula.
-
Class is an optional classification assigned to the formula.
-
Class Description is an optional classification description assigned to the formula.
-
Main Product is the end item for the listed formula.
-
Product Description is a description the main product produced by the formula.
-
Owner is a code for the owner of the formula.
-
Owner Name is the complete name of the formula owner.
-
Scaling Allowed indicates whether the formula allows scaling. If selected, then scaling is allowed. Refer to the "Scaling Formulas" topic for details.
-
Packaging Formula indicates whether the formula is a packaging type formula. If selected, then the formula is a packaging formula.
-
Organization is the formula owning organization.
-
-
Click Products to display the Formula Product Line Summary window.
-
Click By-products to display the Formula By-Product Line Summary window.
-
Click Ingredients to display the Formula Ingredient Line Summary window.
-
Click Details to display the Formula Details window.
Entering Formula Details
The Formula Details window lets you enter the details for a specific formula. When creating a new formula on the Formula Details window, the LOV for the Formula field lets you select or query the product from the Item Master. When you select a product name to use as a formula name, the formula Description field has the item description entered automatically. The product UOM and product description continue to be entered automatically. For automatic product and description entry, select a valid item. If the item description changes subsequently, then the formula description does not change, and it must be updated manually. When you modify formula details, you cannot delete the last remaining product or ingredient in a formula. Select a context organization prior to entering formula details.
Note: You can enter engineering items in a formula that is approved for laboratory use. Remove engineering items from a formula and replace them with production approved items prior to requesting approval for general use.
Important: The item substitution functionality modifies formula item usage. Refer to "Managing Item Substitutions in Formulas" for additional information.
E-record and E-signature Approvals
There may be an e-signature event associated with this window. Refer to "Appendix D Oracle E-Records Events in Product Development" for additional information on e-record and e-signature approvals associated with this window.
Prerequisites
-
Optionally, enter and save formula classes.
-
Optionally, set the parameter for automatic product quantity calculation.
-
Set up the ingredients, products, and byproducts with UOM conversions based on the Yield UOM, Mass UOM, and Volume UOM parameters.
To enter formula details:
-
Navigate to the Formula Details window.
-
Enter the code for the Formula. Required.
-
Enter the Formula Version. Required.
-
Return to this window to change status by selecting Change Status from the Actions menu after entering all relevant information and saving the formula with the default Status of New. Depending on whether workflow is enabled, a different set of statuses is available. Refer to Appendix C, "Product Development Status Codes" for information on statuses.
-
Enter a Description that briefly explains the formula. Required.
-
Enter Comments that need to accompany this formula. For example, enter CUSTOM PROPRIETARY FORMULA. DO NOT COPY. This field also allows multilingual entries.
-
Enter a Class for the formula to identify how it is categorized. The Class Description assigned to the formula displays.
-
Organization displays the name of the organization responsible for the formula. The Organization Description assigned to the organization displays.
-
Enter the Owner of the formula. The Owner Description displays.
-
Select Scaling Allowed to indicate the formula allows scaling.
-
Select Packaging when the formula is a packaging formula.
-
Select Calculate Product Quantity to indicate the formula automatically calculates the quantity for products with the Proportional scale type.
Products
-
The Line number for each product listed displays. These fields cannot be edited.
-
Enter the Product code for each item produced by this formula. If the formula code entered is the same as an item code, then that item code displays as the default for the first product line. A minimum of one product is required for a formula. Required.
-
Enter the Revision, or leave this blank if there is no revision.
-
Enter Quantity of the product that this formula yields. The product quantity defaults if Calculate Product Quantity checkbox is selected. The quantity entered in this field is the default standard quantity used for the recipe. Required.
-
Enter Percentage for each product in the formula.
-
Enter Percentage as the ratio of product quantity compared to the total output quantity for all products in the formula expressed as a percentage. Percentage is used to calculate the quantity for each product by distributing the contributing ingredients without byproducts proportionally across the multiple products that are scalable.
-
The Description of the product entered displays. This defaults from the Item Master table.
-
Enter Quantity of the product that this formula yields. The quantity entered in this field is the default standard quantity used for the recipe. Required.
-
Enter the UOM for the quantity entered. The inventory unit of measure for the item is the default. If you enter a different unit of measure, then set up a unit of measure conversion between the default and the unit of measure you decide to enter. Conversions between units of measure of the same unit of measure type are defined in Oracle Inventory. Required.
-
Select the Scale Type as:
-
Fixed if the product is not scalable.
-
Proportional if the product is scalable.
-
-
Select the Yield Type to indicate the type of product yield as:
-
Automatic when products are yielded automatically when the batch is completed.
-
Manual when products are yielded manually.
-
Incremental when product is yielded by incremental backflushing.
-
Automatic by Step when products are yielded automatically as the step is completed.
Required.
-
-
Cost Allocation indicates how the cost of this item is allocated for financial rollup purposes.
By-Products
-
The Line number for each byproduct listed displays. These fields cannot be edited.
-
Enter the By-Product code for byproduct items produced by this formula. Byproducts are not required for a formula.
-
The Description of the byproduct entered displays. This defaults from the Item Master table.
-
Enter the Quantity of the byproduct that this formula yields. The quantity entered in this field is the default standard quantity used for the recipe. It can be changed at the recipe level.
Required if you enter one or more byproducts for the formula.
-
Enter the UOM for the quantity entered. The inventory unit of measure for the item is the default. If you enter a different unit of measure, then set up a unit of measure conversion between the default and the unit of measure you decide to enter. Conversions between units of measure of the same unit of measure type are defined in Oracle Inventory. Required.
-
Select the Scale Type as:
-
Fixed if the byproduct is not scalable.
-
Proportional if the byproduct is scalable.
Required.
-
-
Select the Yield Type to indicate the type of byproduct yield as:
-
Automatic when byproducts are yielded automatically when the batch is completed.
-
Manual when byproducts are yielded manually.
-
Incremental when byproduct is yielded by incremental backflushing.
-
Automatic by Step when byproducts are yielded automatically as the step is completed.
Required.
-
-
Enter the following By-product Type:
-
Rework if the material generated requires rework.
-
Sample if the material generated is used as a sample for quality inspection.
-
Waste if the material is a waste product.
-
Yield if the byproduct is material that is yielded for use in another process.
-
Ingredients
-
The Line number for each ingredient listed displays. These fields cannot be edited.
-
Enter the Ingredient code for each item required by this formula. A minimum of one ingredient is required for a formula. Required.
-
Enter the Revision number.
-
The Description of the ingredient entered displays. This defaults from the Item Master table.
-
Enter Quantity of the ingredient that this formula requires. The quantity entered in this field is the default standard quantity used for the recipe. It can be changed at the recipe level. Required.
-
Enter the UOM for the Quantity entered. The inventory unit of measure for the Item is the default. Conversions between units of measure of the same unit of measure type are defined in Oracle Inventory. Required.
-
Select the Scale Type as:
-
Fixed if the ingredient is not scalable.
-
Proportional if the ingredient is scalable.
-
Integer if the ingredient is scalable by multiples.
-
-
Enter the Scale Multiple as the scaling increment for the ingredient.
-
Enter the optional Scale Rounding Variance if the integer scale type is selected.
-
Enter the optional Rounding Direction if the integer scale type is selected as:
-
Down if the acceptable rounding direction is down to the nearest multiple.
-
Either if the acceptable rounding direction is up or down to the nearest multiple.
-
Up if the acceptable rounding direction is up to the nearest multiple.
-
-
Select the Consumption Type to indicate the type of ingredient consumption as:
-
Automatic when ingredients are consumed automatically when the batch is completed.
-
Manual when ingredients are consumed manually.
-
Incremental when ingredient consumption is calculated by incremental backflushing.
-
Automatic by Step when ingredients are consumed automatically as the step is completed.
Required.
-
-
Select Contribute to Yield as Yes or No to indicate whether the material contributes to the yield. Required.
-
Select Contribute to Step Qty as Yes or No to indicate whether the material contributes to the to the step quantity. Required.
-
Select the Phantom Type:
-
Not a Phantom indicates the ingredient is not a phantom item.
-
Automatic Generation indicates the ingredient is a phantom item that is exploded automatically.
-
Manual Generation indicates that the ingredient is a phantom item that requires manual explosion.
Required.
-
-
Buffer specifies those ingredients that are used to maintain the target quantity while working with a formula or batch on the Simulator. The Calculate indicator on the Optimizer window is the default for all the ingredients selected as buffer in the formula.
-
Enter Scrap Factor as the anticipated amount of ingredient lost in the manufacturing process as a percentage. For example, if the scrap factor is 10 percent, then an additional 10 percent of material is added to accommodate for this loss. Required.
-
Required Qty displays the result of multiplying the formula quantity by the quantity one plus the scrap factor expressed as a percent. For example, if the scrap factor is 10 percent and the formula quantity is 100 pounds, then the required quantity is 110 pounds. It represents the planned quantity plus the scrap.
-
Save the window.
-
Click Edit Line to display the Formula Product Line Edit window.
-
Click Products to display the Formula Product Lines window.
-
Click By-Products to display the Formula By-Product Lines window.
-
Click Ingredients to display the Formula Ingredient Lines window.
To scale the formula:
-
Choose Scale from the Actions menu. The Scale Formula window displays.
-
Select one of the following:
-
Percent to scale by a percentage. Enter the value in the Factor field.
-
Item Quantity to scale by a specific quantity. Enter the New Quantity.
-
-
Click OK to display the scaled formula.
-
Optionally, save the scaled formula.
To mark the formula for deletion:
-
Choose Mark for Purge from the Actions menu. The record is marked for deletion.
-
Save the window.
To change the formula status:
-
Choose Change Status from the Actions menu.
-
Change the Current Status displayed by selecting a different status from the Change Status To list.
-
Click OK. The Formula Details window displays the revised Status for the Formula.
To edit the formula text:
-
Choose Edit Text from the Actions menu.
-
Make the appropriate edits to formula text.
-
Save the window.
To access the Samples Summary window:
-
Choose Samples from the Actions menu. The Samples Summary window displays.
-
Evaluate production samples.
To display the Specifications window:
-
Choose Specifications from the Actions menu. The Specifications window displays.
-
Evaluate specifications.
To select technical data:
-
Select an intermediate ingredient line with technical parameters.
-
Choose Technical Data Selection from the Actions menu. The Technical Data Selection window displays.
-
Evaluate technical data.
To display process instructions:
-
Select the product, byproduct, or ingredient line associated to the process instructions set.
-
Choose Process Instructions from the Actions menu. The appropriate Instruction Set window displays.
To display product technical parameters:
-
Select the Line to display technical parameters.
-
Choose Product Technical Parameters from the Actions menu. The Product Technical Parameters window displays.
-
Evaluate the technical parameters.
To list engineering items:
-
Choose List Engineering Items from the Actions menu. The List Engineering Items window displays.
-
Evaluate the list for the Formula and Version . The Material, Line, and a brief Engineering Item Description display for each component in the list.
To display theoretical yield:
-
Choose Calculate Theoretical Yield from the Actions menu. The Theoretical Yield window displays.
-
Evaluate the Yield Percent.
To duplicate a record:
-
Retrieve the Formula Details record to duplicate.
-
Choose New from the File menu.
-
Choose Duplicate Record Above from the Edit menu.
-
Enter a new Formula name and Version number.
-
Save the window.
Copying a Formula
The Copy Formula window lets you copy a preexisting formula into another organization. You can assign a new formula name and version to the copied formula. The organization must have access to the items defined in the formula. Use the copy formula function to create customized formulas for use in general, site, master, and control recipe types.
You can create a single formula in the research and development laboratory during the pilot phase of product development. This Formula functions as the master formula for different site-specific formulas. You can copy a master formula to child organizations. The master formula is stored with the formulas created from copying function.
Prerequisites
-
Enter a formula.
To copy a formula:
-
Navigate to the Copy Formula window.
-
The following fields are display only:
-
Organization is the name of the organization that owns the formula.
-
Formula is the name of the formula to copy and its Version number in the organization.
-
-
Enter the Organization, Formula name, and Version that you want this formula copied to.
-
Click Copy.
Scaling a Formula
The Scale Formula window enables you to scale a formula by a percent or by an item quantity.
Prerequisites
-
Enter a formula.
Using a Percent to Scale a Formula
Enter a percentage to scale any scalable ingredient up or down by a percent of the displayed quantity. For example, if you enter 100 percent, then the quantity of the selected item is scaled up by 100 percent, or doubled, and the other quantities are increased accordingly. If you enter -50, or negative fifty percent, the item quantity is decreased by half.
Using an Item Quantity to Scale a Formula
This is the simplest method to scale any scalable ingredients. Enter a new quantity of material.
To scale a formula by a percentage:
-
Select the material Line to scale. For example, select a product.
-
Choose Scale from the Actions menu. The Scale Formula window displays.
-
Click Percent.
-
Enter a percentage for the scaling Factor. For example, to double the material, enter 100.
-
Click OK to display the scaled formula.
-
Optionally, save the scaled formula.
To scale a formula by entering a new quantity:
-
Choose Scale from the Actions menu. The Scale Formula window displays.
-
Click Item Quantity.
-
The following fields are display only:
-
Line displays the line number of the material on the Formula Details window.
-
Item displays the item code listed on the Formula Details window.
-
Description displays a brief description of the item.
-
Old Quantity displays the quantity to rescale with its UOM.
-
-
Enter a New Quantity for the material.
-
Click OK to display the scaled formula.
-
Optionally, save the scaled formula.
Displaying Ingredient Technical Parameters
Use the Ingredient Technical Parameters window to display and evaluate technical parameters for selected ingredients.
Prerequisites
-
Enter a formula.
To display ingredient technical parameters:
-
Choose Ingredient Technical Parameters from the Actions menu. The Ingredient Technical Parameters window displays.
-
Evaluate technical parameters for selected ingredients and make necessary changes.
Using the View Menu to Find a Formula
The Find selection on the View menu lets you find a formula.
Prerequisites
-
Enter a formula.
To find a formula from the View menu:
-
Choose Find from the View menu.
-
Enter as many parameters as needed to complete the search:
-
Status
-
Formula
-
Version
-
Description
-
Product
-
Formula Class
-
Owner
-
Organization
-
Scaling Allowed
-
Marked for Deletion
-
-
Click Find.
-
Review the results of the search.
Displaying the Formula Product Summary
The Formula Product Summary window enables you to display a summary of products listed in a formula.
To display the formula product summary:
-
Navigate to the Formula Product Summary window.
-
The following fields are display only:
-
Line determines the line sequence for products listed in the Formula.
-
Item No determines the item code for products listed in the Formula.
-
Quantity determines the amount for products listed in the Formula.
-
Description determines a brief explanation of the product entered. This defaults from the Item Master table.
-
UOM determines the unit of measure for products listed in the Formula.
-
Yield Type to indicate the type of product yield as:
-
Automatic if the product is yielded when the batch is completed.
-
Manual if the product is yielded manually.
-
Incremental if the product is yielded by incremental backflushing.
-
Automatic by Step when products are yielded automatically as the step is completed.
-
-
Required Qty displays planned quantity plus the scrap.
-
Scale Type displays whether the scaling is Fixed or Proportional. Refer to the "Scaling Formulas" topic for advice.
-
Cost Allocation indicates how the cost of this item is allocated for financial rollup purposes.
-
-
Click Edit Line to display the Formula Product Line Edit window.
Displaying the Formula Byproduct Summary
The Formula By-Product Summary window enables you to display a summary of byproducts listed in a formula.
To display the formula byproduct summary:
-
Navigate to the Formula By-Product Summary window.
-
The following fields are display only:
-
Line determines the line sequence for byproducts listed in the Formula.
-
Item No determines the item code for byproducts listed in the Formula.
-
Quantity determines the amount for byproducts listed in the Formula.
-
Description determines a brief explanation of the byproduct entered. This defaults from the Item Master table.
-
UOM determines the unit of measure for byproducts listed in the Formula.
-
Select the Yield Type to indicate the type of byproduct yield as:
-
Automatic when byproducts are yielded automatically when the batch is completed.
-
Manual when byproducts are yielded manually.
-
Incremental when byproducts are yielded by incremental backflushing.
-
Automatic by Step when byproducts are yielded automatically as the step is completed.
-
-
Scale Type displays whether the scaling is Fixed or Proportional. Refer to the "Scaling Formulas" topic for advice.
-
By-product Type displays whether the byproduct is Rework, Sample, Waste, or Yield. Refer to the "Setting Up Formula Information" topic for more information.
-
-
Optionally, click Edit Line to display the Formula By-Product Line Edit window.
Displaying the Formula Ingredient Summary
The Formula Ingredient Summary window enables you to display a summary of ingredients listed in a formula.
To display the formula ingredient summary:
-
Navigate to the Formula Ingredient Summary window.
-
The following fields are display only:
-
Line determines the line sequence for ingredients listed in the Formula.
-
Item No determines the item code for ingredients listed in the Formula.
-
Quantity determines the amount for ingredients listed in the Formula.
-
Description determines a brief explanation of the ingredient entered. This defaults from the Item Master table.
-
UOM determines the unit of measure for ingredients listed in the Formula.
-
Consumption Type indicates the type of ingredient consumption as:
-
Automatic if the ingredient line is automatically consumed when a subsequent line is released.
-
Manual if the ingredient line is released and completed manually.
-
Incremental if the line is consumed by incremental backflushing.
-
Automatic by Step when ingredients are consumed automatically as the step is completed.
-
-
Contributes to Step Qty indicates whether the line contributes to step quantity.
-
Scrap Factor displays the anticipated amount of ingredient loss during manufacturing as a percentage. For example, if the Scrap Factor is 10 percent, an additional 10 percent of material is added to accommodate for this loss.
-
Required Qty displays the planned quantity plus the scrap.
-
Scale Type displays whether the scaling is Fixed, Proportional, or Integer. Refer to the "Scaling Formulas" topic for advice.
-
Phantom Type determines whether the ingredient is not a phantom, is an autogenerated phantom, or is a manually generated phantom.
-
-
Click Details to display the Formula Ingredient Line Edit window.
Displaying a Summary of Formula Product Lines
The Formula Product Line Summary window enables you to display formula product lines.
Prerequisites
-
Set up the Allow Zero Ingredient Quantity parameter.
-
Enter and save formulas.
To display the formula product line summary:
-
Navigate to the Formula Product Line Summary window.
-
The following fields are display only:
-
Line determines the line sequence for each product listed in the Formula.
-
Item determines the item code for each product listed in the Formula.
-
Description displays a brief explanation of the product entered. This defaults from the Item Master table.
-
Quantity determines the amount for each product listed in the Formula.
-
UOM determines the unit of measure for quantities of product listed in the Formula.
-
Yield Type to indicate the type of product yield as:
-
Automatic if the product is yielded when the batch is completed.
-
Manual if the product is yielded manually.
-
Incremental if the product is yielded by incremental backflushing.
-
Automatic by Step when products are yielded automatically as the step is completed.
-
-
Scale Type displays whether the scaling is Fixed or Proportional. Refer to "Scaling Formulas" for details.
-
Cost Allocation indicates how the cost of this item is allocated for financial rollup purposes.
-
-
Click Details to display the Formula Product Line Edit window.
-
Close the window.
Editing Formula Product Lines
The Formula Product Lines window enables you to edit formula product lines.
You cannot delete the last remaining product or ingredient in a formula. You cannot delete a product from a formula that has a validity rule saved for the formula and product combination.
To edit the formula product lines:
-
Navigate to the Formula Product Lines window.
-
Line displays the line sequence for each product listed in the formula.
-
Enter the Item No as the item code for each product listed in the formula. Required.
-
Enter the Quantity as the amount for each product listed in the formula. Required.
-
Description displays a brief explanation of the product entered. This defaults from the Item Master table.
-
Enter the UOM as the unit of measure for the quantity. Required.
-
Select the Yield Type to indicate the type of product yield as:
-
Automatic if the line is automatically released or completed when subsequent steps are released or completed.
-
Manual if the line is released and completed manually.
-
Incremental if the line is released by incremental backflushing.
-
Automatic by Step when products are yielded automatically as the step is completed.
Required.
-
-
Enter the Scale Type to indicate whether the scaling is Fixed, Proportional, or Integer. Refer to "Scaling Formulas" for advice.
-
Cost Allocation indicates how the cost of this item is allocated for financial rollup purposes.
Displaying a Summary of Formula Byproduct Lines
The Formula By-Product Line Summary window lets you display a summary of formula byproduct lines.
To display a summary of formula byproducts:
-
Navigate to the Formula By-Product Line Summary window.
-
The following fields are display only:
-
Line determines the line sequence for each byproduct listed in the formula.
-
Item determines the item code for each byproduct listed in the formula.
-
Description determines a brief explanation of the byproduct entered. This defaults from the Item Master table.
-
Quantity determines the amount for each byproduct listed in the formula.
-
UOM determines the unit of measure for the quantity.
-
Select the Yield Type to indicate the type of byproduct yield as:
-
Automatic when byproducts are yielded automatically when the batch is completed.
-
Manual when byproducts are yielded manually.
-
Incremental when byproduct is yielded by incremental backflushing.
-
Automatic by Step when byproducts are yielded automatically as the step is completed.
-
-
Scale Type displays whether the scaling is Fixed, Proportional, or Integer. Refer to "Scaling Formulas" for advice.
Required.
-
By-product Type displays whether the byproduct is Rework, Sample, Waste, or Yield. Refer to the "Setting Up Formula Information" topic for more information.
-
-
Optionally, click Details to display the Formula By-Product Line Edit window.
Editing Formula Byproduct Lines
The Formula By-Product Lines window lets you edit formula byproduct lines.
To edit the formula byproduct lines:
-
Navigate to the Formula By-Product Lines window.
-
Line displays the line sequence for each byproduct listed in the formula.
-
Enter the Item No as the item code for each byproduct listed in the formula. Required.
-
Enter the Quantity as the amount for each byproduct listed in the formula. Required.
-
Description displays a brief explanation of the byproduct entered. This defaults from the Item Master table.
-
Enter the UOM as the unit of measure for the quantity. Required.
-
Select the Yield Type to indicate the type of byproduct yield as:
-
Automatic when byproducts are yielded automatically when the batch is completed.
-
Manual when byproducts are yielded manually.
-
Incremental when byproducts are yielded by incremental backflushing.
-
Automatic by Step when byproducts are yielded automatically as the step is completed.
Required.
-
-
Select the By-product Type as:
-
Rework when the byproduct requires rework.
-
Waste when the byproduct is a waste material.
-
Sample when the byproduct is a sample for quality testing.
-
Yield when the byproduct generated is yielded to another process or step.
Required.
-
-
Enter the Scale Type to indicate whether the scaling is Fixed or Proportional. Refer to "Scaling Formulas" for advice.
-
Save the window.
-
Optionally, click Edit Line to edit a selected Line Number. The Formula By-Product Line Edit window displays.
Editing a Formula Byproduct Line
The Formula By-Product Line Edit window lets you edit formula byproduct lines.
Prerequisites
-
Enter and save formulas.
To edit a formula byproduct line:
-
Navigate to the Formula By-Product Line Edit window.
-
The following fields are display only:
-
Line is the line sequence for each byproduct listed in the formula.
-
Item is the item code for each byproduct listed in the formula.
-
Description is a brief explanation of the byproduct entered. This defaults from the Item Master table.
-
-
Enter the Quantity for the byproduct Line listed in the formula. Required.
-
Enter the UOM for the quantity. Required.
-
Select the Yield Type to indicate the type of byproduct yield as:
-
Automatic when byproducts are yielded automatically when the batch is completed.
-
Manual when byproducts are yielded manually.
-
Incremental when byproducts are yielded by incremental backflushing.
-
Automatic by Step when byproducts are yielded automatically as the step is completed.
Required.
-
-
Enter the Scale Type as Fixed or Proportional. Refer to "Scaling Formulas" for advice. Required.
-
Enter the By-product Type as Rework, Sample, Waste, or Yield. Refer to "Setting Up Formula Information" for more information.
Displaying a Summary of Formula Ingredient Lines
The Formula Ingredient Line Summary window lets you display a summary of formula ingredient lines.
To display a summary of formula ingredients:
-
Navigate to the Formula Ingredient Line Summary window.
-
The following fields are display only:
-
Line is the line sequence for each ingredient listed in the formula.
-
Item is the item code for each ingredient listed in the formula.
-
Description is a brief explanation of the ingredient entered. This defaults from the Item Master table.
-
Quantity is the amount for each ingredient listed in the formula.
-
UOM is the unit of measure for the quantity.
-
Select the Consumption Type to indicate the type of ingredient consumption as:
-
Automatic when ingredients are consumed automatically when the batch is completed.
-
Manual when ingredients are consumed manually.
-
Incremental when ingredient consumption is calculated by incremental backflushing.
-
Automatic by Step when ingredients are consumed automatically as the step is completed.
-
-
Scale Type indicates whether the scaling is Fixed, Proportional, or Integer. Refer to the "Scaling Formulas" topic for advice.
-
Phantom Type indicates whether the ingredient is not a phantom, is an autogenerated phantom, or is a manually generated phantom.
-
Contributes to Step Qty indicates whether the ingredient contributes to the step quantity.
-
Scrap Factor is the anticipated amount of ingredient lost in the manufacturing process as a percentage. For example, if the scrap factor is 10 percent, then an additional 10 percent of material is added to accommodate for this loss.
-
Required Quantity is the result of multiplying the formula quantity by the quantity one plus the scrap factor expressed as a percent. For example, if the scrap factor is 10 percent and the formula quantity is 100 pounds, then the required quantity is 110 pounds.
-
-
Optionally, click Details to display the Formula Ingredient Line Edit window.
Editing Formula Ingredient Lines
The Formula Ingredient Lines window lets you edit formula ingredient lines. You cannot delete the last remaining product or ingredient in a formula.
To edit the formula ingredient lines:
-
Navigate to the Formula Ingredient Lines window.
-
Line displays the line sequence for each ingredient listed in the formula.
-
Enter the Item No as the item code for the ingredient listed in the formula. Required.
-
Enter the Quantity as the amount for each ingredient listed in the formula. Required.
-
Description displays a brief explanation of the ingredient listed in the formula.
-
Enter the UOM as the unit of measure for the quantity. Required.
-
Select the Consumption Type as:
-
Automatic when ingredients are consumed automatically when the batch is released.
-
Manual when ingredients are consumed manually.
-
Incremental when ingredients are consumed by incremental backflushing.
-
Automatic by Step when ingredients associated to the step are consumed automatically as the step is released.
Required.
-
-
Select Yes if the ingredient Contributes To Step Qty. Required
-
Select Yes if the ingredient Contributes to Yield.
-
Enter Scrap Factor as the anticipated amount of ingredient lost in the manufacturing process expressed as a percentage. For example, if the Scrap Factor is 10 percent, then an additional 10 percent of material is added to accommodate for this loss. Required.
-
Required Qty displays the result of multiplying the formula quantity by the quantity one plus the scrap factor expressed as a percent. For example, if the scrap factor is 10 percent and the formula quantity is 100 pounds, then the required quantity is 110 pounds. It represents the planned quantity plus the scrap.
-
Enter the Scale Type displays whether the scaling is Fixed, Proportional, or Integer. Refer to the "Scaling Formulas" topic for advice.
-
Enter the Phantom Type to indicate whether the ingredient is not a phantom, is an autogenerated phantom, or is a manually generated phantom. Required.
To find a formula line:
-
Choose Find from the View menu. The Find Formula Line window displays.
-
Enter one or more of the following to narrow your search:
-
Formula No as the formula code number.
-
Formula Version as the formula version number.
-
Line Type as Automatic, Manual, or Incremental release.
-
-
Click Find.
-
Review the results of your search.
-
Optionally, click New to enter a new formula line.
Editing a Formula Ingredient Line
The Formula Ingredient Line Edit window lets you edit formula ingredient lines.
To edit a formula ingredient line:
-
Navigate to the Formula Ingredient Line Edit window.
-
The following fields are display only:
-
Line determines the line sequence for each ingredient listed in the formula.
-
Item determines the item code for each ingredient listed in the formula.
-
Description determines a brief explanation of the ingredient entered. This defaults from the Item Master table.
-
-
Enter the Quantity for the ingredient line listed in the formula. Required.
-
Enter the UOM for the quantity. Required.
-
Select the Consumption Type to indicate the type of ingredient consumption as:
-
Automatic when ingredients are consumed automatically when the batch is completed.
-
Manual when ingredients are consumed manually.
-
Incremental when ingredient consumption is calculated by incremental backflushing.
-
Automatic by Step when ingredients are consumed automatically as the step is completed.
Required.
-
-
Enter the Scale Type as Fixed, Proportional, or Integer. Refer to "Scaling Formulas" for advice. Required.
-
Enter the Phantom Type to indicate that this line is not a phantom, is an autogenerated phantom, or is a manually generated phantom. Required.
-
Select Contributes To Step Qty if the line contributes to step quantity.
-
Enter the Scrap Factor as the anticipated amount of ingredient lost in the manufacturing process as a percentage. For example, if the scrap factor is 10 percent, then an additional 10 percent of material is added to accommodate for this loss. Required.
-
Required Quantity displays the result of multiplying the formula quantity by the quantity one plus the scrap factor expressed as a percent. For example, if the scrap factor is 10 percent and the formula quantity is 100 pounds, then the required quantity is 110 pounds.
-
Cost Allocation indicates how the cost of this item is allocated for financial rollup purposes.
Using Computer-Aided Formulation
Research and development laboratories and production facilities use simulations to test theoretical product formulation scenarios. This saves the time and cost of using actual materials and equipment. Alternate items and lots can be inserted to achieve the best material blend. Product targets can be specified for ingredient optimization. In-process production can be fine tuned for available inventory or for changes in the manufacturing conditions. Security and business rules are enforced to provide a controlled yet flexible working environment to use these simulation tools for increased productivity and cost savings.
Process manufacturing industries make products that have chemical and physical properties that can be predicted by algorithms. These step-by-step problem-solving procedures use recursive computational procedures to predict formulations in a finite number of steps. With the proper algorithms, you can alter the amount of raw materials, and the application calculates the effect on the product. Alternatively, by selecting target finished good properties, such as a prescribed value for Volatile Organic Compound (VOC), or a desired cost, the application can alter the quantities of raw materials in a formula to produce the target product values. The availability of modeling features in an environment which is separate from the production formula lets formulators simulate changes without affecting current formulas and recipes.
Computer-Aided Formulation provides these benefits:
-
Get products to market more quickly.
-
Scope out ideas without need for expensive and time-consuming experimentation and testing.
-
Provide researchers with a workbench to pursue creative ideas.
-
Redirect research efforts early to minimize losses when results do not meet expectations.
-
Simplify installations and integrations by eliminating multiple applications in use for advanced formulation.
Following are stages for using Computer-Aided Formulation:
-
Setting Up for Computer-Aided Formulation
-
Using the Simulator
-
Optimizing Formulas and Batches
Setting Up for Computer-Aided Formulation
Following are the setup steps for using computer-aided formulation:
Step 1: Define a laboratory organization.
Laboratories are used to group technical parameters. Common technical parameters are loaded to the Simulator and Optimizer windows through the laboratory organization. This organization must be marked as a Laboratory on the Product Development Parameters window to use it as a context organization in the Simulator.
Refer to "Setting Up Laboratory Organizations" for additional information.
If you intend to use quality data for a formula simulation or laboratory batch, then create quality data that is owned by the laboratory you define. As an optional step, if quality data is already defined for production batch items at the plant level, then the simulation uses quality data for that plant.
Step 2: Set profile options and Product Development Parameters.
-
Profile option for GMD: Density
-
Parameter for Yield UOM
-
Parameter for Mass UOM
-
Parameter for Volume UOM
The above parameters are required for converting density values in the Simulator window.
-
Parameter for Automatic Product Quantity Calculation
Step 3: Define technical parameters for the laboratory organization.
Technical parameters are those characteristics of items to measure, optimize, or rebalance for a formula or batch. You can use quality tests as technical parameters. This can be done on an organization specific basis or globally across all organizations. Refer to "Setting Up Technical Parameters" for details. If a quality test is numeric or numeric range with display labels, then the data type on the Technical Parameters window can remain numeric, or changed to weight%, volume%, equivalent weight, or quantity per unit. This applies to numeric quality tests, and you cannot change other quality tests.
Step 4: Sequence technical parameters.
The Technical Parameter Sequences window establishes which technical parameters to use for a simulation, and the order in which they display on the Simulator. If you do not sequence the parameters, then the technical parameters do not appear on the Simulator or Optimizer windows. If you do not want a parameter to display on a simulation, then remove the sequence number.
Technical parameter sequences can be organized using sort orders or groupings as follows:
-
Organization + Product
-
Organization + Category
-
Organization
You can sequence using multiple groups within the same laboratory.
Refer to "Setting Up Technical Parameter Sequences" for additional information.
Step 5: Define item technical data.
If you assign specific parameter values at the item, batch, or formula levels, then define item technical data. Changing specific item parameter values changes the properties of a simulation. Items that have a parameter value appear on the Contributing tab on the Optimizer window. Items without a parameter value appear on the Non Contributing tab on the Optimizer window. Changes to these specific item parameter values change the properties of the optimization or rebalancing calculations.
Step 6: Load the formula or batch in the Simulator.
Use the Load Simulator window to load formulas and batches in the Simulator. You can update a formula or batch from the Simulator window, or from a saved simulation.
Step 7: Load the formula or batch in the Optimizer.
Use the Optimizer window to maximize material usage and fulfill product specifications. After you load a formula or batch in the Simulator, click Optimizer to load the formula or batch data in the Optimizer.
Loading Formulas and Batches into the Simulator
Use the Load Simulator window to enter a formula and its version, a batch, or a saved simulation. Use Query by Example from the View menu to load a formula, batch, and saved simulation.
The header region in the Simulator window is query only. Search for a formula, batch, or a saved simulation using the query enter mode or by choosing Find from the View menu to open the Load Simulator window. The context organization appears in parentheses next to the window title. The Organization field displayed on the window is the owning organization for the formula or batch. Technical data loaded is based on the item, lot, and organization combination. When loaded from a saved batch simulation, the Organization field displays the plant organization code. Technical data displays based on this organization. Formula details display after appropriate entry of formula header information.
The intermediate formula is selected with a defined hierarchy to obtain the proper formula for intermediates. Simulator business rules use the following hierarchy:
-
If a technical formula is at the ingredient level, then it is used to get the appropriate technical parameter value.
-
If a technical formula is not at the ingredient level, but a validity rule with a Status of Approved for Laboratory Use is defined for the ingredient, then the formula entered at the validity rule is used to get the appropriate technical parameter value.
-
If a validity rule with a Status of Approved for General Use is defined for the ingredient, then it is used to get the technical parameter value. Item technical parameter values defined at the item level for the intermediate are used.
In the Details region, add new simulation lines or delete existing simulation lines, and expand the material lines to view all the associated lots and their corresponding values.
Column details display:
-
The Ingredient type displays the Item, Revision and Lot, Quantity, UOM and technical parameters for formula ingredients.
-
The By-Product type displays the Item, Revision and Lot, Quantity, UOM and technical parameters for formula byproducts.
Each item entered must be recipe-enabled for the organization displayed in the header. Lot transactions are marked with the Transactions indicator. You can use engineering items in laboratory formulas and laboratory batches. However, you cannot use engineering items in production batches.
You can work with item technical data for the ingredient lots by loading a batch into the Simulator. You can predict the properties of a specific batch based on the exact lot properties and quantities of the ingredients making up the batch. When you load the Simulator from a batch, the item must be production-enabled for the organization displayed in the header.
Prerequisites
-
Set up formulas, recipes, and validity rules.
-
Set up or verify that quality data exists.
-
Create required production batches.
-
Define technical parameters.
-
Define technical parameter sequences.
-
Define item technical data values.
To load a formula into the Simulator:
-
Navigate to the Simulator window.
-
Enter the context Organization.
-
Choose Find from the View menu.
-
Enter a Formula name, or select a formula from the LOV.
-
Optionally, enter a Version for the formula.
-
Click Find.
To load a batch into the Simulator:
-
Navigate to the Simulator window.
-
Enter the context Organization.
-
Choose Find from the View menu.
-
Enter a Batch number, or select a batch from the LOV.
-
Click Find.
Using the Simulator
The Simulator window displays each ingredient, product, and byproduct in a formula with the quantity and technical parameter values for each. The Simulator manages ingredients and byproducts, and the quantities and technical parameter values for each ingredient and byproduct. Technical parameter values for the product are only calculated for the first product in a formula. When working with a formula in the Simulator, select ingredients by item, or item and lot. Item technical parameters for the selected lot are loaded into the Simulator.
Use the Simulator to display and edit formulas and the technical parameter values of the items in the formula, and to display the effects that changes to ingredient values have on the product values. You can update formulas and batches on the Simulator.
Updating Formulas Using the Simulator
When you use the Simulator to update a formula, the application does not automatically update the formula stored in the database. If you make changes to items or item quantities on the Simulator, and later retrieve the formula using the Formula Details window, then you do not see the changes made even if you saved the simulation. This prevents you from accidentally making permanent changes to a laboratory formula based on scenarios you investigate with the Simulator. Choose Update Formula from the Actions menu to save a simulation to the stored formula.
Calculated values for a product are not saved in the Item Technical Data table until you recall the formula displayed on the Simulator window and choose Update Technical Parameters from the Actions menu. The technical data is stored for that specific item and formula combination. If the product is an ingredient in other formulas, then values you update are not available for use in other formulas.
Prerequisites
-
Set up formulas, recipes, and validity rules.
-
Optionally, set up or verify that quality data exists.
-
Define technical parameters.
-
Define technical parameter sequences.
-
Define item technical data values.
To update formulas:
-
Navigate to the Simulator window.
-
Enter the context Organization.
-
Choose Find from the View menu to load the formula.
-
The current formula owning Organization displays. You cannot edit this field. Formula, Version, and Description fields are display only.
Details
-
The following fields are display only:
-
Type displays the formula line type as ingredient or byproduct.
-
Item/Lot displays the item number or lot number for each ingredient or byproduct.
-
Columns labeled with names for each technical parameter display. The technical parameter values display for each item. Click the + that precedes the Rollup indicator to display the item lots and their technical parameter values if they exist.
-
-
Update Quantity, UOM, and Technical Parameter for any ingredient or byproduct in the formula.
-
Click Recalculate to assess the effect on each of the listed ingredients, byproducts, and product. The formula product quantity and technical parameter values are updated in the product fields.
Note: The automatic calculation of the product quantity based on product percentages may be set on the Formula Details window. It is applicable only to the first product in a formula, and the remaining products are updated when you save the formula. It is not applicable to a batch or a simulation loaded into the Simulator.
Refer to the Entering Formula Details topic for more information.
Updating Batches Using the Simulator
Work with all of the item technical parameters for the ingredient lots by loading a batch into the Simulator. If there are no batch steps, then the ingredient items sort according to their order on the formula.
Like formulas, quantities can be adjusted until you are satisfied with the results. If you decide that the allocation and ingredient changes can be used to update the batch, then the Update Batch option is available for pending and WIP batches. Using Process Execution APIs, the Simulator updates the batch. If e-records and e-signatures are enabled, then standard signature windows display requesting an approval e-signature.
Prerequisites
-
Set up formulas, recipes, and validity rules.
-
Optionally, set up or verify that quality data exists.
-
Create required production batches.
-
Define technical parameters.
-
Define technical parameter sequences.
-
Define item technical data values.
To update a batch:
-
Navigate to the Simulator window.
-
Enter the context Organization.
-
Choose Find from the View menu to load the batch.
-
Update each Ingredient and Qty.
-
Click Recalculate to assess the effect on each of the listed ingredient technical parameters. Repeat this step until you are satisfied with the values displayed.
Refer to "To update formulas on the Simulator" for additional information.
-
Choose Update Batch from the Actions menu.
Do you want to update the batch? displays if the batch has a status of Pending or WIP.
-
Click Yes to update the batch.
Batch has been updated displays.
Note: Query the batch in the Oracle Process Manufacturing Process Execution application to verify that changes were made.
Blending Batches Using the Simulator
Several business rules assist in the blending of batches using the Simulator:
-
The Plant field on the Simulator lets you display process quality results for samples that were created in a plant different from that of the batch. Use the Simulator to query plant-specific test results entered in the Oracle Process Manufacturing (OPM) Quality Management application.
-
The Simulator defaults the lot density from the item, as entered on the Item Technical Data window. The item density serves as a default value for item lots. You can edit this value.
-
You can update the secondary quantity field on the Simulator. Use this field to recalculate quantities in cases where the primary quantity is not a physical quantity. For example, if the primary quantity represents the percent active ingredient that is used for costing purposes, and the secondary quantity represents the actual volumetric quantity used in the formulation, then use the secondary quantity to explore what-if scenarios on the Simulator.
-
You can use sample results in the Simulator regardless of the result acceptability. Results with a status of Accept or Accept with Variance are found first. If results are not found, then the application searches for results that are not yet accepted. If it does not find them, then it displays the target values from the item specification if the item specification has a specification validity rule that is approved for general use.
When you choose Select Available Inventory from the Actions menu on the Simulator, the window displays all available lots for the item. You can select lots that have available inventory even if the material status is not available for production. Enter the Selected Reservation Qty from the quantity available, and click Done to select the lot.
Adding Lot Information
The Add Lot - Formula window lets you add additional lot information to the existing lots that display on the Simulator. This window displays only those lots owned by the formula owning organization.
Prerequisites
-
Define lot, or lot values.
-
Assign technical parameters.
To add lot information:
-
Navigate to the Simulator window.
-
Enter the context Organization.
-
Open a simulation.
-
Choose Add Lot from the Actions menu. The Add Lot - Formula window displays.
-
Item displays the item lot.
-
Select a Lot code from the list of values. Required.
-
Enter the allocated Quantity. The Secondary Qty displays.Required.
-
Click OK to add the lot.
Adding Lot Information to a Batch
When a simulation is loaded from a batch, new lots can be added to the existing displayed lots on the Simulator by accessing the Add Lots option from the Actions menu. This is enabled for line items where lot control is set to Full Control for the lot displayed.
The Add Lot - Formula window lets you add additional lot information to the existing lots that display on the Simulator. This window displays only those lots owned by the formula owning organization.
Prerequisites
-
Define lot values.
-
Assign technical parameters.
-
Create a batch.
To add a lot from a batch:
-
Select an organization and navigate to the Simulator window.
-
Load a batch on the Simulator using Find from the View menu, or query on batches.
-
Choose Add Lot from the Actions menu. The Add Lot - Formula window appears.
-
Enter a Lot code.
-
Subinventory defaults to the supply subinventory for the item defined in the organization.
-
Locator displays if the subinventory is locator controlled.
-
Enter a Secondary Qty.
-
Select OK.
Displaying Parameters on the Simulator
Use the drill-down on the Simulator window to view all technical parameters for a particular material line. This is a query-only window that displays all material lines and corresponding technical parameters which contribute to the product rollup value.
Displaying Calculation Errors
Display calculation errors for a product, ingredient, or byproduct.
Prerequisites
-
Set up formulas, recipes, and validity rules.
-
Optionally, set up or verify that quality data exists.
-
Define technical parameters.
-
Define technical parameter sequences.
-
Define item technical data values.
To display calculation errors:
-
Navigate to the Simulator window.
-
Enter Organization as the context inventory organization.
-
Choose Calculation Errors from the Actions menu.
-
Select one of the following:
-
Product to display product calculation errors.
-
Ingredient to display ingredient calculation errors.
-
By-product to display byproduct calculation errors.
-
-
The following fields are display only:
-
Type determines whether the error displayed is for the product, ingredient, or byproduct.
-
Item/Lot determines whether the technical parameter calculation error is for a product, ingredient, or byproduct.
-
Technical Parameter displays the code of the technical parameter where an error occurred.
-
Error Message determines a description for the calculation error.
-
Expression determines the location where the error occurred. A carat (^) points to the approximate location where the error occurred.
-
Saving a Simulation
Use the Save Simulation window to save a simulation for comparison purposes.
Prerequisites
-
Set up formulas, recipes, and validity rules.
-
Optionally, set up or verify that quality data exists.
-
Define technical parameters.
-
Define technical parameter sequences.
-
Define item technical data values.
To save a simulation in the Simulator:
-
Choose Save Simulation from the Actions menu, or choose Save from the File menu.
-
Enter a Name for the simulation to save.
-
Click OK to save.
Finding a Saved Simulation
Find a saved simulation using Query by Example from the View menu, or from the Load Simulator window.
Prerequisites
-
Set up formulas, recipes, and validity rules.
-
Optionally, set up or verify that quality data exists.
-
Define technical parameters.
-
Define technical parameter sequences.
-
Define item technical data values.
-
Define a simulation.
To find a saved simulation:
-
Navigate to the Simulator window.
-
Choose Find from the View menu.
-
Select a Simulation from the LOV.
-
Click OK from the Simulations window.
-
Click Find from the Load Simulator window.
Using the Optimizer
Formula and batch optimization methods are necessary for using raw materials efficiently while meeting product specifications.
The fundamental requirement of formula optimization is the same across industries, although different businesses implement optimization differently. For example, paint manufacturers typically optimize formulas, not batches. Specific grades of raw materials are ordered from an approved list of vendors and the lots they receive are usually stable. Therefore, the batch does not usually require optimization at the lot level. Laboratory batches are an exception to this and can be optimized while the formula is in the experimental phase.
Alternatively, raw materials used in the dairy industry vary from lot to lot, and properties such as percent butterfat must be balanced with other ingredients to yield a specific quantity with the appropriate properties. The food and beverage industries are sensitive to the characteristics of materials and require a consistent product with a specified shelf life.
Pharmaceutical and biotech companies must yield products with consistent technical characteristics. It is important that each raw material lot be tested for potency and other factors, and that each finished product meet specifications. The U.S. Food and Drug Administration (FDA) influences these industries, and the high cost associated with materials make profitability an important element for requiring formula and batch optimization. The ability to optimize batches using lot specific data in a simulated environment provides time and cost savings.
Using the Workpad
The Workpad window displays a hierarchical view of all ingredients and lots selected for optimization. You can use the Workpad to view and select ingredients and lots for calculating in the Optimizer window. The Workpad window contains two navigator panes. The Calculate pane displays ingredients and corresponding lots selected for optimization. The Fixed pane displays all ingredients and lots with fixed quantities. Use the left and right arrows to add or remove selected nodes to or from the Calculate pane. You can expand, expand all, collapse, collapse all, and find nodes in each navigator pane. Click OK to apply changes and updates in the Optimizer window. Click Cancel to roll back all changes that were entered on the Workpad window.
Prerequisites
-
Set up formulas, recipes, and validity rules.
-
Set up or verify that quality data exists.
-
Create required production batches.
-
Define technical parameters.
-
Define technical parameter sequences.
-
Define item technical data values.
-
Load a formula or batch to the Simulator.
To access the Workpad:
-
Navigate to the Simulator window.
-
Load a formula or batch to the Simulator choosing Find from the View menu.
-
Click Optimizer.
-
Click Workpad.
-
Click left (<<) and right (>>) arrows to move nodes between the Calculate and Fixed panes for optimization.
-
Click OK to return to the Optimizer window.
Optimizing Lot Quantities
If the Optimizer is loaded from a batch, then use the Allocations window to adjust lot quantities and parameter values associated with the batch. Lot quantity optimization is available only when the simulation is associated with a batch.
Prerequisites
-
Set up formulas, recipes, and validity rules.
-
Create required production batches.
-
Define technical parameters.
-
Define technical parameter sequences.
-
Define item technical data values.
-
Load a batch to the Simulator.
To adjust lot quantities and parameter values:
-
Navigate to the Simulator window.
-
Enter Organization as the context inventory organization.
-
Load a batch to the Simulator using Find from the View menu.
-
Click Optimizer.
-
Click Allocations to display available lots for a batch.
-
Select the Calculate indicator. If selected, then the application calculates the quantity for the ingredient lot. If this field is not selected for any ingredient, then the optimization uses the lot level values for calculating the parameter values.
-
Enter Qty for the lot.
-
Enter a Lot Parameter Value.
-
Click OK to calculate lot quantities, and return to the Simulator window.
Optimizing Formulas and Batches
Use formula and batch optimization to maximize material usage and fulfill product specifications. Optimize formulas and batches from the Simulator window based on technical parameter values associated with material lines. After calculating the optimized quantities, update the formula with the optimized results.
Optimization calculates ingredient quantities based on the following constraints:
-
Subset of ingredient quantities
-
Technical parameter values
-
Output quantity
Load an in-process batch into the Simulator to refine or change the final batch output. A batch may require adjustment once the properties of the raw materials are determined. For industries that process raw materials, quantities of certain ingredients vary depending on the quality of the other raw materials present. A work in process batch can be loaded into the Simulator with the actual or available inventory and its properties. View the technical properties for each ingredient, or ingredient lot, and their individual affect on product properties. By designating various quantities for the available lots, the Production Engineer determines the best inventory to use for a batch. The Production Engineer can add ingredients and view the effect of the new material on the final product. Use the Optimizer to modify these quantities using any of the technical parameters for the product. When both the input and output quantities are finalized, the batch is uploaded into production with its allocated inventory lots.
Following are steps for optimizing formulas and batches:
-
Load the formula or batch into the Simulator.
Use the Load Simulator window or choose Query by Example from the View menu to load formulas or batches into the Simulator.
-
Click Optimizer on the Simulator window to open the Optimizer window. The Optimizer window displays a formula, batch, or saved simulation. The header displays product, quantity, and unit of measure information.
The Product Parameters region displays the following parameter types:
-
Weight%
-
Volume%
-
Equivalent Weight
-
Quantity Per Unit
Product parameter values are set in the Product Parameters region and can be optimized for Range or Value.
Ingredient Lines display ingredient information. Items that have a parameter value display on the Contributing tab. Items without parameter values display on the Non Contributing tab. Changes to ingredient quantities or ingredient parameter values are made in the Ingredient Lines detail region.
-
-
Use the Wordpad to view all ingredients and associated lots selected for the optimization.
The Workpad displays ingredients and lot allocations selected for calculation and rebalancing.
-
Adjust lot quantities and associated parameters.
If you load a batch on the Simulator, then you can adjust lot quantities and the associated parameters on the Allocations window.
-
Calculate ingredient quantities.
Click Calculate on the Optmizer window to calculate the required ingredient quantities based on the defined constraints. Results display on the Optimizer. Accept or discard the changes. If you click Apply, then changes are applied to the Simulator.
Set up the following example as an exercise to calculate ingredient quantities
-
Define a laboratory organization.
-
Assign the laboratory organization to the User Organizations window.
-
Assign the laboratory organization as the GMD: Default Lab Organization.
-
Define the following ingredient items for a formula:
-
RCM (Attributes = Lot Only) - RCM is Raw Chilled Milk
-
SMP (Attributes = Lot Only) - SMP is Skim Milk Powder
-
CREAM (Attributes = Lot Only)
-
-
Define the following product item for a formula:
STD MILK (Attributes = None)
-
Define a formula for Product STD MILK.
-
In the Formula Details window, enter ingredients and quantities as follows:
-
RCM qty = 94 kg
-
CREAM qty = 3.75 kg
-
SMP qty = 2.25 kg
The Buffer indicator displays on the Ingredients tab and is selected for ingredients RCM and SMP.
-
-
Change formula status to Approved for General Use.
-
Define a recipe to use for a production batch.
-
Define recipe validity rules for the plant and laboratory.
-
Create either Pending or WIP batches from the recipe.
-
Define the following technical parameters;
-
FAT - Weight% (data type = Weight%)
-
SNF - Solids Non Fat(data type = Weight%)
Define these parameters globally or for a specific organization. Refer to "Setting Up Technical Parameters."
-
-
Define technical parameter sequences.
-
Define item technical data at the item, lot, and batch levels.
Optimizing Ingredient Quantities Based on Other Items
Batch rebalancing lets you optimize a dependent ingredient in a formula by recalculating quantities of other ingredients required to adjust it to achieve a target component value in the production batch.
In the following example, a product parameter value changes. Appropriate ingredients quantities are adjusted to account for the change, while the main ingredient quantity remains the same.
Prerequisites
-
Enter a formula.
To optimize ingredient quantities after changing an ingredient property while maintaining output yield:
-
Create a formula for this example containing the following ingredients and quantities:
Ingredient Formula Quantity RCM 94.00 CREAM 3.75 SMP 2.25 -
Parameter sequences exist for the following parameters:
-
DENSITY = 1
-
FAT = 2
-
SNF = 3
Parameters without a sort sequence do not display on the Simulator.
-
-
Assign the following item technical data values:
Ingredient FAT Value SNF Value CREAM 20 25 SMP Null Null RCM 4 8 Items that have a parameter value display on the Contributing tab of the Optimizer. Items without a parameter value display on the Non Contributing tab.
-
Load the formula into the Simulator.
-
Click Optimizer in the Simulator window. The Optimizer displays. The optimize values in the Product Parameters region default to None for both rows. FAT has a value of 4.51, and SNF has a value of 8.46. When you open the Optimizer window, the cursor is located in the upper region of the window, and the following ingredients and values display on the Contributing tab:
Items Qty FAT Values RCM 94 4 CREAM 3.75 20 -
The Non Contributing tab displays the following ingredient values:
Item Qty FAT Value SMP 2.25 NULL -
From the Optimizer window, click Workpad to open the Workpad window and select the ingredients for calculation. The Workpad displays a hierarchical view of all ingredients and associated lots selected for optimization.
-
Select CREAM in the Fixed navigator and click the left arrow to move the item to the Calculate navigator. Repeat this procedure for the item SMP and click OK. CREAM and SMP are now selected for calculation.
The Optimizer window displays, and the Calculate indicator for CREAM on the Contributing tab is selected. The Calculate indicator for SMP on the Non Contributing tab is also selected.
-
Change the FAT parameter value for cream on the Contributing tab from 20 to 25. In the Product Parameters region, change the Optimize field for the FAT parameter to Value.
-
Click Calculate on the Optimizer. The optimization was completed successfully as follows:
-
The new optimized quantity for ingredient CREAM is 3 KGM and displays on the Contributing tab.
-
The new optimized quantity for ingredient SMP is 3 KGM and displays on the Non Contributing tab.
-
The product parameter value for FAT remains 4.51.
-
The product parameter value for SNF changes to 8.27.
In this example, we changed an ingredient property and the formula optimized successfully while maintaining product yield. The ingredient property was the FAT parameter value of CREAM.
-
-
Click Apply on the Optimizer to apply the results to the simulation, or Cancel to discard optimization results and return to the Simulator window. Optimization results are not automatically applied to the simulation.
Recalculating Quantities and Physical Properties
Certain physical properties of products require target values for regulatory compliance or customer specifications. For example, Formulators can specify the percent solids that are required in a product, and the application can reformulate to meet this specification. Volume, mass, and units can be updated to meet batch size specifications.
Recalculating Quantities and Physical Properties of Ingredients Based on Target Quantity and Properties of Products
If ingredient quantities are fixed to achieve a specific impact on the batch yield, then lock these ingredients, specify the product targets, and allow the remaining ingredient quantities to recalculate to meet the target quantity and properties.
Examples of this include Batch Rebalancing, and Compensation and Refraction. Batch Rebalancing is a scenario where the potency of one ingredient determines the quantity used of that ingredient. If the inventory quantity of this ingredient changes and the product output must remain the same, then the quantity of another buffer ingredient increases or decreases to meet the expected output quantity.
Compensation and Refraction is a scenario where a formulation contains two similar and interchangeable ingredients that always sum to the same quantity. If the quantity of one ingredient changes, then the quantity of the other ingredient increases or decrease to meet the desired total input quantity.
To optimize ingredient quantity after specifying product property values while keeping the yield constant:
-
Create a formula for STD MILK with the following items and values:
Item Parameter Value QTY RCM FAT and SNF 4 and 8 94 SMP SNF 25 2 CREAM FAT and SNF 25 and 0 4 The product parameter values are:
-
FAT = 4.76
-
SNF = 8.02
-
-
Load the formula to the Simulator.
-
Click Optimizer to open the Optimizer window. The Product Parameters region displays the following:
-
Optimize fields default to None for FAT and SNF parameters.
-
FAT has a default value of 4.76.
-
SNF has a default value of 8.02.
-
The Calculate indicator is not selected for any ingredients.
If the ingredient lines Buffer indicators on the Formula Details window are not selected, then the ingredients Calculate indicators on the Optimizer are not selected.
-
-
Click Workpad on the Optimizer window to open the Workpad window and select the ingredients RCM, SMP, and CREAM for calculation. If you select the ingredients for calculation on the Workpad, then the Calculate indicators on the Optimizer are selected.
-
On the Optimizer window, select the FAT row in the Product Parameters region. Change the Optimize field to Value, and change the parameter Value to 4.9. The Contributing tab displays the RCM and CREAM ingredients, and the Calculate indicators are selected. The Non Contributing tab displays the SMP ingredient, and the Calculate indicator is selected.
In this example, optimize quantities by modifying two product property values. Use a Value and Range combination while keeping the output yield.
-
Select the SNF row in the Product Parameters region.
-
Change the Optimization field to Range.
-
Enter the parameter Value as 7.
-
The Contributing tab displays the RCM and CREAM ingredients, and the Calculate indicators are selected.
-
The Non Contributing tab displays the SMP ingredient, and the Calculate indicator is selected.
-
-
Click Calculate.
-
Select the FAT parameter in the Product Parameters region:
-
FAT Value remains at 4.9.
-
On the Contributing tab, the RCM quantity changes to 95.69 and the CREAM quantity changes to 4.29.
-
On the Non Contributing tab, the SMP quantity changes to 0.02.
-
-
Select the SNF parameter in the Product Parameters region:
-
SNF Value changes to 7.66.
-
On the Contributing tab, the RCM quantity changes to 95.70 and the SMP quantity changes to 0.02.
-
On the Non Contributing tab, the CREAM quantity changes to 4.29.
-
-
Click Apply on the Optimizer window to apply the results to the simulation, or click Cancel to discard optimization results and return to the Simulator window.
Optimizing Lot Quantities While Maintaining Output Yield
If product parameters are dependent on the lot attributes, then use lot values during the formulation and optimization process. You can enter lots with a formula and use the output yield optimization functionality. Batches can also be entered into the Simulator to optimize batch material allocations. For example, the dairy industry production process requires milk standardization. The quality of milk and cream can vary from lot to lot, and needs adjustment to predefined nutritional requirements. Each batch of milk can be updated with changes made from the Optimizer.
Prerequisites
-
Enter a formula.
To optimize a lot quantity after specifying product property values while maintaining yield:
-
Create a SMP inventory item. This item does not require any attributes.
-
Create a formula for STD MILK with the following items:
Ingredient Quantity RCM 94 KGM CREAM 3.5 KGM SMP 2.5 KGM -
Verify that ingredients RCM and CREAM each have two lots that contain inventory. RCM has lots R1 and R2. CREAM has lots C1 and C2.
-
Create a recipe with this formula, and include a routing.
-
Create a validity rule that is local to the plant and set the status to Approved for General Use.
-
Create and release a batch from the recipe. During WIP, allocate a partial quantity of 0.1 KGM for ingredient RCM to lot R1. Do not allocate CREAM. It is not necessary to allocate SMP. Record the batch number.
-
Verify the following item parameter values for FAT:
Item or Item/Lot Fat Value SNF Value RCM 4 8 Lot R1 of RCM 4.3 8.2 CREAM 20 25 Lot C1 of CREAM 20 35 -
Load the batch to the Simulator.
-
Verify the following ingredient values on the Simulator:
Item FAT SNF Batch Qty RCM 4 8 94 CREAM 20 25 3.5 SMP Null Null 2.5 -
Verify the following product values:
Item FAT Value SNF Value STD MILK 4.46 8.4 -
Make a partial line allocation for CREAM in the Simulator. Select the CREAM row in the product parameters region.
-
Choose Select Available Inventory from the Actions menu.
-
On the Select Available Inventory window, enter a quantity of 0.1 as the Selected Reservation Qty of lot C2.
-
Click OK and return to the Simulator.
-
Choose Update Batch from the Actions menu to create the line allocation transaction. A decision window displays.
-
Click OK. A partial line allocation is made to lot C2 of ingredient CREAM, and the batch is updated.
-
Click Optimizer to open the Optimizer window.
-
Verify the following Product Parameters region values:
-
The Optimize fields default to None for FAT and SNF parameters.
-
FAT has a value of 4.46.
-
SNF has a value of 8.4.
-
-
Select the FAT row in the product parameters region and verify the Contributing tab. Select the SNF row in the product parameters region and verify the Contributing tab as follows:
Items Batch Qty FAT SNF RCM 94 4 8 CREAM 3.5 20 25 -
Verify the Non Contributing tab for FAT and SNF. Only ingredient SMP defaults to the Non Contributing tab, and SMP has no parameter values.
-
Select the FAT row in the product parameters region and change the Optimize field to Value.
-
Select the Calculate indicator for items RCM and CREAM.
-
Select the RCM row in the ingredient lines region. Allocations is activated when the Optimizer displays batch values. Allocations is disabled for formula values.
-
Click Allocations and note the partial allocation of 0.1 KGM for lot R1. The FAT value for lot R1 must be 4.3.
-
Select the Calculate indicator for lot R1 on the Allocations window.
-
Click Close to return to the Optimizer window.
-
Select the CREAM row in the Ingredient Lines region and click Allocations. Note the partial allocation of 0.1 KGM for lot C2. The FAT value for lot C2 must be 20.
-
Select the Calculate indicator for lot C2 on the Allocations window, and verify the results.
-
Click Close to return to the Optimizer window.
-
Select the SNF row in the product parameters region and change the Optimize field to Value. The Calculate indicator is selected for items RCM and CREAM.
-
Click the Non Contributing tab and select the Calculate indicator for ingredient SMP. Be sure that the Optimize field in the Product Parameters region is set to Value for both FAT and SNF parameters.
-
Click Calculate on the Optimizer window, and verify the results.
-
Select the FAT row in the Product Parameters region. The following values display:
-
FAT Value changes to 4.46.
-
On the Contributing tab, RCM Quantity changs to 88.15, and CREAM Quantity changes to 3.35.
-
On the Non Contributing tab, SMP Quantity changes to 8.50.
-
-
Click Allocations for RCM and CREAM:
-
Allocations change from 0.1 KGM to 88.15 for lot R1 of RCM.
-
Allocations change from 0.1 KGM to 3.35 for lot C2 of CREAM.
-
-
Select the SNF row in the Product Parameters region. The following values display:
-
SNF Value changes to 7.89
-
On the Contributing tab, RCM Quantity changes to 88.15, and CREAM Quantity changes to 3.35
-
On the Non Contributing tab, SMP Quantity changes to 8.50
-
-
Click Allocations for RCM and CREAM:
-
Allocations change from 0.1 KGM to 88.15 for lot R1 of RCM
-
Allocations change from 0.1 KGM to 3.35 for lot C2 of CREAM
-
-
Click Apply on the Optimizer to apply the results to the simulation, or Cancel to discard optimization results and return to the Simulator window.
Ingredient Distribution Rules Used in Optimization
Within the header region of the Optimizer window, choose to maintain the ratio between ingredients, or maintain the output yield after the calculation. If you choose to maintain ratios, then the optimization process distributes quantity changes evenly across the affected ingredients. This feature is important in cases where chemical interactions rely heavily on certain materials being balanced.
If you choose the Maintain Output Yield indicator, then the application maintains final output yield while calculating ingredient properties.
Using the Buffer Indicator
The Formula Details window has a Buffer indicator that specifies ingredients used to maintain target quantities while working with a formula or batch on the Simulator.
Ingredients such as water and starch solution are commonly used to modify the volume in a batch without affecting the overall chemical composition. When optimizing a batch that uses a formula, the Simulator adjusts the quantities of these buffer ingredients to achieve the target quantities. There can be one or more buffer ingredients in a formula.
When you select the Buffer indicator for an ingredient listed in the Formula Details window, the Calculate indicator on the Optimizer window is the default. If an ingredient is added to a formula from the Optimizer window, then you can override the Buffer indicator in the Optimizer window.
Running the Indented Bill of Materials Report
The Indented Bill of Materials (IBOM) report displays ingredients and ingredient quantities used to produce a product. You can specify the formula, item, or range of formulas for the report. Other parameters such as formula, status, recipe use, effective date, and UOM type can be used as selection criteria. The Organization field is available for entry when you select the Single option for the Validity Organization. You can change it to organizations that you can access. Intermediates are exploded into their individual ingredient components. Circular references are allowed one level deep so that an item can be both an ingredient and a product in a formula. Circular references beyond one level, however, are identified with an error message.
The IBOM report completes successfully when a fixed ingredient is scaled down below a quantity that is achievable by the percent reduction. Formula scaling does not stop the IBOM report generation under these circumstances. It displays all levels of contributing formulas regardless of scaling rules. Optionally, run the report without the scaling option or display of quantities. Explode by phantom ingredients only, or explode all ingredients.
The Indented Bill of Materials Report window has two modes of operation:
-
Interactive, where the application initially displays a list of all of the validity rules that meet the parameters entered. For example, if you enter an item and batch quantity and there are several valid formulas for making the specified quantity and effective date for the item, then the application lists each of those formulas. Select the appropriate formula and the IBOM report is generated for that formula.
-
Noninteractive, where the application picks the validity rule to use based on the effective date preference. If two or more validity rules have the same preference level, then the application uses the most recent one.
If formula security is enabled, then you can submit requests for an IBOM report for any formula with view or update access. The formula must be assigned to a recipe with a valid validity rule. Explosion rules and selection of the validity rule are based on the Validity Organization type.
The IBOM report business rules consider item substitutions and their effective start and stop dates.
Prerequisites
-
Enter and save formulas.
-
Enter and save validity rules.
To run the report:
-
Navigate to the Indented Bill of Materials Report window.
Selection Range
-
Determine how to explode formulas:
-
Select Interactive to use the interactive mode. This enables you to select from a list of validity rules.
-
Deselect Interactive to use the noninteractive mode. This uses the most recent validity rule.
-
-
When you run an IBOM report for the first time, the report explodes a formula regardless of the selection indicated in this field. Decide whether to reexplode formulas that were exploded in previous reports:
-
Select Re-Explode to rebuild formulas that appear in the report. The application expands all product, coproduct, and byproduct components and stores the repeat explosion for future reference. If a formula was recently modified, then this selection ensures that the most recent changes are in the IBOM report.
-
Deselect Re-Explode if you do not want to rebuild formulas that appear in the report. The application uses previously stored formula explosions.
-
-
Enter Formula status to limit the IBOM report to formulas with a specific status. Refer to "Understanding the Status Approval Workflow" for additional information.
-
Select one of the following:
-
Single Formula to print the IBOM for a specific formula. Enter the Formula and Version. Required when selected.
-
Single Item to print the IBOM for a specific product. Enter the Item code for the product. Enter the Batch Qty and UOM of this product to determine the validity rule to use. The validity rule must be valid for this quantity for proper ingredient scaling.
Required when selected
-
Formula Range to print IBOMs for a range of formulas. If you are using the interactive mode, then you cannot enter a formula range. Enter the starting formula in the From field and ending formula in the To field. One concurrent process starts for each formula entered in the contiguous range specified. Each formula has its own separate report. Required when selected.
-
Request Options
-
Language displays the language used for the IBOM report. To change this entry, click Languagesto display a list of available languages, select the appropriate language required and click OK.
Other Options
-
Select one of the following for Explode:
-
All Ingredients to explode all ingredients.
-
Phantom Ingredients Only to explode only phantom ingredients.
-
-
Enter the number of Levels to print on the report. The default is All.
-
Select a Recipe Use to use as the basis of the report. You can select production, planning, costing, or technical. Required.
-
Select one of the following for Validity Organization:
-
Single to base the formula explosion on the validity rules defined for the organization specified or a set of global validity rules when the organization is not specified.
-
User Access to base the formula explosion on the validity rules defined for organizations you can access or a set of global validity rules when the organization is not specified.
-
All to base the formula explosion on any effective validity rule.
Required.
-
-
Enter the Effective Date and time for the formula. Only formulas that are effective on this date and time are used as the basis for the report. Required.
-
Organization is the formula owner organization based on the validity organization selection.
-
Select the UOM Type as:
-
Formula to use the formula unit of measure type.
-
Inventory to use the inventory unit of measure type.
Required.
-
-
Enter Scale By as the scaling percent for the formula. A scale percent of zero indicates that a formula is not scaled and is the sample as the scale percent of 100.
-
Select Scale Intermediate to scale intermediates, or deselect this indicator to avoid scaling intermediates.
-
Select Display Qty to display quantities of each ingredient, or deselect this indicator to suppress display of quantities.
Print Options
-
Enter the number of report Copies to print. If you selected a range of formulas, then each IBOM is printed this number of times. Required.
-
Enter the code for the Printer to use. Style displays the print setup orientation, such as Portrait or Landscape.
-
Click OK.
-
The Submission History window displays:
-
Name is Indented Bill of Materials Report.
-
Parameters is the number of parameters.
-
Request ID is the request number.
-
-
Record the Request ID.
-
Click OK.
To display the output of the IBOM report:
-
Run the Indented Bill of Materials Report.
-
Choose Requests from the View menu.
-
Select All My Requests.
-
Click Find.
-
Choose the indicator next to the requested Indented Bill of Materials Report to display. Ensure that the report phase is complete without errors.
-
Click View Output. The report displays.
To interpret the IBOM report:
-
Run the Indented Bill of Materials Report.
-
The following fields are display only:
-
Report Date is the date the report was run.
-
Page is the report page number. The total pages included in the report appear after the slash mark (/).
-
Formula is the code for the formula used for the IBOM report. A colon appears before the formula version number. A description of the formula and the version displays.
-
Recipe Use indicates whether the formula is used for production, planning, costing, or technical purposes.
-
Effective Date is the date the formula was first used as an approved formula.
-
Validity Rule Organization displays:
-
Single when the formula explosion is based on the validity rules defined for the organization specified, or for a set of global validity rules when the organization is not specified.
-
User Access when the formula explosion is based on the validity rules defined for organizations you can access or a set of global validity rules when the organization is not specified.
-
All when the formula explosion is based on any effective validity rule.
-
-
Explode indicates whether all ingredients or phantom ingredients only were exploded in the report.
-
Scale Intermediate displays Yes if the report scales intermediate formula components. It displays No if the report does not scale intermediates.
-
Status indicates the status of the formula, if one is specified. All indicates that all statuses are considered.
-
Scale Percent indicates the scaling percent for the formula. A scale percent of zero indicates that a formula is not scaled and is the same as the scale percent of 100.
-
Max Explode Levels indicates the maximum number of levels to explode formulas.
-
Exploded Date is the date the formula was exploded.
-
Products are those products produced by the first level formula. Coproducts display before products in the body of the report. The product item code displays with its description. To the right of each product item code, two numbers appear in parentheses. Each number is separated by a slash mark. The first number displays the batch quantity of the product. This number is either the product quantity multiplied by the scale or the batch quantity entered in the Batch Quantity field. The second number is the product quantity from the formula. The unit of measure for the batch quantity and formula quantity follows in parentheses.
-
Ingredient -- Description is the item code for each ingredient in the exploded formula followed by the ingredient description. Byproducts, coproducts, and ingredients in the formula that produces the intermediate are indented separately from the ingredients in the main formula. Once the indentation ends, the items that begin at the left margin of the report are ingredients in the main formula listed at the top of the report page.
-
Levels of indentation display for item lines from the main formula listed at the top of the report page. The highest level is level one identified by a 1. Intermediates are at level two identified by 2. The indentation progresses for each of the defined levels. The maximum number of levels is 25.
-
Batch Quantity is the amount of ingredient necessary to produce the batch quantity of the product. For byproduct or coproduct lines, this is the quantity of the byproduct or coproduct that is produced when the batch quantity of the main product is produced. This does not display when the Scale Intermediate is set to No.
-
Formula Quantity is the amount of ingredients, byproducts, and coproducts in the formula. This does not display if the Scale Intermediate is set to No.
-
Standard Quantity of product is the amount of material used to produce intermediates in its primary UOM. If the quantity of an intermediate needed in the main formula is different from this standard quantity, then the intermediate formula is scaled automatically. The scaled product quantity and scaled ingredient quantities display in the Batch Quantity column. This does not display if Display Qty is set to No.
-
Using Formula Inquiry
The Formula Inquiry Selection window is the starting point for Formula Inquiry queries. Using a selection range to narrow the search of formula information, you can display a summary list of formulas that fit the parameters you specify. The inquiry delivers a Formula Inquiry Summary View window where you display parent level and intermediate level formula information.
Prerequisites
-
Enter and save formulas.
To perform a formula inquiry:
-
Navigate to the Formula Inquiry Selection window.
-
Select the Formula Status or make no selection to query all active and inactive formulas.
-
Select one of the following for the Validity Rules field:
-
Defined to query components with defined validity rules.
-
Undefined for components with undefined validity rule.
-
Both to query all components.
-
Recipe Used In
-
Select one, all or any combination of the following uses:
-
Production for use in production.
-
Planning for use in planning.
-
Costing for use in cost management.
-
Regulatory for use in regulatory management.
-
Technical for use in formula analysis. Technical Class is a category used to identify and group ingredients where the overall contribution of specific technical characteristics of the ingredients is significant.
-
Selection Range
-
To select a specific selection range entity, enter it in both the From and To fields. To select a range of entities, enter the starting one in the From field and the ending one in the To field. To select all entities, leave the fields blank. Selection range entities are:
-
Formula
-
Formula Version
-
Routing
-
Routing Version
-
Organization
-
Effective Date
-
Customer
-
-
Enter the Product code to display formulas for a specific product.
-
Enter the Effective Qty of the item produced by the formula. This field becomes available if you indicate a specific formula and version or a specific item produced. The unit of measure displays.
-
Enter the Ingredient used to display formulas that contain it.
-
Click OK. The Formula Inquiry Summary View window displays.
Refer to "Interpreting a Formula Inquiry" for an explanation of how to interpret the formula inquiry.
Interpreting a Formula Inquiry
The Formula Inquiry Summary View displays after you make entries in the Formula Inquiry window. It lists formulas that meet the parameters entered. Get additional information for any formula you have privileges to access. The Formula Inquiry Summary consists of two window areas. The top area is scrollable and lists the organization, formula number and version, routing, and minimum and maximum quantity the formula produces. The bottom area of the window is synchronized with the line that is selected in the top area. It lists the start and end date that the formula is effective, formula status, standard quantity, and formula use.
To interpret the Formula Inquiry Summary
-
Effective Date for Ingredient Replacement displays the default date that is effective for ingredient replacements. Select a specific date to display ingredient replacements effective on that date.
-
The following fields are display only:
-
Organization where the formula is effective. You can only display formulas effective to organizations linked to your user code. A # sign indicates you cannot display the formula.
-
Formula code for each formula.
-
Version number for each Formula.
-
Routing number for each Formula Version.
-
Version number for each Routing.
-
Minimum Qty as the minimum quantity where the Formula is valid.
-
Maximum Qty as the maximum quantity where the Formula is valid.
-
UOM listed for each Formula.
-
-
The following fields display data that is specific to the formula selected:
-
Effective Dates lists the dates that formulas and versions are valid.
-
Formula Status indicates the current formula status.
-
Standard Qty is the typical quantity that is produced by each formula.
-
Recipe Use displays the intended use for the formula in production, planning, costing, or technical investigation.
-
-
Drill down on a specific formula to display the Formula View.
Displaying Details from a Formula Inquiry
The Formula View window lets you display the parent formula or highest level formula. Use the Actions menu to display intermediates from this window.
Prerequisites
-
Enter a formula.
-
Perform a formula inquiry to display the Formula View Inquiry window.
To display details from a formula inquiry:
-
Select the appropriate Formula from the Formula View Inquiry window.
Important: Verify that the desired Effective Date for Ingredient Replacement is displayed.
-
Choose Formula View from the Actions menu. The Formula View window displays.
-
The following fields are display only:
-
Formula displays the unique identifying code for the formula selected.
-
Status indicates the status of the formula.
-
Version displays the version of the formula.
-
Description displays the detailed descriptive information about the formula.
-
Comments displays comments that you added at the header level.
-
Formula Class displays how the formula is classified at the header level.
-
Scaling Allowed is selected if formula scaling is permitted. Scaling is not allowed when this indicator is deselected. Refer to "Scaling Formulas" for advice.
-
Details
-
The following fields are display only:
-
Type indicates whether the item is a product, byproduct, or ingredient in the formula. The drill-down indicator to the left of the Type field lets you drill down to a subcomponent.
-
Item displays the item code of the product, byproduct, or ingredient of the formula.
-
Substitute indicates that the ingredient was substituted.
-
Description displays a brief description of the item.
-
Quantity displays the quantity of the item used in the formula.
-
UOM displays the unit of measure of the item.
-
-
The following fields display data that is specific to the component selected:
-
Phantom Type indicates whether the material is not a phantom, is an autogenerated phantom, or is a manually generated phantom.
-
Scrap Factor indicates the anticipated amount of ingredient lost in the manufacturing process as a percentage. For example, if the Scrap Factor is 10 percent, then an additional 10 percent of material is added to accommodate for this loss. Required.
-
Scale Type displays whether the scaling is Fixed, Proportional, or Integer. Refer to "Scaling Formulas" for advice.
-
Cost Allocation indicates how the cost of this item is allocated for financial rollup purposes.
-
-
Release Type indicates the type of yield for products and byproducts, or Consumption Type for ingredients.
To display formula text:
-
Choose View Text from the Actions menu.
-
The Text Editor window for the formula displays. If the cursor is on the:
-
Formula header area, then the header text displays.
-
Unexpanded detail line, then the text associated with the ingredient displays.
-
Expanded detail line, then the product text displays.
-
Displaying an Intermediate Formula
The intermediate formula only displays if the row is preceded by a + sign.
Prerequisites
-
Enter a formula.
-
Perform a formula inquiry to display the Formula View Inquiry window.
To display an intermediate formula:
-
Select a row on the Formula View window that is preceded by a + sign.
-
Choose Lower Level from the Actions menu. The intermediate formula of the selected item or product displays on the Intermediate Formula Inquiry Summary View window.
-
The following fields are display only:
-
Organization displays the organization that owns the intermediate formula.
-
Formula displays the intermediate formula name.
-
Version displays the formula version number.
-
Routing displays the routing associated to the formula.
-
Version displays the routing version number.
-
Minimum Qty displays the minimum quantity of the displayed formula produced by the routing.
-
Maximum Qty displays the maximum quantity of the displayed formula produced by the routing.
-
UOM is the unit of measure for the Minimum Qty and Maximum Qty.
-
Effective Dates displays the dates that formulas and versions are valid.
-
Standard Qty displays the typical quantity that is produced by the formula.
-
Active Formula indicates that the formula is active.
-
Recipe Use displays how the recipe is used. For example, in production, planning, costing, or technical investigation.
-
To condense an intermediate formula:
The cursor must be on a line preceded by a - sign. When you choose Condense from the Actions menu, the window contracts the display of all lower level formulas. All expanded formulas that follow that line are already condensed.
Analyzing a Formula
Formula analysis lets you determine the contribution of formula components in a product by weight or by volume. View the quantities and percentages of ingredients classified by a Technical Class and a Technical Subclass. For example, a Technical Class could include all volatile organic solvents in a formula. Technical Subclasses of volatile organic solvents could include mineral spirits or alcohols.
The Formula Analysis Parameters window lets you analyze a formula for Technical Class and Technical Subclass composition. Display the results of the analysis in the Formula Ingredient Contribution Analysis window.
Formula analysis is performed in the concurrent program manager so that results are queried at your convenience. Each time this process is repeated for a specific formula in a specific organization, any previously calculated data is replaced for that formula in that organization. The log file provides status messages issued during the formula analysis calculations. Use this file to identify any errors that occur.
Prerequisites
-
Set up technical parameters and appropriate sequences.
-
Enter item technical data for the density of ingredients in formulas to analyze. This is not required for intermediate items, but is required for their component materials.
-
Set up technical classes and technical subclasses for ingredients included in a formula analysis. This is not required for intermediate items, but is required for their component materials.
-
Enter and save formulas. Identify the correct formula to use for any intermediates in the parent formula. Do this either by setting the Item Technical Data Selection or by using a Recipe with Validity Rules.
To analyze a formula:
-
Navigate to the Formula Analysis Parameters window.
-
Specify the rule to use during the explosion of formula intermediates:
-
Enter the code for the formula owning Organization. The organization entered retrieves and uses appropriate recipe validity rules when it explodes an intermediate. If validity rules are not available for the organization entered, then global validity rules are applied. Required.
-
Lab displays the current context laboratory organization.
-
Enter the Formula to use in the analysis. Required.
-
Enter the Version of the formula to use in the analysis. Required.
-
The following fields are display only:
-
Description of formula entered.
-
Status of the formula entered.
-
-
Enter the Analysis Quantity as the total formula output required for this analysis. Enter a value greater than zero. Required.
-
Enter the UOM for the analysis quantity. The unit of measure entered here must be defined in the parameters for Mass UOM type or Volume UOM type. Required.
-
Click Analyze.
-
Note the Request ID number.
-
From the View menu, choose Requests to display the status of the request in the concurrent program manager.
-
When the Request ID completes with a Status of Normal, display the results of the analysis as described in "Displaying Formula Analysis Results."
-
Select View Log on the Requests window to view the explosions performed on intermediates using the rule that you specified in step 2. If problems were encountered in the explosion, then they are listed in the log file.
Displaying Formula Analysis Results
The Formula Ingredient Contribution Analysis window displays the details of the analysis of a particular formula in a specified organization. The window consists of two separate views that display Technical Class and Technical Subclass analysis results by weight or by volume.
To display the results of a formula analysis by weight:
-
Navigate to the Formula Ingredient Contribution Analysis window.
-
Query the analyzed formula.
-
Select View By Weight.
-
The following fields are display only:
-
Organization displays the facility that owns the formula analyzed.
-
Analysis Date displays the date of the analysis.
-
Formula displays the formula used in the analysis.
-
Version displays the version of the formula used in the analysis.
-
Status displays the approval status of the formula used in the analysis. For example, Approved for Laboratory Use indicates that the formula can be used in the laboratory.
-
Product displays the main item in the formula analyzed.
-
Description displays a description of the main item in the formula analyzed.
-
View By displays the current type of view displayed. When View By Weight is selected, Weight displays in this field.
-
Explosion Rule displays the currently selected explosion rule used to explode intermediates.
-
Technical Class displays the technical class used to group ingredient contributions.
-
Direct Weight displays the actual weight of ingredients in the selected formula technical class.
-
Direct (%) displays the direct weight of the formula technical class as a percentage of the total weight.
-
Indirect Weight displays the weight of ingredients within exploded intermediate products in the selected formula technical class.
-
Indirect (%) displays the indirect weight of the formula technical class as a percentage of the total weight.
-
Total Weight displays the sum of the direct weight and indirect weight in the selected formula technical class.
-
Total (%) displays total weight of the formula technical class as a percent of the entire formula weight.
-
Item Detail
-
The following fields are display only:
-
Subclass displays the formula technical subclass.
-
Item displays the selected ingredient item in the formula technical subclass.
-
Direct Weight displays the actual weight of ingredients in the selected formula technical subclass.
-
Direct (%) displays the direct weight of the formula technical subclass as a percentage of the total weight.
-
Indirect Weight displays the weight of ingredients within exploded intermediate products in the selected formula technical subclass.
-
Indirect (%) displays the indirect weight of the formula technical subclass as a percentage of the total weight.
-
Total Weight displays the sum of the direct weight and indirect weight in the selected formula technical subclass.
-
Class (%) displays the percentage contribution of the selected formula technical subclass to the entire formula technical class.
-
Formula (%) displays the percentage contribution of the selected formula technical subclass as a percentage of the total formula weight.
-
Subtotal
-
The following fields are display only:
-
Subclass displays the formula technical subclass.
-
Direct Weight displays the actual weight of ingredients in the selected formula technical subclass.
-
Direct (%) displays the direct weight of the formula technical subclass as a percentage of the total weight.
-
Indirect Weight displays the weight of ingredients within exploded intermediate products in the selected formula technical subclass.
-
Indirect (%) displays the indirect weight of the formula technical subclass as a percentage of the total weight.
-
Total Weight displays the sum of the direct weight and indirect weight in the selected formula technical subclass.
-
Class (%) displays the percentage contribution of the selected formula technical subclass to the entire formula technical class.
-
Formula (%) displays the percentage contribution of the selected formula technical subclass as a percentage of the total formula weight.
-
To display results of a formula analysis by volume:
-
Navigate to the Formula Ingredient Contribution Analysis window.
-
Query the analyzed formula.
-
Select View By Volume. The fields that display are calculated in terms of volume rather than weight.
Interpreting a Formula Ingredient Contribution Analysis
The following example illustrates a simple formula analysis of Formula F1. Use it in the interpretation of results that display on the Formula Ingredient Contribution Analysis window.
Formula F1 makes 100 pounds of Product 1. The Analysis Quantity of Formula F1 is 200.00 pounds. Formula F1 contains an intermediate, INT1. The intermediate INT1 is produced by Formula F2.
Formula F1 is composed of:
-
40 pounds of ingredient 1
-
Technical Class is Binder
-
Technical Subclass is Acrylic
-
-
10 pounds of ingredient 2
-
Technical Class is Solvent
-
Technical Subclass is Organic
-
-
50 pounds of intermediate 1
Intermediate INT1, Formula F2, is 50 pounds, and is composed of:
-
10 pounds of ingredient 1
-
Technical Class is Binder
-
Technical Subclass is Acrylic
-
-
25 pounds of ingredient 3
-
Technical Class is Binder
-
Technical Subclass is Acrylic
-
-
15 pounds of ingredient 4
-
Technical Class is Solvent
-
Technical Subclass is Alcohol
-
Formula Analysis of Formula F1 is:
-
The application calculates the ingredient direct contributions at the formula level:
-
ING1 is scaled to 80.00 pounds
-
ING2 is scaled to 20.00 pounds
-
INT1 is scaled to 100.00 pounds
-
-
The application calculates the ingredient contributions at the exploded lower levels. These calculations consist of exploding each intermediate found at each level of the formula. There is only one intermediate, INT1, in this example. The formula that produces this intermediate does not contain any additional intermediates. Therefore, the formula is exploded only one level. INT1 is exploded using Formula F2. Formula F2 is scaled by the quantity of INT1 consumed by F1 after scaling, or 100 pounds.
Exploding F1 results in the following:
-
80.00 pounds of ING1 calculated from the direct contribution
-
20.00 pounds of ING1 calculated from the explosion of INT1
-
20.00 pounds of ING2 calculated from the direct contribution
-
50.00 pounds of ING3 calculated from the explosion of INT1
-
30.00 pounds of ING4 calculated from the explosion of INT1
-
The Formula Ingredient Contribution Analysis for this example is:
Direct Weight
Binder
-
Acrylic
-
ING1 is 80.00 pounds, representing 100% of the Direct Weight contribution
-
Subclass Direct Weight is 80.00 pounds
-
Class Direct Weight Total is 80.00 pounds
-
Binder Class Total is 80.00 pounds
Solvent
-
Organic
-
ING2 is 20.00 pounds, representing 100% of the Direct Weight contribution
-
Subclass Direct Weight is 20.00 pounds
-
Solvent Class Total is 20.00 pounds
Indirect Weight
Binder
-
Acrylic
-
ING1 is 20.00, representing 28.60% of the Indirect Weight contribution
-
ING3 is 50.00, representing 71.40% of the Indirect Weight contribution
-
Subclass Indirect Weight is 70.00 pounds
-
Binder Class Total is 70.00 pounds
Solvent
-
Alcohol
-
ING 4 is 30.00 pounds, representing 100% of the Indirect Weight contribution
-
Solvent Subclass Total is 30.00 pounds
Total Weight
Binder
-
Acrylic
-
ING1 is 100.00 pounds, representing 66.67% of the Class
-
ING3 is 50.00 pounds, representing 33.33% of the Class
-
Binder Subclass Total is 150.00 pounds, representing 100.00% of the Class and 75.00% of the formula weight
Solvent
-
Organic
-
ING2 is 20.00 pounds, representing 40.00% of the Subclass
-
Solvent Subclass Total is 20.00 pounds, representing 40.00% of the Subclass and 10.00% of the formula weight
-
Alcohol
-
ING4 is 30.00 pounds, representing 60.00% of the Subclass
-
Solvent Subclass Total is 30.00 pounds, representing 60.00% of the Subclass and 15.00% of the formula weight
Ingredient Contribution Summary
Binder is 75.00% of the formula weight
Solvent is 25.00% of the formula weight, with 10% Organic Subclass and 15% Alcohol Subclass
Finding a Formula Analysis
The Find Analysis window helps you find an existing Formula Ingredient Contribution Analysis.
Prerequisites
-
Analyze formulas as described in "Analyzing a Formula."
To find a formula analysis:
-
Navigate to the Find Analysis window.
-
Enter one or more of the following fields:
-
Organization where the analysis was performed.
-
Formula code.
-
Version number of the formula.
-
Product produced by the formula.
-
-
Click Find. The Formula Ingredient Contribution Analysis window displays the analysis found that meets your search parameters.
Overriding Default Explosion Rules
The Item Technical Data Selection window enables you to specify the formula sources for intermediate technical parameter values, thereby overriding automatic selection.
Prerequisites
-
Set up technical parameters.
-
Set up technical parameter sequences.
-
Enter item technical data for the density of every ingredient in formulas to analyze.
-
Set up technical classes and technical subclasses for all ingredients included in a formula analysis.
-
Enter and save formulas.
To override default explosion rules:
-
Navigate to the Formula Details window.
-
Select the Ingredient for custom explosion rules.
-
Choose Item Technical Data Selection from the Actions menu. The Item Technical Data Selection window displays.
Simulation
-
This region is not used in this procedure.
Ingredient Contribution