Operations
This topic shows you how to define and maintain operations, activities, and resources. You are also shown to find an operation. Summaries of operations and operation headers provides an overview what is created. The process to enter operation activity details and activity-resource details is explained. You are also shown how to display activity lines and edit a summary of resource lines.
This chapter covers the following topics:
- Requirements
- Understanding Operations
- Defining and Maintaining Operations
- Defining and Maintaining Activities
- Defining and Maintaining Resources
- Finding an Operation
- Displaying the Operations Summary
- Displaying the Operation Header Summary
- Entering Operation Activity Details
- Using the View Menu to Find an Operation
- Entering Activity-Resource Details
- Displaying Operation Activity Line Summary
- Displaying a Process Operation Resource Line
- Editing a Process Operation Resource Line
- Displaying Operation Resource Process Parameters
Requirements
Following are some requirements that customers have for operations in Product Development.
Does the application maximize production capacity resource usage?
Yes. By using the Charge to calculate resource usage, the application captures the number of passes required to process a step based on the maximum capacity of that step. This is derived from specific resources used and can assist in maximizing usage of production capacity resources.
Charges Refine Processing Requirements for Better Planning and Cost Management
In many process manufacturing plants, the capacity of a step is determined by the equipment used. For example, a mixing tank has a maximum capacity of 1000 gallons. If more than 1000 gallons of material is added to this tank, then it would overflow. This maximum capacity determines the number of charges or iterations required to process the ingredients required for a defined batch. The time it takes to mix any volume of material through this operation is a fixed value. For example, one charge can require one hour of mixing. The problem arises when a batch is greater than the step capacity, and the step must be repeated several times to make a full batch volume. Proportional scaling does not always reflect the processing requirements. For example, if a batch is planned for 4500 gallons and the routing step can have a tank capacity of 1000 gallons, then five charges, or mini-batches, are required to process the full 4500 gallons. Proportional scaling results in only 4.5 hours of process time, whereas the actual required process time is five hours. By refining the process requirements, the application delivers a better assessment of usage rates that affect planning and cost management.
Can the application simplify the repeated entry of the same data for the same activity?
Yes. Using an Activity Factor defines the number of iterations that a specific activity can be performed during an operation. The Activity Factor is considered in planning and calculating resource usage.
Activity Factors Streamline Resource Definition
An Activity Factor defines the number of times an activity is performed. For example, if a quality test must be performed at the beginning, middle, and end of a mixing time period, you must use an Activity Factor of three. Activity Factors are applied to resource usage when planning and calculating resource costs. They can be set to zero to exclude a particular activity or to select specific equipment or resources.
Understanding Operations
An operation is an ordered set of activities that have to be completed for a predetermined step in a production batch. Resource requirements that are needed to perform these activities are usually specified. You build operations from activities that require resources.
Operations are depicted hierarchically in the following diagram that shows the:
-
Routing composed of a series of Operations organized in Steps.
-
Operations composed of Activities containing Resources.
-
Formula composed of Ingredient, Product, and possibly Byproduct.
-
Recipe linking the Routing and Formula together with Processing Instructions.
Note: Set up instruction sets as described in the Oracle Manufacturing Execution System for Process Manufacturing User's Guide.
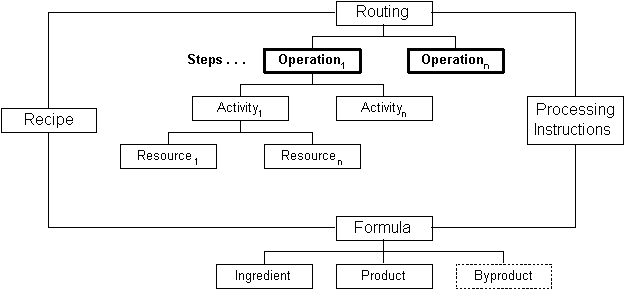
The assembly of several operations in a stepwise progression creates a Routing.
Defining and Maintaining Operations
Operations are composed of a sequence of activities and required resources. Enter and maintain the sequence of activities in the operation, and specify the resource, resource usage, and process quantity used for each activity. For example, a mixing activity can require one-half hour of use of a mixing system. Resource usage and cost analysis codes associated with each activity are used to calculate activity-based product costing.
Creating a New Operation
Create new operations on the Process Operation Details Activities window. When you define an operation, specify a combination of activities performed in the production batch and assign the resources used to perform those activities. A resource can be any noninventory item is used in production, such as a blender or a heating device. Resource requirements needed to perform these activities must be specified. The operation header contains a creation organization and owning organization. Operations are linked to organizations referenced in the routing header, but are not organization-specific.
Maintaining Operations
Use the following windows to maintain operations:
-
Operations Summary By to display a list of all defined operations with their individual version numbers and validity dates. These are summaries by Class or Status. Display the Process Operation Details Activities window from the Operations Summary By window.
-
Operation Header Summary to display descriptive information on a specific operation. Display the Process Operation Details Activities window from the Operation Header Summary window.
-
Process Operation Details Activities to enter, view, and edit an operation. Display the following window from the Process Operation Details Activities window:
-
Operation Activity Line
-
Operation Details Activity Resources
-
The following graphic depicts the previously described operation navigation flow:
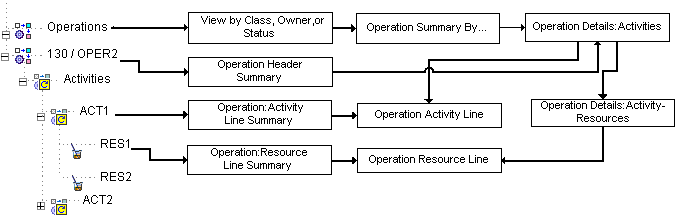
Defining and Maintaining Activities
Activities are the basic tasks performed at your plant such as setup, mixing, cleanup, or cooling. Combine activities with resources such as blender, oven, labor, or utilities to define operations. Basic plant activities are identified by activity codes. These codes are then combined to define the sequence of activities that can make up an operation. You can associate a cost analysis code with each activity. For example, by defining cost classes, you can categorize individual activities on whether or not they add value. Activity costs are the basic components of an activity-based accounting system.
Prerequisites
-
Set up activities.
Attaching Activities to Operations
Attach activities created in setup to specific operations using the Process Operation Details Activities window.
Maintaining Activities
Use the following windows to maintain activities:
-
Operation Activity Line Summary to view a summary of a specific activity line including its description, process parameter, and factor. Display the Operation Activity Line window from the Operation Activity Line Summary window.
-
Operation Activity Line to view and edit pertinent information relevant to a specific operation line selected.
Defining and Maintaining Resources
Define and maintain resources on the Operation Activity window. Resources are the assets to produce batches, including production equipment, and employee labor. You can define each resource generally, for example, OVENS, or specifically OVEN 1, OVEN 2 . . . OVEN n. For each resource, assign a classification code for cost management purposes. You can group resources into resource classifications, for example, group OVENS and STOVES into COOKING UNITS.
Prerequisites
-
Set up resources.
Refer to the Oracle Process Manufacturing process planning user's guides for information.
Attaching Resources to Activities
Attach resources created in setup to activities using the Operation Activity window.
Maintaining Resources
Use the following windows to maintain resources:
-
Operation Resource Line Summary to view a summary of resource lines. Display the Operation Resource Line window from the Operation Resource Line Summary window
-
Operation Resource Line to view and edit specific resource lines.
Finding an Operation
The Find Process Operations window enables you to find a specific operation.
Prerequisites
-
Enter and save operations.
To find an operation:
-
Navigate to the Find Operations window.
-
Enter as many parameters as needed to complete the search:
-
Enter search parameters in the Standard region for: Operation, Version, Description, Class, Valid From date, Valid To date, Process Quantity, or Status.
-
Enter search parameters in the Advanced region for a specific: Item, Condition, or Value.
-
-
Click Find.
-
Review the results of the search.
Displaying the Operations Summary
The Operations Summary By window displays a list of all defined operations with their individual version numbers and validity rules, by class, owner, or status. Display the Process Operation Details Activities window to view specific activities associated with each of the operations.
To display a list of all defined operations:
-
The following fields are display only:
-
Operation is the name of the operation.
-
Version is the version of the operation.
-
Valid From is the date the operation is effective.
-
Valid To is the date the operation is no longer effective.
-
Description is a brief explanation of the operation.
-
Class is the optional class of the operation.
-
Minimum Transfer Quantity is the minimum amount of material that must be produced in a step at a specific production operation and resource before the next operation can begin. This reduces bottlenecks by letting processes transfer an interim quantity of completed material to the next step without the requirement to complete the entire step.
-
Process Quantity UOM is the unit of measure for the process quantity associated with the operation.
-
-
Optionally, click Details to display the Process Operation Details Activities window.
Displaying the Operation Header Summary
The Operation Header Summary window displays important descriptive information on a specific operation. Use the Process Operation Details Activities window to enter, view, and edit an operation.
To display a summary of the operation headers
-
Navigate to the Operation Header Summary window.
-
Select the appropriate Operation.
-
The following fields are display only:
-
Status is the status of the Operation. Statuses are entered on the Process Operation Details Activities window.
-
Operation is the name of the Operation.
-
Version is the version of the Operation.
-
Description is a brief explanation of the Operation.
-
Class is the optional class assigned to the Operation.
-
Class Description is a brief description of the Class.
-
Valid From is the date the Operation is effective.
-
Valid To is the date the Operation is no longer effective.
-
Min Transfer Qty is the minimum amount of material that must be produced in a step at a specific production operation and resource before the next operation can begin.
-
Process Qty UOM is the unit of measure for the process quantity associated with this Operation.
-
-
Optionally, click Details to display the Process Operation Details Activities window.
Entering Operation Activity Details
Operations are a combination of activities performed in a production batch and the resources used to perform those activities. The Process Operation Details Activities window links operations to activities. Use the Activity Factor and activity-resource association to enter an activity several times within an operation. Activity Factor simplifies data entry of the same activity several times by defining the specific number of times an activity is performed during an operation. Activity factor is taken into consideration for planning and resource calculation purposes. Display the Operation Activity window to link resources to a single activity. Go to the Operation Activity Line Edit window to edit individual activity lines.
Save an operation that contains activities with no associated resources if the operation status is New. Status cannot be changed to Approved for Laboratory Use or to Approved for General Use until all activities have resources associated to them.
Sequence Dependent Operations
Sequence dependency indicates there is additional setup time required when products are processed through each operation in a specific sequence.
E-record and E-signature Approvals
There may be an e-signature event associated with this window. Refer to "Appendix D Oracle E-Records Events in Product Development" for additional information on e-record and e-signature approvals associated with this window.
Prerequisites
To enter operation details and activities:
-
Navigate to the Process Operation Details Activities window.
-
Enter the Operation name. Required.
-
Return to this window to change status by selecting Change Status from the Actions menu after entering all relevant information and saving the process operation with the default Status of New. Depending on whether workflow is enabled, a different set of statuses is available. Refer to Appendix C, "Product Development Status Codes" for information on statuses.
-
Enter the Version number for this operation. The combination of operation and version must be unique. Required.
-
Enter a brief Description for the version entered. Required.
-
Enter a Class for this operation to identify how it is categorized. The Class Description assigned to the class displays.
-
Enter a Valid From date as a validity rule for this operation. The default date is the current system date. Required.
-
Enter a To date as a validity date for the expiration of this operation. If there is no expiration date for this operation, leave the field blank.
-
Enter the Owner Organization for this Operation. A Description of the Owner Organization displays.
-
Minimum Transfer Qty displays the minimum amount of material that must be produced in a step at a specific production operation and resource before the next operation can begin. It is used by planning to reduce bottlenecks by letting processes transfer an interim quantity of completed material to the next step without the requirement to complete the entire step.
-
Enter a Process Qty UOM for this operation. Required.
Activities
-
Enter an Activity required for this operation. A Description of this activity displays.
-
Enter the Activity Factor to specify the number of times the activity is performed in this operation. Required.
For example, if a quality test must be performed at the beginning, middle, and end of a mixing time period, rather than defining the activity and associated resources three times, use an activity factor as the multiplier that indicates the number of iterations for the same activity.
To indicate that the activity must be performed at the beginning, middle, and end of the mixing time period, enter a factor of 3. Factors are applied to usage of a resource when planning and calculating cost. Set the activity factor to zero to exclude a particular activity. You can also use this to select equipment used for a production run within this specific plant.
-
Sequence Dependency is selected when the activity has a sequence dependent setup. It is cleared when there is no sequence dependency.
-
Enter the Offset Interval as the time delay from the start of the activity to the point where the resource is actually required. Required.
-
Breakable indicates whether the activity can be broken.
-
Max Break indicates the maximum duration of the break if the activity is breakable.
-
Material Scheduled is used in conjunction with the planning and scheduling application to show the activity consumes material.
-
Repeat steps 12 through 18 for each activity in the specified operation, and save your work.
To mark the operation for deletion:
-
Choose Mark for Purge from the Actions menu. The record is marked for deletion.
-
Save the window.
To edit operation text:
-
Choose Edit Text from the Actions menu.
-
Make the appropriate edits to operation text.
-
Save the window.
To display the Specifications window:
-
Choose Specifications from the Actions menu.
-
Evaluate specifications.
To display the Samples Summary window:
-
Choose Samples from the Actions menu.
-
Evaluate the samples.
To view alternate resources for the operation:
Choose Operation Alternate Resources from the Actions menu. The window displays the alternate resources available for the resource displayed in the operation.
To change the operation status:
-
Choose Change Status from the Actions menu.
-
Change the Current Status displayed by selecting a different Status from the Change Status To list.
-
Click OK. The Process Operation Details Activities window displays the revised Status for the Operation.
To duplicate a record:
-
Query the Process Operation Details Activity record to duplicate.
-
Choose New from the File menu.
-
Choose Duplicate Record Above from the Edit menu.
-
Enter a new Operation name and Version number.
-
Click OK.
-
Save the window.
To display the E-record Details window:
Choose E-record Details from the Actions menu. The E-record Generic Query displays if this option is implemented in your application. Refer to "Appendix D Oracle E-Records Events in Product Development" for information on e-records
To enter processing instructions:
-
Choose Processing Instructions from the Actions menu. The Instruction Set window displays.
-
Enter information as described in the Oracle Manufacturing Execution System for Process Manufacturing User's Guide.
Using the View Menu to Find an Operation
The Find selection on the View menu lets you find an operation.
To find an operation from the View menu:
-
Choose Find from the View menu.
-
Enter one or more of these search parameters:
-
Status
-
Operation
-
Version
-
Description
-
Operation Class
-
Activity
-
Resource
-
Mark for Deletion
-
-
Click Find.
Entering Activity-Resource Details
The Operation Activity window assigns resources to each activity, and lets you edit a resource line once activities are associated with an operation. Access this window when you click Resources on the Process Operation Details Activities window.
Charge calculates resource usage by capturing the number of passes required to process a step. This is based on the maximum capacity of the step as derived from specific resources used.
To assign resources to an activity:
-
Navigate to the Operation Activity window.
-
Enter the Operation to associate activities. The Status assigned to the operation displays. The current Version number for the operation displays. Required.
-
Select the Activity to assign a resource.
-
Click Resources. The Resource and its Description display.
Throughput
Process units of measure and usage units of measure are derived from the plant resource if one is defined. You can override these values using this window. A process quantity is converted to an operation process quantity unit of measure if needed.
-
Enter the planned Process Quantity for the resource. The UOM entered on the header displays. This is the unit of measure for the planned process quantity. Required.
This value combined with the Usage quantity define the usage rate. For example, if a resource can mix 200 gallons per hour, enter 200 as the process quantity, 1 as the usage, and the unit of measure for hours.
-
Enter the planned resource Usage. This is typically expressed in hours. Required.
-
Enter the UOM as the unit of measure for the resource. Required.
Cost Information
-
Enter the Component Class code. The component class is set up in the Oracle Process Manufacturing Cost Management application and defaults from the Resource. Required.
-
The following fields are display only:
-
Resource, its Description and the Component Class Description for the resource.
-
Cost Analysis Code and Cost Analysis Description for the activity. The code and description default from the activity.
-
Scheduling Information
-
Select a Plan Type for the displayed Resource and Description:
-
Select Auxiliary for resources that work as companions with the primary resources to perform an activity in the operation. Auxiliary resources are not treated differently from primary resources in calculating step and batch duration. The calculation of batch duration is the duration of the longer resource, that is either the primary or auxiliary resource. Auxiliary resources affect the rate if the duration of the auxiliary resource is longer than the primary resource.
-
Select Primary to indicate the rate determining resource. It limits or determines throughput. It is also referred to as the bottleneck or critical resource. There can only be one primary resource.
-
Select Secondary for resources that work as companions with the primary resource. Secondary resources are not treated differently from primary resources in calculating step and batch duration. The calculation of batch duration is the duration of the longer resource, that is either the primary or secondary resource. Secondary resources affect the rate if the duration of the secondary resource is longer than the primary resource.
Resources are assigned a Plan Type indicating primary (1), auxiliary (2), or secondary (0) on the Process Operations window. In ASCP, you can set a secondary and auxiliary resource as to the value of Do Not Plan to prevent that resource from being planned. However, this has no affect within OPM Process Execution.
-
-
Enter the Count as the number of resources needed for the activity entered. For example, if two blenders are used for mixing, enter a 2 in the count. Required.
-
Enter the Offset Interval as the time delay from the start of the activity to the point where the resource is actually required.
-
Select the Scale Type. Designate whether scaling is used to determine resource quantity. Scaling is defined as the proportional increase or decrease of resources. For example, setup and cleanup activities are usually not scaled, while manufacturing activities are scaled:
-
Select Proportional Scaling if the resources change in a ratio to the quantity of material being processed.
-
Select Fixed if the resources do not change, regardless of the quantity of material being processed.
-
Select Fixed By Charge if the resources change as a result of the number of charges specified.
-
To edit a resource line:
-
Select the appropriate Resource line.
-
Click Edit Resource Line to display the Operation Resource Line Edit window.
-
Make the appropriate changes to the line.
-
Save the window.
To display the Operation Resource Process Parameters window:
Click Parameters. The Operation Resource-Process Parameter window displays.
Displaying Operation Activity Line Summary
The Operation Activity Line Summary window presents all pertinent information relevant to a specific operation line selected. Use this window to edit the selected activity line. To edit this information, click Details to display the Operation-Activity Line Edit window. Refer to the Oracle Process Manufacturing Capacity Planning User's Guide for a complete discussion of setting up process parameters.
Sequence Dependent Operations
In many cases, setup times depend on the setup type of a previous activity processed by a given resource. Evaluation of these activities generates a firmed sequence in which to perform them in order to minimize the sum of changeover times for the entire cycle. After you define and create activity sequences in the Oracle Advanced Planning and Scheduling application, they are returned to the source Process Manufacturing instance. When you create these sequences, you can firm the resource to ensure that the scheduling engine does not move the resource usage.
To display information about an operation activity line:
-
Navigate to the Operation Activity Line Summary window.
-
The following fields are display only:
-
Activity indicates the activity selected for this Operation.
-
Description is a brief explanation of the activity.
-
Factor is the process factor entered for the activity.
-
Offset Interval is the time required before the activity begins. In process operations, this is usually the number of hours from the batch step start to the start time of this activity.
-
-
Optionally, click Details to display the Operation Activity Line window.
To edit an operation activity line:
-
Navigate to the Operation Activity Line window.
-
The following fields are display only:
-
Activity displays the activity selected for the Operation.
-
Description is a brief explanation of the activity.
-
-
Enter the Factor as the process factor for the activity. Required.
-
Enter the Offset Interval as the time delay from the start of the activity to when the resource is actually required.
-
Sequence Dependency is selected when the activity has a sequence dependent setup.
Displaying a Process Operation Resource Line
The Process Operation Resource Line window lets you display a process operation resource and its associated process parameters.
Prerequisites
-
Enter and save operations.
-
Enter and save activities.
To display a process operation resource line:
-
Navigate to the Process Operation Resource Line window.
-
The following fields are display only:
-
Resource displays the resource associated to the activity and its Description.
-
Quantity is the process amount for the resource with Quantity UOM as its unit of measure.
-
Usage is actual usage of the resource for the line with its UOM.
-
Component Class code is set up in the Oracle Process Manufacturing Cost Management application and defaults from the resource. The component Class Description displays.
-
Cost Analysis Code is the resource cost code and its Description.
-
Plan Type is:
-
Auxiliary to indicate the resources that work as companions with the primary resources to perform an activity in the operation.
-
Primary to indicate the rate determining resource. There can only be one primary per resource.
-
Secondary to indicate the resource that replaces the primary if it were not available. This resource performs the same task as the primary, but can have a different usage.
-
-
Count is the planned number of resources for the activity. Count indicates the number or quantity of the resource used in the specified Plant where you define production costs and usage availability.
-
Offset as the time delay from the start of the activity to the point where the resource is actually required.
-
Scale Type is the type of scaling used to determine resource quantity:
-
Proportional Scaling indicates the resources change in a ratio that is proportional to the quantity of material being processed.
-
Fixed scale type indicates the resources do not change, regardless of the quantity of material being processed.
-
By Charge indicates resources change as a result of number of charges specified.
-
-
Process Parameters
-
The following fields default from the process parameter set up in the planning application:
-
Seq is the sequence of the resource process parameter.
-
Parameter is the process parameter name. For example, Bath Temperature.
-
Target indicates the target value for the process parameter.
-
Minimum is the lowest acceptable value for a numeric range type of process parameter.
-
Maximum is the highest acceptable value for a numeric range type of process parameter.
-
Units is the unit of measure for the process parameter.
-
-
Click Reset Values to remove overrides set up for a process parameter. Refer to the "Displaying Operation Resource Process Parameters" topic for a complete discussion of this feature and the hierarchy enforced.
Editing a Process Operation Resource Line
The Process Operation Resource Line window lets you to edit process operation resource lines.
To edit a process operation resource line
-
Navigate to the Process Operation Resource Line window.
-
Click Details. Resource and its Description indicate the resource you are editing.
Resource
-
Enter the appropriate process Quantity. The Quantity UOM displays for the process quantity entered. Required.
-
Enter Usage as the rate of use for the resource. This value is usually expressed in hours or partial hours. For example, one hour and 15 minutes is entered as 1.25. Required.
Resource Usage = Count multiplied by Usage multiplied by Charges
-
Enter the Usage UOM as the unit of measure the resource is measured in the specified plant. This is usually specified in hours. Required.
-
Enter the Component Class. The Class Description assigned to the component class displays. Required.
-
Enter the appropriate Cost Analysis Code for the resource. The Cost Analysis Descriptor associated with the cost analysis code displays. Required.
-
Plan Type is display only and indicates whether this resource is an auxiliary, primary, or secondary resource:
-
Auxiliary indicates resources that work as companions with the primary resources to perform an activity in the operation. These resources do not affect the rate of the operation. For example, a primary resource in a mixing activity is a mixer with a throughput rate of 100 gallons per hour. An auxiliary resource is the worker who operates the mixer. No matter how fast or slow the worker is, the mixer rate remains at a constant 100 gallons per hour.
-
Primary indicates this is the rate determining resource. It limits or determines throughput. It is also referred to as the bottleneck or critical resource. It is recommended that the RUN-TIME activity's resource be assigned this way.
-
Secondary indicates the resource that replaces the primary resource when it is not available. This resource performs the same task as the primary resource. It is unconstrained, and it has usage. The Advanced Planning and Scheduling application does not schedule the secondary resource.
-
-
Enter the appropriate Count. This is the number or quantity of the resource used in the specified plant where you are defining production costs and usage availability. The number you enter depends on how broad a resource categorization you are defining. For example, if you define the resource as Blender 1, then enter 1. If you use three blenders in the production line, and you define the resource as Blenders rather than defining each individually, then enter 3. Required.
-
Enter the appropriate Scale Type. You can designate whether scaling is used to determine resource quantity. Scaling is defined as the proportional increase or decrease of resources. For example, setup and cleanup activities are usually not scaled, while manufacturing activities are scaled. This field defaults to linear scaling.
-
Select Proportional if the resources change in a ratio proportional to the quantity of material being processed.
-
Select Fixed if the resources do not change, regardless of the quantity of material being processed.
-
Select Scale by Charge if the resources are scaled by charges.
-
-
Enter the appropriate Offset as the time delay from the start of the activity to the point where the resource is actually required.
Process Parameters
-
The following fields default from the process parameter set up in the planning application:
-
Seq is the sequence of the resource process parameter.
-
Parameter is the process parameter name. For example, Bath Temperature.
-
Target is the target value for the process parameter.
-
Minimum is the lowest acceptable value for a numeric range type of process parameter.
-
Maximum is the highest acceptable value for a numeric range type of process parameter.
-
Units is the unit of measure for the process parameter.
-
-
Click Reset Values to remove overrides set up for a process parameter.
-
Save the window.
Displaying Operation Resource Process Parameters
Process parameters are a component of the process instructions necessary to run resources during the batch process. They are usually machines or instruments and are the standard for executing a task. They can be generic or specific. Each industry and company uses different machines and instruments, and there are different requirements for recording process parameters.
A process parameter details information such as temperature, pressure, or time pertinent to the product, but does not fall into the classification of input or output. You can use process parameters as set points, comparison values, or in conditional logic.
To display the Operation-Resource Process Parameters window:
-
Navigate to the Operation-Resource Process Parameters window.
-
The following fields are display only:
-
Operation displays the operation with its Version and Description.
-
Activity displays the activity related to the step and its Description.
-
Resources displays the resource attached to the activity and its Description.
-
Parameter Values
-
The following fields default from the process parameter set up in the planning application:
-
Seq is the sequence of the resource process parameter.
-
Parameter is the process parameter name. For example, Bath Temperature.
-
Minimum is the lowest acceptable value for a numeric range type of process parameter.
-
Maximum is the highest acceptable value for a numeric range type of process parameter.
-
Units is the unit of measure for the process parameter.
-
To reset values based on the hierarchy:
You can override certain process parameters at the operation and recipe levels. Click Reset Values to remove overrides set up for a process parameter. The following illustrates how the process parameter is reset.
The hierarchy is:
-
Recipe
-
Operation
-
Default value from the planning application
For example, if the default for a process parameter from the planning application is set to 10, you can override it at the operation level and at the recipe level. The following values are used for illustration:
-
Recipe = 20
-
Operation = 15
-
Default value from the planning application = 10
If you click Reset Values for the process parameter on the:
-
Recipe Details window, then the process parameter value changes from 20 to 15, the next step down in the hierarchy.
-
Operation Activity Details window, then the process parameter value changes from 15 to 10.
If no override exists at the operation level, and you click Reset Values at the recipe level, then the process parameter value changes to 10, which is the original default value from the planning application.