Routings
This topic shows you how to define and maintain routings. You are also shown how to find a routing. A summary of routings and routing headers provides an overview of the routings that are available. The processes of entering routing details and displaying the routing step line summary are explained. You are also shown how to edit routing step lines, and how to enter routing step dependencies. Procedures for displaying and editing theoretical process loss are provided.
This chapter covers the following topics:
- Requirements
- Understanding Routings
- Defining and Maintaining Routings
- Finding a Process Routing
- Displaying the Routings Summary
- Displaying the Routing Header Summary
- Using the View Menu to Find a Routing
- Entering Process Routing Details
- Displaying the Routing Step Line Summary
- Editing Routing Step Lines
- Entering Routing Step Dependencies
- Displaying Fixed Process Loss
- Displaying Theoretical Process Loss
- Editing Theoretical Process Loss
- Understanding the Routing Designer
- Using the Routing Designer
- Actions Menu Options
- Using the Routing Properties Window
- Using the Step Properties Window
- Generating Step Dependencies
- Using the Activity Properties Window
- Using the Resource Properties Window
- Using the Step Dependency Properties Window
- Accessing Quality Control Windows
- Adding Operation Steps
- Removing Operation Steps
- Editing User Preferences
Requirements
Can process loss be captured as a cost?
Yes. Use Theoretical Process Loss to reflect a planned percentage of material lost for a specific routing. Calculate the actual ingredient usage from a production perspective, which accommodates for that loss in standard costing.
Process Loss Factors Enable Better Material Planning
Due to factors such as evaporation or changeovers, materials can be lost or unrecoverable in a production step. These lost materials need to be planned for to achieve the targeted process quantity for a step. The loss can vary depending on the material being processed, therefore a production loss factor must be defined at a product operation level, and reflected in production and planning for ingredients associated to the step. Product Development allows entry of a process loss factor to enable better material planning.
Does the application support automatic calculation of step quantities based on material input and output?
Yes. The application automatically calculates step quantities based on the amount of materials input and output for each step.
Step Quantity Calculations Deliver Accurate Total Quantity Usage
All step quantities are calculated based on the routing step definitions and ingredient usage per step. Quantities are cumulative in that ingredients in step one are added to ingredients in step two. When byproducts or coproducts are yielded at the step, they decrease the total step quantity. Product Development accounts for this yield to deliver an accurate total step usage.
Can manufacturing activities and routings be managed on the manufacturing floor?
Yes. The Process Engineer workbench manages routings, operations, and recipes at the shop floor level.
Seamless Integration of Product Development Responsibilities
In addition to the default Recipe Data Organizer, the Process Engineer can manage all routings, operations, and recipes as part of a seamless integration of all pertinent job functions on the shop floor.
Is it possible to model when ingredients are relieved from inventory?
Yes. The application provides four separate release methods to update inventory: automatic, automatic by step, manual, and incremental.
Select the Appropriate Ingredient Release Method
Choose the release method that fits your requirements to relieve ingredients from inventory. Automatic release of ingredients releases all ingredients when the batch is released. Automatic by step releases ingredients after each step is completed, on a step by step basis. Use manual release for full hands-on control of ingredient release. Or, use an incremental release to keep inventory quantities current by backflushing materials as they are used.
Understanding Routings
A routing is a sequenced set of operations to perform to complete a production batch. The operations are presented in a series of steps that organize these operations into an orderly set of activities that have individual resources associated to them.
Routings are depicted hierarchically in the following diagram which shows the:
-
Routing composed of a series of Operations organized in Steps.
-
Operations composed of Activities containing Resources.
-
Formula composed of Ingredient, Product, and possibly Byproduct.
-
Recipe linking the Routing and Formula together with Processing Instructions.
Note: Set up instruction sets as described in
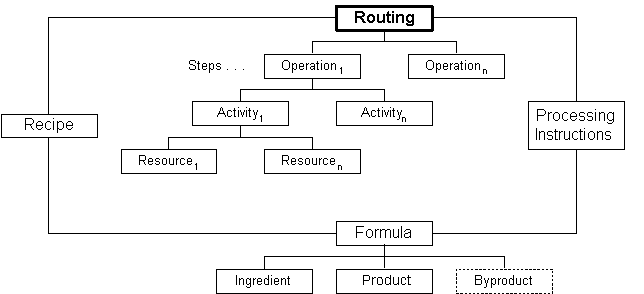
Defining and Maintaining Routings
Routings are defined in terms of operations. Enter and maintain the sequence of operations and step quantities used in a routing. Define multiple versions for a routing that makes the same product to accommodate several production lines with differing characteristics. Routings and operations are modeled into the structure of a new recipe. Several attributes are defined at the recipe level, including planned process loss, step quantity, capacity, and activity factor. A single product can be associated with several routings on the manufacturing floor.
Creating a New Routing
Create and define new routings on the Process Routing Details window. A routing represents the sequence of operations or steps used during the manufacturing process. Specify each of the operations in sequence, with their respective step quantities, and total routing quantities. Display the following windows from the Process Routing Details window:
-
Process Operation Details Activities
-
Routing Step Dependencies
-
Routing Step Line
Maintaining Routings
Use the following windows to maintain routings:
-
Routings Summary By to display a list of defined routings with their individual version numbers and descriptions. View routings by Class, Status, or Owner. Display the Process Routing Details window from the Routings Summary By window.
-
Routing Header Summary to display important descriptive information on a specific routing. Display the following windows from the Routing Header Summary window:
-
Process Routing Details
-
Theoretical Process Loss
-
-
Routing Step Line Summary to determine the step number, operation, step quantity, and unit of measure for the step in a specific routing. Display the Routing Step Line window from the Routing Step Line Summary window:
-
Routing Step Dependencies to create and modify the interrelationships between routing steps. Step dependencies are those relationships between steps that establish whether a specific step can or cannot start until another step is completed.
-
Theoretical Process Loss to enter the theoretical percent loss expected for a range of material processed during a specified routing.
-
Routing Step Line to edit individual routing step lines.
The following graphic depicts the previously described routing navigation flow:
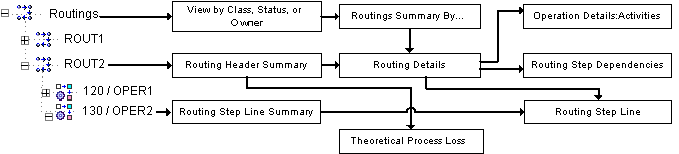
Finding a Process Routing
The Find Process Routings window lets you find a specific routing.
Prerequisites
-
Enter and save process routings.
To find a process routing:
-
Navigate to the Find Process Routings window.
-
Enter as many parameters as needed to complete the search:
-
Enter search parameters in the Standard region for Routing, Version, Description, routing Class, Valid From, Valid To, Process Quantity, or Status.
-
Enter search parameters in the Advanced region to enter a specific Item, Condition, or Value.
-
-
Click Find.
Displaying the Routings Summary
The Routing Summary window displays a list of all defined routings with their individual version numbers and descriptions. View these by Class, Status, or Owner. Display the Process Routing Details window from this window to view specific steps and operations associated with each of the routings displayed.
To display a list of all defined routings:
-
Navigate to the Routings Summary By window.
-
The following fields are display only:
-
Routing displays the name of the routing.
-
Version displays the version number of the routing.
-
Quantity displays the product quantity associated with this routing. This is the total quantity from which individual step requirements are scaled.
-
UOM displays the unit of measure for the quantity. This unit of measure defaults from the process quantity unit of measure entered on the Process Operation Details Activities window.
-
Class displays the optional class entered for the routing.
-
Valid From displays the date on which the routing is effective.
-
Valid To displays the date on which the routing is no longer effective.
-
Status displays the current status of the routing.
-
Displaying the Routing Header Summary
The Routing Header Summary window displays important descriptive information on a specific routing.
To display a summary of routing headers:
-
Navigate to the Routing Header Summary window.
-
Select the desired Routing.
-
The following fields are display only:
-
Status is the approval status of the routing.
-
Routing is the code assigned to the routing.
-
Version is the version number of the routing.
-
Description is a brief explanation of the routing.
-
Valid From is the date on which the routing is effective.
-
Valid To is the date on which the routing is no longer effective.
-
Class is the optional class assigned to the routing.
-
Class Description is the optional class description assigned to the routing.
-
Organization is the routing context organization.
-
Theoretical Loss is the theoretical quantity of material lost in the routing.
-
Planned Loss is loss of material planned for in the routing.
-
Quantity is the amount of material assigned to the displayed routing.
-
UOM is the primary unit of measure for the quantity of material.
-
Owner is the entity responsible for the routing.
-
Enforce Step Dependency indicates that step interdependencies are in force. Routing steps must be released and completed manually.
-
Contiguous indicates that the routing must be run in one contiguous block of time. The batch that uses this routing cannot stop and start, even if it runs into downtime on the shop calendar.
-
Using the View Menu to Find a Routing
The Find selection on the View menu lets you find a routing when the Process Routing Details window is displayed.
To find a routing from the View menu:
-
Choose Find from the View menu.
Note: This window does not allow entry of a context organization. Use the Process Routing Details window to change the context organization.
-
Enter one or more of these search parameters:
-
Status of the Routing and its Owner Organization.
-
Routing Number code assigned to the routing.
-
Routing Version number assigned to the routing.
-
Description of the routing.
-
Routing Class assigned for classification of the routing.
-
Valid From date the routing is effective.
-
To date that the routing is no longer effective.
-
Owner or initiator of the routing.
-
Routing Quantity as the amount of material assigned to the routing in the displayed unit of measure.
-
UOM as the unit of measure for the routing quantity.
-
Process Loss as the planned loss of material for the routing.
-
Enforce Step Dependency as Yes to find routings that enforce step dependencies. If a recipe uses this routing, then batches created from the recipe have the indicator selected on the Batch window.
-
Marked for Deletion as Yes to find routings marked for purge, or select No to find routings not marked for purge.
-
Contiguous as Yes, to find routings that must be run in one contiguous block of time.
-
-
Click Find.
Entering Process Routing Details
The Process Routing Details window enables you to enter the details for a specific process routing.
Enforce Step Dependency IndicatorWhen Enforce Step Dependency is selected, several business rules are applied:
-
The Release Type field is set to Manual to indicate that the step must be released and completed manually.
-
You cannot change the step dependency and step release type at the step level.
-
All steps must be completed before you can complete a batch using this routing.
-
All steps must be closed before you can close a batch using this routing.
-
Business rules validate step start and completion dates and times for appropriate batch step rescheduling.
To enter process routing details:
-
Navigate to the Process Routing Details window.
Note: Enter the context Organization if it is requested.
-
Enter the code for the Routing. Required.
-
Enter a Routing Version of the routing. Required.
-
Return to this window to change status by selecting Change Status from the Actions menu after entering all relevant information and saving the process routing with the default Status of New. Depending on whether workflow is enabled, a different set of statuses is available. Refer to Appendix C, "Product Development Status Codes" for information on statuses.
-
Enter a Routing Description that briefly describes the routing. Required.
-
Enter a Class for the routing to identify how it is categorized. The Class Description assigned to the class displays.
-
Enter the Valid From date for this routing. The default date is the current system date. Required.
-
Enter a To date for the expiration of this routing. If there is no expiration date for this routing, then leave the field blank.
-
Enter the process Quantity for this routing. This is the total quantity of material for the routing, and is used to scale individual step requirements. Required.
-
Enter the process quantity UOM associated with this routing. The process quantity UOM must interconvert with the UOM defined for theoretical process loss based on the primary product UOM conversion in the routing. Required.
-
Enter a Planned Loss for this routing. This value is expressed as a percent. For example, a loss of 1.304% is entered as 1.304.
-
Optionally enter a Fixed Process Loss for this routing. This value is expressed as a number. For example, a loss of 10 kg is entered as 10. Optional.
-
The Fixed Process Loss UOM associated with this routing appears. The fixed process loss UOM defaults to the Routing Class UOM.
-
The Theoretical Process Loss for this routing displays. This value is entered on the theoretical process loss window, and is based on the value assigned to the class associated with this routing.
-
Enter the Owner to indicate the individual responsible for initiating this routing. Required.
-
Enter the Owner Organization to indicate the plant, laboratory, or other facility responsible for initiating this routing. Required.
-
Select Enforce Step Dependency to indicate the recipe using this routing enforces step dependencies. When you select this indicator, routing steps must be released and completed manually.
-
Select Contiguous to indicate the routing must be run in one uninterrupted block of time. The batch that uses this routing cannot stop and start, even if it runs into downtime on the shop calendar.
Routing Steps
-
Enter the Step number to associate with an operation in this routing. It is recommended that the first number in this sequence be 10, the second 20, and so forth. You can add intermediate steps between 10 and 20 at a later time. Required.
-
Enter the code for the Operation performed in this routing. Required.
-
Enter a Version number for the routing. The Description displays. Required.
-
Enter the operation Step Quantity as the quantity of material associated with this step. The UOM for the step quantity displays.
-
Min Transfer Qty is the minimum amount of material that must be produced in a step at a specific production operation and resource before the next operation can begin.
-
Select Release Type as Automatic if the step is automatically released or completed when subsequent steps are released or completed, or Manual if the step must be released and completed manually. All steps are completed if the batch is completed, regardless of the step release type. Required.
-
Save the window.
-
Optionally, click Step Dependencies to display the Routing Step Dependencies window.
-
Optionally, click Edit Operation to display the Process Operation Details Activities window.
-
Optionally, click Edit Step Line to display Routing Step Line window.
To mark the routing for deletion:
-
Choose Mark for Purge from the Actions menu.
-
The record is marked for deletion.
-
Save the window.
To edit the routing text:
-
Choose Edit Text from the Actions menu.
-
Make the appropriate edits to routing text.
-
Save the window.
To display the Specifications window:
-
Choose Specifications from the Actions menu.
-
Evaluate specifications.
To display the Samples Summary window:
-
Choose Samples from the Actions menu.
-
Evaluate the samples.
To change the routing status:
-
Choose Change Status from the Actions menu.
-
Change the Current Status displayed by selecting a different Status from the Change Status To list.
-
Click OK.
To generate step dependencies:
-
Position the cursor in the routing header.
-
Choose Generate Step Dependencies from the Actions menu.
-
Click OK.
-
Select the dependent Step.
-
Click Routing Step Dependencies.
-
Enter data as described in the "Entering Routing Step Dependencies" topic.
To duplicate a record:
-
Query the Process Routing Details record to duplicate.
-
Choose New from the File menu.
-
Choose Duplicate Record Above from the Edit menu.
-
Enter a new Routing name and Version number.
-
Save the window.
To display the E-Record Details window:
Choose E-Record Details from the Actions menu. The E-Record Generic Query displays if this option is implemented in your application. Refer to "Appendix D Oracle E-Records Events in Product Development" for information on e-records.
To enter processing instructions:
-
Choose Processing Instructions from the Actions menu.
-
Enter information as described in the Oracle Manufacturing Execution System for Process Manufacturing User's Guide.
Displaying the Routing Step Line Summary
The Routing Step Line Summary window enables you to determine the step number, operation, step quantity, and unit of measure for the step in a specific routing. Go to the Routing Step Line window to edit individual lines.
To display the routing step summary:
-
Navigate to the Routing Step Line Summary window.
-
The following fields are display only:
-
Step Number displays the unique number for the step.
-
Operation displays the name of the operation associated with the Step Number.
-
Operation Version displays the version number of the Operation.
-
Operation Description displays a description of the Operation.
-
Step Quantity displays the quantity of material being processed by this step.
-
UOM displays the unit of measure associated with the Step Quantity.
-
Minimum Transfer Qty is the minimum amount of material that must be produced in a step at a specific production operation and resource before the next operation can begin.
-
Release Type is Automatic if the step is automatically released or completed when subsequent steps are released or completed, or Manual if the step must be released and completed manually. All steps are completed if the batch is completed, regardless of the step release type.
-
-
Optionally, click Edit Line to display the Routing Step Line window to edit individual steps.
Editing Routing Step Lines
The Routing Step Line window enables you to edit individual step lines.
Prerequisites
To edit routing steps:
-
Navigate to the Routing Step Line window.
-
Enter the desired Step Number. This number must be unique.
-
Enter the desired Operation to associate to the step number displayed. Required.
-
Enter the desired Operation Version. Required.
-
The Operation Description displays.
-
Enter the desired Step Quantity. The UOM displays. Required.
-
Minimum Transfer Qty is the minimum amount of material that must be produced in a step at a specific production operation and resource before the next operation can begin.
-
Select Release Type as Automatic if the step is automatically released or completed when subsequent steps are released or completed, or Manual if the step must be released and completed manually. All steps are completed if the batch is completed, regardless of the step release type. Required.
Entering Routing Step Dependencies
The Routing Step Dependencies window lets you create and modify routing step interrelationships. Step dependencies are those relationships between routing steps that establish whether a specific step can or cannot start until another step is completed. Routing step dependencies reduce the routing development time by establishing a default sequence for operation steps during a production run. Step dependencies are implemented at the routing maintenance level to enable automatic step quantity calculation in recipes.
You can define new dependencies or delete the unneeded ones. For example, if step 10 is BAKING and step 20 is the COOLING step, then step 10 must be completed before step 20 can begin. By this definition, step 20 is dependent on the completion of step 10. Step dependencies are used to calculate planned start times however, they can be overridden. Avoid defining circular references, for example Step 10 is less than Step 20 is less than Step 10.
Understanding Routing Step Dependency Selections
Step Dependencies are definable as:
-
Finish-to-start with no offset, to indicate a process step begins immediately after the completion of its preceding step. For example, a consecutive addition of ingredients is required without interruption.
-
Finish-to-start with positive offset, to indicate a process step begins a specified period of time after the completion of its preceding step. For example, time is required to rest material before the addition of another ingredient.
-
Finish-to-start with negative offset, to indicate a process step begins a specified period of time before the completion of its preceding step. For example, a production device needs to be activated before the addition of the next ingredient.
-
Start-to-start with no offset, to indicate a process step begins at the same time as the step it depends on. For example, there is a need for simultaneous addition of ingredients without interruption.
-
Start-to-start with positive offset, to indicate a process step begins a specified time after the beginning of its preceding step. This is similar to finish-to-start with negative offset, but by specifying that the dependency is start-to-start, you can ensure the positive offset is maintained if the previous dependent step finishes early.
The offset is defined in the Standard Delay field as a positive or negative number. The application uses step dependencies when individual steps are rescheduled.
To enter routing step dependencies:
-
Navigate to the Routing Step Dependencies window.
-
Query the desired routing.
-
The following fields are display only:
-
Routing displays the routing to use for setting up step dependencies.
-
Routing Version number displays the version of the routing.
-
Routing Description displays a brief explanation of the routing.
-
Routing Step displays the step number you selected for step dependency setup.
-
Operation displays the operation associated with the routing.
-
Operation Version displays the version number of the operation.
-
Operation Description describes the operation associated with the routing.
-
Dependencies
-
Enter the Previous Step that the currently selected step is dependent on. The dependent step must immediately follow the routing step entered in this field. The Operation and Version associated with the routing step displays. Required.
-
Select Dependency Type as:
-
Start-to-start if the dependent step starts at the same time as the step on which it is dependent.
-
Finish-to-start if the dependent step starts after the previous step ends. For example, when step 2 is dependent on step 1 and there is no specified offset, step 2 is scheduled to start when Step 1 finishes. If an offset of one hour is specified, step 2 is scheduled to start one hour after step 1 ends. You create overlapping steps by defining a finish-to-start dependency with a negative offset so that step 2 starts before step 1.
Required.
-
-
Enter Standard Delay as the standard number of hours from the end of the preceding step to the start of the current step. You can also enter standard delay as the start of the preceding step to the start of the current step, depending on the dependency type entered. This field is used to calculate step start times. If you enter a value equal to zero, then the step following the current step begins immediately after the step ends or starts. You can enter a negative standard delay if the dependency type is finish-to-start in order to create overlapping steps. Required.
-
Enter Transfer Percent as the percentage of material that goes to the dependent step after all products and byproducts are yielded. This percentage is used to calculate the quantity of the dependent step if automatic step quantity calculations are on. For example:
-
If 40 percent of the material from the previous step comes into the current batch step as a result of 60 percent of the material going to another step, then enter transfer percent as 40.
-
If 90 percent of the material from the previous step comes into the current batch step as the result of 10 percent being lost to evaporation or being retained by processing equipment, then enter transfer percent as 90.
Required.
-
Displaying Fixed Process Loss
During the production process, there are a number of reasons for losses. For example, losses might be attributed to the loss of ingredients or to a lesser yield of products. In some cases, the loss is a constant number or quantity irrespective of the quantity of product produced or the ingredient consumed. This type of loss cannot be defined as a percentage. It is primarily represented as a fixed quantity.
In a typical production process, several ingredients are combined in a mixer. The material is transported to the production equipment from the supply tanks through a series of pipelines. At the end of the production cycle or before a change over to a completely different product, some residual material might remain in the pipeline. This residual material must be flushed before the next production process can begin. This residual material represents the constant amount irrespective of the amount of material that has passed through the pipe.
The fixed process loss amount is dependent on the parameters of the pipelines, such as the pipeline diameter, length, and other dimensions. For example, if a mixer is having three different pipelines routed to it and material is pumped through these pipelines.
Similarly, there will be a residual loss during cleanup from the mixer to the blender. This loss is attributed to the intermediate stage of the production process. Otherwise, the loss is attributed to the ingredients proportionately based on the loss at the output level.
The following process loss occurs at the different stages of the production process, such as:
-
Evaporation losses during the process
-
Operation losses during the production process
-
Residual losses during changeover
Oracle Process Manufacturing (OPM) Product Development enables you to calculate the process loss using the following methods:
-
Theoretical process loss
-
Planned process loss
Both these losses are entered as a percentage and are calculated as variable losses.
Some production processes have a fixed process loss, which will be used as the basis for calculation of loss for all ingredients.
Displaying Theoretical Process Loss
Theoretical Process Loss can vary depending on the routing or the individual quantity being processed by a routing. This loss is defined at the routing level and is based on a minimum and maximum range of quantities.
The Theoretical Process Loss window enables you to enter the hypothetical percent loss expected for a range of material processed during a specified routing. For example, if you mix a quantity of material up to 100 pounds, then the predicted loss might be 1.50 percent, or up to 1.5 pounds. However, if you mixed a quantity between 100 and 500 pounds, then you might predict a loss of 1.75 percent theoretical process loss, or up to 8.75 pounds lost. The loss could be attributed to equipment, evaporation, or any other aspect of the routing that detracts from the delivery of the full quantity of material added.
Prerequisites
-
Enter and save routings.
-
Enter and save routing classes.
-
Optionally, enter and save routing step dependencies.
To display process loss:
-
Navigate to the Process Loss window.
-
The following fields are display only:
-
Routing Class displays the optional class assigned to the Routing.
-
Description displays a brief description of the Routing Class.
-
Fixed Process Loss displays the fixed process loss assigned to the routing.
-
Fixed Process Loss UOM displays the Routing Class units of measure assigned to the routing. You cannot override this value.
-
Theoretical Process Loss
-
The following fields are display only:
-
Min Quantity displays the lower limit for which the displayed Theoretical Process Loss percent applies.
-
Max Quantity displays the upper limit for which the displayed Theoretical Process Loss percent applies.
-
UOM displays the unit of measure for the minimum and maximum quantities.
-
Process Loss displays the loss of process material for a range between the Min Quantity lower limit and Max Quantity upper limit.
-
Editing Theoretical Process Loss
The Theoretical Process Loss Edit window lets you edit Theoretical Process Loss.
Prerequisites
-
Enter and save routings.
-
Enter and save routing classes.
-
Optionally, enter and save routing step dependencies.
To edit theoretical process loss
-
Navigate to the Theoretical Process Loss window.
-
Query the desired routing Class.
-
Enter Min Quantity as the lower limit for the percent theoretical process loss. Required.
-
Enter Max Quantity as the upper limit for the percent theoretical process loss. Required.
-
Enter the percent Theoretical Process Loss. For example, enter 1.32 for a theoretical process loss of 1.32 percent.
-
Save the window.
Understanding the Routing Designer
The Routing Designer lets you define routing step dependencies using a visual network of operations, steps, and activities. All the functions that the Routing Designer performs are accessible using the Process Routing Details window, including the validation of the process routing owning organization. The Routing Designer provides an alternate, and more intuitive option that can reduce routing development time.
Note: Set up instruction sets as described in the Oracle Manufacturing Execution System for Process Manufacturing User's Guide.
The Routing Designer is one component of the Recipe Designer. It displays routing steps in a hierarchical navigator structure. The Routing Designer is used alone or in conjunction with the Recipe Designer to provide a view of routing steps in three navigator style display formats:
-
Interleaved style, which positions operations, activities, and resources in a left-to-right orientation for each routing with spatial adjustment for each component.
-
Organization chart style, which positions operations, activities, and resources in a top-to-bottom orientation for each routing with spatial adjustment for each component as in an organization chart.
-
Vertical style, which positions operations, activities, and resources in a left-to-right orientation for each routing with no spatial adjustment for each component.
The drag-and-drop operation lets you organize the step network to get a better view of the sequence in which steps are run.
Understanding Step Dependency Type Connections
The Connect button lets you connect routing steps to develop a routing step network. The shape and color of the line that connects two steps determine the relationship between the two steps. Step dependency types are:
-
Finish-to-start, represented by a black, single segment, line connection. The line originates at the end of an upstream step and points to the start of the downstream step. The finish-to-start connection indicates the serial property of the connected steps, since one step must complete before the step following it can start.
-
Start-to-start, represented by a blue, multisegment connection line. The line originates at the start of the upstream step and points to the start of the downstream step. The start-to-start connection indicates the parallel property of the connected steps, since both steps start simultaneously.
The step dependency capability available on the Process Routing Details window lets you establish the sequences in which routing steps occur throughout a production run. By establishing step dependency sequences, routing step quantities in the recipe are calculated automatically after the material and step associations are defined.
Using the Routing Designer
The Routing Designer lets you view or update a routing depending on the privileges assigned to you. It consists of these panes:
-
A navigator view of the routing. Display or hide routing descriptions on the navigator. Expand components on the navigator by clicking the + sign, or collapse components on the navigator by clicking the - sign. Routing components include operations arranged in steps, activities, and resources.
-
A routing graph view of the routing step dependencies. Each routing displayed in the pane is composed of a routing icon, step number, and routing code.
Prerequisites
-
Enter and save operations.
-
Enter and save activities.
To display a routing in the routing designer:
-
Navigate to the Routing Designer.
-
Find the context Organization.
-
Click the Standard or the Advanced tab.
Standard
-
Enter any of the following to narrow your search:
-
Routing is the name of the process routing.
-
Version is the version of the process routing.
-
Description is a brief description of the process routing.
-
Class is the class assigned to the routing.
-
Marked for Deletion as Yes to find process routings marked for deletion.
-
Valid From is the first date and time the routing is valid.
-
Valid To is the last date and time the routing is valid.
-
Process Quantity is the planned quantity of material to process by the resource. This value combined with the usage defines the usage rate.
-
Status is the status of the routing.
-
Advanced
-
In an advanced search of routings, select any of the following conditions for Items entered:
-
Equals finds targets equal to the Value entered.
-
Greater than finds targets greater than the Value entered.
-
Less than finds targets less than the Value entered.
-
Greater than or equal to finds targets greater than or equal to the Value entered.
-
Less than or equal to finds targets less than or equal to the Value entered.
-
Like finds targets similar to the information specified using the wildcard %.
For example, if you specify the Item as Routing, select the Condition Like, and enter FORM%, then you find each target Routing that contains entries with the letters FORM.
-
-
Click Find.
-
Click the desired Routing and Version combination to display in the Routing Designer window.
To display the Routing Designer from other windows:
Identifying Buttons on the Routing Designer
The following discussion and graphic identify and explain each of tools displayed on the Routing Designer tool palette:
-
1 is the Vertical Style button. Click it to display the vertical navigator style. Operations, activities, and resources are positioned in a left-to-right orientation for each routing. There is no spatial adjustment for each component.
-
2 is the Interleaved Style button. Click it to display the interleaved navigator style. Operations, activities, and resources are positioned in a left-to-right orientation for each routing with spatial adjustment for each component.
-
3 is the Org-Chart Style button. Click it to display the organization chart navigator style. Operations, activities, and resources are positioned in a top-to-bottom orientation for each routing with spatial adjustment for each component.
-
4 is the Show/Hide Description button. Click it to display a description of the components shown in the navigator. Click it again to hide the description.
-
5 is the Save button. Click it to save the changes made on the Routing Designer. This option is not available if the Routing Designer is in the view mode.
-
6 is the Refresh button. Click it to refresh the routing graph pane with data retrieved from the database.
-
7 is the Exit button. Click it to exit from the Routing Designer workbench.
-
8 is the Drag Mode button. Click it to move steps around the graph pane using the drag-and-drop operation. This option is not available if the Routing Designer is in view mode.
-
9 is the Connect Mode button. Click it to build dependencies between steps using the drag-and-drop operation. This option is not available if the Routing Designer is in view mode.
-
10 is the Help button. Click it to display online help for the current window.
The following is a graphic of the previously described tool palette buttons:
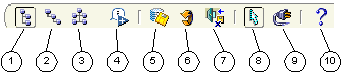
To show or hide a routing description using the View menu:
-
Choose Show Description from the View menu to display routing information.
-
Choose Show Description from the View menu again to hide routing information.
To create a new dependency connecting two routing steps:
-
Click Connect to begin building dependencies between two steps. This option is not available if the Routing Designer is in view mode.
-
Click the source or starting step in the routing graph pane.
-
Drag the dependency line to the target step, and drop it.
-
Override the default step dependency attributes by reentering them on the Routing Step Dependency Properties window.
-
Click OK. The application checks the desired connection:
-
If a circular reference is detected, then the application displays:
A Circular reference has been detected.
The step dependency is not created.
-
If a step dependency already exists, then the application displays:
Step dependency already exists.
The step dependency is not created.
-
-
Save your work.
To remove a step dependency between two routing steps:
-
Right-click the line connecting two routing steps.
-
Choose Delete. The line connecting the two routing steps is removed.
-
Save your work.
Actions Menu Options
Use options from the Actions menu for the following:
Mark For Purge
Use this option to delete the current routing. This is available if the routing is not already marked for deletion.
Generate Step Dependencies
Use this option to generate sequential step dependencies. Specify the type of dependency and distribute steps through the Generate Step Dependencies window. Enter data as described in the "Entering Routing Step Dependencies" topic.
Distribute Steps
When opening a routing created in the Routing Details window, the steps display on top of one another in the upper left corner of the graph. Use this option to distribute steps and make them visible in the routing step dependency graph.
When selecting Distribute Steps, the following menu options are available:
-
Left To Right: Images representing steps in the graph are drawn to create an equal distance between them. Steps are positioned from the left to the right and there is a maximum of three steps per line.
-
Top To Bottom: Steps are positioned from the top to bottom. There is a maximum of seven steps per column.
Edit Text
Use this option to display the Edit Process Instruction Step window.
Important: If Oracle Manufacturing Execution System for Process Manufacturing is installed, then use the Process Instructions menu option.
Properties
Use this option to display the properties of a routing, routing step, activity, or resource after selecting it.
QC Specification
Use this option to access the Specifications window. Refer to the Oracle Process Manufacturing Quality Management User's Guide for additional information.
Change Status
Use this option to change the status of the selected routing. If changes are made to the routing, then the application prompts you to save the changes.
E-record Details
Use this option to display the E-Record Generic Query window if it is implemented in your application.
Process Instructions
Use this option to create and maintain processing instructions for a specific step using the default Edit Text functionality.
If the Oracle Process Operations application is enabled, then create instructions as described in the Oracle Process Operations User's Guide.
Preferences
Use this option to define user preferences using the Routing Designer Profiles or Preferences windows.
Using the Routing Properties Window
The Routing Properties window displays information about the routing, including its status, version, description, and its valid dates of use. The planned loss and routing quantity display. Use this window to:
-
Edit routing header properties
-
Create new routings
-
Load an existing routing
To display the Routing Properties window:
-
There are two methods to display the Routing Properties window:
-
In the navigator, right-click the routing to display the menu, then choose Properties.
-
In the navigator, click the routing, then choose Properties from the Actions menu.
-
-
The following fields are display only:
-
Status displays the current status of the Routing.
-
Routing displays the name of the routing.
-
Version displays the version number of the routing.
-
Class displays the class assigned to the routing.
-
Description displays a brief description of the routing.
-
Valid From displays the first date and time that the routing is valid.
-
Valid To displays the last date and time the routing is valid.
-
Quantity displays the quantity of material associated to the routing with its UOM.
-
Planned Loss displays the planned loss. It defaults to the theoretical process loss unless otherwise specified.
-
Theoretical Process Loss displays the theoretical process loss for the routing.
-
Owner displays the initiator of the routing.
-
Owner Organization displays the plant, laboratory, or other facility responsible for initiating the routing.
-
Enforce Step Dependency indicates whether the routing enforces step dependencies.
-
Contiguous Indicator is selected when the routing must be run in one uninterrupted block of time. The batch that uses this routing cannot stop and start, even if it runs into downtime on the shop calendar.
-
Using the Step Properties Window
The Step Properties window displays a summary of the step and its dependencies, and lets you edit step information. The Step Summary tab lets you view the main attributes of a specific step. The Step Dependencies tab lets you display upstream and downstream steps and their individual attributes.
To display the Step Properties window:
-
There are three methods to display the Step Properties window:
-
In the navigator, right-click the routing step, then choose Properties.
-
In the navigator, click the routing step, then choose Properties from the View menu.
-
In the routing graph pane, double-click the routing step.
-
Step Summary
-
The Step Properties window displays the following fields:
-
Step displays the number of the selected routing step.
-
Operation displays the operation code for the selected routing step.
-
Version displays the version of the operation for the selected routing step.
-
Description displays a description of the operation for the selected routing step.
-
Status displays the status of the operation.
-
Valid From displays the status start date.
-
Valid To displays the status end date. If this field is blank, then there is no assigned end date.
-
Quantity displays the quantity of the selected routing step in the routing and its UOM.
-
Release Type of the step defaults to Manual. Possible values are Manual or Automatic
-
Step Dependencies
-
Select one of the following from the list:
-
Incoming Steps to display incoming dependencies of routing steps that are upstream to the currently selected routing step.
-
Outgoing Steps to display outgoing dependencies of routing steps that are downstream to the currently selected routing step.
-
-
The following fields are display only and depend on the selection you make in step 3:
-
Step displays the routing step number of the upstream or downstream routing step.
-
Operation displays the operation code of the upstream or downstream routing step.
-
Version displays the operation version of the upstream or downstream routing step.
-
Description displays a description of the operation.
-
Status displays the status assigned to the operation.
-
Quantity displays the quantity of the upstream or downstream routing step and its UOM.
-
Transfer % displays one of the following:
-
If Incoming Steps is selected, then it is the percentage of the routing step quantity that transfers from the routing step displayed in the list to the selected routing step.
-
If Outgoing Steps is selected, then it is the percentage of the routing step quantity that transfers from the selected routing step to the routing step displayed in the list.
-
-
Transfer Quantity displays one of the following:
-
If Incoming Steps is selected, then it is the routing step quantity that transfers from the routing step displayed in the list to the selected routing step.
-
If Outgoing Steps is selected, then it is the routing step quantity that transfers from the selected routing step to the routing step displayed in the list.
-
-
Generating Step Dependencies
Use this option from the Actions menu to generate sequential step dependencies. Enter data as described in the "Entering Routing Step Dependencies" topic.
Using the Activity Properties Window
The Activity Properties window displays the properties of the selected activity including a brief description, the activity factor, and the optional offset interval.
To display the Activity Properties window:
-
There are two methods to display the Activity Properties window:
-
In the navigator, right-click the activity, then choose Properties.
-
In the navigator, click the activity, then choose Properties from the View menu.
-
-
The following fields are display only:
-
Activity displays the activity code.
-
Description displays a description of the activity.
-
Factor displays the activity factor.
-
Offset Interval displays the activity offset interval.
-
Using the Resource Properties Window
The Resource Properties window has two tabs:
-
Resource Summary displays the main attributes of a specific resource.
-
Process Parameters displays the process parameters defined for the selected resource.
To display the Resource Properties window:
-
There are two methods to display the Resource Properties window:
-
In the navigator, right-click the resource, then choose Properties.
-
In the navigator, click the resource, then choose Properties from the View menu.
-
Resource Properties
-
The following fields are display only:
-
Resource displays the resource code.
-
Description displays a description of the resource.
-
Quantity displays the resource quantity and its UOM.
-
Usage displays the resource usage and its UOM.
-
Class displays the resource class.
-
Description displays the resource class description.
-
Plan Type displays:
-
Auxiliary for a resource that works with the primary resource to perform an activity.
-
Primary for a rate determining resource that limits or determines throughput. It is also referred to as the bottleneck or critical resource.
-
Secondary for a resource that replaces the primary resource when it is not available. This resource performs the same task as the primary resource, but can have a different usage.
-
-
Count displays the number of resource instances used.
-
Offset displays the value entered for Standard Delay.
-
Scale Type displays the scale type used.
-
Process Parameters
-
The following fields are display only:
-
Process Parameter is the process parameter name and its Description. For example, BATHTEMP Bath Temperature.
-
Target indicates the target value for the process parameter.
-
Minimum is the lowest acceptable value for a numeric range type of process parameter.
-
Maximum is the highest acceptable value for a numeric range type of process parameter.
-
Units is the unit of expression for the process parameter minimum and maximum values. For example, DEGF for degrees Fahrenheit.
-
Using the Step Dependency Properties Window
The Step Dependency Properties window displays the source and destination step dependency properties. It also displays the dependency type, standard delay, transfer percent, and transfer quantity. Step Dependency properties include a dependency type and an offset defined by the value entered for Standard Delay. The offset is defined in the Standard Delay field as a positive or negative number. The application uses step dependencies when individual steps are rescheduled. Dependency type and standard delay offsets are:
-
Finish-to-start with no offset, to indicate a process step begins immediately after the completion of its preceding step. For example, a consecutive addition of ingredients is required without interruption.
-
Finish-to-start with positive offset, to indicate a process step begins a specified period of time after the completion of its preceding step. For example, time is required to rest material before the addition of another ingredient.
-
Finish-to-start with negative offset, to indicate a process step begins a specified period of time before the completion of its preceding step. For example, activate a production device before the addition of the next ingredient.
-
Start-to-start with no offset, to indicate a process step begins at the same time as the step it depends on. For example, there is a need for simultaneous addition of ingredients without interruption.
-
Start-to-start with positive offset, to indicate a process step begins a specified time after the beginning of its preceding step. This is similar to finish-to-start with negative offset, but by specifying that the dependency is start-to-start, you can ensure the positive offset is maintained if the previous dependent step finishes early.
Operation Charge Step Dependencies
The application calculates how much material to process by each step, taking into account the step dependencies, and the input and output of material associated with the individual step. This information is used to calculate the number of charges required to satisfy the demand based on the maximum capacity of the selected process element. The process element can be a resource, an activity, or the step itself.
When you change the planned quantity of a material, the application recalculates all dependent quantities in the recipe. You can indicate whether step quantities are manually maintained or automatically calculated at the routing level. The prerequisites of the step quantity calculation are the creation of step dependencies and the association of material to each appropriate step. Apply the defined dependency to each charge to enhance the scheduling of charges. The principle is to apply the dependency to the first charge. If the run rate of the downstream process is not equivalent, then the dependency is applied to the first and last charge. This functionality applies to users of the Oracle Advanced Supply Chain Planning application.
For example, step 10 yields a charge in 100 pound increments. Step 20 consumes that material by charge in the same increment. The yield at the end of the charge determines the timing for the material. Define a finish-to-start relationship and select the Chargeable indicator. Step 20 starts its first charge at the end of the first charge for step 10.
To display the Step Dependency Properties window:
-
There are three methods to display the Step Dependency Properties window:
-
In the right pane, click the starting routing step and hold down the left mouse button as you draw a connection line to the target routing step. Release the left mouse button. This prompts you to validate or override the default values displayed for the routing step dependency attributes.
-
In the right pane, double-click the line connecting two routing steps.
-
In the right pane, right-click the line connecting two routing steps, then choose Properties.
-
Source
-
The following fields are display only:
-
Step displays the routing step number of the source routing.
-
Operation displays the operation code of the source operation.
-
Version displays the version of the source operation.
-
Description displays a description of the source operation.
-
Quantity displays the source routing step quantity and its unit of measure.
-
Destination
-
The following fields are display only:
-
Step displays the routing step number of the destination operation.
-
Operation displays the operation code of the destination operation.
-
Version displays the version of the destination operation.
-
Description displays a description of the destination operation.
-
Quantity displays the destination routing step quantity and its unit of measure.
-
Dependency Type
-
Select one of the following:
-
Finish-to-start for operations that begin immediately after the completion of the previous routing step, or with a specified standard delay. This is the default that you can override.
-
Start-to-start for operations that begin at the same time, or with a specified standard delay.
-
-
Standard Delay displays the positive or negative time offset between routing steps. It is the number of hours from the end of the source routing step to the start of the destination routing step. The default is zero.
-
Transfer % displays the default percentage of material that goes to the dependent routing step after all products and byproducts are yielded. This percentage is used to calculate the quantity of the dependent routing step if automatic routing step quantity calculations are on.
-
Transfer Quantity displays the quantity transferred from the source routing step to the destination routing step and its UOM. It is calculated as:
Transfer Quantity = Routing Step Quantity * Transfer %
To display a full description of a routing step:
Position the cursor over a routing step in the graph to display a full description of the routing step.
To display the transfer percentage of a routing step:
Position the cursor over a routing step dependency line to display the transfer percentage of material.
Accessing Quality Control Windows
Use the Actions menu to access the Specifications window. Refer to the Oracle Process Manufacturing Quality Management User's Guide for more information on specifications.
-
Select Routing in the navigator pane.
-
Choose QC Specifications from the Actions menu.
Adding Operation Steps
The operation list is the source for adding operations to the routing. This list is not available if the routing is in view mode. When adding a step to the routing, the application validates the operation and displays the Operation Step Properties window.
To add a new operation step:
-
Click Show/Hide Operation Master if the operation list does not display below the navigator.
-
Select an operation from the list and associate it to the routing in the navigator or in the Routing Dependency Graph pane.
-
Save your work.
Removing Operation Steps
When removing an operation step, all incoming and outgoing dependencies are also removed. Changes are displayed in the Routing Graph pane and in the Process Instruction Sheet pane simultaneously.
To remove a step in the routing:
-
Use one of these methods to remove a step in the routing:
-
Select the step in the navigator, and choose Cut from the Edit menu.
-
Select the step in the Routing Dependency graph pane, and choose Delete from the right-click menu.
-
-
Save your work.
Editing User Preferences
The Preferences window contains the following tabs:
-
The Routing tab lets you customize the behavior of the application when adding a new step to a routing and creating a dependency between two steps.
-
The Step Dependency Graph tab lets you customize the routing step dependency graph.
-
The Process Instructions tab lets you specify the language for displaying and maintaining process instructions.
To edit preferences:
-
Select Preferences from the Actions menu.
-
Click each tab to enter user preference details.
-
Click OK to save.