Recipes
This topic shows you how to define and maintain recipes. You are shown how to find a recipe. You are also shown how to display a summary of recipes and recipe headers. Procedures to enter recipe details, recipe organization details, and edit validity rules demonstrate the process flow for recipe development. You learn how to display and interpret recipe validity rules and how to display the recipe step and material association.
This chapter covers the following topics:
- Requirements
- Understanding Recipes
- Defining and Maintaining Recipes
- Finding a Recipe
- Displaying the Recipes Summary
- Displaying the Recipe Header Summary
- Understanding Step Quantity Calculations
- Entering Recipe Details
- Using the View Menu to Find a Recipe
- Entering Recipe Organization Details
- Using the Find Recipe Organization Details Window
- Displaying Recipe Organization Details-Process Parameters
- Entering Multi-Record Recipe Validity Rules
- Editing Recipe Validity Rules
- Displaying Validity Rules By Product
- Displaying Validity Rules By Recipe
- Generating a Recipe and Validity Rule Automatically
- Displaying the Recipe Step/Material Association
- Defining Descriptive Flex Fields for Step Materials
- Understanding the Recipe Designer
- Using the Recipe Designer
- Using the Recipe Tab
- Using the Recipe Properties Window
- Finding a Recipe in the Recipe Designer
- Creating a Recipe in the Recipe Designer
- Copying a Recipe and Its Components
- Using the Formula Tab
- Using Formula Menu Options
- Creating a Formula in the Recipe Designer
- Changing Formula Status
- Editing the Formula Header
- Editing Formulas in the Recipe Designer
- Using the Routing Tab
- Using the Process Instruction Sheet
- Expanding and Collapsing Nodes
- Editing User Preferences
Requirements
Does the application support effectivities already developed for in-house formulas?
Yes. Migrate Effectivities to Recipe Validity Rules with special scripts provided by Oracle.
Migrate Effectivities with Scripts
Oracle provides a customized series of scripts that migrate existing formula information into the Product Development application.
Is there one place in the application that shows exactly how to make a product?
Yes. Use the Recipe Details window. After evaluating the information on the Recipe Details window, display Organization Details, Validity Rules, and the Recipe Step and Material Association needed to determine exactly how to make a product.
Use the Recipe Details Window to Determine All Product Manufacturing Requirements
The Recipe Details window displays all product manufacturing requirements. In each step of building a new product, components are created that appear on the Recipe Details or the Organization Details windows.
Does a Product Development recipe support Cost Management and Production Execution requirements?
Yes. By linking input and output of materials to individual operation steps and providing an automatic step quantity and charge calculation, the application supports the requirements for accurate cost rollup and flexible production execution.
Use Recipes as the Foundation for Cost Management and Production Execution
Where routings are used to specify process related requirements such as equipment, labor, and energy, the recipe defines the input and output of each operation step. This is achieved by linking formula materials and quantities to appropriate routing steps, and is a prerequisite to enabling automatic step calculation.
Can an item be made differently depending on the manufacturing plant or the time of year?
Yes. Recipes enable rule-based execution. By applying this approach to formula selection, plant-specific and seasonal formulations are possible. Item substitution can also be used to time seasonal replacements of selected items in the recipe.
Enhance Product Consistency with Rule-Based Execution
If not managed appropriately, manufacturing variability can lead to product inconsistency and complexity. Rule-Based Execution enhances product consistency and manufacturing simplicity by letting planners, quality control specialists, and cost accountants specify the conditions under that recipe components must be applied. When a recipe is needed for production, planning, or costing purposes, the application selects the appropriate version to support the activity. This capability improves consistency by applying rule-based logic to formula selection for use in specific environments and under specific conditions based on status.
Product Development uses Validity Rules that are based on several key factors including date, production site, plant, customer, and required quantities. Some recipes are seasonal and based on ingredient availability. Other recipes are determined by whether they are small, medium, or large production runs. Different plants can use different versions of a target recipe, so the choice of recipe depends on the plant that is producing the batch. By using validity rules an organization can set the standard quantity and effective dates of a recipe to specify what, where, when, and how formulas, recipes, routings, and operations must be applied.
With rule-based execution, production gains a tighter control over the business and is able to select an optimized recipe. When several recipes have overlapping validity dates, business logic selects the optimum valid recipe.
Note: Refer to "Managing Item Substitutions in Formulas" for additional information on using this feature to control seasonal replacements of selected items in the recipe.
Does the application support SP88 terms for batch manufacturing?
Yes. The application offers enhanced standards for master recipe definition.
Offer Enhanced Industry Standards for Recipe Definition
The concept of effective date is refined into a recipe structure that complies with industry standards for recipe definition. A master recipe combines a formula and a routing at a global level to streamline the overall approval process. The master recipe serves as the basis for subsequent planning, manufacturing, and costing calculations.
Understanding Recipes
Recipes standardize the structure of all information that describes production of one or more products. Recipes have:
-
Formulas that define the relationship of material resources, including products, ingredients, and byproducts.
-
Routings that define the relationships of nonmaterial resources, including labor and equipment operations with activities and their associated resource. Routings are optional.
-
Processing instructions that encompass the work instructions needed to produce the products.
To provide the greatest flexibility to process manufacturers, formulas and routings are built independently. They are linked using a Recipe that has validity rules. Different formulas can use the same routing, or one formula can be associated to several different routings.
Recipes are depicted hierarchically in the following diagram that shows the:
-
Routing composed of a series of Operations organized in Steps.
-
Operations composed of Activities containing Resources.
-
Formula composed of Ingredient, Product, and possibly Byproduct.
-
Recipe linking the Routing and Formula together with Processing Instructions.
Note: If the Oracle Process Operations application is installed, then set up instruction sets. Refer to the Oracle Process Operations User's Guide for detailed information on enhanced processing instructions.

Defining and Maintaining Recipes
Recipes standardize the structure of all information that describes production of one or more products. Recipes contain the minimum set of information that uniquely defines the manufacturing requirements for a specific products. To provide the greatest flexibility to process manufacturers, formulas and routings are built independently. They are linked using a recipe and its validity rules.
Compliance with S88.01 Standard for Recipe Management
Recipes are compliant with the S88.01 standard for Recipe Management. Control recipes at a global level to maintain a corporate standard, and allow different sites or plants within your organizational hierarchy to maintain their own version of the recipe to meet their local requirements. A recipe can be created in one inventory organization and then copied, modified and maintained by another inventory organization.
Creating a New Recipe
Create and define new recipes on the Recipe Details window. Recipe access is based on your access to the recipe owning organization. To create a new recipe, specify product code and quantity, or formula number and version. If you enter product code and quantity, then you get a list of all valid or effective formulas. Select the one you want to use to create the recipe. You can also specify a routing in the recipe. You can override routing attributes such as capacity, activity factor, charges, and resource usage for each recipe defined. If a recipe is set up for automatic step quantity calculation, then ensure that formula material is properly associated to each appropriate routing step. Display the following windows from the Recipe Details window:
-
Recipe Organization Details
-
Recipe Validity Rules
-
Recipe Step/Material Association
Maintaining Recipes
Use the following windows to maintain recipes:
-
Recipes Summary By to display a list of defined recipes with their individual version numbers and descriptions. These can be viewed by Status or Owner. Display the Recipe Details window from the Recipes Summary By window.
-
Recipe Header Summary to display important descriptive information regarding a particular recipe. Display the following windows from the Recipe Header Summary window:
-
Recipe Validity Rules
-
Recipe Details
-
-
Recipe Organization Details to display and, if necessary, override information defined for specific operations and routings at the Organization level. Display the Recipe Validity Rules window from the Recipe Organization Details window.
-
Recipe Validity Rules is a multi-record window to enter or edit a complete list of Validity Rules for Organizations you can access.
-
Recipe Validity Rules lets you edit validity rules for a specific recipe.
-
Recipe Step/Material Association to display all items from the recipe's formula and associate them with specific routing steps.
The following graphic depicts the previously described recipe navigation flow:
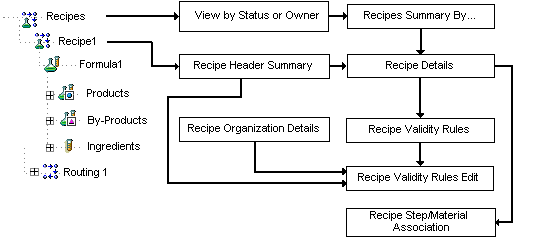
Finding a Recipe
The Find Recipes window enables you to find a specific recipe. At least one search parameter needs to be entered.
Prerequisites
-
Enter and save recipes.
To find a recipe:
-
Navigate to the Find Recipes window.
-
Enter as many parameters as needed to complete the search:
-
Enter search parameters in the Standard region for Recipe, Description, Formula, Routing, or Product with appropriate Version for recipe, formula, or routing. You can also enter Organization, Status, and Recipe Use.
-
Enter search parameters in the Advanced region for a specific Item, Condition, or Value.
-
-
Click Find.
Displaying the Recipes Summary
The Recipes Summary window displays a list of all defined recipes with their individual version numbers and descriptions. Display these by Status or Owner. Multilingual support is provided for the Recipe Description.
To display a list of all defined recipes:
-
The following fields are display only:
-
Recipe is the recipe code.
-
Version is the version of the recipe.
-
Description is a brief explanation of the recipe.
-
Status is the current status for the recipe.
-
Product is the code for the primary product produced by the recipe.
-
Revision is the revision of the primary product produced by the recipe.
-
Owner Organization is the default organization for the owner of the recipe.
-
-
The following fields display for each selected recipe:
-
Formula is the formula for the currently selected recipe.
-
Formula Version is the version of the formula for the currently selected recipe.
-
Routing is the routing for the currently selected recipe.
-
Routing Version displays the version of the routing for the currently selected recipe.
-
-
Optionally, click Details to display the Recipe Details window.
Displaying the Recipe Header Summary
The Recipe Header Summary window enables you to display important descriptive information regarding a particular recipe.
To display recipe header information:
Summary
-
The following fields are display only:
-
Status is the current status of the recipe.
-
Recipe is the name of the recipe.
-
Version is the version of the recipe.
-
Description is a brief explanation of the recipe.
-
Recipe Type indicates if the recipe is a Site, General, or Master Recipe.
Refer to "Setting Up Parameters" for more information on recipe types.
-
Formula is the formula number used in the recipe.
-
Version is the version of the formula with its Description.
-
Main Product is the end item in the formula with its Revision.
-
Total Output Qty is the total output of material in the formula UOM.
-
Routing is the routing number.
-
Version is the routing version with its Description.
-
Contiguous indicates that the routing associated to this recipe must be run in one contiguous block of time. The batch that uses this routing cannot stop and start, even if it runs into downtime on the shop calendar.
-
Enhanced Process Instructions indicates that process instructions used in this recipe are created and managed in the Oracle Process Operations application. Refer to the Oracle Process Operations User's Guide for additional information.
-
-
Click Products to display the Formula Product Summary window.
-
Click Details to display the Recipe Details window.
-
Click Designer to display the Recipe Designer.
Validity Rules
-
The following fields are display only:
-
Organization displays the plant or laboratory organization code.
-
Product displays the formula product of the formula and its Revision.
-
Recipe Use displays if the recipe is used in Production, Planning, Costing, or Technical class and subclass determination.
-
Status displays the status of the validity rules listed.
-
-
Click Details to display the Recipe Validity Rules window.
Customers
-
The following fields are display only:
-
Customer displays the customer number.
-
Name displays the customer name.
-
Understanding Step Quantity Calculations
The quantity of material required in a specific step is dependent on the weight of material that passes into and out of that step. Input material consists of ingredients that are injected directly into steps or material that is transferred from preceding steps.
The following example shows how material can be input, transferred, and output from a series of production steps.
Step 1: Add 10 pounds of Ingredient 1 to 25 pounds of Ingredient 2. The result is 5 pounds of Byproduct 1 and 30 pounds of Intermediate 1. Transfer of Intermediate 1 is as follows:
-
25% or 7.5 pounds to Product 1
-
35% or 10.5 pounds to Step 2
-
40% or 12 pounds to Step 3
Step 2: Transfer of 10.5 pounds of Intermediate 2 is as follows:
-
25% or 2.625 pounds to Step 3
-
75% or 7.785 pounds to Product 1
Step 3: Add 12 pounds of Ingredient 3 to the mixture of Intermediate 1 and Intermediate 2. This yields 3 pounds of Byproduct 2 and 23.625 pounds of Intermediate 3.
The final yield of Product 1 consists of:
-
7.500 pounds from Step 1
-
7.785 pounds from Step 2
-
23.625 pounds from Step 3
Total Product 1 produced is 39 pounds.
Total Byproduct produced is 8 pounds, and is comprised of:
-
5 pounds of Byproduct 1
-
3 pounds of Byproduct 2
In this example, yield is 100%. There is no process loss in the transfer of material.
The following depicts the previously described example. LB is equal to pounds.
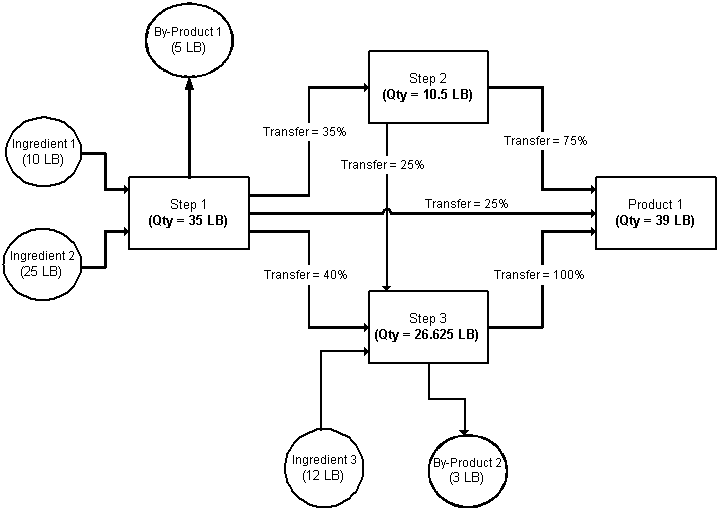
Entering Recipe Details
The Recipe Details window enables you to enter the details for a specific recipe. A Plant or a Laboratory can be associated with all the materials and resources required to make a product at the recipe level. One or more customers can be associated to the recipe for informational purposes.
Understanding Step Quantity Calculations
When you select the Calculate Step Qty indicator on the Recipe Details window, the application checks to determine if there are proper step quantity material associations. You must use a routing. Step and material associations must be made. If any of these associations are defective, then you receive an error message. When you use the Automatic Step Quantity Calculation, it checks quantities in each step to verify that material is available to pass into and out of each step. The quantity of material for a particular step is dependent on the quantity of material that passes into or out of it. The input material can be either the ingredient that is injected directly into the step, or it can be the output of preceding steps. Output is represented typically by coproducts or byproducts.
To enter recipe details:
-
Navigate to the Recipe Details window.
-
Enter the code for the Recipe to be entered. Required.
-
Enter a Version of the recipe. Required.
-
Enter a Description for the recipe. Required.
-
Return to this window to change status by selecting Change Status from the Actions menu after entering all relevant information and saving the recipe with the default Status of New. Depending on whether workflow is enabled, a different set of statuses is available. Refer to Appendix C, "Product Development Status Codes" for information on statuses.
-
Enter the main Product for the formula associated with this recipe. If you enter a new recipe, then enter the formula to fill this field automatically.
-
The output Quantity displays the sum of the product quantities entered in the formula. UOM is the unit of measure for the formula associated with this recipe.
-
Enter the Formula number for the recipe. The formula Version displays. Required.
Note: This field cannot be edited after you save this recipe. You cannot use an inactive formula in a recipe.
-
Creation Organization displays the default context organization code.
-
Enter a Routing number for the recipe. A routing can be added to an existing recipe. The Version for the routing entered displays.
-
Enter the Owner Organization. This field is the default organization for the owner of the recipe. In order for you to enter or edit information for the recipe, you must have an association with this organization and permission to access and change this field. Required.
-
Enter the Owner of the recipe. The owner name must be a valid user name. This field defaults to the current user. Required.
Note: Enter all information on this window before you select the Calculate Step Qty indicator.
-
Theoretical Process Loss displays the hypothetical loss of process material associated to a routing as a percentage. If a routing is not associated to a recipe, or if a routing class is not associated to a given routing, and process loss is not defined for that routing, this field is blank.
-
Enter Recipe Type as:
-
Master to indicate that the default recipe type is process cell specific. Master recipes define exactly how a product is made in a specific process manufacturing cell.
-
Site to indicate that the default recipe type is at the site level. There is one site recipe for each place that makes the product, or some portion of it. A site recipe has the same structure as a general recipe, but can be modified for the local language and unit of measure. It can be modified to account for local material availability. It can also define a part of the general recipe that is actually performed on the site.
-
General to indicate that the default recipe type is one general recipe for each specific product variation made by a company. It defines, in an equipment independent manner, the material and process dependencies required to make a product. The general recipe is usually created during or after the pilot plant scaleup of a research and development recipe.
-
-
Select Contiguous if routings in this recipe must be run in one contiguous block of time. The batch that uses this routing cannot stop and start, even if it runs into downtime on the shop calendar.
-
Select Enhanced Process Instructions to indicate that process instructions used in this recipe are created and managed in the Oracle Process Operations application. Refer to the Oracle Process Operations User's Guide for additional information.
-
Enter the Planned Process Loss as the loss of process material observed during production of a batch using the recipe. If a value is not entered in this field, then it defaults to the value entered for Theoretical Process Loss.
-
Enter the Fixed Process Loss. The fixed process loss field is defaulted to the routing fixed process loss in case a routing is assigned to the recipe. Optional
-
The Fixed Process Loss UOM displays. The fixed process loss UOM is defaulted to the Routing Class UOM. You cannot override the UOM value.
-
Total Output Qty displays with its UOM.
-
Select the Calculate Step Qty indicator to let the application calculate step quantities automatically. Quantities are based on the amount of materials that go into and out of each supported step. Fields related to step quantities cannot be entered after you select the indicator. Associate all items that contribute to step quantity to specific steps on the Recipe Step/Material Association window.
Plant/Laboratory
-
The following fields are display only:
-
Organization displays the Organization code that the process loss is being defined for. This must be a plant or a laboratory. Required.
-
Organization Name displays a description of the plant or laboratory.
-
Type indicates whether this is a plant or a laboratory.
-
Process Loss displays the material that is lost through the process. This field is blank if you did not enter a routing. You can override the default process loss.
-
Contiguous is selected if routings in this recipe must be run in one contiguous block of time.
-
Customer
-
Enter the Customer number. Required.
-
Name indicates the name of the customer associated with the customer number entered.
-
Operating Unit is the parent organization associated to the customer entered.
-
Ship To Locator is the customer postal address.
Step Quantity
Note: If a routing was not entered, then this region is not available. If you calculate step quantities in the Automatic Step Quantity Calculation, then Step Material Associations are entered.
-
Step indicates the step number associated with the listed operation in the displayed routing. Steps cannot be added or deleted here. However, if a step is deleted in the base routing used for this recipe, and the Step field is overwritten, then choose Delete from the Edit menu to delete the orphaned Step. Charges are calculated for each step displayed.
-
Operation displays the operation associated with the step. The operation Version and Description display.
-
Step Quantity indicates the default quantity of material associated with the step. The UOM for the step quantity displays. You can enter a new value in the step quantity field if you do not use the Automatic Step Quantity Calculation. If Automatic Step Quantity Calculation is used, then this field is not enterable. Required if the Step is associated to a material, and you are not using Automatic Step Quantity Calculation
-
Charges displays the total calculated charges for the step. Charges are the number of times the operation must be performed to complete the step for the specified step quantity. For example, a mixer that holds 50 kilograms (kg) requires two charges to process 100 kg of material. Charges are calculated from the smallest minimum capacity for all resources in the step. Calculation of charges is based on the resources defined at the more granular level. If a resource is defined at plant resource level, then the maximum capacity defined at the plant is used rather than the maximum capacity defined at the generic resource level.
To display regulatory item information:
Choose Regulatory Item Information from the Actions menu to display the General Item Information window.
To edit text:
-
Choose Edit Text from the Actions menu.
-
Enter appropriate text.
-
Save the window.
Duplicating a Recipe
You can duplicate a recipe, routing, and validity rules from an existing record. If you change the routing end date prior to saving the record, then the application checks the routing end date against the validity rule end date. If the validity rule end date is greater than the routing end date, or blank, then the application assigns the value of the routing end date to the validity rule end date.
To duplicate a recipe:
-
Query the Recipe Details record to duplicate.
-
Choose New from the File menu.
-
Choose Duplicate Record Above from the Edit menu.
-
Enter a new Recipe name and Version number.
-
Save the window.
To display the Formula Details window:
Choose Formula from the Actions menu to display the Formula Details window.
To display the Routing Details window:
Choose Routing from the Actions menu to display the Process Routing Details window.
To display the E-Record Details window:
Choose E-Record Details from the Actions menu to display the E-Record Generic Query if this option is implemented in your application. Refer to "Appendix D Oracle E-Records Events in Product Development" for information on e-records.
To display the Specifications window:
-
Choose Specifications from the Actions menu. The Specifications window displays.
-
Evaluate specifications.
To display the Samples Summary window:
-
Choose Samples Summary from the Actions menu. The Samples window displays.
-
Evaluate the samples.
To view the master batch record:
-
Choose View Master Batch Record from the Actions menu. The View Master Batch Record window displays.
-
Evaluate the record.
-
Save or print the optional attachment.
Refer to the Oracle Process Operations User's Guide for a complete discussion of the master batch record.
Using the View Menu to Find a Recipe
The Find selection on the View menu enables you to find a recipe. At least one search parameter needs to be entered.
To find a recipe from the View menu:
-
Navigate to the Recipe Details window.
-
Choose Find from the View menu.
-
Enter search parameters for: Status, Recipe, Version, Description, Product, Description, Formula, Version, Routing, Version, Owner, Recipe Type, Contiguous indicator, Enhanced Process Instructions, Owner Organization, , Owner Laboratory, Creation Organization or Marked for Deletion.
-
Click Find.
-
View the recipes found.
Entering Recipe Organization Details
The Recipe Organization Details window lets you display and, if necessary, override information defined for specific operations and routings at the plant or laboratory level.
To enter recipe organization details:
-
Navigate to the Recipe Organization Details window. The Find Recipe Organization Details window displays.
Important: The first time you enter recipe organization details, click New. Otherwise, enter the required information in the Find Recipe Organization Details window.
-
Enter the Organization where you want to override information that is defined for specific operations and routings. Required.
-
Click Find.
-
The following fields are display only:
-
Organization indicates the code for the plant or laboratory that owns the recipe.
-
Type displays Plant if the organization is a plant, or a Laboratory if the organization is a laboratory.
-
Organization Name displays the description assigned to the organization. This field defaults to the entry from the Recipe Details window. Required.
-
Planned Process Loss displays the loss of process material observed during production of a batch using the recipe as a percentage. You can enter and save a different planned process loss value for the recipe used in the organization displayed. This value defaults to the theoretical process loss when no entry is made on the Recipe Details window.
-
Theoretical Process Loss displays the hypothetical loss of process material associated to a routing. If no routing is associated to the recipe, this field is blank.
-
Validity Rules
-
Enter a Product for the formula used in the recipe. Revision indicates the product item revision. You can only enter this field if the product is defined with a revision.
-
Recipe Use displays if the recipe is used in Production, Planning, Costing, Regulatory, or Technical when it is used to define technical classes and subclasses.
-
Enter the From Date as the date the validity rule becomes effective. The date must be within the effective date for any routing associated to the recipe. Required.
-
Enter To Date as the date to stop using the validity rule. This is an optional field and must be left blank if an expiration date is not defined for the validity rule.
-
Status displays the status of the validity rule entered on the Recipe Validity Rules window.
-
Enter Std Qty as the usual quantity of product produced by the validity rule. Required.
Note: If the Automatic Step Quantity Calculation is not used, then the step quantities are based on the routing, and are scaled to this quantity. If the Automatic Step Quantity Calculation is used, then step quantities are based on the formula that is scaled to this quantity.
-
Enter the UOM as unit of measure for the standard quantity. Required.
-
Enter the Min Qty as the minimum quantity of material allowable by the validity rule. Required.
-
Enter the Max Qty as the maximum quantity of material allowable by the validity rule. Required.
-
Enter the Preference number for the validity rule. When more than one formula can be used to produce the same product, the Preference field is used to show the validity rule that must be used first, second, third, and so forth. Preference defaults to 1. Required.
-
Enter the Theoretical Process Loss based on the standard quantity produced by this validity rule.
-
Enter the Planned Process Loss for the product. This entry overrides the process loss defined at the routing or recipe level. Once you save the current window, you can override the Planned Process Loss field on the Validity Rules window by reentering it and saving your work.
Note: Batches created for a different quantity using this validity rule calculate the actual process loss by dividing the planned process loss by the theoretical process loss for the standard quantity to compute a factor. The theoretical process loss for the batch quantity is then multiplied by this factor to compute the actual process loss for the batch.
Activities
-
The following fields are display only:
-
Step indicates the step number associated with the listed operation. Steps cannot be added or deleted here.
-
Operation displays the operation associated with the step. The operation Version and Description display.
-
Activity displays the activity associated with the operation. The activity Description displays.
-
-
Enter Factor as the number of times the activity is performed in the displayed operation. This value can change when resources that are specific to the organization are associated with ingredients. Required.
Capacity
-
The following fields are display only:
-
Step indicates the step number associated with the listed operation. Steps cannot be added or deleted here.
-
Operation displays the operation associated with the step. The operation Version displays.
-
Activity displays the activity associated with the operation. Activities cannot be added or deleted here.
-
Resources displays the resource associated to each displayed activity.
-
-
The following fields display and can be edited:
-
Min Capacity displays the minimum throughput amount per capacity unit as defined on the Resources window.
-
Max Capacity displays the maximum throughput amount per capacity unit as defined on the Resources window.
-
-
UOM displays the unit of measure for both Min Capacity and Max Capacity entries.
Throughput
-
The following fields are display only:
-
Step indicates the step number associated with the listed operation. Steps cannot be added or deleted here.
-
Operation displays the operation associated with the step. The operation Version displays.
-
Activity displays the activity associated with the operation. Activities cannot be added or deleted here.
-
Resources displays the resource associated to each displayed activity.
-
-
Process Qty displays the total quantity of material for the step with its UOM. You can enter and save a different value. Required.
-
Usage displays the unit of the resource used to perform the activity on the displayed step. The usage UOM displays. You can enter and save a new usage quantity. Required.
-
Optionally, click Parameters to display the Recipe Organization Details-Process Parameters window.
Using the Find Recipe Organization Details Window
The Find Recipe Organization Details window displays when you navigate to the Recipe Organization Details window.
To find the recipe organization:
-
Enter the Organization that owns the recipe. The Name of the Organization displays. Required.
-
Click Find.
To display the E-Record Details window:
Choose E-Record Details from the Actions menu to display the E-Record Generic Query if this option is implemented in your application. Refer to "Appendix D Oracle E-Records Events in Product Development" for information on e-records.
Displaying Recipe Organization Details-Process Parameters
The Recipe Organization Details-Process Parameters window displays organization-specific process parameters for recipes. Process parameters are a component of the process instructions necessary to run resources during the batch process. They are usually machines or instruments and are the standard for processing a task. They can be generic or specific. Each industry and company uses different machines and instruments, and there are different requirements for recording process parameters.
A process parameter details information such as temperature, pressure, or time pertinent to the product, but does not fall into the classification of input or output. You can use process parameters as set points, comparison values, or in conditional logic.
Several process parameter fields can be overridden once associated with resources, operations, and recipes. For example, if the parameter type is:
-
Numeric Range, then you can define the Target field at the generic resource level. You can override Target, Min, and Max fields at the recipe resource level.
-
List of Values, then you cannot enter overrides. The List of Values can only be defined on the Process Parameter window. Min and Max fields are not available.
-
Text, then you can define the Target value at the generic resource level. It can be overridden at the recipe resource level. The Min and Max fields are not available.
If the process parameter is added directly to a batch, then you can enter the Target field. If the process parameter is numeric, then enter the Min and Max fields.
Important: When a batch is created from a recipe, only the actual values can be entered.
To display the Recipe Organization Details-Process Parameters window:
-
Navigate to the Recipe Organization Details-Process Parameters window.
-
The following fields are display only:
-
Recipe displays the recipe with its Version and Description.
-
Organization displays the recipe organization and its Description.
-
Resources displays the resource attached to the activity and its Description.
-
Parameter Values
-
The following fields default from the process parameter set up in the planning application:
-
Seq is the sequence of the resource process parameter.
-
Parameter is the process parameter name. For example, Bath Temperature.
-
Target is the target value for the process parameter.
-
Minimum is the lowest acceptable value for a numeric range type of process parameter.
-
Maximum is the highest acceptable value for a numeric range type of process parameter.
-
Units is the unit of measure for the process parameter.
-
-
Click OK to close the window.
Entering Multi-Record Recipe Validity Rules
The Recipe Validity Rules Multi-Record window lets you enter or edit a complete list of validity rules for organizations you can access. Validity rules provide a combination of a quantity of material and an effective date used by production, planning, costing, or technical operations in one or more specified organizations. Validity rules marked for deletion cannot be updated. Validity dates are ordered by organization, product, recipe sse, and start date.
To view multi-record recipe validity rules:
-
The following fields are display only:
-
Formula displays the formula used in the recipe with its Version and Description.
-
Routing displays the routing used in the recipe with the routing Version and Description.
-
-
Organization displays the organization that owns this validity rule to produce products. This can be a plant or laboratory. When left blank, the validity rule is global.
-
Enter a Product for the validity rule. Revision indicates the product revision level. The Product Description field displays. Required.
Recipe Use
-
Select Recipe Use as:
-
Production for use in production of products.
-
Planning for use in planning material consumption.
-
Costing for use in establishing costs.
-
Regulatory for use in a regulated product.
-
Technical for use in establishing technical classes and subclasses.
Required.
-
-
Enter the Preference number for the validity rule. When more than one formula is used to produce the same product, preference indicates the validity rule that must be used first, second, third, and so forth. Required.
-
Enter the From Date as the date the validity rule becomes effective. The date must be within the effective date for any routing associated to the recipe. Required.
-
Enter To Date as the date to stop using the validity rule. If an expiration date is not defined for the validity rule, then this is an optional field and must be left blank.
-
Enter the Standard quantity of product made with this recipe and its UOM. This quantity is only used to determine costs. It does not restrict quantities produced by the formula displayed. The standard quantity must be in the specified range defined by the minimum and maximum quantities. Required.
-
Enter the Minimum as the minimum quantity of product that can be made using the formula. Required.
-
Enter the Maximumas the maximum quantity of product that can be made using the formula. Required.
-
Theoretical displays the theoretical process loss based on the validity rule standard quantity.
-
Enter the Planned process loss. This overrides planned process loss entered at the routing level.
Step Quantity
-
The following fields are display only:
-
Step is the routing step number.
-
Operation is the operation associated to the routing step and the operation Version.
.
-
Description is the operation description.
-
Step Qty is the quantity of material consumed by the step in its primary UOM.
-
Charges is the number of charges entered for the step.
-
To view the master batch record:
-
Choose View Master Batch Record from the Actions menu.
-
Evaluate the record.
-
Save or print the optional attachment.
Refer to the Oracle Process Operations User's Guide for a complete discussion of the master batch record.
Editing Recipe Validity Rules
The Recipe Validity Rule Details window lets you edit validity rules for a specific recipe. Use this window to apply global or specific organization rules to batches, cost management, planning, or technical data when producing the same product. Validity rules can be added, updated, or marked for deletion.
Overriding Process Loss Entered at the Routing Level
Process loss is based on the standard quantity entered at the validity rule level. Process loss that is entered at that level overrides the process loss entered at the routing level. Theoretical Process Loss, Planned Process Loss, Step Quantity, and Charges fields display at the validity rule level.
Theoretical Process Loss calculations are also based on the Validity Rule Standard Quantity. If Planned Process Loss is entered on a validity rule, then its value overrides process loss defined at any other level in the routing or the recipe. If a batch is created for a different quantity, then the same rule is applied to calculate the actual Process Loss. Planned Process Loss is compared to the Theoretical Process Loss for the Standard Quantity field on a validity rule to derive a factor. The factor is multiplied by the routing class process loss for the quantity range in which the batch quantity falls to give the actual process loss for the batch.
Following are the modifications for the Automatic Step Quantity Calculation, or ASQC:
-
If ASQC is not used, then the step quantities displayed initially are based on the routing, as scaled to the Validity Rule Standard Quantity. If step quantities are overridden at the recipe level, then the recipe step quantities are scaled to the Validity Rule Standard Quantity.
-
If ASQC is used, then the Step Quantities displayed are based on the formula scaled to the Validity Rule Standard Quantity.
Charges displayed at the validity rule level are based on the step quantities indicated there. Process Execution, Cost Management, and Financials applications use process loss overrides at the validity rule level.
E-Record and E-Signature Approvals
There may be an e-signature event associated to this window. Refer to "Appendix D Oracle E-Records Events in Product Development" for additional information on e-record and e-signature approvals and workflow processes associated with this window.
Prerequisites
-
Enter and save recipes.
To edit recipe validity rules:
-
The following fields are display only:
-
Formula displays the formula used in the recipe with its Version and Description.
-
Routing displays the routing used in the recipe with the routing Version and Description.
-
-
Return to this window to change status by selecting Change Status from the Actions menu after entering all relevant information and saving the validity rule with the default Status of New. Depending on whether workflow is enabled, a different set of statuses is available. Refer to Appendix C, "Product Development Status Codes" for information on statuses.
Important: This field cannot have a status that is higher than its associated recipe. For example, a validity rule cannot be approved for general use until its associated recipe is approved for general use. You can change the status of recipes or validity rules to on-hold or obsolete even if they are used in batches as long as all the batches are closed or canceled.
-
Organization displays the organization that owns this validity rule, and the Organization Description. This is usually a plant or laboratory.
Validity Rule
-
Select Recipe Use as:
-
Production for use in production of products.
-
Planning for use in planning material consumption.
-
Costing for use in establishing costs.
-
Regulatory for use with hazardous or controlled materials.
-
Technical for use in establishing technical classes and subclasses.
Required.
-
-
Enter a Product in the formula for the validity rule. Product Revision displays for revised product items. The product Description field displays. Required.
-
Enter the Preference number for the validity rule. When more than one formula can be used to produce the same product, this field indicates the validity rule that must be used first, second, third, and so forth. Preference defaults to 1. For example, one formula can be used to produce between 10 and 150 gallons of a product. Another formula can be used to produce between 100 and 1000 gallons of the same product. Either formula can be used to produce 100 to 150 gallons of material. Preference indicates the suggested order of use. Lower numbers indicate a higher preference. The number 1 indicates the highest preference.
Required.
-
Enter the Standard Quantity of product made with the formula. This quantity is only used for product costing. It does not restrict quantities that can be produced with the formula. Required.
-
UOM is the unit of measure for the standard quantity. You can enter and save a different unit of measure. Required.
-
Enter the Minimum quantity of product that can be made using the Formula. Minimum defaults to 1. Required.
-
Enter the Maximum quantity of product that can be made using the formula. Required.
-
Theoretical displays the theoretical process loss based on the Validity Rule Standard Quantity.
-
Enter the Planned process loss. This overrides planned process loss entered at the routing level.
-
Enter the Fixed Process Loss. This value is defaulted to the value you entered in the Recipe Details window. You can override this value if required. Optional.
-
The Fixed Process Loss UOM displays. The fixed process loss UOM is defaulted to the Routing Class UOM. You cannot override the UOM value.
-
Enter the From date as the date the validity rule becomes effective. The date must be within the effective date for any routing associated to the recipe. Required.
-
Enter the To date as the date to stop using the validity rule. If an expiration date is not defined for the validity rule, then this is an optional field and must be left blank.
Step Quantity
-
The following fields are display only:
-
Step displays the step number associated with the operation displayed.
-
Operation indicates the operation associated to the step. The operation Version displays.
-
Description indicates a description of the operation.
-
Step Quantity and its UOM indicates the quantity processed by the routing step and the unit of measure of the step quantity.
-
Charges indicates the total calculated charges for the step. Charges are calculated from the smallest minimum capacity for all resources in the Step. Calculation of charges is based on the resources defined at the more granular level. If a resource is defined at plant resource level, then the maximum capacity defined at the plant is used rather than the maximum capacity defined at the generic resource level
-
To view the master batch record:
-
Choose View Master Batch Record from the Actions menu.
-
Evaluate the record.
-
Save or print the optional attachment.
Refer to the Oracle Process Operations User's Guide for a complete discussion of the master batch record.
Displaying Validity Rules By Product
The Validity Rules Summary by Product window allows you to specify under which circumstances a recipe can be used. Validity rules provide a combination of material quantities and a range of effective dates used by production and planning in one or more specified organizations. This window only displays validity rules that have not expired.
Prerequisites
-
Enter and save recipes.
-
Enter and save validity rules.
To select a validity rule by product:
-
Navigate to the Validity Rules Summary By Product window. The Find Validity Rules By Product window displays.
-
Enter the desired product item in the Find field.
-
Click Find. The window displays all recipes found for the item.
-
The following fields are display only:
-
Recipe displays the recipe that is the basis of the validity rule.
-
Version displays the Recipe version.
-
Recipe Description is a brief description of the recipe.
-
Organization displays the organization for which the validity rule can be used. This field is blank if any organization can use the validity rule.
-
Formula displays the formula associated with the Recipe.
-
Formula Version displays the version of the Formula.
-
Routing displays the routing associated with the Recipe.
-
Routing Version displays the version of the Routing.
-
Routing Description displays a brief description of the Routing.
-
Product displays the product code for the primary product used in the Recipe.
-
Revision is the product item revision.
-
Product Description displays a description of the primary product.
-
Recipe Use displays the intended use for the recipe. Firm Planned Orders use Production or Planning validity rules.
-
Preference displays the preference number for the validity rule. When more than one formula can be used to produce the same product, the Preference field is used to show the order of preference for a validity rule. Lower numbers are preferred. For example, a preference of 2 is higher than a preference of 5.
-
Start Date displays the first date the validity rule can be used.
-
End Date displays the last date the validity rule can be used. When this field is blank, there is no specified end date.
-
Standard Quantity displays the standard quantity of material used for costing the formula. It does not restrict quantities that can be produced by the formula.
-
UOM displays the unit of measure for the Quantity fields.
-
Min Quantity is the minimum quantity of product that can be made using the recipe.
-
Max Quantity is the maximum quantity of product that can be made using the recipe.
-
Theoretical Process Loss is the theoretical process loss.
-
Planned Process Loss is the process loss planned for.
-
Validity Rules Status is the current status assigned to the validity rule.
-
-
Select the validity rule to display.
-
Click OK.
To edit a validity rule:
Click Edit to edit a validity rule.
Displaying Validity Rules By Recipe
The Validity Rules Summary by Recipe window allows you to specify under which circumstances a recipe can be used. Validity rules provide a combination of material quantities and a range of effective dates used by production and planning in one or more specified organizations.
This window only displays validity rules that have not expired.
Prerequisites
-
Enter and save recipes.
-
Enter and save validity rules.
To select a validity rule by recipe:
-
Navigate to the Validity Rules Summary By Recipe window. The Find Validity Rules By Recipe window displays.
-
Enter the desired recipe in the Find field.
-
Click Find. The window displays all recipes found for the item.
-
The following fields are display only:
-
Recipe displays the recipe that is the basis of the validity rule.
-
Version displays the Recipe version.
-
Recipe Description displays a brief description of the Recipe.
-
Organization displays the organization for which the validity rule can be used. This field is blank if any organization can use the validity rule.
-
Formula displays the formula associated with the Recipe.
-
Formula Version displays the version of the Formula.
-
Formula Description displays a brief description of the Formula.
-
Routing displays the routing associated with the Recipe.
-
Routing Version displays the version of the Routing.
-
Routing Description displays a brief description of the Routing.
-
Product displays the product code for the primary product used in the Recipe.
-
Revision is the product item revision.
-
Product Description displays a description of the primary product.
-
Recipe Use displays the intended use for the recipe. Firm Planned Orders can use Production or Planning validity rules.
-
Preference displays the preference number for the Validity Rule. When more than one formula can be used to produce the same product, the Preference field is used to show the order of preference for a validity rule. Lower numbers are preferred. For example, a preference of 2 is higher than a preference of 5.
-
Start Date displays the first date the validity rule can be used.
-
End Date displays the last date the validity rule can be used. When this field is blank, there is no specified end date.
-
Standard Quantity displays the standard quantity of material used for costing the formula. It does not restrict quantities that can be produced by the formula.
-
UOM displays the unit of measure for the Quantity fields.
-
Min Quantity is the minimum quantity of product that can be made using the recipe.
-
Max Quantity is the maximum quantity of product that can be made using the recipe.
-
Theoretical Process Loss is the theoretical process loss.
-
Planned Process Loss is the process loss planned for.
-
Validity Rules Status is the current status assigned to the validity rule.
-
-
Select the validity rule to display.
-
Click OK.
To edit a validity rule:
Click Edit to edit a validity rule.
Generating a Recipe and Validity Rule Automatically
The Recipe Generation window configures rules for the creation of a recipe and validity rule automatically when a formula is created. Select how the recipe is used, its start date, end date, creation type, naming convention, and how to manage validity rules created for the recipe.
When you save the formula, the application determines if a recipe generation configuration is set up for the formula owning organization. If an owning organization is not specified, then a recipe with a global validity rule is generated. The application checks for default status rules to determine if the recipe must be set to a default status.
If an approval workflow is configured, then it starts when the formula or recipe is set to a default status other than New. If a recipe generation e-signature event was configured, then its approval process begins. When an approval workflow or e-signature workflow is not started, then the recipe and its associated validity rule are created for the formula.
E-record and E-signature Approvals
E-signature events can be associated to this window. The GMD ERES Recipe Generation event works in conjunction with automatic recipe generation. The event displays the formula, recipe, and validity rule on a single e-record. When the event is approved, then all records are approved. Approval of this e-record bypasses the requirement to start the individual status change e-signature events associated to formulas, recipes, and validity rules.
Creation Type is Automatic or Optional
If the Creation Type field selection on this window is set to Automatic or Optional, then use the GMD ERES Recipe Generation event. The e-record event is triggered online when the formula is saved, unless you choose to defer it. If the event is deferred, then the formula status changes to Pending and its approval can be managed manually. The recipe and validity rule are not created until the event is approved.
Creation Type is User-Initiated
If the Creation Type is User-Initiated, then the GMD ERES Recipe Generation event cannot be used. Use individual e-record status change events for approvals. After the formula is saved, the Formula Status Change event is triggered online. The recipe event is triggered in a deferred mode after you approve the formula event. The validity rules event is triggered in a deferred mode after you approve the recipe event.
Impact of the GMD ERES Recipe Generation Event on Status Approval Events
If you do not use the GMD ERES Recipe Generation event with automatic recipe generation feature and you do use the current status approval events for formulas, recipes and validity rules, then the formula changes to an approved status. The Formula Status Change event is not triggered. The Recipe Status Change event is triggered in a deferred mode after the formula is approved. Similarly, the Validity Rules event is triggered in a deferred mode after you approve the Recipe Approval event.
Workflows are deferred. The notifications are not triggered online. The approval of the formula workflow notification triggers the recipe workflow if it is enabled. If the recipe workflow is not enabled, then the recipe is automatically created after the formula workflow is approved. Likewise, the validity rules workflow is triggered after the recipe workflow notification is approved. If the validity rules workflow is not enabled, then the validity rules are created automatically after the recipe workflow is approved.
Prerequisites
-
Set up items, units of measure, and unit of measure conversions.
-
Verify formula version control settings.
To generate a recipe and validity rule automatically:
-
Navigate to the Recipe Generation window.
-
Enter the Organization to use for validity rule creation. If you leave this field blank, then the application creates a global configuration rule. The global configuration rule produces a global validity rule that can be used by any organization that does not have a configuration. The formula owner organization is used to determine the recipe generation rule to use.
-
Organization Description displays the organization entered. This field is blank if an organization is not entered.
Recipe Use
-
This selection determines how validity rules are configured for use. Select one or more of the following recipe use types to define how to create the recipe validity rules:
-
Production to create a validity rule for manufacturing.
-
Costing to create a validity rule to use in establishing costs.
-
Planning to create a validity rule to use for planning material consumption.
-
Regulatory to create a validity rule for regulatory purposes.
-
Technical to create a validity rule for use in establishing technical classes and subclasses.
The application creates a validity rule for each type of recipe use you select.
-
Start Date
-
Specify the start date using one of these methods:
-
Select Formula Date to use the formula creation date as the start date for the validity rule.
-
Select Specific Date and enter the start date for the validity rule.
-
End Date
-
Specify the end date using one of these methods:
-
Enter End Date as the last date to use the validity rule. When this field is blank, there is no specified end date.
-
Enter Number of Days to indicate the number of days from the start date that you want the validity rule to end. If you enter an end date, then you cannot use this field.
-
Enter Cost Calendar for a costing type validity rule to end on the period end date.
-
-
Select Creation Type to indicate how recipes and validity rules are created when a formula is saved:
-
Automatic to indicate that the recipe and validity rule are saved automatically when you save the formula. This is the default.
-
User-Initiated to choose whether to create a recipe and validity rule when you save a formula.
-
Optional to respond to the message: Do you wish to create the recipe?
-
If you click Yes, then the recipe and validity rules are created automatically when you save the formula.
-
If you click No, then only the formula is created.
-
-
-
Select one of the following for Recipe Naming Convention:
-
Formula to name the recipe with the number of the formula.
-
Product to name the recipe with the number of the product.
-
-
Select Managing Validity Rules as the method to handle preexisting validity rule and formula versions. This selection also prevents you from saving duplicate validity rules:
-
Preference when more than one formula can be used to produce the same product. This indicates the order of choice for a validity rule. Lower numbers are preferred. For example, a preference of 2 is higher than a preference of 5. If you select this to manage validity rules, then preexisting, overlapping validity rules increase their preference by one and the validity rules you create are set to the default preference of 1. The preference is used in background processes such as material requirements planning and standard cost calculation rollups.
-
End Date to set preexisting, overlapping validity rules to end on the date and time you create the new one. This option sets the Preference field for the new validity rule to 1.
-
Next Preference to create a preference for the newly created validity rule as one higher than the highest value of any preexisting overlapping validity rules. For example, if the highest preexisting validity rule preference is 4, then an overlapping validity rule is assigned a preference of 5; one higher than the highest preexisting value.
-
To delete configurations created by this window:
You cannot use Mark for Purge functionality with this window. If you want to undo a configuration, then delete it physically.
Displaying the Recipe Step/Material Association
The Recipe Step/Material Association window displays all items from the recipe formula and lets you associate these items with specific routing steps.
Minimum Transfer Quantity (MTQ) has a restriction on the gap between the time that the MTQ is yielded for the item, and the start of the next routing that involves that item. The gap is defined with a minimum and maximum value based in the TIME unit of measure for hour. When calculating the gap, the minimum value creates the gap, and the maximum value limits the duration of the gap between the routing and the MTQ yield point. This MTQ calculation can be added for all products of a recipe.
Minimum and maximum values are optional, and blank values represent an infinite gap between the manufacturing processes:
-
If you enter the minimum value only, then a specific gap must exist between the MTQ timepoint and the next routing for the item. However, the end of the gap is infinite.
-
If you enter both minimum and maximum values, then the gap is fixed and requires the next routing to start in the defined period after the MTQ timepoint.
Minimum delay and maximum delay represent this gap. The values for these can never be negative, and the minimum must always be less than or equal to the maximum value. The entry of an MTQ for any of the products is not required. Blank value for MTQ implies the full quantity must be yielded before the next routing can start.
Note: Data that displays on this window is entered and saved on the Recipe Details window.
Item substitutions are marked with the Substitution indicator. The Effective Date for Ingredient Replacement field displays the starting date when the item substitution is effective.
Prerequisites
-
Enter and save recipes.
-
If the Automatic Step Quantity Calculation is used:
-
A routing must be associated with the recipe.
-
Each item marked as contributing to step quantity must be associated with a step, and have a conversion specified between the standard mass unit of measure and standard volume unit of measure.
-
All operations must use a mass or volume unit of measure.
-
To display recipe step/material associations:
-
Navigate to the Recipe Step/Material Association window.
-
The following fields are display only:
-
Formula displays the formula used in a recipe with the Version and Formula Description.
-
Routing displays the routing used in a recipe with the Version and Routing Description.
-
Effective Date for Ingredient Replacement indicates the effective date for any of the substitute items associated to the recipe and steps listed. The Substitute indicator marks these items. This field defaults to the current date and time.
-
Associations
-
Step displays the step number associated with the listed operation in the displayed routing. You cannot add a step to a routing on this window. Add a step to a routing on the Process Routing Details window. Required.
-
The following fields are display only:
-
Item is the code associated with each product, byproduct, or ingredient listed.
-
Substitute indicates the ingredient is a substitute item. These items have an effective date for ingredient replacement that displays in the window header.
-
Type is the type of line associated in the step as a product, byproduct, or ingredient.
-
Item Qty is the quantity of product, byproduct, or ingredient yielded by the listed formula.
-
Line is the routing line number.
-
UOM is the unit of measure for the item quantity.
-
Operation displays the operation associated with the step. The operation Version displays.
-
Step Qty displays the default quantity of material associated with the step. The UOM for the step quantity displays.
-
To edit the associations of materials and steps:
Note: By entering a new line number for a step, you change the step and material association.
-
Enter the Step from the LOV. Required.
-
The following fields are display only:
-
Operation displays the operation associated with the Step. The operation Version displays.
-
Step Qty displays the default quantity of material associated with the Step. The UOM for the Step Quantity displays.
-
Effective Date for Ingredient Replacement indicates the effective date for any of the substitute items associated to the recipe and steps listed. The Substitute indicator marks these items. This field defaults to the current date and time.
-
-
Enter the Line from the LOV. Required.
-
The following fields are display only:
-
Item displays the code associated with each product, byproduct, or ingredient listed.
-
Type displays the type of Line associated in the Step as a product, byproduct, or ingredient.
-
Item Qty displays the Quantity of product, byproduct, or ingredient yielded by the listed Formula.
-
Line UOM displays the unit of measure for the Item Quantity.
-
-
Save the window.
Defining Descriptive Flex Fields for Step Materials
Oracle Process Manufacturing (OPM) enables you to define the recipe step material associations using the routing with the specific steps. To establish step material associations, you use the Step Material Association window of the recipe. This information is also available in OPM Process Execution. Step materials descriptive flexfields follow the standard Oracle Application procedure for extending applications with descriptive flexfields (DFFs).
A descriptive flex field (DFF) is a field that is comprised of segments. A flex field appears in a pop up window when you click on the flex field icon. Each segment has a name and a set of valid values. Using Descriptive flex fields you can store additional information about each step.
A Recipe provides a relationship between the material in a formula and the steps in the routing through material association. The material may be product, coproduct, by-product or ingredient. This association indicates the time, or place of yield or consumption of the corresponding material
You can view the DFF added to the recipe in the Step Material Associations window. You can use these flex fields to provide more information related to the respective step.
Descriptive Flex Field for step materials provide additional information such as the registration of the sequence in which the ingredients need to be consumed.
To define DFF for Step Materials Associations
-
Navigate to Step Materials Association window.
-
Enter the following details:
-
Formula as the formula used in a recipe with the Version and Formula Description.
-
Routing as the routing used in a recipe with the Version and Routing Description.
-
Effective Date for Ingredient Replacement as the effective date for any of the substitute items associated to the recipe and steps listed. The Substitute indicator marks these items. This field defaults to the current date and time.
-
Associations
-
Step as the step number associated with the listed operation in the displayed routing. You cannot add a step to a routing on this window. Add a step to a routing on the Process Routing Details window. Required.
-
Enter the following fields details:
-
Operation as the operation associated with the step. The operation Version appears.
-
Step Qty as the default quantity of material associated with the step. The UOM for the step quantity appears.
-
Substitute as the substitute item. These items have an effective date for ingredient replacement that appear in the window header.
-
Item as the code associated with each product, byproduct, or ingredient listed.
-
Type as the type of line associated in the step as a product, byproduct, or ingredient.
-
Item Qty as the quantity of product, byproduct, or ingredient yielded by the listed formula.
-
Line as the routing line number.
-
UOM as the unit of measure for the item quantity.
-
-
Click Descriptive Flex Field [ ] icon. The Descriptive Flex Field window appears based on your DFF setup.
Note: The Descriptive Flex Field window displays the flex field segments based on the Recipe Step Material associations flex field defined in the Applications Developer responsibility.
Understanding the Recipe Designer
The Recipe Designer provides all functions that are accessible using the Routing, Formula, and Recipe Details windows. The Recipe Designer is used to create, copy, and edit a complete recipe that includes formulas, routings, validity rules, and process instructions.
Recipe Designer Components
The Recipe Designer window has three major components:
-
A navigator located in the top left pane displays a:
-
The following navigator style formats are available:
-
Interleaved style that positions recipe components in a left-to-right orientation for each recipe with spatial adjustment for each component.
-
Organization chart style that positions recipe components in a top-to-bottom orientation for each recipe with spatial adjustment for each component as in an organization chart.
-
Vertical style that positions recipe components in a left-to-right orientation for each recipe with no spatial adjustment for each component.
-
A display of formula items in the bottom left pane has tabs that let you select all items, or filter out only products, byproducts, or ingredients. For each type of item, you can display those that are associated to steps, or those that are not associated to steps. You can also display a combination of those that are associated to steps and those that are not associated to steps.
-
-
A right pane displays the following views selected from tabs located at the bottom of the pane:
-
Process Instruction Sheet view that combines routing information. This view includes process requirements and formula details, including input and output requirements.
-
Step Dependency Graph view that depicts the step dependencies within the routing associated to the recipe. All of the steps in the routing display are represented as a graphic image. Below each image is a step number, operation code, and operation version. When you position the cursor over a step, text displays the complete description of that step. When you position the cursor over a line dependency that links two routing steps, text displays the transfer percentage between the routing steps.
-
The graphics that appear as nodes on the navigator are also used to identify the Recipe Designer components. Button graphics are described in the "Using the Recipe Designer" topic.
Understanding the Tab Pane
The Tab pane contains a Recipe tab, Formula tab, and Routing tab.
-
The Recipe tab displays a Formula Items view or Item Master view. The Formula Items view displays a list of items in the present formula, and you can associate formula items to steps. The Formula Items view has several tabs that let you display a list of items by product, byproduct, or ingredient. Within each tab, view all items, items that are associated to routing steps, or items that are not associated to routing steps. The Item Master view displays items from the Item Master table, and you can add new items to the formula while assigning them to steps. The Process Instruction Sheet tab displays steps and associated items. It also displays formula, routing, and recipe level process instructions.
-
The Formula tab lists all items in a formula. You can create and maintain material requirements of a recipe. You can also maintain standard item level processing instructions. The Process Instruction Sheet tab displays formula details and standard item process instructions.
-
The Routing tab lets you create and edit routings. You can also maintain standard routing step level processing instructions. The Process Instruction Sheet tab displays routing step details and standard routing step process instructions.
Associating an Item to a Routing Step
If production and consumption of materials are controlled at the step level, then the specification of material input and output for each step in a recipe is required. The Formula Item view under the Recipe tab lets you select one or more items and assign them to a routing step in the navigator or on the routing step dependency graph using the drag-and-drop operation. This function is available when the View Unassigned Items option is selected on the Formula Item list. You can also use the Item Master option. The Item Master view displays items from the item master table, and you can add new items to the formula.
Redistributing a Formula
When you select the Formula tab, all items associated to a step display by expanding the related node in the navigator. Move items from one routing step to another by using the drag-and-drop operation or a cut and paste operation. The Process Instruction Sheet tab on the right pane reflects all changes you make.
Using Automatic Step and Number of Charges Calculation
The routing step quantities and the number of charges are calculated and updated on the Process Instruction Sheet pane when you change an item and step association. The calculation is performed when you select the Calculate Step Quantities indicator on the toolbar.
Understanding the Process Instruction Sheet Pane
The Process Instruction Sheet pane lets you display, develop, and maintain material and routing step associations as well as the process instructions for a specific recipe. Standard process instructions can be maintained at the formula item level and the routing step level. It provides navigator views of routing steps in interleaved, organization chart, or vertical display styles. It also presents multiple views of items in the formula.
The Process Instruction Sheet lets you:
-
Assign formula items to routing steps using the drag-and-drop operation.
-
Perform automatic step quantity and number of charge calculations.
-
Redistribute formula items from one step to another step using the drag-and-drop operation.
-
Display process instructions defined at the formula item level and at the routing step level.
-
Create, maintain, and view process instructions at the routing step, and at the item and step association level.
-
Combine process requirement inputs and production execution outputs within a single set of process instructions.
-
View the properties of recipes, routings, routing steps, operations, activities, resources, and items at the product, ingredient, and byproduct levels.
Editing Process Instruction Text
Access the Process Instruction Text Editor from the right-mouse menu or the Tools menu. Process instructions are created and maintained for a specific operation item or step association row, or for a particular step in the recipe. Standard process instructions defined in the formula at the item level, or in the routing at the step level cannot be edited at the recipe level. Process instructions are stored in the standard text table against the paragraph code defined in the GMD: Process Instruction Paragraph profile option.
Differentiating Standard from Specific Process Instructions
Standard process instructions common to all recipes are defined in the formula or routing. Text displays in the Recipe Process Instruction Sheet. You cannot edit this text in the pane. Use the Edit Text functionality. If
Note: If the Oracle Process Operations application is available, then use this application to build process instructions.
Standard process instructions maintained at the step level in the routing display under the routing step line. Display or hide process instructions by expanding or collapsing the corresponding routing step line. Process instructions defined at the step level for this particular recipe display.
Using the Recipe Designer
The Recipe Designer contains the following components:
-
A navigator view of the recipe in the top left pane. Display or hide descriptions on the navigator. Expand components on the navigator by clicking the + sign, or collapse components on the navigator by clicking the - sign. The navigator has a Material View and a Resource View that selectively displays materials such as products, byproducts, and ingredients, or routings composed of operations arranged in steps, activities, and resources.
-
A Formula Item view of the recipe in the bottom left pane.
-
A Process Instruction Sheet or a Step Dependency Graph in the right pane, depending on the tab selected.
Depending on the status of the recipe, the Recipe Designer is in update or view mode. You have the same update or view privileges for the Recipe Designer as you have for the Recipe Details window.
Prerequisites
-
Define a paragraph code for process instructions using the GMD: Process Instruction Paragraph profile option. By default, the Recipe Designer uses PI as the default paragraph code.
To display the Recipe Designer from Product Development windows:
Find an existing recipe or create a new recipe within the Recipe Designer:
-
Navigate to one of the following windows:
-
Query the appropriate recipe.
-
Click Designer to display the Recipe Designer window.
Identifying Buttons on the Recipe Designer
The following discussion and graphic identify and explain each of the tools displayed on the Recipe Designer tool palette:
-
1 is the Vertical Style button. Click it to display the vertical navigator style. Recipe components are positioned in a left-to-right orientation. There is no spatial adjustment for each component.
-
2 is the Interleaved Style button. Click it to display the interleaved navigator style. Recipe components are positioned in a left-to-right orientation with spatial adjustment for each component.
-
3 is the Org-Chart Style button. Click it to display the organization chart navigator style. Recipe components are positioned in a top-to-bottom orientation with spatial adjustment for each component.
-
4 is the Find button. Click it when the Edit Process Instructions window displays the Find Text Token window. Text tokens are codes or short descriptions that represent longer descriptions or messages.
-
5 is the Show/Hide Description button. Click it to display a description of the components shown in the navigator. Select it again to hide the description.
-
6 is the Save button. Click it to save the changes made on the Recipe Designer. This option is not available if the Recipe Designer is in View mode.
-
7 is the Refresh button. Click it to refresh the panes with data retrieved from the database.
-
8 is the Exit button. Click it to exit from the Recipe Designer workbench.
-
9 is the Show/Hide Operation Master button. Click it to display the Routing Operation Pane. Select it again to hide the Routing Operation Pane.
-
10 is the Show/Hide Formula Items button. Click it to display the Formula Item Pane. Select it again to hide the Formula Item Pane.
-
11 is the Drag Mode button. Click it to move steps around the graph pane using the drag-and-drop operation. This option is not available if the Recipe Designer is in View mode, or if the Process Instruction Sheet tab is selected.
-
12 is the Connect Mode button. Click it to build dependencies between steps using the drag-and-drop operation. This option is not available if the Recipe Designer is in view mode.
-
13 is the Help button. Click it to display online help for the current window.
-
14 is the Calculate Step Quantities indicator. Click it to calculate step quantities. Clear the box to indicate that steps are not calculated.
The following is a graphic of the previously described toolbar buttons:

Setting Up the GMD: Process Instruction Paragraph Profile Option
Many windows in Oracle Process Manufacturing applications let you associate text with a record of the edited document. For example you can attach text to a specific ingredient line in a formula. In this application, paragraphs are structures that are used to store and categorize text. The standard application has the General Text paragraph as the one default paragraph stored for each database table.
To provide the Recipe Designer with a means to distinguish between Process Instructions and other text types, your system administrator needs to define a paragraph code for process instructions. Text displayed in the Process Instruction Sheet in the Recipe Designer is the text defined for the paragraph code specified by the GMD: Process Instruction Paragraph profile option.
Using the Recipe Tab
The Recipe tab includes the following options:
Formula Items
If Formula Items is selected, then the list below the navigator displays the list of items in the formula and lets you associate formula items to steps.
Item Master
When Item Master is selected, then the list below the navigator displays items from the Item Master table and you can add new items to the formula while assigning them to steps.
Mark For Purge
Select this option to delete a recipe. If the recipe is not marked for purge, then this function is available.
Edit Process Instructions
Select this option to create and maintain processing instructions for a recipe step, or step-item association. This option is enabled if a node representing a step or an item is selected.
Edit Properties
Select this option to view or edit properties of the selected node. You can edit recipe header, recipe step, and recipe step material properties.
Change Status
Select this option to change the recipe, formula, or routing status. If changes are made to the components, then the application displays a warning message prompting you to save the changes. If the save option is selected, then the standard Change Status window displays.
Organization Details
Select this option to view or edit organization specific attributes of the current recipe. If changes are made to the recipe, then the application displays a warning message prompting you to save the changes. If the save option is selected, then the standard Validity Rules window displays.
Validity Rules
Select this option to view or edit validity rules for the current recipe. If changes are made to the recipe, then the application displays a warning message prompting you to save the changes. If save is selected, then the standard Validity Rules window displays.
Undelete
Select this option to undelete a recipe. If the recipe is marked for purge, then this option is available.
Using the Recipe Properties Window
The Recipe Properties window displays information about the selected recipe. You can edit some fields on this window to edit the recipe.
Prerequisites
-
Enter and save operations.
-
Enter and save routings.
-
Enter and save formulas.
-
Enter and save recipes.
To display the Recipe Properties window:
-
Navigate to the Recipe Properties window:
Recipe
-
The following fields are display only:
-
Status displays the recipe status.
-
Recipe displays the recipe and its Version.
-
-
Description displays the recipe description. You can edit this field.
-
Owner displays the recipe owner. You can edit this field.
-
Owner Organization displays the owner organization for the recipe. You can edit this field.
-
Creation Organization displays the organization that created the recipe.
-
Recipe Type displays:
-
Master to indicate that the default recipe type is process cell specific. Master recipes define exactly how a product is made in a specific process manufacturing cell.
-
Site to indicate that the default recipe type is at the site level. There is one site recipe for each site that makes the product, or some portion of the product. A site recipe has the same structure as a general recipe, but may be modified for the local language and unit of measure. It can also be modified to take into account local material availability, or it may only define a part of the general recipe that is actually performed on the site.
-
General to indicate that the default recipe type is one general recipe for each specific product variation made by a company. It defines, in an equipment independent manner, the material and process dependencies required to make a product. The general recipe is usually created during or after the pilot plant scaleup of a research and development recipe.
-
-
The Enhanced Process Instructions indicator is selected for a recipe that has processing instructions that are created and managed in the Oracle Process Operations application. Refer to the Oracle Process Operations User's Guide for additional information.
-
The Contiguous Indicator is selected for the recipe that has a routing associated to it that must be run in one contiguous block of time. The batch that uses this routing cannot stop and start, even if it runs into downtime on the shop calendar.
Formula
-
The following fields are display only:
-
Status displays the formula status.
-
Formula displays the formula used in the recipe and its Version.
-
Description displays a description of the formula.
-
Total Output Quantity displays the total material yielded by the formula.
-
Main Product displays the primary product for the formula associated with the recipe.
-
Main Product Qty displays the quantity and UOM of the first product the formula produces.
-
Routing
-
Status displays the status of the routing used in the recipe.
-
Routing displays the routing used in the formula and its Version.
-
Description displays the routing description.
-
Planned Loss displays the planned material loss for the routing.
-
Theoretical Process Loss displays the theoretical process loss associated with the routing.
-
Click OK to close the window. If you edited recipe properties, then your changes are validated and saved.
To display, edit, or delete the list of customers:
-
Click the Recipe tab on the Recipe Properties window.
-
Click Customers. The Customers property sheet displays.
-
Click Add to add a customer. Enter the customer and customer Name.
-
Click Delete to delete a customer.
-
Click OK to save your work.
To enter or edit process loss:
-
Click the Recipe tab on the Recipe Properties window.
-
Click Plant/Laboratory. The Process Loss property sheet displays.
-
Enter the Organization. The Name displays the name of the organization.
-
Type indicates whether this organization is a plant or a laboratory.
-
Enter the Process Loss for the Organization entered.
-
Click OK to save your work.
-
-
Click Add to add process loss for a specific organization.
-
Click Organization Details to display the Recipe Organization Details window.
-
Click Validity Rules to display validity rules to display the Recipe Validity Rules window.
-
Click Delete to delete process loss for a selected organization.
Finding a Recipe in the Recipe Designer
The Find Recipes window displays when you select the Recipe Designer option from the navigator. It also displays when you choose Open from the File menu.
Prerequisites
-
Optionally, enter and save operations.
-
Optionally, enter and save routings.
-
Enter and save formulas.
To find a recipe in the Recipe Designer:
-
Navigate to the Recipe Designer Find Recipes window.
-
Enter the appropriate search criteria to find the desired recipe.
-
Click Find. The lower region of the window displays recipes matching the entered criteria.
-
Select the appropriate recipe. The Recipe Designer displays with the selected recipe.
Creating a Recipe in the Recipe Designer
Click New on the Recipe Designer Find Recipes window, or select the New file option to create a new recipe. The Recipe Designer displays in the create mode. Navigate to the Recipe Properties window to enter additional recipe details.
Using the Recipe Properties window, specify a formula and a routing marked for purge or with a status of On-hold or Obsolete. However, they cannot be modified and the recipe cannot be created with these components. Use the Save As option to create a new formula and routing for the recipe. Refer to the "Copying a Recipe And Its Components" topic for additional information.
If the formula and routing specified in the Recipe Properties window do not exist, then the application assumes that you intend to create these components in the Recipe Designer.
Formula is a required component of a recipe. However, you can create a recipe without a routing.
Prerequisites
-
Enter and save operations.
-
Enter and save routings.
-
Enter and save formulas.
To create a recipe:
-
Select Recipe Designer from the navigator. The Find Recipes window displays.
-
Click New. The Recipe Designer displays with New as the root node.
Changing Recipe Status
The Change Status window displays when you choose one of these options from the Actions menu:
-
Change Recipe Status
-
Change Routing Status
-
Change Formula Status
To change recipe status:
-
Click the desired Recipe.
-
Choose Change Status from the Actions menu.
-
Enter the desired status for the recipe.
-
Click OK.
To view and edit recipe header information:
-
Click the desired Recipe.
-
Choose Properties from the Actions menu. You can also right-click the Recipe node and select Properties from the right-click menu. The Recipe Properties window displays.
-
Enter or edit the recipe header Description. When creating a new recipe, this defaults to the formula description. Required.
-
Owner defaults to the current user. This is validated against the user master table. Required.
-
Enter the Owner Organization. This defaults to the current user organization and is validated against the user organization table. Required.
Copying a Recipe and Its Components
When developing a new product, consider identifying an existing recipe with similar characteristics. Use this recipe as a template, and modify it to meet the specific new product requirements. Save the modified recipe.
To improve new product development efficiency and speed time to market, locate and load existing recipes as templates for promoting reuse of existing product definitions. The recipe and its material and process components that include formulas and routings, can be modified to meet new product requirements and saved as new entities.
Choose Save As from the File menu and the Save As window displays. Specify the name, version, and description of the new recipe, routing, and formula. Once saved, the new recipe, routing, and formula are current. Note that the primary purpose of this function is to copy the current recipe. This window can also be used to replace the formula or routing in the current recipe.
To copy a recipe and its components:
When copying a recipe, formula, or routing, the status of the new record is set to New or to the predefined default status. If the recipe is not copied, but one of its component is, then the current recipe status is also set to New, because one of its components is copied and has a status of New.
-
Choose Save As from the File menu.
-
Select the copy indicators for the recipe, formula, and routing you are copying.
-
Click OK.
Using the Formula Tab
The Formula tab in the Recipe Designer displays information about the formula items:
-
Item number
-
Item description
-
Item unit of measure
The Formula tab has three item properties windows:
-
Ingredient Properties
-
Product Properties
-
Byproduct Properties
Using Formula Menu Options
The following options are available when you click the Formula tab:
Edit Process Instructions
Choose this option to create and maintain processing instructions for a formula item. This option is enabled when an item node is selected in the navigator.
Edit Properties
Choose this option to view or edit properties of the selected node in the navigator. You can edit formula header and formula item properties.
QC Specifications
Choose this option to view or edit production specifications for the formula. If changes are made to the formula, then the application displays a warning message prompting you to save the changes. If the save option is selected, then the standard Production Specifications window displays.
Change Formula Status
Choose this option to change the status of the current formula. If changes are made to the recipe, then the application displays a warning message prompting you to save changes. If the save option is selected, then the standard Change Status window displays.
Ingredient Technical Parameters
Choose this option to display the Technical Parameters window for the selected ingredient. If changes have been made to the formula, then the application displays a warning message prompting you to save the changes. If the save option is selected, then the standard Ingredient Technical Parameters window displays.
Product Technical Parameters
Choose this option to display the Technical Parameters window for the selected product. If changes are made to the formula, then the application displays a warning message prompting you to save the changes. If the save option is selected, then the standard Product Technical Parameters window displays.
List Engineering Items
Choose this option to display the List Engineering Items window for the formula. If changes have been made to the formula, then the application displays a warning message prompting you to save changes. If the save option is selected, then the standard List Engineering Items window displays.
Technical Data Selection
Choose this option to specify the formula number and version from where to get the intermediate's technical parameter values, or to specify the formula number and version to use for the explosion of this intermediate during the formula ingredient contribution analysis calculation.
Scale Formula
Choose this option to scale formulas up or down by input or output.
Calculate Theoretical Yield
Choose this option to calculate theoretical yield.
Calculate Product Quantity
Choose this option to calculate formula product quantity automatically.
Assign Access
Choose this option to assign formula security access.
E-Record Details
Choose this option to view electronic signature details.
Creating a Formula in the Recipe Designer
When creating a new recipe, you can build a new formula within the Recipe Designer. If the formula entered in the Recipe Properties window exists, then you can edit the formula in the Recipe Designer and choose Save As in the File menu to generate a new formula. You can also use an existing formula to serve as a template for the new formula.
If the formula entered in the Recipe Properties window does not exist, then there are several ways to create a formula in the designer.
-
Click the Formula tab to access the Formula navigator. The Item Master list displays. You can build the formula by associating items using the drag-and-drop operation.
-
Click the Recipe tab and choose the Item Master option to display the list of items. Choose the Step Dependency Graph tab. You can build the formula by associating items to the steps in the routing step dependency graph using the drag-and-drop operation.
-
Click the Recipe tab to access the Recipe navigator. Select the Item Master view. You can build the formula by associating items to the steps in the Recipe navigator using the drag-and-drop operation.
New Item Window
The Item Properties window displays when adding an item to the formula using one of the methods described above, provided the Display New Item Window user preference option is selected. Refer to the "Editing User Preferences" topic for additional information. You can enter basic item attributes in this window.
Click Edit Line to access the Ingredient, Product, or By Product Properties windows, depending on the type of item selected.
This section includes the following topics:
-
Changing Formula Status
-
Editing the Formula Header
-
Editing Formulas in the Recipe Designer
-
Using the Routing Tab
Changing Formula Status
The Change Status window displays when you choose one of the following from the Actions menu:
-
Change Recipe Status
-
Change Routing Status
-
Change Formula Status
To change formula status:
-
Navigate to the Recipe Designer.
-
Click the Formula tab in the navigator.
-
Choose Change Status from the Actions menu.
-
Enter a new status.
-
Click OK.
Editing the Formula Header
Edit formula details in the Formula Properties window.
To edit the formula header:
-
Navigate to the Recipe Designer.
-
Select the formula node in the navigator.
-
Click Properties from the Actions menu, or right-click and choose Properties from the menu.
-
Select the Formula tab.
-
Enter the Formula name.
-
Enter the formula Version.
-
Right-click the Formula node, and select Properties. The Formula Properties window displays.
-
Ensure that the Calculate Product Quantity checkbox is selected.
Note: When you select the Calculate Product Quantity checkbox the Percentage field is enabled for the products with a Proportional scale type. If scaling is not allowed on the formula, then the products are defaulted to the Fixed scale type, and their quantity is entered manually.
-
Click OK to save, or Cancel to close the window without saving.
Editing Formulas in the Recipe Designer
Click the Formula tab to edit formula specific data. The Formula navigator displays and the following functions are available:
-
Create and edit processing instructions at the formula item level
-
Add and remove items
-
Edit item properties
-
Edit formula header properties
Creating and Editing Formula Item Process Instructions
Process instructions defined at the formula item level establish the standard procedure to follow when processing a particular material. Instructions are usually process independent, but are not required to be. Process related instructions can be defined at the routing step level, the recipe step level, or the routing item level. Formula item process instructions display in the Formula Process Instruction Sheet tab, and also in the Recipe Process Instruction Sheet tab.
Access the current Process Instruction editor by selecting an item in the Formula navigator and choosing Edit Process Instructions from the Tools menu.
To view formula process instructions:
-
Navigate to the Recipe Designer.
-
Click the Formula tab in the navigator.
-
Click the Process Instruction Sheet tab in the right pane of the Recipe Designer.
The Process Instruction Sheet tab displays item details in a hierarchical grid. If processing instructions are defined for an item, then you can expand the corresponding item to view the text.
All changes made to the formula in the designer are immediately displayed in the Formula Process Instruction Sheet.
Adding Items to a Formula
The Item Master list is a component below the recipe and Formula navigator. It displays items from the Item Master table and serves as the source for adding items to the formula. If the formula is in view mode, then the Item Master list is not available. Sort the list by item, description, UOM, and category by clicking the appropriate column heading in the item list.
To add an item to the formula:
-
Navigate to the Recipe Designer.
-
Display the Item Master list by clicking Show/Hide Formula Items on the toolbar, or choose the Show Item List indicator from the View menu.
-
Choose Item Master in the lower region.
-
If the Item Code indicator is selected, then enter an item code, or part of an item code in the Find field. If the Category indicator is selected, then enter a Category Code, or part of a category code in the Find field.
-
Select the desired item in the list and associate it to the formula in the recipe, formula, or to a step in the routing dependency graph pane using the drag-and-drop operation.
-
Drag and drop Items onto the Ingredients node in the formula tab. The New Item window displays for item entered onto the node.
-
Enter the Quantity for each ingredient and byproduct.
-
Click OK.
-
Drag and drop Items onto the Products node in the formula tab. The New Item window displays for item entered onto the node.
-
Enter the product details with a Percentage in which the product quantity is distributed between single and multiple products.
The default is 100 percent for the first product. You can edit the percentage.
Note: When you add an item in the ingredients or products node the formula product quantity is calculated automatically.
-
Click OK. The formula product quantity is calculated and updated on the Product node.
Removing an Item from a Formula
If the item being removed is a product, then the application checks for validity rules associated to the product. If at least one valid validity rule exists, then an error message displays and the product cannot be deleted.
To remove an item from a formula:
-
Navigate to the Recipe Designer.
-
Click the Formula tab in the navigator.
-
Expand the recipe to display the item to cut. Following are two methods for removing items:
-
In the navigator, right-click the item node, then choose Cut.
-
In the navigator, click the item node, then choose Cut from the Edit menu.
-
-
Save your work.
To display assigned and unassigned item components:
-
Navigate to the Recipe Designer.
-
Click the Recipe tab in the navigator.
-
Click Formula Items. A pane displays all items in the formula below the navigator.
-
Select one of the following to display assigned, unassigned, or both assigned and unassigned items:
-
View Assigned to display only those items that are assigned to a routing step.
-
View Unassigned to display only those items that are not yet assigned to a routing step.
-
View Assigned/Unassigned to display all items that are assigned or not yet unassigned to a routing step.
-
To activate or disable automatic step calculation:
-
Navigate to the Recipe Designer.
-
Select the Calculate Step Quantities indicator on the toolbar. The following message displays:
Do you want to delete the current calculated step quantities? Y/N
-
Click Yes to delete recipe step quantities from the database and Process Instruction Sheet. The sheet is updated with the default step quantities in the routing.
-
Click No to retain the current calculated step quantities.
-
-
Clear the Calculate Step Quantities indicator to disable automatic step calculation.
To define material input and output for a step:
Note: Select Calculate Step Quantities to calculate quantities and number of charges for each step.
-
Navigate to the Recipe Designer.
-
Click the Recipe tab in the navigator.
-
Click Show/Hide Formula Items if the Formula Item pane does not display.
-
Select View Unassigned Items. The list of all items that are not assigned to a particular step displays.
-
Associate one or more items to a particular step by dragging the items in the Formula Item pane and dropping them onto a particular step either in the Step Dependency Graph or the navigator.
To redistribute formula items:
-
Navigate to the Recipe Designer.
-
Click the Recipe tab in the navigator.
-
Use one of the following techniques to redistribute an item:
-
Drag the item in the navigator, and drop it onto a target routing step in the navigator, or in the Step Dependency graph.
-
Click the item to redistribute. From the Edit menu, choose Cut. Then, select the target routing step in the navigator, or in the Step Dependency Graph. From the Edit menu, choose Paste.
-
-
Optionally, select the Calculate Step Quantities indicator to calculate and display the step quantities and the number of charges on the Process Instruction Sheet pane.
-
Save your work.
Editing Ingredient Header Properties
The Ingredient Properties window is accessible from the Formula tab. You can also display ingredient properties from the New Item window that displays when adding a new ingredient to the formula.
To edit ingredient properties:
-
Navigate to the Recipe Designer.
-
Select the Ingredient node in the navigator.
Note: You can edit the quantity of any ingredient, and byproduct or change the percentage value of the product using the properties window to recalculate the formula product quantity.
-
Choose Properties from the Actions menu to display the Ingredient Properties window, or right-click an ingredient node in the recipe Formula navigator, and choose Properties from the right-click menu.
-
Edit the Quantity of the desired ingredient or byproduct in the formula.
-
Click OK to recalculate formula product quantity, or Cancel to close the window without saving.
Important: Refer to the discussion of ingredients on the Recipe Details window for details.
Editing Product Properties
The Product Properties window is accessible from the Recipe navigator or from the Formula navigator. You can also display product properties from the New Item window that displays when adding a new product to the formula.
To edit product properties:
-
Navigate to the Recipe Designer.
-
Select the Product node in the navigator.
-
Choose Properties from the Actions menu to display the Product Properties window, or right-click an ingredient node in the Recipe navigator or in the Formula navigator, and choose Properties from the right-click menu.
-
Change the Percentage of the desired product in the formula.
-
Click OK to recalculate formula product quantity, or Cancel to close the window without saving.
Important: Refer to the discussion of products on the Recipe Details window for details.
Editing Byproduct Properties
The By Product Properties window is accessible from the Recipe navigator or from the Formula navigator. You can also display byproduct properties from the New Item window that displays when adding a new byproduct to the formula.
To edit byproduct properties:
-
Navigate to the Recipe Designer.
-
Select the By Product node in the navigator.
-
Choose Properties from the Actions menu to display the By Product Properties window, or right-click an ingredient node in the Recipe navigator or in the Formula navigator, and choose Properties from the right-click menu.
-
Edit the By Product Properties fields and click OK to save, or Cancel to close the window without saving.
Entering Formulas for Item Technical Data
Specify the formula to use in the item technical data calculation, and in formula analysis.
To enter item technical data
-
Navigate to the Recipe Designer.
-
Click the Formula tab and select the appropriate intermediate ingredient in the Formula navigator.
-
Choose Technical Data Selection from the Actions menu. Prior to displaying this window, the application verifies that the selected ingredient is an intermediate.
-
Click the Ingredient Contribution tab.
-
Enter the Technical Formula. This is the formula used by the laboratory spreadsheet to derive technical values.
-
Enter the formula Version.
-
Click the Technical tab.
-
Enter the Contribution Formula. This is the formula used by formula analysis to derive indirect ingredient contribution.
-
Enter the formula Version.
-
Click OK to save your work.
Using the Routing Tab
Click the Recipe Designer Routing tab to view routing components.
Creating a Routing in the Recipe Designer
While creating a new recipe within the Recipe Designer, you can build a new routing. An existing routing can also be used as a template for a new routing.
Click the Routing tab to edit and create routings. The Routing navigator displays and the following functions are available:
-
Create and edit processing instructions at the routing step level.
-
Add and remove steps.
-
Edit step properties.
-
Edit routing header properties.
To create or edit routing properties:
-
Navigate to the Recipe Designer.
-
Select the Routing node in the navigator.
-
Choose Properties from the Tools menu to display the Routing Properties window.
-
Enter routing header information and click OK to save.
Adding Operation Steps
The Operation List displays all operations. It serves as the source for adding new operations to a routing. This list is not available when the routing is in view mode.
To add a new operation step:
-
Click Show/Hide Operation Master to display the operation list.
-
Select an operation from the list and associate it to the routing in the navigator or in the Routing Dependency Graph pane. When adding a step to the routing, the application validates the operation and displays the Operation Step Properties window. Review or override the default values in this window.
-
Save your work.
Using the Process Instruction Sheet
The Process Instruction Sheet pane is a view only user interface that displays on the right side of the Recipe Designer. It is a hierarchical grid that combines the details of the three main components of the recipe: routing steps, the formula items associated to the steps, and the process instructions. The Process Instruction Sheet updates automatically, and instantaneously reflects any changes that you make.
Standard process instructions are defined at the routing step level and at the formula item level. These instructions are generic and apply to any recipes that use the routing and the formula. These standard instructions are shown in the Process Instruction Sheet, but cannot be amended in the recipe.
The standard process instructions maintained at item level in the formula display under the item line. Show or hide process instructions by expanding or collapsing the corresponding item line. The process instructions defined at the step and item association level for the selected recipe are displayed. The process instructions defined at the recipe level appear with a yellow background to distinguish between standard instructions defined at the formula level, and the specific instructions defined at the recipe level.
To define process instructions that are specific to a particular recipe, use the Edit Process Instruction window.
Process instructions are defined at two separate levels within a recipe:
-
At the routing step level with instructions that need to be considered at a specific stage in the process.
-
At the routing step and item level with instructions that are specific to the processing of a specific item at a particular stage in the process.
To create or edit process instructions:
-
Use one of these methods to display the Edit Process Instructions window:
-
In the navigator, right-click the appropriate item line for a product, ingredient, byproduct, or routing step, then choose Edit Process Instructions.
-
In the navigator, click the appropriate item line for a product, ingredient, byproduct, or routing step, then choose Edit Process Instructions from the Tools menu.
-
-
Enter or edit text.
-
Click OK.
-
Save your work.
To add text tokens to process instructions:
-
Use one of these methods to display the Edit Process Instructions window:
-
In the navigator, right-click the appropriate item line for a product, ingredient, byproduct, or routing step, then choose Edit Process Instructions.
-
In the navigator, click the appropriate item line for a product, ingredient, byproduct, or routing step, then choose Edit Process Instructions from the Tools menu.
-
-
Click Find.
-
Select the appropriate text tokens.
-
Click OK. The full text for the text token displays in the Process Instructions window.
-
Save your work.
Expanding and Collapsing Nodes
You can expand all nodes to view the entire recipe structure in the navigator. This feature is also available in the Routing and Formula navigators. The following options can be selected from the Tools menu to expand or collapse a selected node or the entire navigator with just one click.
Right-click a node in the navigator and choose one of the following options from the right-click menu:
-
Expand to expand the selected node and subnodes.
-
Collapse to collapse the selected node and subnodes.
-
Expand All to expand the entire navigator.
-
Collapse All to collapse the entire navigator.
Editing User Preferences
The Preferences window lets you maintain preferences related to the formula. Formula preferences are used to customize the behavior of the application when the following actions are performed:
-
Add a new item to the formula
-
Search an item in the Item Master list
To edit preferences:
-
Navigate to the Recipe Designer.
-
Choose Preferences from the Actions menu.
Formula
-
Select the Display New Item Window to display the New Item window when adding a new item. This prompts you to review and override the default item attributes. Clear this box to review and edit default values later using the Item Properties window.
-
Enter a Category Set to display on the Item Master list, otherwise leave this field blank.
Routing
-
Select one of the following:
-
Display Step Properties Window to display the Step Properties window when you add a new step.
-
Generate Step Number Automatically to generate a step number automatically when you add a new step.
-
-
Select one of the following:
-
Display Step Properties Window to display the Step Properties window when you create a new step dependency.
-
Generate Default Attributes to generate the default step attributes when creating a step dependency. Select the Dependency Type as Finish-to-start or Start-to-start.
-
Step Dependency Graph
-
Select Display Step Quantity to display the quantity of each step. Clear this box to hide step quantities.
-
Select Display Transfer Percentage to display the transfer percentages between steps. Clear this box to hide transfer percentages between steps.
Process Instructions
-
Language displays the default language. You can edit this field. Description displays a description of the Language code.
-
Click OK.