Reports and Concurrent Processes
This chapter covers the following topics:
Reports
Oracle Advanced Supply Chain Planning has the following reports:
-
Audit Statements Report
-
Plan Comparison Report
-
Planning Detail Report
Audit Statements Report
The planning process involves collecting and using source data to drive planning. Data from source transaction instances need to be accurate and need to be set up properly in order for reliable planning output. Data from the source can be corrupt due to many reasons, including: bad transactions, missing transactions, human error, improper formats, conflicting and/or missing setups and profile options.
The Audit Statements Report is a self-explanatory report that evaluates data setups for profile options that are incorrectly set, invalid package bodies and objects, invalid triggers, etc. It suggests remedies for the problems that are found.
To run the Audit Statements Report
-
Sign in using the Advanced Supply Chain Planner responsibility.
-
Select Setup > Run Request.
The Find Requests window appears.
-
Select Submit a New Request.
The Submit a New Request window appears.
-
Select Single Request, then click OK.
The Submit Request window appears.
-
From the List of Values for the Name field, select Audit Statements Report.
The Parameters window appears.
-
Select Application.
Application Use for... Global Order Promising Order promising related audit statements Inventory Optimization Inventory optimization related audit statements Advanced Supply Chain Planner Supply chain planning related audit statements Demand Planning Demand planning related audit statements -
Select Report.
-
Select the plan for which you want to validate setup data.
-
Select the source instance for which you want to validate setup data.
-
Select Output Type.
Output Type Select this if you... Summary Report Do not want to look at details of the errors and warnings Detail report - Errors Only Want audit details of the errors only Detail Report - Errors and Warnings Want audit details of both the errors and warnings. Warnings are not fatal to the planning process, but could cause erroneous output Detail Report - Complete Want the summary as well as errors and warnings in your audit report -
Select OK.
The Parameters window disappears.
-
Select Submit in the Submit Request window.
To view the output of the Audit Statements Report
-
From the Navigator, select Other > Request.
The Find Requests window appears.
-
Select Find.
The Requests window appears.
-
Select the completed request for Audit Statements Report.
-
Select View Output to view the report.
Plan Comparison Report
The Plan Comparison Report compares two plans. To compare two plans:
-
Specify criteria for comparison attributes (preference sets) and the comparison display (filtering criteria)
-
Select the plans to compare and view the comparison: You can drill down from exception group comparison to exception type comparison to exception details comparison.
Specifying Plan Comparison Criteria
The plan comparison criteria are:
-
Preference set
-
Filtering criteria
Preference Set
You use preference sets to specify comparison attributes, for example, the exception messages on which to compare.
To specify a preference set
-
From the Plan Comparison screen, select either the Comparison Setting tab or choose the Create/Edit Preferences button.
The Preference Set Search page appears. You can:
-
Select whether or not to display plan options comparison.
-
Delete the preference set
-
Save the preference set and indicate it as the default
-
Mark it private or public. Other users can access public preference sets.
-
-
To save the preference set, click Save.
-
To create a new preference set using the settings on the page, enter a new preference set name in Save Plan Comparison Preference Set As and click Save..
-
To discard changes to the preference set, click Cancel.
-
To edit another preference set, select the preference set name at the top of the page and click Go.
-
To display a plan comparison report using the preference criteria, click Display Report.
Filtering Criteria
You can select the filtering level for the attributes to be compared. For example, you could compare lateness at the item level and compare early replenishment at the product family level.
You can create and use filtering hierarchies and combinations of filtering hierarchies. Within each hierarchy, use:
-
Filtering to narrow the selection
-
Combinations of filtering hierarchies to include more selections
The supported hierarchies are Item and Resource.
Filtering functionality behaves similarly to the Find functionality in the Planner Workbench.
To select filtering criteria
-
Select the Comparison Settings tab.
-
Select the Filter Criteria tab.
The Filter Criteria page appears.
-
Select a field name.
-
Select a condition.
-
Select or enter the From and To.
-
To use these filter criteria for comparison, click Display Report.
-
To go the previous screen, click Cancel.
-
To delete all the data entered, click Clear.
-
To specify additional filter criteria, click Add Another Row.
Viewing Plan Comparison
You can access plan comparisons in several ways and display tabular and plan options information.
To access the Plan Comparison page from Planner Workbench
-
In Planner Workbench, select a plan name from the Navigator.
-
On the menu bar, select Plan.
-
Select Compare Plans.
The Plan Comparison page appears.
To access the Plan Comparison page from the Navigator
-
From the Navigator, navigate Reports > Plan Comparison Report > Plan Comparison.
The Plan Comparison page appears.
To compare two plans
-
Check for View Requests and verify that concurrent process Compare Plan Exceptions has completed successfully.
-
Access the Plan Comparison page from the Planner Workbench or from the Navigator.
-
In the Exceptions tab, enter or select the plan names in Plan A and Plan B.
-
Enter or select the preference set.
To create or edit a preference set, click Create/Edit Preferences.
-
Click Go.
The comparison appears in the lower part of the page.
The page shows the exception count for the exception groups for the two plans according to the preference set.
You can select any exception group link and view the exception type plan comparison for that exception group. You can select any exception type link and view the exception details.
To drill down in the plan comparison
-
From the Exception Group Summary page, click a link in the Exception Group column.
The Exception Types Summary page appears.
This screen shows the exception count allocated to each exception type in the exception group.
-
From the Exception Types Summary page, click a link in the Exception Type column.
The exception details graph appears.
-
To view corresponding tabular data, click Exception Details.
The Exception Details page appears.
To view plan options
-
Select the Plan Options tab.
The Plan Options page appears.
-
To view plan options information about the two plans, click the links at the bottom of the page (Main, Aggregation, Organization, Constraints, Optimization, Decision Rules).
Planning Detail Report
The Planning Detail Report has been enhanced for release 12. The enhanced Planning Detail Report uses XML Publisher for the output and is available to OPM and ASCP users. The Planning Detail Report that was available in previous releases is referred to as the Planning Detail Report (Discoverer) because it uses Oracle Discoverer for the output.
This section discusses both reports:
-
Planning Detail Report, which is new with release 12.
-
Planning Detail Report (Discoverer), which was available to ASCP users prior to release 12.
In previous releases, process manufacturing planners use these Oracle Process Manufacturing reports to view results of their plans:
-
MRP Bucketed Material Report
-
MRP Material Activity Report
-
MRP Action Message Report
-
MRP Error Message Report
In release 12, the source of this information has changed. Process manufacturing planners use the Oracle Advanced Supply chain Planning Detail Report to view the results of their plans.
In previous releases, process manufacturing planners use the Oracle Process Manufacturing OPM Reorder Point Report to view the results of reorder point planning. In release 12, the source of this information has changed. Process manufacturing planners use the Oracle Inventory Reorder Point Report to view the results of reorder point planning.
This diagram shows 11i Oracle Process Manufacturing Material Requirements Planning reports and their R12 equivalents:
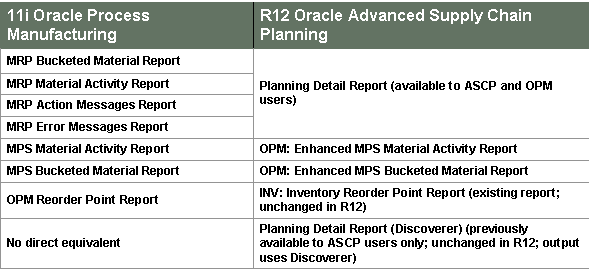
Planning Detail Report
In previous releases, you could run the Oracle Advanced Supply Planning Detail Report against manufacturing plans. In release 12, the scope of data against which you can run the report has changed. You can run it against your manufacturing plans, your distribution plans, and your collected data. It shows material requirements planning information that you can use to understand the results of a plan.
This report is designed to increase planner productivity by using comprehensive and easy-to-analyze reports that summarize the plan at the desired level. It is also designed to improve communications between all parties involved in the planning and execution cycle.
The report may include the following sections: Horizontal Report, Vertical Report, Exception Report, and Action Report. These reports include details such as forecast, purchase order receipts, scheduled production, on-hand, available balance, expired lot, and safety stock.
To create the Planning Detail Report
-
Navigate using one of these navigation paths:
-
ASCP navigation: Advanced Supply Chain Planning, Reports, Planning Detail Report.
-
OPM navigation: OPM Process Planning, Planning, Reports, Planning Detail Report.
-
-
Two windows appear: the GMP_PDR window in the background, and the Parameters window in the foreground.
-
Complete the Parameters window using these fields:
Parameter Description Instance Select an instance. Organization Select a plan owning organization. Plan Name Select a plan or enter Collections to create the report based on the ODS data. Plan Organizations Select all planned organizations or a single plan. Day, Week, and Period Buckets Select the number of daily, weekly, and period buckets. First, Second, and Third Sort Select a sort parameter: No Sort, Organization, Inventory Item, Category, Planner, Buyer, or ABC Class. Exception types Select an exception type. Planner, Buyer, Item From and To Select a range of planners, buyers, or items. Category Set Name Select another category set. The default is the category set used for the plan. Category From and To Select a range of categories. ABC Class Name From and To Select a range of item ABC class. Cutoff Date Select a cutoff date for the Vertical report. Combined PDR Select Yes to print all four reports. If you select Yes, you will not be able to select individual reports. Combined PDR Template Select the template name for the Combined report. There is one seeded template. Users can add additional templates as needed. Combined PDR Template Locale Select the template locale for the Combined report. Such as en-US for English: United States. Horizontal PDR Select Yes to print the Horizontal report. Horizontal PDR Template Select the template name for the Horizontal report. Horizontal PDR Template Locale Select the template locale for the Horizontal report. Such as en-US for English: United States. Vertical PDR Select Yes to print the Vertical report. Vertical PDR Template Select the template name for the Vertical report. Vertical PDR Template Locale Select the template locale for the Vertical report. Such as en-US for English: United States. Exception PDR Select Yes to print the Exception report. Exception PDR Template Select the template name for the Exception report. Exception PDR Template Locale Select the template locale for the Exception report. Such as en-US for English: United States. Action PDR Select Yes to print the Action report. Action PDR Template Select the template name for the Action report. Action PDR Template Locale Select the template locale for the Action report. Such as en-US for English: United States. -
Click the OK button. The GMP_PDR window displays the Parameter selection string in the Parameter field.
-
On the GMP_PDR window, click the Submit button.
-
The Decision window appears asking if you want to submit another request. Respond by clicking Yes or No.
-
The Planning Detail Report is available in XML Publisher. For more information about XML Publisher, see the Oracle XML Publisher User's Guide.
Planning Detail Report (Discoverer)
The Planning Detail Report (Discoverer) provides a simple and consolidated report that shows the output of the advanced supply chain planning process. The report gives detailed information to help you understand and analyze the supply chain planning results by presenting the data selectively and coherently. For a given Supply Chain Plan, the report includes the relevant details about items, resources, gross requirements, scheduled receipts, planned orders, plan constraints, and exceptions in separate worksheets.
As of release 12, you must add this report to the ASCP responsibility to invoke it from a menu and print the worksheets selectively. You can select the plan, organizations, items, resources, projects, and many other parameters to filter the information to display in the report and you can change these parameters at any time.
The Planning Detail Report (Discoverer) contains six worksheets:
-
Plan Details: Shows the details of the selected plan from form Plan Options.
-
Item Details: Shows the details of the selected items.
-
Resource Details: Shows the details of the selected resources
-
Vertical Plan- shows the cumulative supply/demand picture (No buckets).
-
Late Order Exceptions: Shows the details of late orders. Only the following exceptions are included in the Late Orders Exception Worksheet:
-
Past Due Sales Order and Forecast
-
Late supply pegged to sales order or forecast
-
Late replenishments for sales order or forecast
-
Replenishment after need date
-
Past Due orders
-
-
Other Exceptions: Shows the material and resource related exceptions that span the following exception groups:
-
Material and resource capacity constraints
-
Shortages and Excess
-
You can specify the details you need to see in the report. For example:
-
You can choose not to see a particular worksheet, and you can control the display by selecting the sorting rule.
-
A column can be removed from a worksheet, but if the new format (with the deleted column) is saved by any one user, other users would also not be able to view that column.
There are many Discoverer 4i features which enable you to flexibly manipulate the reports. For more details on using Discoverer, see Oracle Discoverer User's Guide.
To add the Planning Detail Report (Discoverer) to ASCP Responsibilities
To run the Planning Detail Report (Discoverer) you must add the report to ASCP responsibilities:
-
From Oracle Applications, select the Application Developer responsibility.
-
Navigate to Application > Menu, to open the Menu form.
-
Press F11 (view > query by example > enter) and enter MSC_TOP_4.0 in the Menu field.
-
Pres ctrl+F11 (view > query by example > run).
-
Place your cursor in the details block and press F11 (view > query by example > enter).
-
In the Function field, enter Planning Detailed Report - Discoverer.
-
Press ctrl+F11 (view > query by example > run), and change the prompt to Planing Detail Report (Discoverer).
-
Save your work, and change the responsibility to Advanced Supply Chain Planner.
To create the Planning Detail Report (Discoverer)
-
From the Advanced Supply Chain Responsibility, select Planning Detail Report (Discoverer). The Planning Detail window appears.
The following table describes each condition and defines the number of values that can be selected in the From and To fields for each condition.
Condition Definition From To All all the values for the parameter are selected n/a n/a Equals only one value is selected single value n/a Between a range of values is selected single value single value Among multiple values are selected multiple values n/a Is Not a value that is not required to be included in the report is selected single value n/a Outside a range of values is selected that are not required to be included in the report single value single value The information is filtered and displayed in the report on the basis of the values selected for the parameters. The following table is an example of the values that can be selected for the different parameters.
Parameter Value Plan Name Select a plan. Org Select multiple organizations for a multi-org plan and for the owning organization. For single-org plan or when not working in the owning organization, only the current organization can be selected. Category Set The default is the category set used for the plan. You can select another category set. At least one category set should be selected. ABC Class Select a range of item ABC class Item Select a range of Items. Planner Select the name of a planner Buyer Select the name of a buyer Supplier Select one or more suppliers Planning Group Select the planning groups Project Select the projects Resource Group Select resource groups Dept./Line Select the departments/lines Resource Select a range of resources -
Select the Go button. The Planning Detail Report (Discoverer) is launched in Discoverer 4i. The six worksheets, namely Plan Details, Item Details, Resource Details, Late Order Exceptions, and Other Exceptions can be accessed by selecting the respective tabs at the bottom of the report. If you rerun the report for a different plan, the Discoverer4i worksheets are already open. Click Refresh to see the new report.
-
Select the Item Details tab to open the Item Details worksheet.
-
To sort the data by Organization in Vertical Plan worksheet, select the Vertical Plan tab, then select Tools > Sort. The Sort Table appears. Use this table to change or add the sort parameter and condition.
-
To sort the data based on Organizations, select Add and select Organization in the Sort Table.
-
To view the sorted Vertical Plan worksheet, select OK on the Sort Table Window. The sorted Vertical Plan worksheet appears.
Concurrent Processes
You can access concurrent processes from these locations in the Navigator:
-
Collections menu
-
Setup menu
ATP 24x7 Switch Plans
Overview
In 24-by-7 available to promise, the inquiries are done on the current version of the plan while the new plan run is in progress. Once the new plan is run, this synchronization is called internally during the ATP Post Plan Processing request and log messages in that request show the results of the synchronization process. Oracle may ask you to run this process independently as a debug step.
See also Oracle Global Order Promising Implementation and User's Guide.
Submission
-
In the Navigator, select Setup > Run Requests.
The Submit a New Request window appears.
-
Select Single Request and click OK.
The Submit Request window appears.
-
Select ATP 24x7 Switch Plans from the Reports list.
The Parameters window appears.
-
Set the parameters and click Submit.
Parameters
Plan Name: The plan against which you want to run the concurrent process.
ATP 24x7 Synchronization Process
Overview
Synchronization in 24-by-7 available to promise considers the sales orders received while the plan was being run and makes it a part of the new plan so that all demands are accurately reflected in the newest plan. Once the new plan is run, this concurrent process synchronizes the new plan. While this process typically runs automatically, Oracle may ask you to run this process independently.
See also Oracle Global Order Promising Implementation and User's Guide.
Prerequisites
An ATP plan
Submission
-
In the Navigator, select Setup > Run Requests.
The Submit a New Request window appears.
-
Select Single Request and click OK.
The Submit Request window appears.
-
Select ATP 24x7 Synchronization Process from the Reports list.
The Parameters window appears.
-
Set the parameters and click Submit.
Parameters
Plan: The plan against which you want to run the concurrent process.
ATP Post Plan Processing
Overview
This concurrent process analyzes the plan output and summarizes the supply according to an item's allocation rule. On completion of the run, you get availability picture is for order promising as the output.
See also Oracle Global Order Promising Implementation and User's Guide.
Submission
-
In the Navigator, select Setup > Run Requests.
The Submit a New Request window appears.
-
Select Single Request and click OK.
The Submit Request window appears.
-
Select ATP Post Plan Processing from the Reports list.
The Parameters window appears.
-
Set the parameters and click Submit.
Parameters
Plan: The plan against which you want to run the concurrent process.
Analyze Plan Partition
Overview
This concurrent process runs automatically at the end of the plan run and analyzes the plan partition after the plan is generated. It gathers the optimizer statistics and improves SQL performance for queries.
Submission
-
In the Navigator, select Setup > Run Requests.
The Submit a New Request window appears.
-
Select Single Request and click OK.
The Submit Request window appears.
-
Select Analyze Plan Partition from the Reports list.
The Parameters window appears.
-
Set the parameters and click Submit.
Parameters
Plan Name: The plan against which you want to run the concurrent process.
Auto Release Planned Order
Overview
This concurrent process automatically releases planned orders:
-
Generated during the run of a plan with Production selected
-
With Order Date within item attribute Release Time Fence
Submission
The planning process automatically launches this concurrent process as needed.
Completion
The concurrent process completes with warning if it cannot release a planned order for a buy item because the planner is not an active employee. It notes the issue in the log file with error Purchase requisition is not released because Planner is not an active employee.
Build Collaborative Planning Calendar
Overview
This concurrent process builds a default calendar used in Oracle Collaborative Planning application. Horizontal plans and exception calculations use this calendar. Oracle Collaborative Planning uses a hierarchy of calendars depending on the dates and order in question.
See also Oracle Collaborative Planning Implementation and User's Guide.
Submission
-
In the Navigator, select Setup > Run Requests.
The Submit a New Request window appears.
-
Select Single Request and click OK.
The Submit Request window appears.
-
Select Build Collaborative Planning Calendar from the Reports list.
The Parameters window appears.
-
Set the parameters and click Submit.
Parameters
Calendar code: A valid calendar code existing in the planning system.
Calculate Resource Availability
Overview
For a planning instance, this concurrent process computes resource availability from a start date. This is typically used for quality assurance and regression testing where the source and planning destination dates may be different.
Submission
-
In the Navigator, select Setup > Run Requests.
The Submit a New Request window appears.
-
Select Single Request and click OK.
The Submit Request window appears.
-
Select Calculate Resource Availability from the Reports list.
The Parameters window appears.
-
Set the parameters and click Submit.
Parameters
Instance: The instance-organization against which you want to run the concurrent process.
Start Date: The date from which you want to calculate resource availability.
Collections Synonyms
Overview
This concurrent process drops and creates synonyms during the collections run.
Submission
-
In the Navigator, select Setup > Run Requests.
The Submit a New Request window appears.
-
Select Single Request and click OK.
The Submit Request window appears.
-
Select Collections Synonyms from the Reports list.
The Parameters window appears.
-
Set the parameters and click Submit.
Parameters
None
Collections Triggers
Overview
This concurrent process drops and creates triggers during the collections run.
Submission
-
In the Navigator, select Setup > Run Requests.
The Submit a New Request window appears.
-
Select Single Request and click OK.
The Submit Request window appears.
-
Select Collections Triggers from the Reports list.
The Parameters window appears.
-
Set the parameters and click Submit.
Parameters
None
Collections Views
Overview
This concurrent process drops and creates views during the collections run.
Submission
-
In the Navigator, select Setup > Run Requests.
The Submit a New Request window appears.
-
Select Single Request and click OK.
The Submit Request window appears.
-
Select Collections Views from the Reports list.
The Parameters window appears.
-
Set the parameters and click Submit.
Parameters
None
Compare Plan Exceptions
Overview
This concurrent process performs the calculations that report Plan Comparison Report uses to compare two plans.
Submission
-
In the Navigator, select Setup > Run Requests.
The Submit a New Request window appears.
-
Select Single Request and click OK.
The Submit Request window appears.
-
Select Compare Plan Exceptions from the Reports list.
The Parameters window appears.
-
Set the parameters and click Submit.
Parameters
From Plan: The original plan name.
To Plan: The copied plan name.
Continuous Collections
Overview
This concurrent process regularly and automatically synchronizes the data on the planning server to the current source data.
See also Running Collections.
Submission
Option 1
-
In the Navigator, select Setup > Run Requests.
The Submit a New Request window appears.
-
Select Single Request and click OK.
The Submit Request window appears.
-
Select Continuous Collections from the Reports list.
The Parameters window appears.
-
Set the parameters and click Submit.
Option 2
-
In the Navigator, select Collections > Oracle Systems > Continuous Collection.
The Submit a New Request window appears.
The Parameters window appears.
-
Set the parameters and click Submit.
Parameters
Instance: The instance-organization against which you want to run the concurrent process.
Collection Group: The collection group.
Number of Workers: The number of workers that the process should use.
Timeout (minutes): The time out in minutes after which the process will fail.
Snapshot Threshold (%): Threshold that the collections engine should use to decide whether to do a net change or targeted collection. If the data volume change is above the specified percentage, the collections engine uses targeted collection.
Analyzing Staging Tables: Indicate whether to analyze staging tables and gather statistics for the staging table.
In the remaining program parameters, specify whether or not to collect each entity:
-
Approved Supplier Lists (Supplier Capacities)
-
BOM / Routings / Resources
-
Bills of Resources
-
Forecasts
-
Items
-
Key Performance Indicator Targets
-
Master Demand Schedule (MDS)
-
Master Prod. Schedule (MPS)
-
On Hand
-
Purchase Orders/Purchase Requisitions
-
Sales Orders
-
Supplier Responses
-
Transportation Details
-
User Supplies and Demands
-
Work in Process (WIP)
-
ATP Rules
-
Calendars
-
Demand Class
-
End Item Substitutions
-
Key Performance Indicator Targets
-
Planning Parameters
-
Planners
-
PO Receipts
-
Projects/Tasks
-
Reservations
-
Resource Availability
-
Safety Stock
-
Sourcing History
-
Sourcing Rules
-
Subinventories
-
Suppliers/Customers/Orgs
-
Unit Numbers
-
Unit of Measure
-
User Company Association
Create AHL Snapshots
Overview
This concurrent process drops and recreates AHL snapshots during the collection process. Typically, it runs as part of concurrent process Refresh Collection Snapshots when profile option MSC: Source set up required is Yes.
Submission
-
In the Navigator, select Setup > Run Requests.
The Submit a New Request window appears.
-
Select Single Request and click OK.
The Submit Request window appears.
-
Select Create AHL Snapshots from the Reports list.
The Parameters window appears.
-
Set the parameters and click Submit.
Parameters
None
Create APS Partitions
Overview
This concurrent process segregates data by plans and instances. Use it only if you want to have more than one partition.
Submission
-
In the Navigator, select Setup > Run Requests.
The Submit a New Request window appears.
-
Select Single Request and click OK.
The Submit Request window appears.
-
Select Create APS Partitions from the Reports list.
The Parameters window appears.
-
Set the parameters and click Submit.
Parameters
Plan Partition count: The number of plan partitions to be created.
Instance Partition count: The number of instance partitions to be created.
Create ATP Partitions
Overview
This concurrent process segregates data by plan with ATP partitions.
See also Oracle Global Order Promising Implementation and User's Guide.
Submission
-
In the Navigator, select Setup > Run Requests.
The Submit a New Request window appears.
-
Select Single Request and click OK.
The Submit Request window appears.
-
Select Create ATP Partitions from the Reports list.
The Parameters window appears.
-
Set the parameters and click Submit.
Parameters
Plan partition count: The number of plan partitions to be created.
Instance partition count: The number of instance partitions to be created.
Create BOM Snapshots
Overview
This concurrent process drops and recreates BOM snapshots during the collection process. Typically, it runs as part of concurrent process Refresh Collection Snapshots when profile option MSC: Source set up required is Yes.
Submission
-
In the Navigator, select Setup > Run Requests.
The Submit a New Request window appears.
-
Select Single Request and click OK.
The Submit Request window appears.
-
Select Create BOM Snapshots from the Reports list.
The Parameters window appears.
-
Set the parameters and click Submit.
Parameters
None
Create Forecast Priority Flexfield
Overview
This concurrent process creates a new segment in the existing forecast descriptive flexfield in the source instance. The segment holds forecast priority information for each forecast entry.
Submission
-
In the Navigator, select Setup > Run Requests.
The Submit a New Request window appears.
-
Select Single Request and click OK.
The Submit Request window appears.
-
Select Create Forecast Priority Flexfields from the Reports list.
The Parameters window appears.
-
Set the parameters and click Submit.
Parameters
Forecast Priority: The segment of the flexfield that you want to designate for defining the forecast priority.
Create INV Snapshots
Overview
This concurrent process drops and recreates INV snapshots during the collection process. Typically, it runs as part of concurrent process Refresh Collection Snapshots when profile option MSC: Source set up required is Yes.
Submission
-
In the Navigator, select Setup > Run Requests.
The Submit a New Request window appears.
-
Select Single Request and click OK.
The Submit Request window appears.
-
Select Create INV Snapshots from the Reports list.
The Parameters window appears.
-
Set the parameters and click Submit.
Parameters
None
Create Instance-Org Supplier Association
Overview
This concurrent process designates a supplier as an external supplier organization and creates an association between the supplier and the instance-organization. The planning engine nets and explodes though the supplier organization to issue buy planned orders.
See Modeling Cross-Instance Customers and Suppliers.
Use this process only when planning across instances. If the supplier and the organization are part of the same instance, use the supplier to organization association function when setting up inventory organizations . See Setting up Organization Parameters in Oracle Inventory User's Guide.
Prerequisites
Before running, collect the supplier and the instance-organization.
Submission
-
In the Navigator, select Setup > Run Requests.
The Submit a New Request window appears.
-
Select Single Request and click OK.
The Submit Request window appears.
-
Select Create Instance-Org Supplier Association from the Reports list.
The Parameters window appears.
-
Set the parameters and click Submit.
Parameters
Instance Code: The instance in which you want to create the association.
Organization: The organization in which you want to create the association.
Modeled Supplier: The supplier to be associated with the specified instance.
Modeled Supplier Site: The supplier site to be associated with the specified instance.
Accept Demands From Unmet PO: This controls whether unmet quantity in the Purchase orders will be exploded though the supplier organizations to create demands in the external supplier organization.
Create Inventory Planning Flexfields
Overview
This concurrent process creates new segment definitions in existing descriptive flexfields to hold data that may be required for inventory planning. It also populates profile values with the value corresponding to the descriptive flexfield attribute number for each attribute created.
Submission
-
In the Navigator, select Setup > Run Requests.
The Submit a New Request window appears.
-
Select Single Request and click OK.
The Submit Request window appears.
-
Select Create Inventory Planning Flexfields from the Reports list.
The Parameters window appears.
-
Set the parameters and click Submit.
Parameters
Service Level (Item): The service level value that you want to maintain for the items.
Service Level (Org): The service level value that you want to maintain for the organizations.
Service Level (Customer): The service level value that you want to maintain for the customers.
Create MRP Snapshots
Overview
This concurrent process drops and recreates MRP snapshots during the collection process. Typically, it runs as part of concurrent process Refresh Collection Snapshots when profile option MSC: Source set up required is Yes.
Submission
-
In the Navigator, select Setup > Run Requests.
The Submit a New Request window appears.
-
Select Single Request and click OK.
The Submit Request window appears.
-
Select Create MRP Snapshots from the Reports list.
The Parameters window appears.
-
Set the parameters and click Submit.
Parameters
None
Create OE Snapshots
Overview
This concurrent process drops and recreates OE snapshots during the collection process. Typically, it runs as part of concurrent process Refresh Collection Snapshots when profile option MSC: Source set up required is Yes.
Submission
-
In the Navigator, select Setup > Run Requests.
The Submit a New Request window appears.
-
Select Single Request and click OK.
The Submit Request window appears.
-
Select Create OE Snapshots from the Reports list.
The Parameters window appears.
-
Set the parameters and click Submit.
Parameters
None
Create PO Snapshots
Overview
This concurrent process drops and recreates PO snapshots during the collection process. Typically, it runs as part of concurrent process Refresh Collection Snapshots when profile option MSC: Source set up required is Yes.
Submission
-
In the Navigator, select Setup > Run Requests.
The Submit a New Request window appears.
-
Select Single Request and click OK.
The Submit Request window appears.
-
Select Create PO Snapshots from the Reports list.
The Parameters window appears.
-
Set the parameters and click Submit.
Parameters
None
Create Planning Flexfields
Overview
This concurrent process creates new segment definitions in existing descriptive flexfields to hold data that may be required for constrained and/or optimized planning. It also populates profile values with the value corresponding to the descriptive flexfield attribute number for each attribute (planning parameter) created.
Submission
-
In the Navigator, select Setup > Run Requests.
The Submit a New Request window appears.
-
Select Single Request and click OK.
The Submit Request window appears.
-
Select Create Planning Flexfields from the Reports list.
The Parameters window appears.
-
Set the parameters and click Submit.
Parameters
Late Demands Penalty Attribute: The late demands penalty attribute.
Material Overcapacity Penalty (Item): The value that you want to maintain for the material capacity penalty cost at the item level.
Late Demands Penalty (Org): The value that you want to maintain for the late demands penalty at the organization level.
Material Overcapacity Penalty (Org): The value that you want to maintain for the material overcapacity penalty at the organization level.
Resource Overcapacity Penalty (Org): The value that you want to maintain for the resource overcapacity penalty at the organization level.
Transportation Overcapacity Penalty (Org): The value that you want to maintain for the transportation overcapacity penalty at the organization level.
Aggregate Resource (Resource): The value that you want to maintain for the aggregate resource at the resource level.
Resource Overcapacity Penalty (Resource): The value that you want to maintain for the resource overcapacity penalty at the resource level.
Material Overcapacity Penalty (Supplier): The value that you want to maintain for the material overcapacity penalty at the supplier level.
Substitute Items Priority: The value that you want to maintain for the substitute items priority.
Transportation Overcapacity Penalty (Ship Method): The value that you want to maintain for the transportation overcapacity penalty for the ship method.
BOM/Routing Cost: The value that you want to maintain for the Bill of Material (BOM) and Routing cost.
Late Forecasts Penalty: The value that you want to maintain for the late forecasts penalty.
Resource Group (Line): The value that you want to maintain for the resource group at the line level.
Demand Priority: The demand priority.
Create Resource Batch Planning Flexfields
Overview
For future use.
Create Setup and Run Flexfield
Overview
This concurrent process creates new segment definitions in existing descriptive flexfields to hold data that may be required for defining setup and run related information.
Submission
-
In the Navigator, select Setup > Run Requests.
The Submit a New Request window appears.
-
Select Single Request and click OK.
The Submit Request window appears.
-
Select Create Setup and Run Flexfields from the Reports list.
The Parameters window appears.
-
Set the parameters and click Submit.
Parameters
Activity Group Id: The segment to be used for defining the activity group id.
Create WIP Snapshots
Overview
This concurrent process drops and recreates WIP snapshots during the collection process. Typically, it runs as part of concurrent process Refresh Collection Snapshots when profile option MSC: Source set up required is Yes.
Submission
-
In the Navigator, select Setup > Run Requests.
The Submit a New Request window appears.
-
Select Single Request and click OK.
The Submit Request window appears.
-
Select Create WIP Snapshots from the Reports list.
The Parameters window appears.
-
Set the parameters and click Submit.
Parameters
None
Create WSH Snapshots
Overview
This concurrent process drops and recreates WSH snapshots during the collection process. Typically, it runs as part of concurrent process Refresh Collection Snaphots when profile option MSC: Source set up required is Yes.
Submission
-
In the Navigator, select Setup > Run Requests.
The Submit a New Request window appears.
-
Select Single Request and click OK.
The Submit Request window appears.
-
Select Create WSH Snapshots from the Reports list.
The Parameters window appears.
-
Set the parameters and click Submit.
Parameters
None
Create WSM Snapshots
Overview
This concurrent process drops and recreates WSM snapshots during the collection process. Typically, it runs as part of concurrent process Refresh Collection Snaphots when profile option MSC: Source set up required is Yes.
Submission
-
In the Navigator, select Setup > Run Requests.
The Submit a New Request window appears.
-
Select Single Request and click OK.
The Submit Request window appears.
-
Select Create WSM Snapshots from the Reports list.
The Parameters window appears.
-
Set the parameters and click Submit.
Parameters
None
Create Zone Flexfields
Overview
This concurrent process creates new segment definitions in existing descriptive flexfields to hold data that may be required for planning and order promising. It also populates profile values with the value corresponding to the descriptive flexfield attribute number for each attribute (planning parameter) created.
Submission
-
In the Navigator, select Setup > Run Requests.
The Submit a New Request window appears.
-
Select Single Request and click OK.
The Submit Request window appears.
-
Select Create Zone Flexfields from the Reports list.
The Parameters window appears.
-
Set the parameters and click Submit.
Parameters
Zone Usage: The segment to be used for defining the Zone usage.
Custom Exception Generator
Overview
This concurrent process creates user defined exceptions in Oracle Collaborative Planning
See also Oracle Collaborative Planning Implementation and User's Guide.
Submission
-
In the Navigator, select Setup > Run Requests.
The Submit a New Request window appears.
-
Select Single Request and click OK.
The Submit Request window appears.
-
Select Custom Exception Generator from the Reports list.
The Parameters window appears.
-
Set the parameters and click Submit.
Parameters
Exception Name: The name of the exception to be created.
Full Load: Select Yes to instruct the planning engine to calculate exceptions based on the full set of data conditions. Select No to instruct the planning engine to calculate exceptions based on changed data from last run of the concurrent process.
Detail Scheduling Continuous Collection
Overview
For future use.
Detail Scheduling Data Pull
Overview
For future use.
Detail Scheduling ODS Load
Overview
For future use.
Download Profile Options Value
Overview
This concurrent process copies and captures the profile options value for each responsibility or user. It is typically used for debugging and regression testing.
Submission
-
In the Navigator, select Setup > Run Requests.
The Submit a New Request window appears.
-
Select Single Request and click OK.
The Submit Request window appears.
-
Select Download Profile Options Value from the Reports list.
The Parameters window appears.
-
Set the parameters and click Submit.
Parameters
Preference set name: The name for the preference set.
User Name: The user name whose profile options values will be downloaded.
Responsibility application: The application for which to download the profile values, for example, Inventory Planning, Collaborative Planning.
Responsibility name: The responsibility name for which the concurrent program will download the profile option values.
Schema Names: The Application Database schema names, for example, MSC, MSO.
File Name: The file name in which the profile values will be downloaded.
Drop Collections Snapshot
Overview
This concurrent process drops the source snapshot definitions. Use it when there is an error or corruption in a particular snapshot or materialized view. The next collection recreates the snapshots.
Submission
-
In the Navigator, select Setup > Run Requests.
The Submit a New Request window appears.
-
Select Single Request and click OK.
The Submit Request window appears.
-
Select Drop Collections Snapshot from the Reports list.
The Parameters window appears.
-
Set the parameters and click Submit.
Parameters
Snapshot Name: The name of the snapshot to drop.
ERP Legacy Collections Request Set
Overview
This request set collects Oracle Applications data that is in flat file format and includes concurrent processes:
-
Load Transaction Data
-
Pre-Process Transaction Data
-
Planning ODS Load
See also Running Collections.
Submission
-
In the Navigator, select Collections > Oracle Systems > Load Transaction Data using Flat Files.
The Planning Data Collection window appears.
-
Set the parameters and click Submit.
Flat File Loader
Overview
This concurrent process loads legacy transaction data from flat files into the destination (planning) interface tables. Concurrent process Pre-Process Monitor validates the data from this load.
See also Running Collections.
Submission
The Legacy Collections request set automatically launches this concurrent process.
Parameters
File Path Separator: The file path separator. The value is unique to the operating system.
Control Files Directory: The complete path and name of the control file for loading the legacy data.
Data Files Directory: The directory that contains the flat files.
Number of workers: The number of worker processes that you want to use to load the data.
In the remaining program parameters, specify the file name to be used to collect the entity. In case the data files directory is specified you just need to specify the file name. Otherwise specify the complete path for each data file to load the particular entity being selected for legacy load.
-
File Name: Demand Classes
-
File Name: Bills of Material Headers
-
File Name: Bills of Material Components
-
File Name: Component Substitutes
-
File Name: Items
-
File Name: Routings
-
File Name: Routing Operations
-
File Name: Operation Resources
-
File Name: Resource Groups
-
File Name: Resources
-
File Name: Resource Availability
-
File Name: Resource Shifts
-
File Name: Project Tasks
-
File Name: Units of Measure
-
File Name: Units of Measure Class Conversions
-
File Name: Unit of Measure Conversions
-
File Name: Category Sets
-
File Name: Item Categories
-
File Name: Item Sourcing
-
File Name: Calendars
-
File Name: Workday Patterns
-
File Name: Shift Times
-
File Name: Calendar Exceptions
-
File Name: Shift Exceptions
-
File Name: Resource Requirements
-
File Name: Item Suppliers
-
File Name: Supplier Capacities
-
File Name: Supplier Flex Fences
-
File Name: Safety Stocks
-
File Name: Trading Partners
-
File Name: Trading Partner Sites
-
File Name: Location Associations
-
File Name: Sub Inventories
-
File Name: Partner Contacts
-
File Name: Shipping Methods
-
File Name: Work Order Supplies
-
File Name: Requisition Supplies
-
File Name: On hand Supplies
-
File Name: In transit Supplies
-
File Name: Purchase Order Supplies
-
File Name: Plan Order Designators
-
File Name: Plan Order Supplies
-
File Name: ASN Supplies
-
File Name: Sales Order Demands
-
File Name: Forecast Designators
-
File Name: Forecast Demands
-
File Name: Demand Schedule Designators
-
File Name: Demand Schedule Demands
-
File Name: Work Order Component Demands
-
File Name: Reservations
-
File Name: Customer Items
-
File Name: Item Substitutes
-
File Name: Planners
-
File Name: Operation Network
-
File Name: Co-Products
-
File Name: Job Operation Network
-
File Name: Job Operation
-
File Name: Job Requirement Ops
-
File Name: Job Operation Resources
-
File Name: Profiles
-
File Name: Calendar Assignments
-
File Name: Regions
-
File Name: Zone Regions
-
File Name: Region Locations
-
File Name: Region Sites
Launch Supply Chain Planning Process Request Set
Overview
This concurrent request launches the concurrent request set that generates the plans. The request set includes:
-
Memory-based snapshot and snapshot workers
-
Memory-based planner and planner workers
Prerequisites
-
A plan name with plan options set.
-
Enough system resources to avoid negative impacts on the online transaction processing.
Submission
Option 1
-
In the Navigator, select Supply Chain Plan > Launch.
The Submit a New Request window appears.
The Parameters window appears.
-
Set the parameters and click Submit.
Option 2
-
In the Navigator, select Supply Chain Plan > Names.
The Submit a New Request window appears.
The Parameters window appears.
-
Click Launch Plan.
-
Set the parameters and click Submit.
Parameters
Plan: The plan to launch.
Launch Snapshot: Specify whether to launch snapshot.
Launch Planner: Specify whether to launch the planner.
Anchor Date: The plan's Anchor date.
Enable 24x7 ATP: Specify whether to enable 24x7 order promising for this plan.
Release reschedules: Specify whether to release reschedules in production plans.
Snapshot Static Entities: Specify whether to snapshot static data, for example, suppliers and customers.
Launch Global Forecast Refresh: Automatically launches concurrent process Refresh Global Forecast Materialized Views.
Legacy Collections Request Set
Overview
This request set collects legacy data that is in flat file format and includes concurrent processes:
-
Flat File Loader
-
Pre-process Monitor
-
Planning ODS Load
See also Running Collections.
Submission
-
In the Navigator, select Collections > Legacy Systems > Collect Flat File Data.
The Planning Data Collection window appears.
-
Set the parameters and click Submit.
Load ATP Summary Based on Collected Data
Overview
Oracle Global Order Promising summarizes multiple supply and demand information in single-quantity buckets for each item / instance / organization / demand class. This concurrent process retrieves summary data for checking availability information. It improves available to promise performance because each inquiry does not need to compute availability from detailed supply and demand information.
See also Oracle Global Order Promising Implementation and User's Guide.
Prerequisites
An ATP plan
Submission
-
In the Navigator, select Setup > Run Requests.
The Submit a New Request window appears.
-
Select Single Request and click OK.
The Submit Request window appears.
-
Select Load ATP Summary Based on Collected Data from the Reports list.
The Parameters window appears.
-
Set the parameters and click Submit.
Parameters
Instance: The instance-organization against which you want to run the concurrent process.
Load Method: Select the load method to use--complete, net change, or targeted.
Refresh Sales Orders: Select Yes to refresh sales orders in the summary.
Supplies/Demands: Select Yes to include supplies and demands in the summary.
Load ATP Summary Based on Planning Output
Overview
Oracle Global Order Promising summarizes multiple supply and demand information in single-quantity buckets for each item / instance / organization / demand class. Summary information changes as you get new orders and create new supplies through capable to promise. This concurrent process helps you determine and use incremental changes to the summary data by restricting the data summarization to be done on a specific plan. It may improve available to promise performance.
See also Oracle Global Order Promising Implementation and User's Guide.
Prerequisites
A completed supply chain plan.
Submission
-
In the Navigator, select Setup > Run Requests.
The Submit a New Request window appears.
-
Select Single Request and click OK.
The Submit Request window appears.
-
Select Load ATP Summary Based on Planning Output from the Reports list.
The Parameters window appears.
-
Set the parameters and click Submit.
Parameters
Plan_id: The plan ID.
Load Transaction Data
Overview
This concurrent process loads Oracle Applications transaction data from flat files into the destination (planning) interface tables. Concurrent process Pre-Process Transaction Data validates the data from this load.
See also Running Collections.
Submission
The ERP Legacy Collections request set automatically launches this concurrent process.
Parameters
Time Out Duration: The length of time in minuted that the process should wait in suspension before terminating. The default is 1440.
File Patch Separator: Separator used in file names of later parameters. The default is /.
Control Files Directory: The complete path and name of the control file for loading the legacy data.
Data Files Directory: The directory that contains the flat files.
Total Number of Workers: The number of worker processes that you want to use to load the data.
In the remaining program parameters, specify the file name to be used to collect the entity. In case the data files directory is specified you just need to specify the file name. Otherwise specify the complete path for each data file to load the particular entity being selected for legacy load.
-
File Name: Resource Requirements
-
File Name: Supplier Capacities
-
File Name: Supplier Flex Fences
-
File Name: Work Order Supplies
-
File Name: Requisition Supplies
-
File Name: On hand Supplies
-
File Name: In transit Supplies
-
File Name: Purchase Order Supplies
-
File Name: Plan Order Designators
-
File Name: Plan Order Supplies
-
File Name: ASN Supplies
-
File Name: Sales Order Demands
-
File Name: Forecast Designators
-
File Name: Forecast Demands
-
File Name: Demand Schedule Designators
-
File Name: Demand Schedule Demands
-
File Name: Work Order Component Demands
MDS Data Collection
Overview
This concurrent process loads master demand schedule data from the source instance without affecting the rest of the collected data.
Submission
-
In the Navigator, select Setup > Run Requests.
The Submit a New Request window appears.
-
Select Single Request and click OK.
The Submit Request window appears.
-
Select MDS Data Collection from the Reports list.
The Parameters window appears.
-
Set the parameters and click Submit.
Parameters
Instance: The instance-organization against which you want to run the concurrent process.
Planning Data Collection - Purge Staging Tables
Overview
This concurrent process deletes the data from the staging tables. Use it either before regenerating and launching a new data pull or after the collections data pull fails.
Submission
-
In the Navigator, select Setup > Run Requests.
The Submit a New Request window appears.
-
Select Single Request and click OK.
The Submit Request window appears.
-
Select Planning Data Collection - Purge Staging Tables from the Reports list.
The Parameters window appears.
-
Set the parameters and click Submit.
Parameters
Instance: The instance-organization against which you want to run the concurrent process.
Validation: Specify whether the concurrent process needs to verify if a planning data collection is running.
Planning Data Collection Request Set
Overview
This request set performs data collection and includes concurrent processes:
-
Planning Data Pull
-
Planning ODS Load
See also Running Collections.
Submission
-
In the Navigator, select Collections > Oracle Systems > Standard Collection.
The Planning Data Collection window appears.
-
Set the parameters and click Submit.
Planning Data Pull
Overview
This concurrent process pulls Oracle Applications data from the source (transaction) instance to the destination (planning) instance interface tables.
See also Running Collections.
Prerequisites
The refresh snapshot process should have completed successfully.
Submission
Option 1
-
In the Navigator, select Setup > Run Requests.
The Submit a New Request window appears.
-
Select Single Request and click OK.
The Submit Request window appears.
-
Select Planning Data Pull from the Reports list.
The Parameters window appears.
-
Set the parameters and click Submit.
Option 2
The Planning Data Collection request set automatically launches this concurrent process.
Parameters
Instance: The instance-organization against which you want to run the concurrent process.
Collection Group: The collection group.
Number of Workers: The number of workers that the process should use.
Timeout (minutes): The time out in minutes after which the process will fail.
Purge Previously Collected Data: Indicate whether or not to purge previously collected data before pulling this data.
Collection Method: The method of collection indicating whether to complete refresh or not.
Analyzing Staging Tables: Indicate whether to analyze staging tables and gather statistics for the staging table.
In the remaining program parameters, specify whether or not to collect each entity:
-
Approved Supplier Lists (Supplier Capacities)
-
ATP Rules
-
Bills of Materials / Routings / Resources
-
Bills of Resources
-
Calendars
-
Demand Classes
-
End Item Substitutions
-
Forecasts
-
Items
-
Key Performance Indicator Targets
-
Master Demand Schedules
-
Master Production Schedules
-
On Hand
-
Planning Parameters
-
Planners
-
Projects/Tasks
-
Purchase Orders/Purchase Requisitions
-
Reservations
-
Safety Stock
-
Safety Orders
-
Sourcing History
-
Sourcing Rules
-
Subinventories
-
Supplier Responses
-
Suppliers/Customers/Orgs
-
Transportation Details
-
Unit Numbers
-
Units of Measure
-
User Company Association
-
User Supplies and Demands
-
Work In Process
Planning ODS Load
Overview
This concurrent process moves data from the destination (planning) instance interface tables to the destination (planning) instance planning tables.
See also Running Collections.
Prerequisites
Successful completion of planning data pull process.
Submission
Option 1
-
In the Navigator, select Setup > Run Requests.
The Submit a New Request window appears.
-
Select Single Request and click OK.
The Submit Request window appears.
-
Select Planning ODS Load from the Reports list.
The Parameters window appears.
-
Set the parameters and click Submit.
Option 2
The ERP Legacy Collections, Legacy Collections, and Planning Data Collections request sets automatically launch this concurrent process.
Parameters
Instance: The instance-organization against which you want to run the concurrent process.
Timeout (Minutes): Indicate timeout minutes beyond which the concurrent process will fail.
Number of Workers: The number of workers that the process should use.
Resource Availability: Indicate whether to compute resource availability.
Recalculate Sourcing History: Indicate whether to recalculate sourcing history.
Purge Sourcing History: Indicate whether to purge the sourcing history.
Pre-Process Monitor
Overview
This concurrent process preprocesses legacy transaction data in the destination (planning) instance interface tables and generates IDs. It validates data loaded using concurrent process Flat File Loader.
See Legacy Collection.
Prerequisites
Successful completion of the Flat File Loader process.
Submission
The Legacy Collections request set automatically launches this concurrent process.
Parameters
Instance: The instance against which you want to run the concurrent process.
Processing Batch Size: The processing Batch Size in terms of number of rows.
Total Number of Workers: The total number of workers to be used for validating the data.
In the remaining program parameters specify whether to include certain types of data for validation.
-
Process Calendars
-
Process Demand Class
-
Process Trading Partners
-
Process category Sets
-
Process Product Categories
-
Process Units of Measure
-
Process UOM Conversions
-
Process Designators
-
Process Projects and Tasks
-
Process Items
-
Process Suppliers
-
Process Safety Stock
-
Process Shipping Methods
-
Process Sourcing Rules
-
Process Bills of Materials
-
Process Routings
-
Process Resources
-
Process Material Supplies
-
Process Material Demands
-
Process Reservations
-
Process Resource Demands
-
Process Customer Items
-
Process Item Substitutes
-
Process Planners
-
Process Profiles
-
Process Calendar Assignments
Pre-Process Transaction Data
Overview
This concurrent process preprocesses Oracle Applications transaction data in the destination (planning) instance interface tables and generates IDs. It validates data loaded using concurrent process Load Transaction Data.
See also Running Collections.
Prerequisites
Successful completion of concurrent process Load Transaction Data.
Submission
The ERP Legacy Collections request set automatically launches this concurrent process.
Parameters
Instance: The instance in which you want to load the transaction data.
Plan: The plan against which you want to run the concurrent process.
Purge Collaborative Planning Historical Records
Overview
This concurrent process purges data collected into Oracle Collaborative Planning and saves it in a history table. Successive data collections increase the size of the table and may affect performance.
See also Oracle Collaborative Planning Implementation and User's Guide.
Submission
-
In the Navigator, select Setup > Run Requests.
The Submit a New Request window appears.
-
Select Single Request and click OK.
The Submit Request window appears.
-
Select Purge Collaborative Planning Historical Records from the Reports list
The Parameters window appears.
-
Set the parameters and click Submit.
Parameters
From Date: The first date from which to purge records.
To Date: The last date through which to purge records.
Order Type: A specific order type to purge.
Purge Designator
Overview
This concurrent process schedules the plan purge activity.
Submission
-
In the Navigator, select Setup > Run Requests.
The Submit a New Request window appears.
-
Select Single Request and click OK.
The Submit Request window appears.
-
Select Purge Designator from the Reports list.
The Parameters window appears.
-
Set the parameters and click Submit.
Parameters
None
Purge Interface Tables
Overview
This concurrent process purges Oracle Applications and legacy data from the destination (planning) interface tables. Use it before launching new collections when a previous data collection run failed or if you fine data corruption in the interface tables.
See also Running Collections
Submission
Option 1
-
In the Navigator, select Collections > Oracle Systems > Purge Interface Tables.
The Submit a New Request window appears.
-
Select Single Request and click OK.
The Submit Request window appears.
-
Select Purge Interface Tables from the Reports list.
The Parameters window appears.
-
Set the parameters and click Submit.
Option 2
-
In the Navigator, select Collections > Legacy Systems > Purge Interface Tables.
The Submit a New Request window appears.
-
Select Single Request and click OK.
The Submit Request window appears.
-
Select Purge Interface Tables from the Reports list.
The Parameters window appears.
-
Set the parameters and click Submit.
Parameters
Instance code: The instance of the legacy source.
Delete Rejected Records Only: Specify wether to delete only the rejected records or all records.
Purge Legacy Data
Overview
This program deletes all the records that are collected from a legacy source.
Submission
-
In the Navigator, select Collections > Legacy Systems > Purge Collected Data.
The Launch Purge Program for Collected data window appears.
The Parameters window appears.
-
Set the parameters and click Submit.
Parameters
Instance: The instance of the legacy source.
Complete Refresh: Specify whether to perform complete refresh or not.
Delete Records Up to Date: The date range up to which all the records will be deleted from the collected data.
Delete Supplies: Specify whether to delete supply related entries from the collected data.
Delete Demands: Specify whether to delete demand related entries from the collected data.
Push Plan Information
Overview
This concurrent process deletes an entire plan on the source instance and then replaces it with a copy of the current plan from the destination instance.
Prerequisites
A plan that has been run successfully.
Submission
-
In the Navigator, select Setup > Run Requests.
The Submit a New Request window appears.
-
Select Single Request and click OK.
The Submit Request window appears.
-
Select Push Plan Information from the Reports list.
The Parameters window appears.
-
Set the parameters and click Submit.
Parameters
Instance
Plan Type
Plan Name
Buy Orders Only: The default is No.
Demand: If you select Yes, the process purges and re-populates table mrp_gross_requirements with requirements from the plan. If you select No, the process leaves the data in table mrp_gross_requirements. The default is Yes.
Organization Code: The list of values contains the planned organizations of the selected plan.
Planner: The list of values contains the planners of the items planned in the selected plan.
Category: The list of values contains the categories in the default planning category set.
Item: You can select a specific item. If you leave this parameter blank, the process pushes information for all items planned in the selected plan.
Supplier: The list of values contains the suppliers in the plan assignment set. You can select a value for this parameter only if:
-
Buy Orders Only is Yes
-
Demand is No
Supplier Site: The list of values contains the supplier sites in the plan assignment set. You can select a value for this parameter only if:
-
Supplier has a value
-
Demand is No
Horizon Start Date: The earliest Suggested Due Date for which you want plan information pushed. If you leave this parameter blank, the process begins with the plan start date.
Horizon End Date: The latest Suggested Due Date for which you want plan information pushed. The default is one year from today. If you leave this parameter blank, the process ends with the plan horizon.
Overwrite Behavior
If the fields Organization, Planner, Category, Item, Supplier, Supplier Site, Horizon Start Date, and Horizon End Date are all blank, the process:
-
Deletes the plan information on the source instance
-
Copies the plan information from the destination instance to the source instance
If the is a value in at least one of the fields Organization, Planner, Category, Item, Supplier, Supplier Site, Horizon Start Date, and Horizon End Date, the process:
-
Deletes the plan information on the source instance that matches the criteria with values. The supplies and demands that do not match the criteria are not deleted.
-
Copies the plan information from the destination instance to the source instance. The supplies and demands originally on the source instance that did not match the criteria stay as they were before the execution of the Push Plan Information process.
If you perform rolling horizon pushes (plan start date to planning horizon) for consecutive runs of the same plan, leave Horizon Start Date blank. This eliminates the possibility duplicate orders pushed to the source instance.
Example 1: Minimal Criteria
Settings:
-
Buy Orders Only: No
-
Demand: Yes
-
Organization, Planner, Category, Item, Supplier, Supplier Site, Horizon Start Date, Horizon End Date: <blank>
The process:
-
All supplies and demands from the selected plan in the source instance are deleted.
-
All supplies and demands from the selected plan in the destination instance are copied to the source instance.
Example 2: Buy Orders Only
Settings:
-
Buy Orders Only: Yes
-
Demand: Yes
-
Organization, Planner, Category, Item, Supplier, Supplier Site, Horizon Start Date, Horizon End Date: <blank>
The process:
-
All supplies and demands from the selected plan in the source instance are deleted.
-
Buy orders from the selected plan in the destination instance are copied to the source instance.
Example 3: Multiple Criteria
Settings:
-
Buy Orders Only: Yes
-
Demand: No
-
Planner: JSmith
-
Horizon Start Date: 18-Feb-2004
-
Horizon End Date: 30-Jun-2004
-
Organization, Category, Item, Supplier, Supplier Site: <blank>
The process:
-
All supplies and demands corresponding to the selected plan that satisfy ALL of the following conditions are deleted from the source instance:
-
Item planner = Jsmith
-
Suggested Due Date >= 18-Feb-2004
-
Suggested Due Date <= 30-Jun-2004
-
-
All other supplies and demands in the source instance corresponding to the selected plan are left untouched.
-
All supplies and demands from the selected plan in the destination instance that satisfy the conditions are copied to the source instance.
Inconsistent Data Warning
The concurrent process flags the risk of inconsistent plan data when it runs multiple times against the same plan name. If both of these conditions occur, the concurrent process completes the deletions and copies and issues a warning in its log file:
-
The launch date/time of the plan being pushed is later than the launch date/time that was used in the last run of that plan name.
-
The push process does not completely overwrite all data for the pushed plan in the source instance.
The warning text is "WARNING: Risk of inconsistent plan information. The Push Plan Information process has caused supply/demand data from multiple runs of plan <plan name> to be present on the source instance. Plan launch date/time at previous Push Plan Information run = <date 1>. Plan launch date/time at current Push Plan Information run = <date 2>."
The concurrent process does not identify which specific data came from which plan launch date/time.
Example 1: Warning not issued
18-Feb: Run planning process for orgs ORG1, ORG2, and ORG3
18-Feb: Run Push Plan Information concurrent process for ORG1, ORG2, and ORG3
No warning issued
Data in source instance corresponds to:
-
ORG1 data as of 18-Feb
-
ORG2 data as of 18-Feb
-
ORG3 data as of 18-Feb
-
19-Feb: Run planning process for orgs ORG1, ORG2, and ORG3
19-Feb: Run Push Plan Information concurrent process for ORG1, ORG2, and ORG3
No warning issued (because all source data overwritten)
Data in source instance corresponds to:
-
ORG1 data as of 19-Feb
-
ORG2 data as of 19-Feb
-
ORG3 data as of 19-Feb
-
Example 2: Warning issued
18-Feb: Run planning process for orgs ORG1, ORG2, and ORG3
18-Feb: Run Push Plan Information concurrent process for ORG1, ORG2, and ORG3
No warning issued
Data in source instance corresponds to:
-
ORG1 data as of 18-Feb
-
ORG2 data as of 18-Feb
-
ORG3 data as of 18-Feb
-
19-Feb: Run planning process for orgs ORG1, ORG2, and ORG3
19-Feb: Run Push Plan Information concurrent process for ORG1
Warning issued (because previous plan launch date = 18-Feb, current plan launch date = 19-Feb, and not all source data overwritten)
Data in source instance corresponds to:
-
ORG1 data as of 19-Feb
-
ORG2 data as of 18-Feb
-
ORG3 data as of 18-Feb
-
20-Feb: Run Push Plan Information concurrent process for ORG2
No warning issued (because previous plan launch date = 19-Feb and current plan launch date = 19-Feb)
Data in source instance corresponds to:
-
ORG1 data as of 19-Feb
-
ORG2 data as of 19-Feb
-
ORG3 data as of 18-Feb
-
Realign Operational Data Stores Dates
Overview
This concurrent process makes mass update of the dates for records present in the collected data. Use it for quality assurance and regression testing.
Submission
-
In the Navigator, select Setup > Run Requests.
The Submit a New Request window appears.
-
Select Single Request and click OK.
The Submit Request window appears.
-
Select Realign Operational Data Stores Dates from the Reports list.
The Parameters window appears.
-
Set the parameters and click Submit.
Parameters
Instance: The instance-organization against which you want to run the concurrent process.
Time Factors (In Days): The time factor for shifting the dates forward.
Refresh Allocation Hierarchy Materialized View
Overview
This concurrent process determines the allocation rules to be used. Run it after making changes to allocation rules or assignments.
Submission
-
In the Navigator, select Setup > Run Requests.
The Submit a New Request window appears.
-
Select Single Request and click OK.
The Submit Request window appears.
-
Select Refresh Allocation Hierarchy Materialized View from the Reports list.
The Parameters window appears.
-
Set the parameters and click Submit.
Parameters
None
Refresh Collection Snapshots
Overview
This concurrent request refreshes the snapshot in the source. After the refresh, the snapshot reflects the most current master data.
If profile option MSC: Source set up required is Yes, this process runs the following concurrent processes:
-
Create AHL Snapshots
-
Create BOM Snapshots
-
Create INV Snapshots
-
Create MRP Snapshots
-
Create OE Snapshots
-
Create PO Snapshots
-
Create WIP Snapshots
-
Create WSH Snapshots
-
Create WSM Snapshots
Submission
-
In the Navigator, select Setup > Run Requests.
The Submit a New Request window appears.
-
Select Single Request and click OK.
The Submit Request window appears.
-
Select Refresh Collection Snapshots from the Reports list.
The Parameters window appears.
-
Set the parameters and click Submit.
Parameters
Refresh Mode: The refresh mode: Fast, Complete, or Automatic.
Snapshot Name: The snapshot that you want to refresh.
Threshold for Truncating Logs: The threshold for truncating the snapshot log file.
Degree: The maximum degree of parallelism; the default is 0 which signifies Serial.
Refresh Global Forecast Materialized Views
Overview
This concurrent process converts the global forecast materialized views into populated tables for performance improvement.
Prerequisites
A data collection that changes the global forecasting information. For example, you can launch this process after:
-
Every collection
-
Changing or creating plans
-
Changing sourcing rules
-
Changing assignment sets
Submission
The Launch Supply Chain Planning Process request set automatically launches this concurrent process if needed.
Parameters
Plan ID: If entered, the concurrent process runs for that plan only. If blank, the concurrent process runs for all plans with global forecasts.
Refresh KPI Summary Data
Obsolete; to display key performance indicators, select plan option Display Key Performance Indicators (Main tab).
Refresh Materialized Views
Overview
Oracle Global Order Promising chooses the plan that it uses for ATP purposes for all instance / item / organization / demand class combinations, this concurrent process improves that performance. It refreshes snapshot MSC_ATP_PLAN_SN.
See also Oracle Global Order Promising Implementation and User's Guide.
Submission
-
In the Navigator, select Setup > Run Requests.
The Submit a New Request window appears.
-
Select Single Request and click OK.
The Submit Request window appears.
-
Select Refresh Materialized Views from the Reports list.
The Parameters window appears.
-
Set the parameters and click Submit.
Parameters
Materialized view name: Always enter MSC_ATP_PLAN_SN.
Release Sales Order Recommendations
Overview
This concurrent process posts sales order changes to the source instance. These changes are recommended by the planning engine and released from Planner Workbench, for example, assignment of a shipping organization with global forecasting and replacement of line item from end item substitution.
Prerequisites
Released sales order recommendations from Planner Workbench..
Submission
The Planner Workbench release process automatically launches this concurrent process.
Parameters
None.
Register Ask Oracle Planning Question
Send XML Releases to Legacy Sources
Overview
This concurrent process pushes the release information via XML to a source legacy application. It is equivalent to the process that pushes release information to the Oracle Applications source instance.
See also Oracle Collaborative Planning Implementation and User's Guide.
Submission
-
In the Navigator, select Setup > Run Requests.
The Submit a New Request window appears.
-
Select Single Request and click OK.
The Submit Request window appears.
-
Select Send XML Releases to Legacy Sources from the Reports list.
The Parameters window appears.
-
Set the parameters and click Submit.
Parameters
Instance code: The instance code of the legacy source.
Send Rescheduled Purchase Orders: Indicate whether to send rescheduled purchase orders.
Send Rescheduled Work Orders: Indicate whether to send rescheduled work orders.
Send New Requisitions: Indicate whether to send new requisitions.
Send New Work Orders: Indicate whether to send new work orders.
Address of Destination System: Indicate whether the legacy source has an address or not.
Protocol (HTTP/SMTP/HTTP-OXTA): The message protocol to use to format the transactions.
User Name for Destination System: The user sign-on name at the legacy system.
Password for Destination System: The password for the user sign-on name at the legacy system.
Supply Chain Event Manager
Overview
Trading partners and original equipment manufacturers post information such as supply, demand, and capacities into Oracle Collaborative Planning. This concurrent process identifies data conditions that may create imbalance in the supply chain and that you may need to manage.
See also Oracle Collaborative Planning Implementation and User's Guide.
Submission
-
In the Navigator, select Setup > Run Requests.
The Submit a New Request window appears.
-
Select Single Request and click OK.
The Submit Request window appears.
-
Select Supply Chain Event Manager from the Reports list.
The Parameters window appears.
-
Set the parameters and click Submit.
Parameters
You can generate exceptions based on events for groups of events.
Late orders:
-
Late replenishment to customer
-
Late replenishment from supplier
-
Replenishment to customer is past due
-
Replenishment from supplier is past due
Material shortage:
-
Supply commit is less than customer order forecast
-
Supplier supply commit is less than order forecast
-
Short supply for customer purchase order
-
Short supply from supplier for purchase order
-
VMI item shortage at customer site, replenishment required
-
VMI item shortage at your site
Response required:
-
Response required for customer purchase order
-
Supplier response required for purchase order
-
Response required for supplier sales order
-
Customer response required for sales order
Potential late orders:
-
Potential late order due to upstream lateness
-
Purchase order compresses lead time
-
Customer purchase order compresses lead time
-
Sales order requires lead time compression
Forecast mismatch:
-
Customer sales forecast exceeds your sales forecast
-
Customer sales forecast is less than your sales forecast
-
Supplier sales forecast exceeds your sales forecast
-
Supplier sales forecast is less than your sales forecast
Early orders:
-
Early replenishment to customer
-
Early replenishment from supplier
Material excess:
-
Supply commit exceeds customer order forecast
-
Supplier supply commit exceeds order forecast
-
Excess replenishment for customer purchase order
-
Excess replenishment from supplier for purchase order
-
VMI item excess at customer site
-
VMI item excess at your site
Changed orders:
-
Customer purchase order has been cancelled
-
Customer purchase order has been rescheduled
-
Customer purchase order has been rejected
Forecast accuracy:
-
Customer sales forecast exceeds actual sales
-
Sales forecast exceeds actual sales
-
Customer order forecast exceeds actual orders
-
Order forecast exceeds actual orders
Performance below target:
-
Customer forecast error exceeds threshold
-
Forecast error exceeds threshold
-
Supplier has exceeded a stock-out threshold
-
You have exceeded a stock-out threshold
-
Supplier fill rate is below threshold
-
Fill rate to customer is below threshold
-
Supplier on-time delivery performance is below threshold
-
On-time delivery performance is below threshold
-
Inventory turns for VMI item below threshold
-
Customer inventory turns for VMI item below threshold
Custom exceptions scheduled with standard exceptions
VMI Replenishment Engine
Overview
This concurrent process detects the need for and generates vendor-managed inventory replenishments.
See also Oracle Collaborative Planning Implementation and User's Guide.
Submission
-
In the Navigator, select Setup > Run Requests.
The Submit a New Request window appears.
-
Select Single Request and click OK.
The Submit Request window appears.
-
Select VMI Replenishment Engine Concurrent Process from the Reports list.
The Parameters window appears.
-
Set the parameters and click Submit.
Parameters
Replenishments from Suppliers: Choose to generate vendor managed inventory replenishments managed by suppliers supplying to original equipment manufacturers.
Replenishment Time Fence Multiplier (> =1): For Replenishments from Suppliers, choose to increase the duration in which the vendor managed inventory engine evaluates supplies by a multiplier of the lead times.
Replenishments to Customers: Choose to generate vendor managed inventory replenishments managed by you for your customers.
Replenishment Time Fence Multiplier (> =1): For Replenishments to Customers, choose to increase the duration in which vendor managed inventory engine evaluates supplies by a multiplier of the lead times.