Items and Inventory
Inventory Interface - No Ship Order Lines
Within Order Management generating transactions can be performed by either the Ship or Ship -Deferred workflow subprocesses within shippable line flows or by including the Inventory Interface workflow sub-process within non-shipping line flows.
-
Oracle Order Entry orders that utilized the Inventory Interface cycle action within an order cycle which did not include the Ship Confirm cycle action are not supported via upgrade. It is recommended that you progress such order lines in previous releases of Order Entry to Close and then remove the cycle action of Inventory Interface from all cycles prior to upgrade.
-
The Inventory Interface sub-process cannot be included within an order or line workflow flow that currently utilizes the Ship, or Ship-Deferred sub processes.
-
Inventory Interface - Non Ship can:
-
Relieve demand and determines the cost of goods sold account for internal, non-ship lines
-
Explodes included items
-
Interfaces configured items. It does not interface ATO models/children and non-shippable PTO models/options
-
Reserve order lines with lot, item revision, and locator information. The Inventory Interface sub-process does not support reservations to serial numbers
For non-controlled items, if you do not create a reservation before beginning this subprocess, you must at least provide the subinventory on the line (i.e. either reserve it, or at least provide the subinventory).
Order Lines must wait at the Inventory Interface - Eligible activity until the concurrent program completes. When customizing your line process flows, place the Inventory Interface - Eligible block activity before the Inventory Interface subprocess.
Order lines which process with errors become Inventory Interface - Incomplete. Correct the error using the Transaction Open Interface form from an Inventory responsibility and then reprocess the transactions.
The following affect Inventory Interface - Non Ship processing:
-
Order line Shippable Flag: Order lines with Yes are interfaced
-
Order line Source Code: Order lines with Internal are interfaced
-
Shippable Item item attribute: Items with Yes are interfaced
-
Transactable item attribute: Items with Yes are interfaced
-
Cost of Goods Sold Account item attribute; used if the account generator assignment for the account includes the item as a source
-
Profile option OM: Included Item Freeze Method profile option; included items exploded when the value is Pick Release
Workflow SubProcesses
Inventory Interface Non Ship - Line
This subprocess supports Inventory Interface for a non-ship order line workflow. The Ship - Line subprocess performs Inventory Interface so you do not need to include this subprocess in it.
Inventory Interface Non Ship - Line
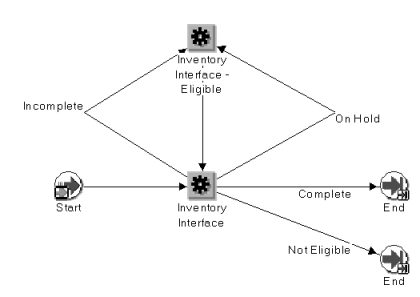
Within the Line Flow Generic, Bill Only workflow below, the Inventory Interface subprocess is invoked after order line booking. This subprocess precedes the Fulfill task because it explodes included items for processing by fulfillment.
Line Flow Generic, Bill Only Workflow

Inventory Interface Non Ship - Line, Deferred
This flow performs the same function as inventory Interface Non Ship - Line but defers the processing to the background workflow process. It executes the concurrent program Inventory Interface - Non Ship. When customizing your line process flows, place the Inventory Interface - Eligible block activity before this subprocess.
Inventory Interface Non-Ship Line, Deferred
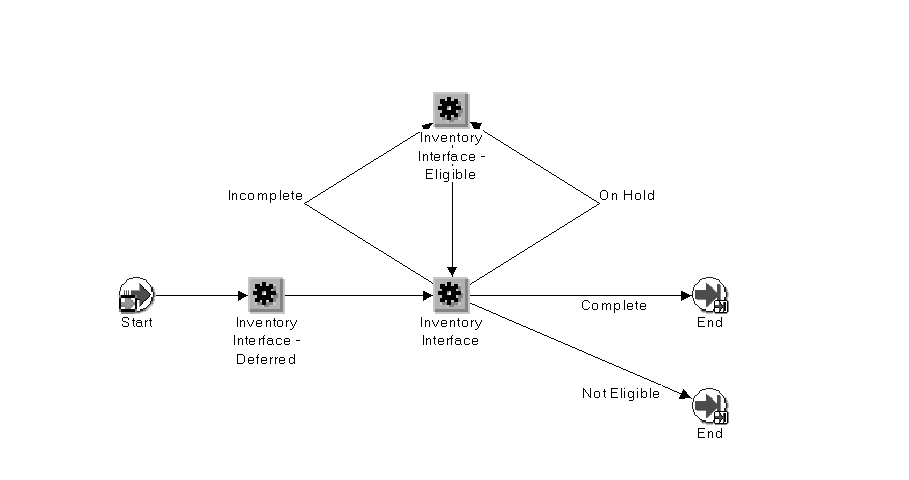
Using Item Cross Referencing in Order Management
Item Cross Referencing is a feature of Oracle Inventory. Oracle Order Management allows you to utilize item cross references (item identifiers) and their associated definition when entering, displaying, querying, and reporting against order lines.
Order Management has introduced new functionality surrounding the Customer Item and Cross Reference windows. This new functionality allows additional order processing by item identifiers. Order Management uses the term item identifier when referring to the types of item cross references available: Internal, Customer and Generic.
Item Identifiers can be represented as one of the following:
-
Internal Item: Internal item numbers are defined using the Master Items window. The internal item number is the primary name of the item, corresponding to the value entered in the Item field within the Master Item form.
Note: In most Order Management forms, the Ordered Item is displayed in the standard folder, and to search by alternative item names, you will need to create a folder which shows the Internal Item field.
For more information on defining items, see Oracle Inventory User’s Guide.
-
Customer Item: Customer item numbers are defined using the Customer Item and Customer Item Cross Reference forms. Customer Item is an alternate name assigned to an item that is specific to a customer site.
In the customer item cross reference set up, you can assign one customer item to one or more internal item numbers with different item numbers.
For more information on Customer Item Numbers, please see Oracle Inventory User’s Guide.
-
Generic Item: Generic items are defined using the Cross Reference Type and Assign Cross References forms. A generic item identifier is a user defined alternate name assigned to an item that is not specific to a customer. You must first define a cross reference type, then link your internal item to a new generic item; for example, define a cross reference type of Universal Product Code (UPC), then assign internal items to one or more generic items.
For more information on Generic Item Numbers, please see Oracle Inventory User’s Guide, Cross References and Cross Reference Types.
When creating an order line, users may chose to enter an item identifier in the Ordered Item field. The system will then fill in the rest of the item information such as the item identifier type (Internal, Customer or Generic) and the item description. The Item Description shown is the description for the entered item. For example, if the Customer Item Number is entered in the Ordered Item field, then the description shown is for the Customer Item. If there is no Customer Item Description defined in the system, then the description shown will be for the Internal Item.
Note: In the standard folder only the Entered Item and Description are displayed. The item identifier field is hidden. If your company uses the Item Cross References feature for many items, you may want to add the fields Item Identifier Type and “Internal Item” to your company’s default folder for the Sales Orders form.
The alternate item names can also be printed on internal and external reports such as the Sales Order Acknowledgement, Invoice and Pack Slip. The parameter Item Display on Oracle Order Management Reports gives users options to print the desired information such as:
-
Internal item number only
-
Ordered item only
-
Internal item description only
-
Ordered item description only
Note: In the case of Ordered item description only, item description printed is for Customer Item Number or Generic Item Number if one is defined. Otherwise, the description for the Internal Item Number is printed.
Note: In the case of Both ordered item and ordered item description, item description printed is for Customer Item Number or Generic Item Number if one is defined. Otherwise, the description for the Internal Item Number is printed.
-
Item identifiers can also be associated with defaulting customer information for order lines. You can specify a preferred item identifier type for specific customers, and then use that as a defaulting source when you create order lines for that customer. From the Standard Customer window, Order Management tab, you can enter a item identifier type value that can default for each order line created for this particular customer. The item identifier type can be overridden at the order line level.
Item identifiers can also be associated with defaulting site specific customer information on order lines. You can specify a preferred item identifier type for specific customer sites, and then use that as a defaulting source when you create order lines. From the Customer Addresses window, after selecting or defining a new business purpose, click Open, then the Order Management tab, you can enter a item identifier value that will default for each order line created based upon the customer site entered for the order. The item identifier can be overridden at the order line level.
Related Items and Manual Substitutions
The intent of the new Related Items and Manual Substitutions window is to increase sales and prevent lost sales due to out of stock situations. The user now has an additional sales tool to assist with manual substitutions, supercessions, up-selling, and cross-selling. Any ordered item can have relationships defined to many other items. These item relationships are defined within Oracle Inventory. A new Related Items window has been added to order entry showing the user these other items and their relationships to the ordered item. This feature in Order Management enables the user to perform functions such as:
-
Up-sellingAllows the user to suggest a better item to a customer who is placing an order.
-
Manual Substitution Substitution is the capability to suggest equivalent items.
-
SupercessionThis occurs when a product is replaced (superseded) by another product.
-
Cross-sellingAllows the user to suggest additional items to a customer who is placing an order.
Usability features included in this release include:
-
The ability to optionally show Selling Price and Availability for Related Items.
-
The ability to view the Original Ordered Item and the Relationship Type used on sales order line.
-
Notification of the existence of related items by a color change on the ordered item and a message hint.
-
The ability to have the Related Items window open automatically if desired.
Note: You should not enable or use this feature if you use Oracle Advanced Planning. It can cause collections and forecast consumptions to be incorrect.
Related Items and Manual Substitutions is supported by Order Management's Outbound EDI transactions i.e. EDI 855 Purchase Order Acknowledgment and EDI 865 Purchase Order Change Acknowledgment.
Overview of Related Items and Manual Substitution
The idea is to propose to the customer that they order a larger model or a more deluxe version of the product. If the up-sell item is then selected, it replaces the item that was originally entered on the order line.
Up-selling is the capability to suggest a better item to a customer who is placing an order. Fast food restaurants use up-sell all the time. If you order a meal combination with medium fries and a medium drink, they ask if you would like to “Super Size” it. This is an example of up-selling – they want to replace your order for medium fries and drink with extra large fries and drink.
This new feature enables you to manually substitute items without regard to their availability.
For both substitutions and supersessions, the related item would replace the item that was originally entered on the order line.
To prevent lost sales in out of stock situations, the user may establish relationship types for substitutes and supercessions.
Note: Only one replacement item can be selected from the Related Items window. If the user checks the box for a second replacement item the previously selected replacement item's check will be removed.
When cross-sell items are selected, they are added as additional lines on the sales order. Cross-selling is the capability to suggest additional items to a customer who is placing an order. Fast food restaurants use cross-sell all the time. When you order a hamburger, the salesperson asks if you would like to add fries and a drink to your order. This is a classic example of cross-selling additional items.
To support these new features, three new Profile Options have been added to Order Management.
The first profile option OM: Enable Related Items and Manual Substitutions is used to turn this new feature on or off. The default value is No. To use this feature, you must set it to Yes.
With the second profile option, OM: Automatically open Related Items Window, you can choose to have the Related Items window open automatically when you navigate out of the quantity field if the item entered on the sales order line has item relationships defined for it. The default value is No.
If you do not choose to have the window open automatically, there will still be a hint on that order line stating that related items exist for the ordered item along with the color change of the Ordered Item. You can then click Related Items to open the Related Items window on the Sales Orders window.
In the Quick Sales Orders window, the display of Related Items is in the lower part of the screen.
The third profile, OM: View Pricing/Availability Information in Related Items, enables you to select the amount of detail seen in the Related Items window. Your choices are:
-
Pricing
-
Availability
-
Pricing and Availability
-
None
Related Item Rules
-
There can only be one Replace item selected from the Related Items window.
-
There can be unlimited number of Add lines.
Once you add an item or replace an item on the line, the original Item will be updated with Ordered Item and Relationship type will be updated with any of the above mentioned types. The original item and Relationship type will not be updated again for subsequent changes.
-
You can select one or more of the items from the window. For up-sell or substitute items, you can only select one. For cross-sell items and other related items you can select one or many.
-
The default quantity for a new line is 1. You can change the quantity if needed.
-
When you select a superseded item and close the Related Items window, the new item replaces the original item on the sales order line. If the ordered item's UOM is different from the substituted item's UOM, the quantity will be converted when substituting the item.
Entering a Related Item
To enter an item on the Sales Order window where Related Items exist:
-
Navigate to the Sales Orders window.
-
Enter the header information.
-
Select the Line Items tab and enter the Ordered Item. Once the Ordered Item is entered, if any related items exist for this item, the color of the Ordered Item changes. A message hint is displayed to indicate that related items exist.
Sales Orders Window - Line Items Tab
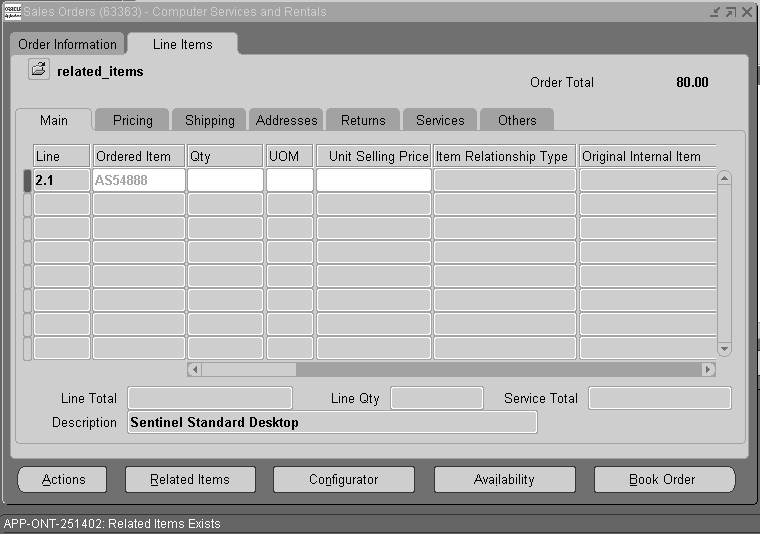
Note: To open the Related Items window from the Ordered Item field click Related Items.
-
Enter the Quantity. The Related Items window opens if the profile option OM: Open Related Items Window is set to Yes.
Related Items Window
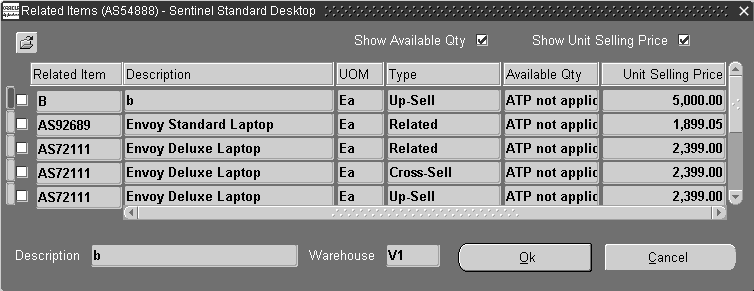
Note: This window opens with the first quantity change, if you change the quantity again, then you need to open it manually.
Note: The Related Items button is disabled if the lines are sales agreement related. It will be enabled once the item substitutions are supported by Sales Agreements. The button is disabled for internal and closed orders.
To enter an item on the Quick Sales Orders window where Related Items exist:
-
Navigate to the Quick Sales Orders window.
-
Enter the order header information.
-
Navigate to the Lines region and enter the Ordered Item. Once the Ordered Item is entered and if any related items exist for this item, the color of the Ordered Item changes with a message hint at the bottom of the window, to indicate that there are related items. To open the Related Items window from Ordered Item field then click Related Items.
Note: If there are no related items for the ordered item, a message displays.
Quick Sales Orders Window - Related Items
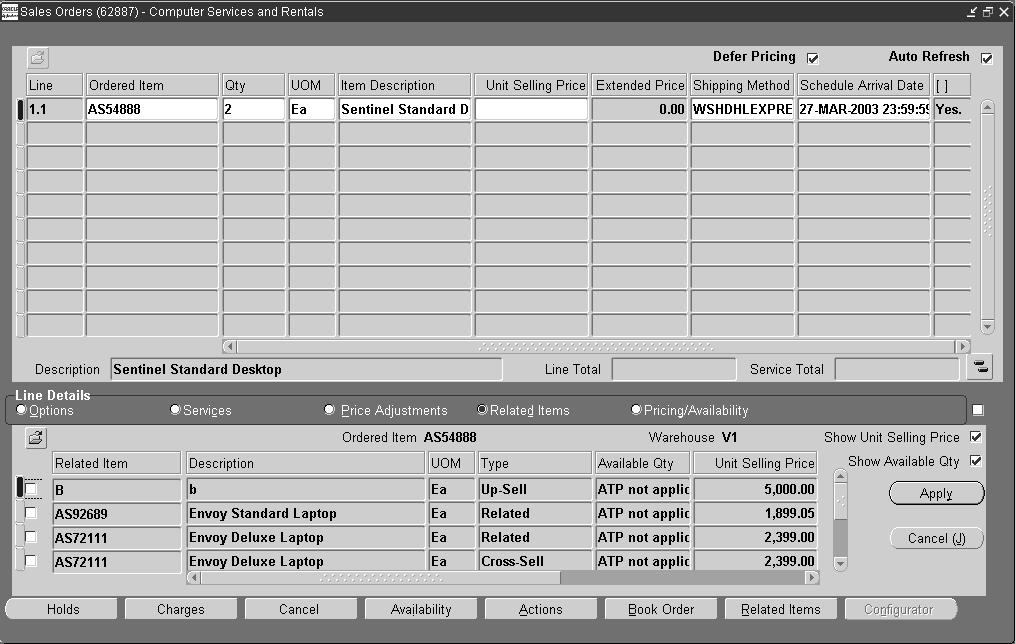
-
Save your work.
To select additional items from Related Items window:
When you select an addition (e.g.: cross-sell item, Related) and close the Related Items window, the item will be added to the sales order as a new line.
Below is an example of how the data will be shown on Sales Orders window for additions.
| Ordered Item | Inventory Item Id | Item Identifier Type | Original Ordered Item | Original Inventory Item Id | Original Item Identifier Type | Item Relationship Type |
|---|---|---|---|---|---|---|
| AS54888 | 149 | INT | - | - | - | - |
| Ordered Item | Inventory Item Id | Item Identifier Type | Original Ordered Item | Original Inventory Item Id | Original Item Identifier Type | Item Relationship Type |
|---|---|---|---|---|---|---|
| AS54888 | 149 | INT | - | - | - | - |
| Cross-Sell Item | 150 | INT | AS548888 | 149 | INT | Cross-sell |
Selecting Replacement Items from The Related Items Window
When you select any up-sell /substitute item/superseded item and close the Related Items window, the item replaces the source line on the sales order. If there are multiple substitutions say A > B > C > D if A is substituted by B and B by C and so on. The original item A and final substituted item D is stored as the Ordered Item, and not any of the history of the substitutions.
If item A has an upsell with respect to item B, the saved item relationship type is upsell. Similarly, if item B is substituted by item C, the item relationship type is substitute. When there are multiple substitutions then the original item and the original relationship type is stored along with the final substituted item.
Below is an example of how the data will be shown on Sales Orders window for replacements.
a) If a line as internal item:
| Ordered Item | Inventory Item Id | Item Identifier Type | Original Ordered Item | Original Inventory Item Id | Original Item Identifier Type | Item Relationship Type |
|---|---|---|---|---|---|---|
| AS54888 | 149 | INT | - | - | - | - |
| Ordered Item | Inventory Item Id | Item Identifier Type | Original Ordered Item | Original Inventory Item Id | Original Item Identifier Type | Item Relationship Type |
|---|---|---|---|---|---|---|
| Up-sell item | 151 | INT | AS548888 | 149 | INT | Up-sell (Supersede or Substitute) |
b) If a line has a customer item: If the line has a Customer Item is substituted with another substitute item, it will be replaced with internal item but not with customer item:
| Ordered Item | Inventory Item Id | Item Identifier Type | Original Ordered Item | Original Inventory Item Id | Original Item Identifier Type | Item Relationship Type |
|---|---|---|---|---|---|---|
| CUST_ITEM | 149 | CUST | - | - | - | - |
| Ordered Item | Inventory Item Id | Item Identifier Type | Original Ordered Item | Original Inventory Item Id | Original Item Identifier Type | Item Relationship Type |
|---|---|---|---|---|---|---|
| Up-Sell Item | 151 | INT | CUST_ITEM | 149 | CUST | Up-sell (Supersede or Substitute) |
It works in the same way for generic items.
Note: If you choose to substitute an upgraded item or free item, the Order Management form will treat this item as any other item.
Similarly if you choose to substitute the upgraded item then it will no longer be available.
To enter a model on the line for which related items exists:
-
Navigate to the Sales Orders window.
-
Enter the order header information.
-
Enter a model on the line.
-
Configure the model and save the options.
-
You can open the Related Items window for a model but not for the children under that model. If the entered model has children, then the Related Items window will show only add (e.g. cross-sell) items, if it doesn't have children then it shows all types of items.
Defining Sales Order Line Pricing Information
-
Choose a price list in the Order Information, Main tabbed region. See: Defining Sales Order Main and Other Header Information
-
Set up your price breaks and enter line items. See: Defining Sales Order Line Item Main Information
To define pricing line information for an order:
-
Navigate to the Pricing tabbed region in the Sales Orders window.
-
Select a Price List for the order.
The price list must match the currency you entered for the order.
-
Optionally, modify default Payment Terms and Agreements. You cannot edit the Selling Price field; this field can only be modified within the Sales Order Line Main tab.
-
If you enable the hidden field Agreement within the Sales Order Lines, Pricing Tab, the LOV for this field will display only Agreements active (based upon the current value of the Pricing Date.
-
The agreement field within the Sales Order Lines, Pricing Tab displays the Agreement name, appended within the agreement revision number. For example, if the Agreement Name was Business World, and the agreement revision was 25, the Agreement filed will display Business World.25
-
Defining Sales Order Main and Other Header Information
Defining Sales Order Line Item Main Information
Defining Sales Order Line Shipping Information
Defining Sales Order Line Addresses Information
Defining Sales Order Line Return Information
Defining Sales Order Line Services Information
Defining Sales Order Line Project Manufacturing Information
Defining Sales Order Line Release Management Information
Automatic Item Substitution within Order Management
Order Management currently supports automatic item substitutions recommended by Oracle Global Order Promising (GOP) during scheduling/rescheduling, post-booking, but prior to pick release.
Prerequisites
-
Oracle Advanced Planning and Scheduling (APS) and Oracle Global Order Promising (GOP) must be fully installed and implemented in order to perform item substitutions. Additionally, you must install the corresponding Oracle APS mini pack which enables item substitutions. Review the documentation surrounding the availability of this functionality within the Oracle Advanced Planning and Scheduling Implementation and User's Guide, User Procedures Overview and Substitution Logic.
-
Ensure the application profile options which affect item substitution are correctly set to enable item substitutions. See: Oracle Advanced Planning and Scheduling Implementation and User's Guide Profile Options.
-
Set your item attributes to enable substitutions and to control the generation of supplies.
See: Oracle Advanced Planning and Scheduling Implementation and User's Guide, Preference for Generating Planned Orders and Oracle Inventory User's Guide, Item Attributes Listed by Group Name.
-
Define your substitution relationship between items and optionally choose to establish Customer, Customer Sites or generic items substitution relationships within the Oracle Inventory application, Item Relationships window. Customer specific substitutions are generally used to model exceptions to standard substitution rules, and it is possible to have customer specific and generic substitution relationship for the same set of items.
Additionally, define your planning substitution details such as substitution time frame within the Planning Details - Substitute window.
See: Oracle Inventory User's Guide, Item Relationships and Oracle Advanced Planning and Scheduling Implementation and User's Guide, Define a Substitution Relationship, Substitution Set-Up Examples, Window for Substitution.
-
If ATP recommends end item substitution, then the source type on order line won't redefault after the item is substituted.
-
Specify and collect your transactional data. See: Oracle Advanced Planning and Scheduling Implementation and User's Guide, Overview of Running Collections.
-
Run your APS Plans and analyze system substitution decisions based upon your item substitution setup. See: Oracle Advanced Planning and Scheduling Implementation and User's Guide, Viewing Substitution Display.
Note: Currently, the Order Management Pricing and Availability window does not support item substitutions when performing a pricing and availability query.
Overview
Within many business industries, the need to provide alternate (substitute) items for orders can arise due to product shortages, obsolesce, and in some cases, overstock. Allowing item substitutions when ordering is an acceptable business practice in many industries, and Oracle Order Management supports this practice by enabling automatic item substitutions, at sales order scheduling/rescheduling, for sales order lines that have been booked but not pick released yet.
Item substitutions are defined within the Oracle Inventory Item Relationships window. Although you currently must select an organization prior to entering Item Relationships window (if you had not previously selected an organization), when substitution relationship are defined, they are defined at the item level, not at the organizational item level. Therefore, item substitution relationships defined are considered applicable to all organizations in which the items are active and enabled.
At a high level, Oracle GOP uses up all the on-hand and the scheduled receipts for the ordered item and its substitutes prior to the request date. Later, it tries to produce any deficit by the request date.
When the demand cannot be met on request date (even for substitution items), then the availability of the ordered item and substitute items are evaluated to determine which item can satisfy the request on the earliest date (ordered or substitute item). Oracle GOP tries to project the availability date by two methods: use-up of scheduled receipts to make up the deficit or, producing the deficit quantity. Finally it provides the earliest date between the two methods. The earliest available item is then used to satisfy the request.
-
If both items are available on same date then the item with closest to the demanded item in the substitution chain is used to satisfy the demand.
For example, if your substitution chain is:
Item A --> Item B --> Item C, where B and C are substitutes of item A
Item A is then demanded. If Item A and Item C are available on the same date then Item A will be used to satisfy the demand. If Item B and Item C are available on the same date, then Item B will be used to satisfy the demand for Item A.
Oracle GOP will compare the Latest acceptable Date with the date of earliest available item to determine if scheduling is successful, and Oracle GOP results will not provide supply-demand/pegging details for the original item if the original item has been substituted.
See: Oracle Advanced Planning and Scheduling Implementation and User's Guide, Define a Substitution Relationship, Substitution Set-Up Examples, Window for Substitution, and End Item Substitution Workflow for Oracle Global Order Promising.
All or Nothing' Substitution
Currently, when placing an order, Order Management supports all or nothing item substitutions for standard items only, provided the order has not been pick released. All or nothing substitution within Oracle Order Management is to enable only one item substitute for same quantity as the original ordered item and quantity, not multiple item substitutions whose ordered quantities, when added together, equal the original order line quantity.
-
Oracle APS currently supports all or nothing and partial order fulfillment (mixed) substitutions. See: Oracle Advanced Planning and Scheduling Implementation and User's Guide, End-Item-Level Substitution.
-
Oracle GOP supports only all or nothing substitutions.
Note: Oracle Order Management does not support item substitutions for internal orders, drop ship orders, back to back orders, models and kits, and any order lines that are split either by the system or by the user.
To enable the item substitution in Order Management till an order line is pick released, you will need to disable a seeded processing constraint. Navigate to the Processing Constraints window, query the Order Line entity's Processing Constraint that has Operation as Update and Attribute as Inventory Item. There are two seeded processing constraints. Go to the Processing Constraint that has the following condition:
Group # 4, Validation Entity as Order Line, Record Set as Line and Validation Template as Booked.
Disable this condition.
Notification of Substitution
If a substitution occurs during scheduling, Order Management does not send automatic notifications to the planner or buyer. You can manually send a notification using the notifications functionality currently available in within the Sales Order window (Action button, Notification).
Additionally, Oracle GOP will always send a notification to the sales representative or customer contact, provided the APS profile option has been properly set. See: Oracle Advanced Planning and Scheduling Implementation and User's Guide, Profile Options.
Maintain the original item, including the customer/generic item, after substitution
If a substitution occurs when ordering, the original inventory item entered is maintained after substitution, even if multiple substitutions occur.
For example, Item A is substituted with Item B and later, Item B is substituted by Item C (Item A is maintained as original inventory item). You can choose to display the original inventory item field within the Sales Order Lines window, Main tab using Oracle Folder Tools, and showing the non-updateable field Original Ordered Item, or you can add this field to a custom folder. Additionally, you can choose to display the following non-updateable hidden fields: Original Internal Item and Original Ordered Item.
Note: The original inventory item is used by the planning system for Forecast Consumption.
For supporting item substitutions for either customer or generic items, the original customer or generic item entered for the order, along with the item identifier, is stored within the database and can be displayed. For order lines where item substitution does not occur, these values will be Null.
For example, customer XYZ places an order for 200 Florida navel oranges, item FL007; currently, there are only 120 FL007 available in stock. A substitution for California navel oranges, item CA007, has previously been defined. Prior to booking the order, if scheduling occurs, the system automatically substitutes 200 of item CA007 for item FL007, as there are not enough of item FL007 to fulfill the order. 200 CA007 items are sent to the customer and the system stores both the originally requested item, FL007, as well as the item that was sent to Customer XYZ. Order line attributes for the above example are set to:
-
Ordered Item: CA007
-
Original Internal Item: FL007
-
Original Item Identifier Type: Internal
-
Original Ordered Item: FL007
Now, suppose the order had not been booked, picked, or shipped. The original substitution, 200 of item CA007 for item FL007, has been accepted and committed. However, after the buyer reviews the changes, he realizes that Customer XYZ refuses to accept any substitute items for item FL007, and proceeds to update the order line for the substitute, item CA007, back to the original value, FL007.
Order line attributes for the above changes would be as follows:
-
Ordered Item: FL007
-
Original Internal Item: NULL
-
Original Item Identifier Type: NULL
-
Original Ordered Item: NULL
Copy Orders and Substitute Items
If you perform the Copy Order functionality within Order Management for an order that contains order lines with substitute items, order lines will be copied, using the value of the current ordered item on the line; the following fields are not copied:
-
Original Internal Item
-
Original Item Identifier Type
-
Original Ordered Item
Scheduling Considerations
-
Only automatic substitutions recommending by Oracle GOP are supported during order line scheduling/rescheduling only.
-
If un-scheduling occurs after you perform an item substitution, the substitute item is still retained on the order line. There currently is no option available to update order lines that contains substitute items with original ordered item details; you must manually update the ordered item.
-
If scheduling is invoked during Order Import, GOP is used in the background to determine availability and to provide any optional substitutions. If substitutions are recommended by GOP, Order Management will automatically change the original order line item with the substitute item, and then complete the order line import.
Invoicing
Invoicing of substitute items follow normal invoicing workflow activities for your order line flows. The only exception to this is that if you accept a substitution for a Customer Item, the original customer item information will not be available on the associated invoice.
Updated Windows
Order Management has enhanced the Availability window, available within the Sales Order windows.
See: ATP Inquiries.
User Procedures
To check for Availability only:
-
Enter order header information.
-
Enter an order line: item, quantity, request date
-
Select Availability
-
If substitute items are recommended, the substitute item is displayed on the Ordered Item Tab of the Availability window and substitution details will be displayed within the Substitute Item Tab.
Automatic Substitution, Manual Scheduling (Autoscheduling Off):
-
Enter order header information.
-
Enter an order line: item, quantity, request date.
-
Enter an additional order line if you require: item, quantity, request date.
-
Multi - Select order lines.
-
Schedule the order: Tools Menu > Scheduling > Schedule.
-
If substitutions are recommended, the Order Management Process Messages window displays warning messages informing you that substitutions have occurred.
-
Select Continue or Cancel to continue.
Automatic Substitution (Autoscheduling On):
-
Enter order header information.
-
Enter an order line: item, quantity, request date
-
Message: ATP not applicable or not enough OH. However, the substitute item is displayed within substitute item field on availability window.
-
Either select the substitution tab, navigate to the next order line, or save your work to complete the recommended automatic substitution.
-
Review message in pop up dialog box that original ordered item has been substituted.
Override Item Description
You can enter or change the User Item Description on the Sales Orders window, to one that matches the purchase order. This description is different from the one that is defined in Oracle Inventory, and pertains to an individual sales order line. This feature can also be used to provide a description for generic part numbers, so that you don't have to add a unique item to the item master for items being ordered only once. Once the line is invoiced, the User Item Description on the line cannot be changed.
Overview of Override Item Description
Sometimes suppliers have trouble collecting invoices from customers when the invoice does not completely match the purchase order, for example where the customer purchase order description is for a XYZ laptop model 1234 and the item description in inventory is for Model 1234 XYZ Laptop. Because of this discrepancy, the customer rejects the invoice.
Other customers need to drop ship items that are not normally ordered or stocked. This is a common situation in distribution; they want to enter items on the sales order, and be able to order and drop ship them to the customer without creating a unique part number in inventory for every item.
When the Sales Order Acknowledgment is printed, the User Item Description is printed if it is not null, in place of standard item description. The following are also addressed:
InvoicingIf the User Item Description is not blank, then that description would be passed to Accounts Receivable during the Invoice Interface, so that it can be printed in place of the standard item description. Accounts Receivable will print a column called Translated Item Description in place of the standard item description.
Drop ShipmentsIf the item being ordered is to be drop-shipped, Order Management will pass the User Item Description to Purchasing if the Purchasing item attribute 'Allow Description Update' is checked.
Back to Back OrdersIf the item being ordered is to be purchased via back-to- back, Order Management will pass the User Item Description to Purchasing again, assuming the Purchasing item attribute 'allow description update' is checked.
Order ImportThe Order Import tables and Corrections window will allow the input of the User Item Description.
Override Item Description Procedures
To enter a purchase order description to print on the invoice:
To enter order lines and enter the purchase order description for invoicing purposes, do the following:
-
Navigate to the Sales Orders window.
-
Enter order header as usual.
-
Enter line information. As each line is entered, enter the User Item Description from the purchase order.
Note: If a line is copied, the User Item Description is also copied.
Sales Orders Window - User Item Description
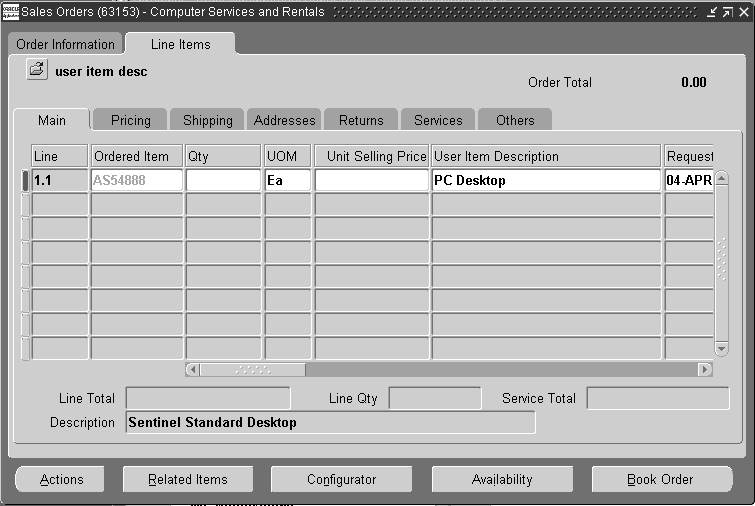
Note: If the line has been invoiced, you will see a message stating you cannot change the description.
-
Book the order.
-
Print a Sales Order Acknowledgment. It will show the User Item Description in place of the Inventory Item Description.
Note: If there is no user defined description, the one contained in the item master will display.
-
Ship and invoice the order. The invoice will show the User Item Description in place of the Inventory Item Description.
To order an ad hoc item to be drop shipped to a customer:
To enter order lines for an item that you do not stock and that you want to be drop-shipped, do the following:
-
Navigate to the Sales Orders window.
-
Enter order header as usual.
-
Enter line information, using the ad hoc item identifier, defined for this purpose in Oracle Inventory. As this line is entered, enter the actual description of the item in the User Item Description field.
-
Book the order.
-
Print a Sales Order Acknowledgment. It will show the User Item Description in place of the Inventory Item Description.
Note: If there is no user defined description, the one contained in the item master will display.
-
Create the purchase order, receive the purchase order, and invoice the order. The purchase order and the invoice will show the User Item Description in place of the Inventory Item Description.
Returns
-
When a return is entered with no reference, then the User Item Description would have to be entered.
-
When a return has reference line information, then the User Item Description will be copied from the reference line.
-
Decimal Quantities
Order Management enables you to enter non-integer quantities. For example, you can enter an order of 1.1 tons of butter without defining a UOM of 0.1 of a ton by entering a quantity of 1.1.
You can define items that can only be ordered in integers and not in decimal quantities. For example, you can order pencils in integers (e.g. 1, 2, 3) rather than in decimals (1.1, 1.2, 1.3).
Navigate to the Physical Attributes tabbed region in the Master Items window to set up the item attribute, OM Indivisible, to enter items using decimal quantities. For example, if an item is set up with a primary UOM of EA, and the OM Indivisible item attribute is set to Yes, then if you try to order 1.5 EA, an error occurs. However, if you order 1.5 DZ, Order Management accepts the quantity since it corresponds to 18 EA. If you order 1.6 DZ, an error occurs since 1.6 DZ does not correspond to the 18EA UOM.
Please note that quantities like Shipped Quantity will show up differently after ship confirm, due to the different treatment of decimal places in Order Management and Shipping Execution.
See
Decimal Quantities for Options of ATO Configurations
While selecting options for a model, you can currently enter quantities but only in whole integers. Some businesses build products that can be ordered in decimal quantities, and need to specify decimal quantities when selecting options, both in the Configurator and in Options windows. Standalone ATO items always supported decimal ordered quantity. We will allow decimal quantity on ATO items that are set up as a part of an ATO model BOM (top ATO or ATO within PTO). Note, that we still will restrict the usage of decimal quantities on ATO items if it is set up as a part of a TOP PTO BOM.
This functionality includes:
-
The ability to specify decimal quantities in the Configurator window for options of an ATO Model.
-
The ability to specify decimal quantities in the Order Management Options window for options of an ATO Model.
-
Change validation of configuration ratios in Order Management for ATO models.
Whether a decimal quantity can or cannot be used to order an item in its primary UOM depends on how the Item Attribute for Order Management Indivisible flag is set in the Inventory Item Master. If the flag is set, you will not be able to order the item in decimal quantities in its primary UOM. You must enter the ATO model in its primary UOM. For example, if the primary unit is Ea., it will not be possible to order the model in dozens.
Decimal Quantities for Options of ATO Configurations Major Features
Specify Decimal Quantities in the Configurator Window for Options of an ATO Model Only
The configurator already allows the use of decimal quantities based on a profile option CZ: Populate Decimal Quantity Flags. However, when turned on, this profile allows decimals at all levels. Today, when returning values to Order Management, the configurator rounds up to the nearest integer. You can set-up their models to allow decimals ONLY on options of ATO models, to pass the values as is to Order Management.
Specify Decimal Quantities in the Order Management Options Window for Options of an ATO Model Only
Now, when configuring ATO models within the Option's Window, you can use decimal quantities for options of the ATO model. The model will be ordered in whole integers.
Change Validation of Configuration Ratios in Order Management
It is important that both Order Management and the Configurator have the same validation. If both the parent and child are set to integer values (indivisible flag on the item master = yes), then the Configurator verifies that the ratio between the child quantity and the parent quantity is an integer, and that the ratio is between the child component's minimum quantity and maximum quantity, inclusive.
If the child allows a decimal (indivisible flag on the item master = no), the ratio should be allowed to take any value between the child component's minimum and maximum quantities.
Any quantity changes at the top level are cascaded by simply multiplying or dividing by the incremental change in quantity. For example, the top ATO Model had a quantity of 4 EA, and its child had a quantity of 5.2 ft. This implies that each model has 1.3ft of the option. Now you change the quantity on the model to 5 EA. This would change the quantity on the child to 6.5ft.
Round Decimal Quantities to 9 Digits in Order Management and Configurator
When configuring ATO models, decimal quantities are rounded to 9 digits. A maximum of 9 digits are passed between the Configurator and Order Management.
For Order Management's Options window and Order Import program, we validate decimals to a maximum of 9 digits. If over that amount, Order Management returns an error before passing the information.
Since Order Management supports 9 digits, we will round in Configurator and the Order Management's Options window to 9 decimal places, and let Bills of Material round it again when the BOM is created.
Note: BOM allows you to set up bills with decimal component quantity. However, the BOM set up currently does not look at the OM: Indivisible flag. You can set up a component_quantity in decimal even if the OM: Indivisible flag is set to No. This will result in error if you tried to select this item as a part of configurations, because at the time of order entry, Order Management will not allow saving the line. This is existing behavior and is applicable to Options window and configurator (depending on the CZ profile, CZ: Populate Decimal Quantities Flag, to allow decimal quantities or not)
User Procedures
This section includes user procedures for both setup and use of this feature.
To enter decimal quantities for options of ATO model in the Configurator or Options Window with Order Management Indivisible Flag set to No:
-
Set Item Attribute (Master Items), Order Management Indivisible flag to No.
-
Navigate to the Sales Orders window.
-
Enter the model item number on the sales order line and save.
-
Open either the Configurator or Options Window.
-
Select options and enter decimal quantities as allowed by the Order Management Indivisible flag. (Note: If the flag is set to no, decimal quantities are allowed. Up to nine digits may be entered after the decimal, as supported by Inventory.)
-
Return to the Sales Order Pad.
-
Display all the option lines, and view all decimal quantities entered from Configurator or Options Window.
To Set Item Attribute (Master Items) Order Management Indivisible Flag to Yes for options of ATO models:
-
Navigate to the Sales Orders window.
-
Enter the model item number on the sales order line and save.
-
Open either the Configurator or Options window.
-
Select options and enter decimal quantity of 1.5.
-
An error message will appear since decimal quantity is not allowed.
To enter decimal quantities for options and classes of PTO models in the Configurator or Options Window with Order Management Indivisible Flag set to No:
Set Item Attribute (Master Items), Order Management Indivisible flag to No.
-
Navigate to the Sales Orders window.
-
Enter the model item number (parent) on the sales order line and save.
-
Open either the Configurator or Options window.
-
Select the option and classes of a PTO model and enter a decimal quantity.
-
An error message will appear since decimal quantity is not allowed.
-
Change the quantity to an integer value and save.
-
In the Sales Orders window, update the quantity of an option or class to a decimal value.
-
An error message will appear since decimal quantity is not allowed.
The validation message for not allowing decimal quantities for other ATO/PTO configurations.
Note: ATO and PTO configurations except options of ATO model do not support decimal quantities. Please enter an integer quantity for Line& and Model&.
Catch Weights for Discrete Inventory Overview
Using Catch Weight support you can specify a secondary quantity and secondary UOM at shipping and then reprice and invoice the order based on that quantity. This is used in the food and beverage industries (consumer goods).
An example of such an item is a wheel of cheese; the wheel has a standard or (default) weight of 10 pounds. However, each individual wheel has its own unique weight; 10.61 pounds for example. You must override the default to indicate that for a specific lot, the weight is actually 10.61 pounds for that 1 wheel of cheese.
Catch weight support in Order Management is available for inventory organizations that are enabled for Process Manufacturing. Currently when the process inventory organization is involved catch weights are supported, and the inventory processing is done by the converged inventory model.
The functionality allows any item that is catch weight enabled being shipped from a WMS inventory organization, to also capture the secondary quantity and second UOM at time of shipping. There are some differences for discrete inventory catch weight support:
-
The Order Qty2 on the sales order line will be blank (currently for process inventory organizations it is calculated).
-
Only after the material has been picked for shipping will the Ship Qty2 be populated. This actual quantity will be used to determine the extended price and then it will be prorated back to determine the unit price per Qty1.
-
The Pricing UOM (ONT_PRICING_QTY_SOURCE) will be used to determine which quantity should be used for pricing the catch weight items.
Catch Weights for Discrete Inventory Major Features
Capture a Secondary Quantity and UOM2 For Discrete Inventory
You can enter the secondary quantity and UOM2 at shipment and have that information fed back to the sales order line.
Repricing of Catch Weights Items
Once the secondary quantity and UOM is captured, the sales order line price is prorated based upon the ship quantity.
Volume discounts are always calculated on the estimated qty2; but the actual price is based on the ship quantity.
For example, if each cheese is estimated at 10 lb. and you ordered 2 cheeses (20lb) and actually shipped 24 lbs. The price list set up is $5 per pound:
The final price for each cheese is: $5 per pound * (20lb/2Ea) * (24lb/20lb) = $60/Ea. This amount will be sent to invoicing.
If there is also a volume discount of:
5% from 10-20 lb.
10% from 21-30lb
The adjustment amount will be: $5/lb. *5% *(20lb/2Ea) *(24lb/20lb) = $3/Ea. This amount will be send to invoicing if discount details is needed.
The final selling price will be $60/Ea. - $3/Ea. = $57/Ea.
Note: To provide support for catch weights, you must define the item as being catch weight enabled. The WMS enabled flag on the inventory organization will determine the processing within Order Management and Oracle Shipping.
User Procedures
Once the item is properly defined, you can enter orders for the catch weight items. When the actual material is picked from inventory, the secondary quantity and UOM2 are populated with the true weight (for example, the cheese wheel) for WMS enabled inventory organizations.
Pricing
Oracle Pricing already supports catch weight items. When catch weight items are created, a pricing unit of measure is defined. The pricing unit of measure can be defined as either the primary or the secondary unit of measure for the item. Price lists are then created for that item in its pricing unit of measure. All pricing calculations for catch weight items are done with respect to the pricing unit of measure defined for that item.
Taking the earlier example, if the cheese wheel has a pricing unit of measure defined as pounds, the price will be based on 10 pounds.
Once a lot has been allocated to the order line, the system would then know that the actual value is 10.61 pounds. Therefore, the extended price for the cheese wheel is changed at that time.
Discrete Inventory Catch Weight Support
Assume a nominal conversion of 1Ea = 10 pounds, and the item is on the price list at $1/pound. Assume the primary UOM of an item is Ea., and the secondary UOM is pound.
| ORD_ QTY |
ORD_ QTY_ UOM |
ORD_ QTY2 |
ORD_ QTY2_ UOM |
UNIT_ LIST_ PRICE_ PER_ PQTY |
PRICING_ QTY |
PRICING QTY UOM |
UNIT_ LIST_ PRICE |
SHIP_QTY2 | SHIP QTY UOM2 |
|---|---|---|---|---|---|---|---|---|---|
| 4 | Ea. |
The Pricing engine is called with nominal converted secondary quantity of 40 pounds.
The Pricing engine returns UNIT_LIST_PRICE_PER_PQTY of 1 (units: $/lb.) and PRICING_QUANTITY of 40. A standard Inventory conversion rate has to exist and the primary UOM check box on the price list line has to be checked.
| ORD_ QTY |
ORD_ QTY_ UOM |
ORD_ QTY2 |
ORD_ QTY2_ UOM |
LINE_ QTY (sent to QP) |
LINE_ UOM_ CODE (sent to QP) |
UNIT_ LIST_ PRICE_ PER_ PQTY(Ret by QP) |
PRICING_ QTY(Ret by QP) |
PRICING QTY UOM(Ret by QP) |
UNIT_ LIST_ PRICE |
SHIP_ QTY2 |
SHIP QTY UOM2 |
|---|---|---|---|---|---|---|---|---|---|---|---|
| 4 | Ea. | 40 | lb. | 1 | 40 | lb. |
ULP and USP are calculated in terms of ordered quantity UOM (sent back by Pricing) and populated on the order line.
ULP = UNIT_LIST_PRICE_PER_PQTY * PRICING_QUANTITY / ORDERED_QUANTITY
| ORD_ QTY |
ORD_ QTY_ UOM |
ORD_ QTY2 |
ORD_ QTY2_ UOM |
UNIT_ LIST_ PRICE_ PER_ PQTY |
PRICING_ QTY |
PRICING QTY UOM |
UNIT_ LIST_ PRICE (Ret by QP) |
SHIP_ QTY2 |
SHIP QTY UOM2 |
|---|---|---|---|---|---|---|---|---|---|
| 4 | Ea. | 1 | 40 | lb. | 10 |
SHIPPED_QUANTITY2 on the order line is populated for items shipped from WMS enabled organizations using mobile UI.
| ORD_ QTY |
ORD_ QTY_ UOM |
ORD_ QTY2 |
ORD_ QTY2_ UOM |
UNIT_ LIST_ PRICE_ PER_ PQTY |
PRICING_ QTY |
PRICING QTY UOM |
UNIT_ LIST_ PRICE |
SHIP_ QTY2 |
SHIP QTY UOM2 |
|---|---|---|---|---|---|---|---|---|---|
| 4 | Ea. | 1 | 40 | lb. | 10 | 42 | lb. |
-
The pricing engine is not ordinarily called to re-price, but can be if set up.
UNIT_LIST_PRICE will be recalculated by QP as follows:
UNIT_LIST_PRICE := nvl(UNIT_LIST_PRICE_PER_PQTY * PRICING_QUANTITY / [Nominal Ordered Quantity2] * SHIPPED_QUANTITY2 / ORDERED_QUANTITY, UNIT_LIST_PRICE)
Nominal Ordered Quantity2 := ORDERED_QUANTITY converted to secondary UOM
Repricing a Unit List Price ORD_
QTYORD_
QTY_
UOMORD_
QTY2ORD_
QTY2_
UOMUNIT_
LIST_
PRICE_
PER_
PQTYPRICING_
QTYPRICING
QTY
UOMUNIT_
LIST_
PRICESHIP_
QTY2SHIP
QTY
UOM24 Ea. 1 40 lb. 10.5 42 lb.
The ORDERED_QUANTITY and UNIT_SELLING_PRICE are passed to invoicing, which calculates the extended price of $42.
Line Split & Price with UOM Identical to the Secondary UOM
Assume a nominal conversion of 1Ea = 5 KG, and the item is on the price list at $2/lb. Assume the primary UOM of the item is Ea., and the secondary UOM is lb. Assume 1 DZ = 12 Ea., and 1 KG = 2.2 lb. (so that the nominal conversion is 1 DZ = 12 Ea. = 60 KG = 132 lb. = $264).
| ORD_ QTY | ORD_ QTY_ UOM | ORD_ QTY2 | ORD_ QTY2_ UOM | UNIT_ LIST_ PRICE_ PER_ PQTY | PRICING_ QTY | PRICING QTY UOM | UNIT_ LIST_ PRICE | SHIP_ QTY2 | SHIP QTY UOM2 |
|---|---|---|---|---|---|---|---|---|---|
| 4 | DZ |
-
The Pricing engine is called with nominal converted secondary quantity of 528 lb.
The Pricing engine returns a UNIT_LIST_PRICE_PER_PQTY of 2 (units: $/lb.) and PRICING_QUANTITY of (4 DZ)(12 Ea./DZ)(5 KG/Ea)(2.2 lb./KG) = 528 (units: lb.). Note that Pricing engine has already used the standard inventory API to get the nominal conversion rate between DZ and lb. for this item.
Note: A standard inventory conversion rate has to exist and the primary UOM check box on the price list line has to be checked.
ULP and USP Calculated ORD_
QTYORD_
QTY_
UOMORD_
QTY2ORD_
QTY2_
UOMLINE_
QTY to QPLINE_
UOM_
CODE(sent to QP)UNIT_
LIST_
PRICE_
PER_
PQTY Ret by QPPRICING_
QTYRet by QPPRICING
QTY
UOMRet by QPUNIT_
LIST_
PRICESHIP_
QTY2SHIP
QTY
UOM24 DZ 528 lb. 2 528 lb. ULP and USP are calculated in terms of ordered quantity UOM (sent back by Pricing) and populated on order line.
-
ULP = UNIT_LIST_PRICE_PER_PQTY * PRICING_QUANTITY / ORDERED_QUANTITY
Pick Confirmation ORD_
QTYORD_
QTY_
UOMORD_
QTY2ORD_
QTY2_
UOMUNIT_
LIST_
PRICE_
PER_
PQTYPRICING_
QTYPRICING
QTY
UOMUNIT_
LIST_
PRICESHIP_
QTY2SHIP
QTY
UOM24 DZ 2 528 lb. 264 As part of the pick confirmation process, the user pick confirms 410 lb. and 3 DZ.
The delivery detail PICKED_QUANTITY2 is populated as 410 lb.
At ship confirmation, the order line is split because it has been under-shipped.
Shipped Quantity2 Updated for Items Shipped ORD_
QTYORD_
QTY_
UOMORD_
QTY2ORD_
QTY2_
UOMUNIT_
LIST_
PRICE_
PER_
PQTYPRICING_
QTYPRICING
QTY
UOMUNIT_
LIST_
PRICESHIP_
QTY2SHIP
QTY
UOM23 DZ 2 396 lb. 264 1 DZ 2 132 lb. 264 The SHIPPED_QUANTITY2 on the order line is updated for items shipped from the WMS organization using a mobile user interface.
Repricing ORD_
QTYORD_
QTY_
UOMORD_
QTY2ORD_
QTY2_
UOMUNIT_
LIST_
PRICE_
PER_
PQTYPRICING_
QTYPRICING
QTY
UOMUNIT_
LIST_
PRICESHIP_
QTY2SHIP
QTY
UOM23 DZ 2 396 lb. 264 410 lb. 1 DZ 2 132 lb. 264
The pricing engine is not ordinarily called to re-price, but can be if set up.
UNIT_LIST_PRICE should be recalculated by QP as follows:
-
Nominal Ordered Quantity2 := conversion between PRICING_QUANTITY_UOM and ORDERED_QUANTITY_UOM = (3 DZ)(12 Ea./DZ)(5 KG/Ea)(2.2 lb./KG) = 396 (units: lb.)
-
UNIT_LIST_PRICE := nvl(UNIT_LIST_PRICE_PER_PQTY * PRICING_QUANTITY / [Nominal Ordered Quantity2] * SHIPPED_QUANTITY2 / ORDERED_QUANTITY, UNIT_LIST_PRICE) = (2 $/lb.)(396 lb.)/(396lb.)*(410 lb.)/(3DZ) = 273.3 $/DZ.
Ordered Quantity and Unit Selling Price passed to Invoicing ORD_
QTYORD_
QTY_
UOMORD_
QTY2ORD_
QTY2_
UOMUNIT_
LIST_
PRICE_
PER_
PQTYPRICING_
QTYPRICING
QTY
UOMUNIT_
LIST_
PRICESHIP_
QTY2SHIP
QTY
UOM23 DZ 2 396 lb. 273.3 410 lb. 1 DZ 2 132 lb. 264 The ORDERED_QUANTITY and UNIT_SELLING_PRICE are passed to invoicing, which calculates the extended price of $820.
Pricing UOM Different From Secondary UOM
Assume a nominal conversion of 1Ea = 5 KG, and the item is on the price list at $2/lb. Assume primary the UOM of item is Ea., and a secondary UOM is KG. Assume 1 KG = 2.2 lb. (so that a nominal conversion is 1 Ea. = 5KG = 11 lb. = $22)
| ORD_ QTY |
ORD_ QTY_ UOM |
ORD_ QTY2 |
ORD_ QTY2_ UOM |
UNIT_ LIST_ PRICE_ PER_ PQTY |
PRICING_ QTY |
PRICING QTY UOM |
UNIT_ LIST_ PRICE |
SHIP_ QTY2 |
SHIP QTY UOM2 |
|---|---|---|---|---|---|---|---|---|---|
| 4 | Ea. |
Order Line Entered in Primary Quantity
The Pricing engine is called with a nominal converted secondary quantity of 20KG.
The Pricing engine returns UNIT_LIST_PRICE_PER_PQTY of 2 (units: $/lb.) and a PRICING_QUANTITY of (4 Ea)(5 KG/Ea)(2.2 lb./KG) = 44 (units: lb.). Note that the Pricing engine has already used the standard inventory API to get the nominal conversion rate between Ea. and lb. for this item. A standard inventory conversion rate has to exist and the primary UOM check box on the price list line has to be checked.
| ORD_ QTY |
ORD_ QTY_ UOM |
ORD_ QTY2 |
ORD_ QTY2_ UOM |
LINE_ QTYsent to QP |
LINE_ UOM_ CODE sent to QP |
UNIT_ LIST_ PRICE_ PER_ PQTY(Ret by QP) |
PRICING_ QTY Ret by QP |
PRICING QTY UOM (Ret by QP) |
UNIT_ LIST_ PRICE |
SHIP_ QTY2 |
SHIP QTY UOM2 |
|---|---|---|---|---|---|---|---|---|---|---|---|
| 4 | Ea. | 20 | KG | 2 | 44 | lb. |
ULP and USP are calculated in terms of ordered quantity UOM (sent back by Pricing) and populated on order line.
-
ULP = UNIT_LIST_PRICE_PER_PQTY * PRICING_QUANTITY / ORDERED_QUANTITY
Pick Confirmation Process ORD_
QTYORD_
QTY_
UOMORD_
QTY2ORD_
QTY2_
UOMUNIT_
LIST_
PRICE_
PER_
PQTYPRICING_
QTYPRICING
QTY
UOMUNIT_
LIST_
PRICESHIP_
QTY2SHIP
QTY
UOM24 Ea. 2 44 lb. 22
As part of the pick confirmation process, the user pick confirms 52.8 lb. and 4 Ea.
The delivery detail PICKED_QUANTITY2 is populated as 24KG because quantities for delivery details are always stored in the primary or secondary UOM defined on the item.
SHIPPED_QUANTITY2 on the order line is updated for items shipped from the WMS organization using a mobile user interface.
| ORD_ QTY |
ORD_ QTY_ UOM |
ORD_ QTY2 |
ORD_ QTY2_ UOM |
UNIT_ LIST_ PRICE_ PER_ PQTY |
PRICING_ QTY |
PRICING QTY UOM |
UNIT_ LIST_ PRICE |
SHIP_ QTY2 |
SHIP QTY UOM2 |
|---|---|---|---|---|---|---|---|---|---|
| 4 | Ea. | 2 | 44 | lb. | 22 | 24 | KG |
The pricing engine is not ordinarily called to re-price, but can be if set up.
UNIT_LIST_PRICE should be recalculated by Pricing as follows:
-
Nominal Ordered Quantity2 := conversion between PRICING_QUANTITY_UOM and ORDERED_QUANTITY_UOM = (4 Ea)(5 KG/Ea.) = 20 (units: KG)
-
UNIT_LIST_PRICE := nvl(UNIT_LIST_PRICE_PER_PQTY * PRICING_QUANTITY / [Nominal Ordered Quantity2] * SHIPPED_QUANTITY2 / ORDERED_QUANTITY, UNIT_LIST_PRICE) = (2 $/lb.)(44 lb.)/(20KG)*(24KG)/(4Ea) = 26.4 $/Ea.
Passing to Invoicing ORD_
QTYORD_
QTY_
UOMORD_
QTY2ORD_
QTY2_
UOMUNIT_
LIST_
PRICE_
PER_
PQTYPRICING_
QTYPRICING
QTY
UOMUNIT_
LIST_
PRICESHIP_
QTY2SHIP
QTY
UOM24 Ea. 2 44 lb. 26.4 24 KG The ORDERED_QUANTITY and UNIT_SELLING_PRICE are passed to invoicing, which calculates the extended price of $105.60.
Note: How to price ATO/PTOs: ATO/PTO configurations, included items are not priced and so catch weight is not supported for them. Catch weight is supported only for shippable items that are shipped from WMS or process enabled organizations. i.e. Non-shippable components of ATO/PTO are priced based on the primary quantity (similar to any non shippable items). Shippable components of ATO/PTO are priced by catch weight quantity (similar to any shippable items).
RMA Return Without Reference & Drop Ship
Shipped_quantity will be populated on the order line, but shipped_quantity2 will not be provided. Pricing can then convert from the shipped_quantity to the secondary UOM (defined on the item master), and then from the secondary UOM to the pricing UOM. The pricing_quantity and pricing_uom will then be updated on the order line.
The shipped_quantity2 is not populated with the nominal conversion from the primary to the secondary. It will be left null as an indication that the source system (PO) did not provide a value and that the pricing quantity is just an estimate given the nominal conversion and the primary quantity.
The price for the return is determined proportionally based on the primary shipped, primary returned, and price for the shipped line. This will prevent a return line from being over- or under-credited.
For a referenced return, Order Management keeps the return price the same as the original order, only applying additional return charges if necessary. For the Pricing engine to calculate the price the same as the original order line, the Pricing engine needs the original catch weight quantity. So, we copy/proportion the shipped_quantity2 column to ordered_quantity2 column.
For example, if ordered_quantity is 2Ea, nominal ordered_quantity2 is 20lb, shipped_quantity2 is 24lb
-
i. Upon return 2, ordered_quantity2 is copied as 24lb
ii. Upon return 1, ordered_quantity2 is proportioned as 12lb
This way, the price will be the same. But the return charge will be calculated based on the 24lb not on 20lb in i, and on 12lb not on 10lb in ii.
Messages
An error message occurs when a catch weight item has shipped_quantity populated but not shipped_quantity2.
Message_name: ONT_CATCHWEIGHT_QTY2_REQUIRED
Message_Text: Please specify secondary quantity for catch weight item.
Warehouse Management (WMS)
Note: Note: WMS (Mobile UI) – Shipped_quantity2 can be populated only for items shipped from WMS enabled organizations using Mobile user interface.
Is Catch Weight Entry Mandatory?
Catch weight must be populated on the delivery detail prior to ship confirmation because Pricing can price on the primary quantity, or on the secondary quantity, but cannot make this determination as you go. If the catch weight quantity is not populated for an item but the item allows defaulting, and a nominal conversion has been defined, then the mobile forms will automatically default based on the conversion after giving you the option to exit and manually enter the catch quantity.
Is Catch Weight Supported for Non-WMS Organizations?
Technically, catch weight support can be extended to non-WMS organizations by supporting catch weight entry at either pick confirmation or ship confirmation. However, the granular level of tracking catch weights is typically required by organizations that would also require other WMS features such as lot attributes and rules-based allocation. Therefore, catch weight will only be supported in WMS and process enabled organizations; other inventory organizations will ignore the values entered for catch weight on the item definition.
Choosing Options Using the Oracle Configurator
The Oracle Configurator application enables guided selling and configuration capabilities for selling complex and custom products and services. Oracle Configurator's interactive configuration engine provides real-time feedback about each selections' impact in the window of prompts and warning messages that guide the buyer to a solution that meets their requirements.
Oracle Configurator is a part of the Order Management product family, and integrates seamlessly with Order Management. Oracle Configurator must be licensed and purchased separately, however this application is not required in order to use the Order Management application.
Oracle Configurator in the Applications On-Line Help System
Oracle Configurator Developer User's Guide
Oracle Configurator Implementation Guide
Oracle Configurator Installation Guide
Oracle Configurator Custom Web Deployment Guide
Oracle Configuration Interface Object (CIO) Developer Guide
Oracle Configurator Release Notes
Oracle Configurator ReadMe on the Oracle Configurator Developer compact disc
Choosing Configuration Options Using the Options Window
Note: Note: The profile option OM: Use Configurator must be set to No to enter configuration options using the Options window.
The Order Management Options window enables you quickly to select options for configurations by entering the option and its associated quantity.
To select options for a model:
-
Navigate to the Sales Orders window and enter the header information for your order.
-
Select the Line tab, and enter a model in the Item field and a quantity in the Quantity field.
-
Click Configurator on the Sales Orders window. Clicking Configurator accesses the model options for the item on the selected order line in the Sales Order window.
Order Management Options Window
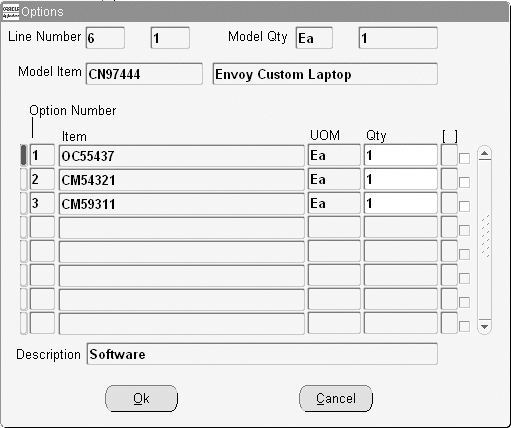
Note: The Option Number field is protected against user update. Values are sequentially defaulted based upon the sort order of the Bill of Materials definition.
-
Select the options for your model by selecting the LOV within the Item field.
Note: The profile option OM: Item View Method determines the display method of data retrieved within the LOV for the Item field within the Order Management Options Window.
-
The LOV will display all valid options for your configuration. You may select any number of options for each class depending on validation rules defined in Oracle Bills of Materials.
Note: You cannot choose the exact option or option class more than once when selecting your configuration options. If you do this, Order Management displays an error.
-
Save or cancel your configuration options:
Click Done to save the configuration and return to the Sales Orders window or click Cancel to discard your configuration options.
Note: New order lines created as a result of configuration options entered are displayed in the Sales Order window as a line quintuplet:
Note: Line Number, Shipment Number, Option Number, Component Number, Service Number.
-
Enter remaining order information.
-
Save your work.
Modifying Existing Configuration Options
Once configuration options are entered using the Options window, you can modify existing option quantity, add additional options, or remove existing options by selecting the appropriate model line, and clicking Configurator. You may also update order line information by performing the update from the Sales order window.
-
If the ordered quantity of model line is increased or decreased, the ordered quantity of all its associated option lines will increase or decrease accordingly.
-
If the ordered quantity of an option line is increased or decreased and the option line has associated children, then the ordered quantity of all associated children will increase or decrease accordingly.
-
If the ordered quantity of an option line is set to 0, then the ordered quantity of the parent class will be set to 0, unless additional children reside under the parent class. If additional children reside under the same parent class, and one option order line has it's quantity reduced to 0, the parent class order quantity will remain unchanged.
-
Please ensure that you do not include service items in BOM and then select the service items in the order using Oracle Configurator. Service items should be attached directly to the model/component in the Sales Orders window.
Validation of Configuration Options
Oracle Bills of Material validation routines are used to validate configuration options entered within the Order Management Options window. Specific options validations routines are executed during validation and are dependent upon specific bill of material attributes enabled for each option.
Mutually Exclusive Flag
Only one option can be chosen within a class of options.
Maximum and Minimum Quantities
Specify the maximum and minimum quantity for an option that can be chosen within an option class.
Mandatory classes
Specify a mandatory class where options must be chosen within an option class.
Decimal ratio between class and its options
The ratio of ordered quantity of parent to that of its children should be an integer value.
Selecting a class without selecting an option under it.
At least one option should be selected per class.
Error Handling
Unexpected Errors
If you receive an unexpected error when entering your model options, you must correct the error prior to continuing.
Prior to Booking
Single error messages are displayed in the Sales Order window. If there is more than one error associated with a configuration, then the Process Messages window is automatically displayed. If you decide to continue and ignore the errors, click Cancel from the Process Messages window and Order Management saves the invalid and/or incomplete configuration. If you decide to cancel the configuration options entered for your order, click Continue from the Process Messages window.
At Booking
If order or Bill of Material validation routines fail during order booking, the order is not booked.
Modifications after Booking has occurred
Single error messages are displayed in the Sales Order window. If there is more than one error associated with a configuration, then the Process Messages window is automatically displayed. If you decide to continue, you can correct the errors and reprocess the order, cancel your changes, or choose to ignore the errors. If you choose to ignore the errors, Order Management saves the configuration, and then places the order on hold.
Note: If a configuration has an existing hold and modifications are made that validate and complete the configuration, the existing hold is released.
See:
Oracle Bills Of Material User's Guide
Oracle Order Management Implementation Manual, Order Management Profile Options.
Solution Based Modeling
Solution based Modeling (multiple instantiation) is the ability to create and individually configure multiple occurrences of a Model or Component. Solution Based modeling provides the ability to configure multiple (model type) components of PTO and ATO models more than once, independently, and to keep track of these different configurations individually within the model.
Within Order Management, you access an instance of a configuration model, as well as an instance of each component contained within the Model. You then configure component instances separately by selecting from available options.
For example, a computer system can be represented by a Solution based Model; the computer may contain a number of different servers, printers, and personal computer (PC) workstations. Each PC workstation in the system represents one instance of a configuration model, and each PC workstations can be configured differently. One PC workstation can be configured with a 21 inch flat screen monitor, 10GB of disk space and 512 KB RAM, whereas another PC workstation can be configured with a 17 inch monitor, ergonomic keyboard, 256 KB RAM and 4 GB of disk space. These two workstations are part of the computer system Solution based Model.
Note: You cannot copy an order which contains a solution based model for which one or more of the components have been cancelled. This is currently not supported, and you may receive the following error: Item &ITEM is selected more than once in this Configuration.
Solution based Models are imported into the Oracle Configurator application, and the structure of the model is modified using the Oracle Configurator Developer application.
Note: Solution based Modeling within Order Management is available only if you have fully installed the Oracle Configurator application.
Note: Additionally, the ability to instantiate components multiple times within a single runtime of the Oracle Configurator application is available only in a DHTML User Interface. You cannot instantiate components multiple times in a Java applet User Interface.
For additional details on Solution based Modeling, see Oracle Configurator Developer User's Guide, Multiple Instantiation in Solution-Based Models.
Solution Based Modeling and Process Order API
The public level of the Order Management Process Order API does not support order lines that contain Solution Based Models, and the Order Management Order Import concurrent program does not support importing orders that contain configurations of Solution based Models.
The group level of the Process Order API will support Solution Based Models. The group Process_Order API call should pass the following mandatory column data (for Solution based Models only) for all order lines records that are part of a configuration to the Oracle Configurator application:
-
config_header_id
-
config_rev_nbr
-
configuration_id
This data is then passed to Oracle Configurator's batch validation API. If the call to the group Process_Order API does not pass data in any of the columns listed, the order lines will be passed to Oracle Configurator's batch validation API with NULL values, and the validation may or may not enable the Solution based Model details you are passing (dependent on the Configuration rules defined in the Oracle Configurator application).
Configuration Date Effectivity
The sales order lifecycle for configurations uses the following dates:
-
Model Line Creation Date: the date the model was entered on the sales order.
-
Configuration Creation Date - the date the configuration is created within the Configurator.
-
Configuration Effective Date - used to filter effective nodes and rules for the configuration.
-
Configuration Model Lookup Date - the date that Configurator uses to lookup the publication for the model.
Configurator and Order Management validate item effectivity based on the model line creation date. This causes two situations:
-
Phase in of options: You cannot place an order for an option until the item is effective on the BOM.
Phase out of options: You can place an order for an option that will not be valid at the time you have to manufacture and ship the order.
-
A configuration is always validated against the BOM and rules that existed on the date of the initial configuration. As a result, if an item is added or deleted from the BOM, or an item becomes ineffective, or if configuration rules change, existing order lines are not affected.
A configuration is always validated against the BOM and rules that existed on the date of the initial configuration. If you change the BOM definition by adding or removing items, the changes are reflected in the Configurator window that opens from the sales orders window. You can re-configure the model and save your changes. Changing the BOM definition depends on the value of a profile option OM: Use Configurator and a system parameter Configuration Effective Dates. The values of the system parameter Configuration Effective Dates are:
-
Model Creation Date
-
System Date till Booking – you can change the BOM definition till the order is booked
-
System Date till Pick Release - you can change the BOM definition till the order is pick-released
The following table shows some scenarios when the System Parameter is set to System Date till Pick Release:
| Changes | Change Type | Result |
|---|---|---|
| After Booking | Change BOM Definition and re-open Configurator window from the sales orders line | Configurator window reflects the changes to the BOM and you can re-select items and reconfigure the model. |
| After Work in Process (WIP) job creation | Change BOM Definition and re-open Configurator window from the sales orders line | Configurator window reflects the changes to the BOM and you can re-select items and reconfigure the model. Old WIP job goes on hold. New WIP job is created and completed. |
| Changes after WIP job released | Change BOM Definition and re-open Configurator window from the sales orders line | Configurator window reflects the changes to the BOM and you can re-select items and reconfigure the model. Old WIP job goes on hold. New WIP job is created and completed. |
| Changes after WIP Job completion and before Pick Release | Change BOM Definition and re-open Configurator window from the sales orders line | New Items are visible. New Job created and Completed. Old job also remains at COMPLETED status. |
| Changes after Pick Release | Change BOM Definition and re-open Configurator window from the sales orders line | The changes are reflected in the Configurator window, however if you select a component, a processing constraint prevents you from updating the configuration with the following error message: You are not allowed to update Schedule Arrival Date because: Line has been pick confirmed/staged. |
Configuration Date Effectivity Major Features
Set Date Effectivity of configurations for Configurator
When creating new configurations or modifying existing configurations, you can now set a new system parameter to use the model creation date or the system date until booking. An additional value System Date till Pick Release has been added to the system parameter OM: Configuration Effective Dates. If you have set the system date until booking as the Effective Date, the system will use either the system date until the order is booked, and if the order is booked the greater of creation date of model line or the booked date will be used. The purpose of this requirement is to get the effective date of the configuration as close to the shipment of the order.
Based on the value of the Order Management system parameter, Order Management will pass the selected date (model creation or system date) to Configurator for the Configurator Effective Date and Configurator Lookup Date.
Always Set the Configuration Model Lookup Date the Same as the Configuration Effective Date for Configurator
Order Management passes the configuration model lookup date value the same as the configuration effective date to the configurator.
Set Date Effectivity of Configurations for Order Management's Options Window
The profile option, OM: Use Configurator needs to be set to No, in order to use the Order Management's Options window. Depending on what behavior you want when creating new configurations or modifying existing configurations, you can again either set the effectivity date to the model creation date or the system date until the order is booked.
Note: Based on the value of the system parameter, Order Management will use the selected date (model creation or system date) as the configurator effective date.
User Procedures
This section includes user procedures for the use of effective dates for configurations in Order Management and Configurator.
To set the configuration effective date to the model creation date:
-
Navigate to the Parameters window.
-
Set the system parameter OM: Configuration Effective Date to Model Creation date.
-
Create an order line for a model in Order Management on for example, 3/20/03.
-
Launch Configurator or the Options window for the Model.
-
Select the options and save your work.
-
Add new option to BOM on for example, 3/21/03. Also disable some options or option class in BOM on for example, 3/21/03.
-
Re-open Configurator or the Options window, a new option will not be displayed. Disabled options or classes will still be available to choose.
-
Modify the configuration and save your work.
-
Change the BOM for the model on for example, 3/21/03 to add a new option and disable an option or a class.
-
Re-open Configurator or the Options window. A message displays saying one or more options / classes are disabled in this configuration and will be removed from the existing configuration. New options will be available to choose.
-
Accept the message and modify the configuration in the Options window or the Configurator, and save your work.
-
Disabled options and classes will be deleted (or cancelled) automatically.
-
Book the order on for example, 3/21/03. Change the BOM to include the new options and/ or disable options or classes.
-
Re-open Configurator or the Options window.
-
Now, new the options will not be displayed. Disabled options or classes will still be available to choose.
-
Modify the configuration and save your work.
To retain the default behavior of Order Management/Configurator integration:
-
Do not set the system parameter OM: Configuration Effective Date. This setting should be used to retain default behavior.
-
Create an order line for a model in Order Management on for example, 3/20/03.
-
Launch Configurator or the Options window for the Model.
-
Select the options and save your work.
-
Add new option to the BOM on for example, 3/21/03. Also disable an option or option class in the BOM on 3/21/03.
-
Re-open Configurator or the Options window, any new options will not be displayed. Disabled options or classes will still be available to choose.
-
Modify the configuration and save your work.
Message when the system removes disabled options:
-
Order Line X, for item X, option X was removed from the configuration because the item is no longer effective on the BOM of model X.
Message to the user when opening the Options window/Configurator that some disabled options exist:
-
Warning: There are one or more options that are disabled within this configuration.