Multicurrency Conversion Lists
This chapter covers the following topics:
- Overview of Multicurrency Conversion Lists
- Creating a Multicurrency Conversion List
- Example of Multicurrency Price List Usage
- Updating the Multicurrency Conversion List
Overview of Multicurrency Conversion Lists
If you have global customers or do pricing in different currencies, the multicurrency feature enables you to maintain a single price list for multiple currencies.
You can set up and maintain multiple currency conversion rates for a base currency by creating a single multicurrency list. You can then attach the multicurrency list to multiple price lists or agreements. Price list maintenance is reduced because only one currency conversion definition can be attached to multiple base currency price lists, and when base prices change, you need to update only the prices on the base price list.
You can also specify currency-specific markup/markdown equations that are applied as a formula, percent, or fixed amount to mark up the currencies.
When a pricing request is made, the pricing engine converts the price on the base price list to the ordering currency and returns the new price in the ordering currency (including any markup values).
Note: To set up the multicurrency feature, your System Administrator or designate must complete the following steps:
-
Set the QP: Multi-Currency Installed profile option to Yes, and run theUpdate Price Lists with Multi-Currency Conversion Criteria concurrent program. Run the concurrent program only once. For more information, see Update Price Lists with Multicurrency Conversion Criteria.
-
Install and license Advanced Pricing.
-
Ensure that you have Maintain privileges so that you can make any necessary updates. If you cannot access or update the multicurrency or related windows, you may not have the appropriate access privileges. Consult your Pricing Administrator.
Summary of Multicurrency Changes to Price Lists and Agreements
When the price lists and agreements are converted to multicurrency usage, windows and fields are updated with new multicurrency fields and some existing procedures may change.
The following section summarizes the changes that occur when the multicurrency feature is implemented:
Pricing Engine Changes
The pricing engine matches the order currency to the currencies attached to the price list at the time of selection. The engine then applies the conversion type, markup, and rounding to the price.
Changes to Price Lists Window
-
New Multi-Currency Conversion field: A new field called Multi-Currency Conversion is added to the Advanced Pricing - Price Lists window where you can select a multicurrency list that has the same base currency as the selected price list.
-
Round To procedure: The Round To field in the price list header is grayed out and can no longer be changed directly in the Advanced Pricing - Price Lists window. Instead, you must change the Round To value in the Multi-Currency Conversion window and update the Round To in the price list header.
Agreements
-
New Multi-Currency Conversion field: A new field called Multi-Currency Conversion is added to the Pricing tab in the Agreements window where you can select a multicurrency list that has the same base currency as the selected price list.
-
Round To procedure changed: The Round To field in the Pricing Tab is grayed out and can no longer be changed directly. Instead, you must change the Round To value in the Multi-Currency Conversion window and update the Round To in the Pricing tab. You can update the multicurrency list only for Agreement Price Lists, not for Standard Price Lists.
-
Once you have successfully run the concurrent program, all existing price list and agreement windows are converted to multicurrency price lists. Users should not return to non-multicurrency price lists. Changing the profile back to No may cause undesired results if conversion criteria have been used. Oracle does not support changing the setting back to No.
-
You cannot use the general ledger types as a conversion type if multicurrency is installed or if Oracle General Ledger is not installed.
-
Rounding and Markup Factors
You can define markup criteria for each currency definition by specifying either a fixed value or one derived from a formula. Specific currency rounding can also be defined for the converted selling price.
You must make any changes to the base currency in the Multi-Currency Conversion window and not in the price list window.
You cannot update the Base Round To value if the QP: Price Rounding profile option is set to Enforce Currency Precision.
Rounding Behavior During Currency Conversion Calculation
The following examples show you how rounding is calculated during currency conversion calculations.
If the Conversion Rounding Factor and the Round To values in the Multi-Currency Lists window are entered for a currency conversion, the conversion rounding factor is applied first, followed by the Round To factor.
This is applicable for every item (except for the service item) in every pricing event.
Example 1
Price List Setup
-
List Price for Item A = 60.12345
-
Base Currency Code = USD
Multicurrency Conversion List Attached to the Price List
-
To Currency Code = CAD
-
Conversion Type = FIXED
-
Conversion Rate = 2.0
-
Conversion Rounding Factor = -2
-
Round To = -3
Example 2
In Service Pricing, the service item is rounded using the Round To, not the conversion rounding factor.
Price List Setup
-
Base Currency = USD
-
List Price for Item B = 60.12345
Multicurrency Conversion List Attached to the Price List
-
To Currency Code = CAD
-
Conversion Type = FIXED
-
Conversion Rate = 2.0
-
Conversion Rounding Factor = -2
-
Round To = -3
Sales Order Setup for a Service Item B
-
Order Currency = CAD
-
Converted Price before rounding = 60.12345*2 = 120.24690
-
Price after applying the Round To (final rounded price) = 120.247
-
Price that appears on the Sales Order = 120.2470 (after applying -4 currency precision for CAD)
Example 3
QP: Selling Price Rounding Options = Individual
The QP: Selling Price Rounding Options profile option affects only the rounding factor. If the profile is set to Individual, then the rounding factor is applied. If it is set to No, the rounding factor is not applied. The QP: Round Unit Selling Price profile option does not affect the Conversion Rounding Factor. The Conversion Rounding Factor is always applied to the list price.
Price List Setup
-
Base Currency = USD
-
List Price for Item A = 60.12345
Multicurrency Conversion List Attached to the Price List
-
To Currency Code = CAD
-
Conversion Type = FIXED
-
Conversion Rate = 2.0
-
Conversion Rounding Factor = -3
-
Round To = -2
Sales Order Setup for a Non-Service Item A
-
Order Currency = CAD
-
Converted Price before rounding = 60.12345*2 = 120.24690
-
Price after applying conversion rounding = 120.247
-
Price after applying the Round To (final rounded price) = 120.25
-
Price that appears on the Sales Order = 120.2500(after applying -4 currency precision for CAD)
Sales Order Setup for a Non-Service Item A
-
Order Currency = CAD
-
Converted Price before rounding = 60.12345*2 = 120.24690
Example 4
QP: Selling Price Rounding Options = N (No)
Price List Setup
-
Base Currency = USD
-
List Price for Item A = 60.12345
Multicurrency Conversion List Attached to the Price List
-
To Currency Code = CAD
-
Conversion Type = FIXED
-
Conversion Rate = 2.0
-
Conversion Rounding Factor = -3
-
Round To = -2
Sales Order Setup for a Non-Service Item A
-
Order Currency = CAD
-
Converted Price before rounding = 60.12345*2 = 120.24690
-
Price after applying the Conversion Rounding Factor = 120.247
-
Price appears on the Sales Order = 120.2470 (after applying -4 currency precision for CAD)
Using a Formula with Component Type as Price List Lines
-
Navigate to the Advanced Pricing - Define Modifier window.
-
Query or create desired modifier for a discount.
-
Select a Formula. If selecting a formula with a component type as Price List Line, the base currency of the price list must be the same as the modifier currency.
-
Save the modifier record.
Creating a Multicurrency Conversion List
A multicurrency conversion list stores a list of currencies and conversion criteria that enables transactions to be converted from a base currency to other currencies. The conversion list is attached to a price list or agreement that uses the conversion criteria to convert the base list prices to the foreign currency amount. Multiple conversion methods can be in effect at a time for a currency. For example, if converting USD (US dollars) to FRF (French francs), you could have a fixed conversion type for March and a formula conversion type for April. If more than one multicurrency conversion list is set up for the same base currency, then you must assign each conversion list a unique name.
Using Conversion Types
Conversion types determine how the conversion rate is calculated. Some of these seeded conversion types are available only if Oracle General Ledger is installed; however, you can still link to other non-Oracle stored conversion rate information by using the formula functionality. The following seeded conversion types are available:
-
Fixed: Enter a fixed value that is used as the conversion rate. For example, if you enter a value of 1.5, the list price from the base price list is multiplied by 1.5 to get the converted amount.
-
Formula: Attach a pricing formula, and the value returned from the formula is the conversion rate. You cannot use as a conversion formula with a component type of PLL (Price List Line) because the line may have a different base currency than the price list to which this currency conversion criteria is attached.
-
Transaction: Users of the calling applications (such as Oracle Order Management) enter the conversion rate. In these cases, the rate entered is converted from transaction currency (for example, from the price list currency) to functional currency (such as the sales order). For other conversion types, such as Fixed, the rates entered in the multicurrency window is from base currency to transaction currency.
The following conversion types are available only if Oracle Financials (General Ledger) is installed:
-
General Ledger sourced (Corporate, Spot, EMU Fixed, User Defined): Gets the conversion rate between the base currency and currency to from Oracle General Ledger. These conversion types are available only if Oracle Financials (General Ledger) is installed.
To create a multicurrency list
-
Navigate to the Multi-Currency Conversion List window.
Multi-Currency Conversion window
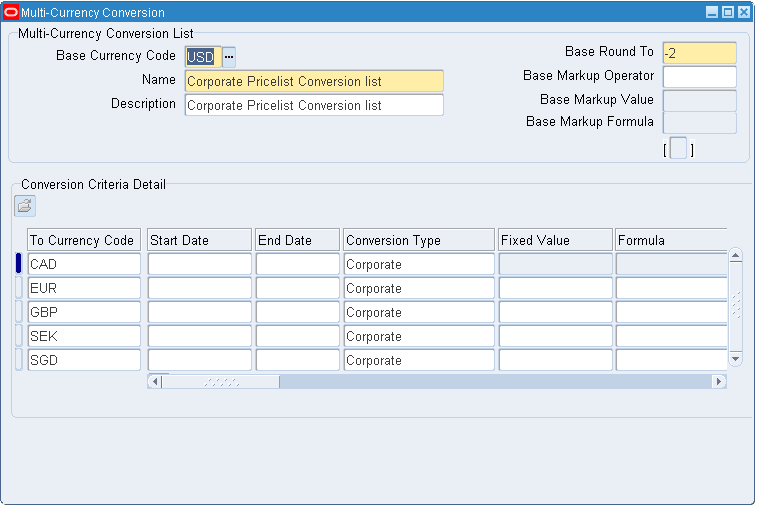
-
Complete your entries in the Multi-Currency Conversion window. All the fields in the Multi-Currency Conversion List are applicable to the base currency:
-
Base Currency Code: Enter the base currency code for the currency that the price list is set up in. For example, if the price list has a base currency of US dollars, enter the code for US dollars such as USD.
-
Name/Description: Enter a name to identify the multicurrency list and a description.
-
Base Round To: Enter a value that rounds the selling prices to the decimal place that is entered. For example, if you entered a Base Round To value of -2, a price calculated as $9874.343 is rounded to $9874.34.
Note: If the QP: Price Rounding profile option is set to enforce currency precision, then you cannot update the Base Round To value in the Multi-Currency Conversion List. To make a change, you must first change the profile setting to Enforce Rounding Factor or NULL. Then change the Base Round To value. Finally, you can change the profile setting back if desired.
-
Base Markup Operator: Optionally, select Percent (%) or Amount as the Base Markup Operator that can be applied against the base currency. This Operator determines how the system applies the Base Markup Value.
-
Base Markup Value: Enter a numeric value. This value is applied as either a percent or amount, depending on the value defined in the Base Markup Operator field.
-
Base Markup Formula: Enter a formula. The value returned by this formula is applied as a markup to the base currency. When entered, the Base Markup Value can be used within the Base Markup Formula [component type as modifier value (MV)].
-
-
In the Conversion Criteria Detail region, specify the criteria in the following fields to convert the base currency to the currency selected in the Currency To field:
Field Meaning To Currency Code Enter the currency code for a currency that a price list can be converted to using the conversion criteria setup. For example, to convert a base currency in US dollars to Canadian currency (CAD), you enter CAD as the Currency To. Start Date Start of the currency conversion. End Date End date of the currency conversion. Conversion Type Select one of the following conversion types: -
Fixed: Enter a fixed number that is used as a fixed conversion rate.
-
Formula: For this type, the value returned by the formula becomes the conversion rate.
-
Transaction: Uses the conversion rate or conversion type from the Order Management Sales Order. The following conversion types are available only if Oracle Ledger is installed: Corporate, Spot, EMU Fixed, and User Defined.
Fixed Value Enter a numeric conversion value if Fixed was selected in the Conversion Type field. Formula Select a pricing formula name if you selected Formula in the Conversion Type field. The value returned by the formula is the conversion rate. A formula with a component type as PLL (price list line) is not allowed in a conversion formula because the PLL line may have a different base currency than the price list to which this currency conversion criteria is attached. A formula with a component type as MV (modifier value) is also not allowed. Conversion Date Type Select a conversion date type if the value in the Conversion Type field is not Fixed, Formula, or Transaction. There are two conversion date types: -
Pricing Effectivity Date: Uses pricing effectivity date passed by the sales order
-
Fixed: Uses Conversion Date setup for this currency.
Conversion Date Enter a date if the Conversion Date type is Fixed. This date is used to retrieve the daily conversion rate from GL (Oracle General Ledger). Attribute Type Product Attributes, Pricing Attributes, and Qualifier Attributes are valid values for this field. This specifies the type of attribute to be set up for a currency conversion. This is an optional field. Attribute Context This is a mandatory field if you entered an attribute type. Enter the Attribute Context for the selected attribute type. For example, if the Attribute Type value is Product Attribute, then its context can be ITEM. Attribute Code This field depends on the value that you entered in the Attribute Context field. For example, if the Attribute Context field value is ITEM, the Attribute Code field contains its attributes like Item Number. This is a mandatory field when the Attribute Context is entered. Attribute Value This field gives the values of the attribute code entered. For example, if the Attribute Code field value is Item Number, the Attribute Value field displays all the items. This is a mandatory field when you enter the Attribute Code value. Attribute Meaning This field displays the description of the Attribute Value field. This is a display-only field. Precedence Enter a numeric value if more than one conversion has the same Currency To, Start Date, and End Date but has different attribute values. See the Precedence example following the table.
The pricing engine uses the precedence value to determine selection priority. If more than one of the attributes passed from OM Sales Order matches with the attribute setup for currency conversions, then the one with the lowest precedence value is selected by the pricing engine for conversion.Markup Operator Select either Percent (%) or Amount. This operator is applied to either Markup Value or Markup Formula, whichever is entered. Markup Value This is a numeric constant value that can also be used in the Markup Formula. Markup Formula Select a formula. You cannot use a formula with Component Type PLL (Price List Line) as a conversion formula because the PLL line may have a different base currency than the price list to which this currency conversion criterion is attached.
Note: You can enter both a Markup Value and Markup Formula, provided that the Markup Value is used within the Markup Formula. In this case, the final value is the value returned after computing the Markup Formula.Conversion Rounding Factor Enter a numeric conversion rounding factor that rounds the list price after the conversion and markup is applied. This rounding factor could be different for the same Currency To value. Round To Enter a numeric Round To value that rounds the selling price after the modifiers are applied. This value is always the same for a Currency To.
Note: If values for both Conversion Rounding Factor and a Round To are entered for a currency conversion, the Conversion Rounding Factor is applied first followed by the Rounding Factor. This will be applicable for every item (except for the service item) in every pricing event.Precedence Example
When two conversion types with different attribute codes are passed from an Order Management sales order, for example:
-
Country = India and
-
Item Cat. = CD Pack,
then the pricing engine selects the attribute with the highest precedence. Therefore, 1 is selected before 2 and so on. In this case, the attribute Country = India is selected by the pricing engine because its precedence value (1) is greater than the precedence value of Item Cat. = CD Pack (which is 2).
To Currency Code Conversion Type Attribute Code Attribute Value Start Date End Date Precedence FRF Fixed Country USA 3/1/01 3/31/01 4 FRF Fixed Country India 3/1/01 3/31/01 1 FRF Fixed Item Cat CD Pack 3/1/01 3/31/01 2 FRF Fixed - - 3/1/01 3/31/01 3 -
To attach the multicurrency conversion list to a price list
Once you have created a multicurrency conversion list in the Multi-Currency Conversion window, you can attach it to a price list or agreement. You can select the Multi-Currency Conversion List from the Currency Conversion Criteria field in the price list or agreement.
Note: When you first set up multicurrency, a default multicurrency list without conversion criteria is automatically generated by the system and attached to price lists and agreements. You can replace the default list by selecting an alternate multicurrency conversion list.
-
Navigate to the Advanced Pricing - Price Lists window.
Advanced Pricing - Price Lists: Multicurrency Enabled
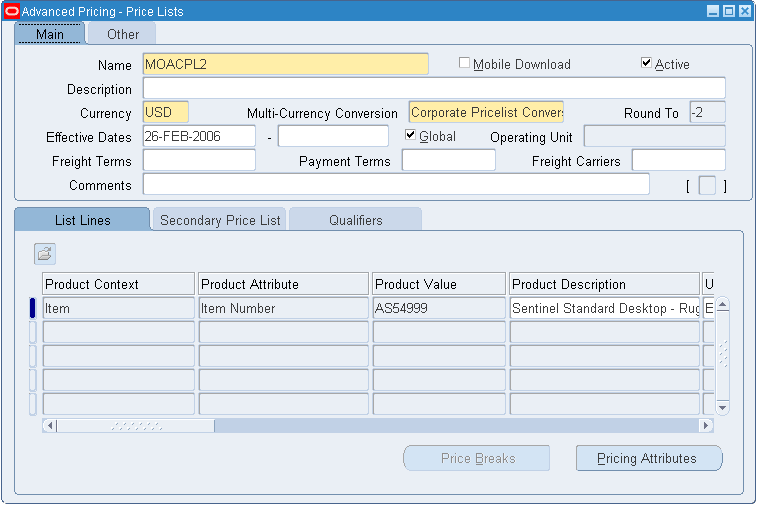
-
Select the multicurrency list from the Multi-Currency Conversion field.
The field displays all currency conversion lists where conversion criteria base currency = currency of the price list.
When multicurrency is enabled, the Round To field in the price list is grayed out; you can update it only in the Multi-Currency Conversion window.
-
Save your work.
To attach the multicurrency conversion list to an agreement
-
Navigate to the Pricing Agreements window.
Pricing Agreements window
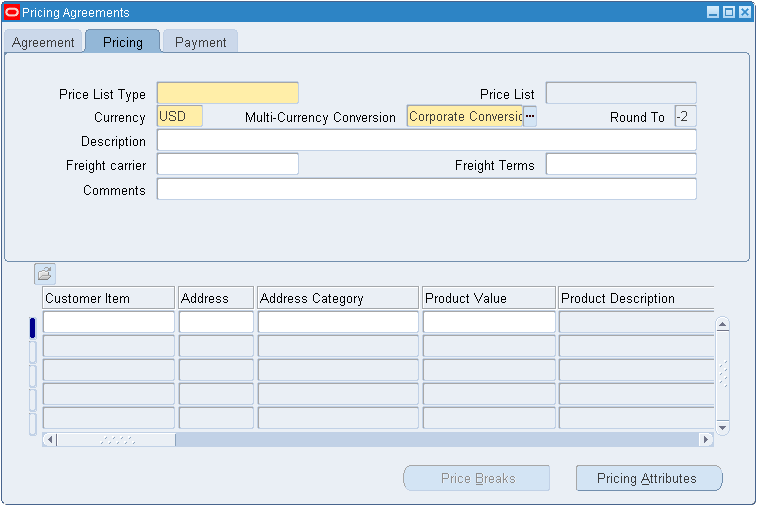
-
Enter Agreement Type: Standard or Agreement.
-
For standard agreements, you must select a price list. The base currency, rounding factor, and multicurrency conversion attached to that price list default to the window.
-
For agreement price lists, in the Pricing tab, select a multicurrency conversion.
For Agreement price lists, you can select lists where the base currency of the multicurrency conversion list is the same as the base currency of the agreement. When multicurrency is enabled, the Rounding Factor field in the agreement is grayed out; you can update it only in the attached multicurrency conversion.
-
-
Save your work.
To attach a multicurrency price list as a qualifier for a modifier
A modifier has a single currency. You must create currency-specific modifiers.
Modifiers can be created in different currencies. The modifier is selected and applied when the modifier currency is the same as price list's Base or To Currency.
-
Navigate to the Advanced Pricing - Define Modifier window.
-
Do a search or create a modifier and its respective currency; for example, a modifier in CAN (Canadian dollars).
-
Click the List or Line Qualifiers button to display the qualifiers window.
-
Enter Modifier List in the Qualifier Context field.
-
Enter Price List in the Qualifier Attribute field.
-
Select a Price List that has Base Currency or To Currency defined with the same currency as in the modifier header.
-
Save your work.
To use Promotional Good type of modifier line
For a Promotional Good (PRG) type of modifier line, in the Get Product list for the list line, you must select the price list whose currency is the same as the modifier currency.
If you create a promotion with a Get Item, you must ensure that the base currency for the modifier (promotion) price list is the same as the base currency for the Get Item price list (header). Otherwise, the pricing engine will not select or apply the Get Item.
-
Navigate to the Advanced Pricing - Define Modifier window.
-
Query or create desired modifier for the promotional good that uses the foreign currency (for example, French Francs).
-
In the Modifier Summary window, select a line with the Modifier Type of Promotional Goods.
-
Click Define Details to display the Define Modifier Details window.
-
In the Get region where you specify the Get Item details, select the required information about the Get Item.
-
In the Get Price field, select a price list from the Benefit Price field where the Base Currency = FRF has been defined.
-
Save the modifier record
Example of Multicurrency Price List Usage
The following example shows how a multicurrency conversion list calculates a price in U.S. dollars when an item is ordered in Canadian Dollars (CAD). The following multi-conversion list and base price list setups are used in the conversion scenarios:
| Header Level Field Name | Value |
|---|---|
| Name of multicurrency list | Test Multicurrency Conversion List |
| Currency (base currency) | USD |
| Base Round To | - 2 |
| Base Markup Value | % |
| Base Markup Value | 10 |
| Base Markup Formula | My Base Markup Formula with expression 1/2 (Step 1 divided by Step 2) where:
|
| Line Level Field Name | Value |
| To-currency | CAD |
| Conversion Type | FORMULA |
| Formula (conversion) | My Conversion Formula with expression 1*2 where:
|
| Markup Operator | AMT |
| Markup Value | 50.12345 |
| Conversion Rounding Factor | -3 |
| Round To | -2 |
The following table describes the setup for the base price list that is used in this example:
| Field Name | Value |
|---|---|
| Name | Base PL |
| Currency | USD |
| Item | Item A |
| List Price | 20 |
| Dynamic Formula | My Base Price List Line Formula with expression 1*2 where:
|
Scenario 1
If 1 unit of Item A is ordered in the currency Canadian Dollars (CAD), then the price is determined in the following way:
-
Price of Item A from base price list Base PL is calculated using the dynamic formula 1 * 2, where step 1 is List Price and step 2 is Numeric Constant. The list price on the base price list line for Item A is 20 and numeric constant is 30. So the list price now is 20 * 30 = 600.
-
Because the Item A is ordered in CAD (which is not the base currency USD), the Base Markup Value, Base Markup Operator, Base Markup Formula, and Base Round To are not used in this calculation. Instead, the information at the conversion line level is used:
-
The conversion type is FORMULA.
-
The formula that is used is My Conversion Formula with expression 1*2, where step 1 is of type Numeric Constant and value 25 and step 2 is of type List Price.
The List Price that is used is the result of step 1, which is 600.
So the new list price now is 25* 600 = 15,000.
-
-
Because a markup formula My Conversion Markup Formula exists with expression 1/2 + 3, where:
-
Step 1 is of type List Price.
-
Step 2 is numeric constant 5,000.
-
Step 3 is of type Modifier Value.
The markup is calculated as
15,000/5,000 + 50.12345
= 3 + 50.12345
= 53.12345
Note that the List Price is taken from Step 2 and that the Modifier Value is the Markup Value on the conversion line. The final markup value is 53.12345, and the markup operator is AMT.
So the new list price now is 15,000 + 53.12345 = 15053.12345.
-
-
If Item A is a non service item, then the conversion rounding factor - 3 is applied to the result of step 3, that is, after the markup, if any, has been applied to the post-conversion list price of step 2.
Note: This step is skipped for service items. So the new list price now is 15053.123
So the new list price now is 15053.123.
-
The conversion line Round To is applied to the result of step 4. This Round To is applicable to the list price, as well as to the net price but its application is subject to the value of the profile option QP: Selling Price Rounding Options.
-
If the profile option value is No, then the list price 15053.123, any adjustments, and the selling price are not rounded.
-
If the profile option value is Individual, then the list price, any adjustments, and the selling price are each individually rounded to two places after the decimal because the Round To on the conversion list is - 2.
So the new list price would be 15053.123 and is rounded to 15053.12.
-
Comments
-
Markup operator can apply to the Markup Value as well as to the Markup Formula. This is true for both Base Markup and Conversion Markup.
-
Markup Value and Markup Formula can both be present in the same list. In that case, the Markup Formula is used; the Markup Value may be used as the value for any Modifier Value type of Formula Line in the Markup Formula.
-
Modifiers is selected and applied only if either the currency on the modifier is null or the currency on the modifier matches the ordering currency.
-
If a Conversion Formula has a List Price formula component, the List Price from the Base Price List (after dynamic formula calculation on the base price list if applicable) is used for this formula component.
-
If a Markup Formula (at the conversion line level) has a List Price formula component, then the List Price after performing conversion is used for this formula component.
-
Conversion Rounding Factor is applied on the marked up value of list price. For example, apply conversion rounding to the marked up conversion list price.
-
Round To value on the conversion line is used to perform rounding of final list price, adjustments, and selling price subject to the QP: Selling Price Rounding Options.
Scenario 2
If 1 unit of Item A is ordered in the base currency USD, then the price is determined in the following way:
-
Price of Item A from base price list is calculated using the dynamic formula 1 * 2 where step 1 is of type List Price and step 2 is of type Numeric Constant. The list price on the base price list line for Item A is 20 and numeric constant is 30.
So the list price now is 20 * 30 = 600.
-
Because the Item A is ordered in the base currency USD, only the Base Markup Value, Base Markup Operator, Base Markup Formula and Base Round To are used in this calculation. Setup values at the conversion line level are not used.
Because there is a base markup formula My Base Markup Formula with expression 1/2 (step 1 divided by step 2), where step 1 is of type List Price and step 2 is of type Modifier Value, the base markup is calculated as 600 / 10 = 60 (where list price is taken from step I) and step 2 is the Base Markup Value. Because the Base Markup Operator is %, the new list price now is 600 + 60% of 600 = 600 + 360 = 960.
-
The Base Round To -2 is applied to the result of step 2. This Round To is applicable to the list price and the net price, and how it is applied is determined by the profile option QP: Selling Price Rounding Options:
-
If the profile option value is No, then the list price 960, any adjustments, and the selling price are not rounded.
-
If the profile option value is Individual, then the list price, any adjustments, and the selling price are each individually rounded to two places after the decimal. So in this case, the new list price is 960.00.
-
Updating the Multicurrency Conversion List
If you want to change or update conversion criteria such as increasing the conversion fixed rate from 2.2 to 2.3, you can make your changes in the Multi-Currency Conversion window. You can update information at both the header and line levels.
-
Header Level changes: Be cautious when updating header level information such as Markup because you will lose historical information.
-
Line Level changes: Be cautious when updating line level information in the Conversion Criteria Detail region to avoid loss of historical information. To prevent unexpected conversion behavior and loss of historical data, enter an end date for the detail line and enter a new line with the desired changes including a new start date before updating any setup information.
To update the multicurrency conversion list
-
Navigate to the Multi-Currency Conversion window.
-
Complete the required changes in the Multi-Currency Conversion List or the Conversion Criteria Detail regions (header and line levels) using the suggested best practice.
If you are changing Conversion Criteria Details, and you want to prevent unexpected conversion behavior and loss of historical data, enter an end date for the detail line, and enter a new line with the desired changes and a new start date.
-
Save your changes.
All saved changes to a multicurrency conversion list are immediately available to all price lists and pricing agreements to which the list is attached.