Carrier Integration
This chapter covers the following topics:
- Overview of Carrier Integration
- UPS Rate Calculation and Service Selection
- Tracking Lines and Containers
- Calculating Time in Transit for a Delivery
- Validating Addresses
Overview of Carrier Integration
Oracle Shipping Execution and United Parcel Service (UPS) are integrated through common APIs (application programming interfaces) to provide common solutions for customers who use both Oracle Shipping Execution and UPS.
The integration enables you to do the following shipping-related tasks:
-
Estimate shipping costs for packages.
-
Track lines and LPNs (containers).
-
Find time in transit for ground shipments.
-
Validate address and postal code information for a shipment.
UPS Rate Calculation and Service Selection
In the UPS Rate and Service Selection window, you can calculate rates in US dollars, and select UPS services for deliveries, lines, and LPNs (containers).
You can update freight cost values for a delivery line. Lines and deliveries with the same Ship From and Ship To address are grouped into Rate and Service Groups, and total charges for each group can be calculated. When you calculate the total charges for a line item, you can also update the freight costs for that item.
You can compare charges for different UPS services, for example, between two-day express versus overnight delivery. You can also select different tracking options, view charges, and surcharges for an item, and enter dimensions for an item.
To calculate UPS rate and service costs for a delivery
-
Navigate to the UPS Rate and Service Selection window.
UPS Rate and Service Selection Window
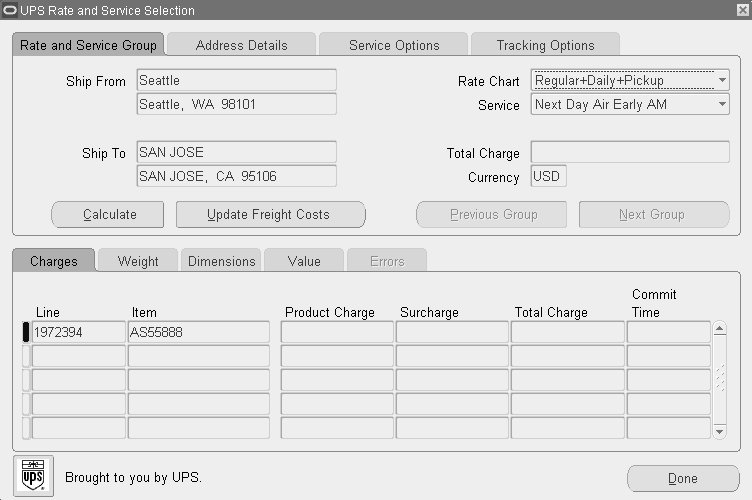
-
Navigate to the Rate and Service Group tabbed region. It displays the total freight charges in US dollars for a group and the Ship From and Ship To addresses for a delivery. You can view freight costs for a group or update freight costs for an item after completing your entries in the remaining tabs.
-
Select the rate chart and service such as ground or worldwide express.
-
Navigate to the Address Details tabbed region and view the detailed Ship From and Ship To address information.
-
Navigate to the Service Options tabbed region.
-
Select one or more service options such as Saturday Pickup or Additional Handling.
-
Navigate to the Tracking Options tabbed region.
-
Select the First and Second Ship Notification. Choose None, Domestic, or International.
-
Select the Call Tag.
-
Select the Delivery Confirmation.
-
Enable the Verbal Confirmation box if you want verbal confirmation.
-
Click Calculate to calculate the charges.
-
Navigate to the Charges tabbed region and view the product charge and surcharge and each line and item.
-
Navigate to the Weight tabbed region and view the default weight (from Oracle Inventory) for the line item displays in pounds.
-
Navigate to the Dimensions tabbed region.
-
Optionally, enter the length, width, and height for each line item.
-
Navigate to the Value tabbed region.
-
Select the packaging type and declared value for each item.
-
Click Update Freight Costs to update freight costs for the delivery lines.
-
Navigate to the Errors tab and view any errors that occur when calculating charges.
-
Click Done to save your work.
Tracking Lines and Containers
You can track UPS ground shipments for lines and containers (LPNs) and view information such as tracking numbers, status, and service type. You can also view detailed tracking information for a selected line such as the date and location where a package was picked up or dropped off. This information displays in the UPS Tracking Detail window.
To track lines and containers
-
Navigate to the UPS Tracking Summary window.
-
The window displays the most recent tracking information including tracking number, status such as undelivered or delivered, service type, and date.
-
To view tracking details, select a line and click View Details to display the UPS Tracking Detail window. Otherwise, click Done to exit the window.
-
The UPS Tracking Detail window displays the package progress including the date, location, and activity such as the arrival and departure scan.
-
Click Done.
Calculating Time in Transit for a Delivery
The time in transit refers to the time in business days that it takes to ship between two sites using UPS Ground service. The UPS Time in Transit window displays the time in transit, Ship From and Ship To addresses, and the corresponding origin and destination addresses used by UPS for a delivery.
To view time in transit for a delivery
-
Navigate to the UPS Time in Transit window.
UPS Time In Transit Window
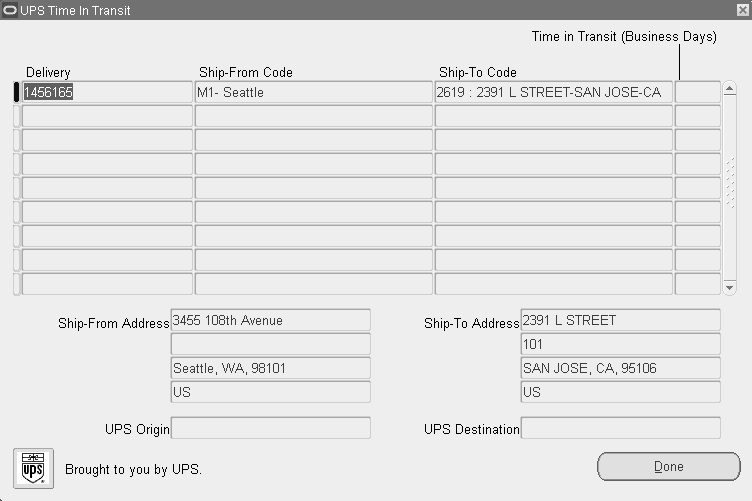
The UPS Time in Transit window displays the selected items, the Ship From and Ship To codes, and the number of business days in transit.
-
Click Done to close the window.
Validating Addresses
The UPS Address Validation window validates the Ship From and Ship To address postal codes for a delivery line and matches it against UPS address information. Matches are ranked using a quality rating system with 1.000 being the closest (highest) match.
To validate an address
-
Navigate to the UPS Address Validation window.
The top half of the window displays the results of the validation such as the number of address candidates and the accuracy of the validation.
The lower half of the window displays a ranking of matches from highest to lowest for the Ship From and Ship To addresses.
-
Click Done.