Counting
This chapter covers the following topics:
- Overview of Cycle Counting
- Cycle Counting Setup
- Setting Up Opportunistic Cycle Counting
- LPN Related Counts
- LPN Discrepancies
- Serial Counts
- Overview of Physical Inventory
- LPN Related Physical Inventory Counts
- Common Problems
- Debugging Notes
- Frequently Asked Questions
Overview of Cycle Counting
Cycle Count functionality has always been a integral part of Oracle Inventory. Cycle counting is the process of periodically counting individual items to ensure accuracy of inventory quantities and value. With Oracle Warehouse Management, this functionality has become more user friendly, less time consuming, and more accurate. The most significant improvement is in the way the actual count is entered and the flexibility in entering the count. In an Oracle Warehouse Management enabled environment the Mobile Radio Frequency (RF) devices essentially provide a new interface for the same cycle count transactions that were formerly performed on the desktop. Counts are recorded immediately in the database. The latency between when the count is recorded on paper and entered in the system has been eliminated. Counts are automatically matched to the cycle count request; if no match is found, an unscheduled count (if allowed) is created. This direct entry eliminates the need for a data entry clerk to type in the cycle count values, simplifying the process and making it less error-prone. Also, when License Plate Numbers (LPNs) are entered, either the entire contents of the LPN can be verified or the LPN can be recorded as on-hand and all the contents are assumed present.
With Oracle Warehouse Management, cycle counts are dispatched as tasks. This chapter will give you a very high level overview of how to utilize the Cycle Count Task Dispatching functionality to perform cycle counts. The entire process of counting with Oracle Warehouse Management remains the same as in Oracle Inventory except that the scheduled counts are dispatched as tasks. Users who are eligible to perform these tasks will be the only users that will see these tasks. There are some additional Oracle Warehouse Management set up steps that are required so that the task infrastructure can be utilized for this purpose.
Functional Business Flow Description
The business flow of a Cycle Count is outlined below:
-
Set up and schedule a Cycle Count through the desktop forms
-
Dispatch Cycle Count Task (optional)
-
Perform the cycle count and enter the count results through the mobile interface either from the regular Cycle Count menu or in the form of Cycle Count Tasks. (Optionally, counts can be recorded on paper and entered from the desktop)
-
Approve the counts and adjustments through the desktop forms
-
Run reports through the desktop forms
Set up, defining, scheduling, and generating Cycle Counts is done from the desktop forms. While all these desktop forms are available from the Warehouse Manager responsibility, the actual scheduling process has not changed with Oracle Warehouse Management. There are some new fields and options in the Cycle Count Header form. Details can be found in the Functional Area section of this guide.
Once a Cycle Count is scheduled and generated to be counted, the operator can log onto the mobile device and is now ready to perform the count. At this point the user has performed all the task set up required to utilize Cycle Count Task Dispatching. The user navigates to the Task menu to perform the count. If the Task set up is not done the user will have to go the regular Cycle Count menu to perform the count. All other fields, such as item, subinventory, and locator, are scanned using the mobile RF device. If the count does not allow unscheduled entries, all fields will be limited to what has been scheduled. If Cycle Count allows unscheduled entries, for example if no match is found, the system automatically creates an unscheduled entry. Such entries can only be made from regular Cycle Count menu or the Desktop forms.
After the count has been performed, a manager can approve, reject, or send for recount those count entries that fell outside of the tolerances defined on the Cycle Count. These adjustments are immediately posted to the accounts indicated on the Cycle Count once they are approved.
Related Topics
Overview of Cycle Counting, Oracle Inventory User's Guide
Cycle Count Functionality
This section details the Cycle Count functionality.
You can define and maintain an unlimited number of Cycle Counts in Oracle Inventory. For example, you can define separate Cycle Counts representing different sets of subinventories in your warehouse.
There are five steps to performing a Cycle Count, though the only steps that have changed in the process are seen when defining the Cycle Count (additional options have been added for counting LPNs, entering the counts performed on the mobile device instead of the desktop, and setup required to utilize task dispatching of the counts). All other steps remain unchanged from Oracle Inventory prior to Oracle Warehouse Management.
Entering the count: After the count is scheduled and generated successfully, the user can log on to the mobile RF device and navigate to the Cycle Count menu to enter the counts. There are two ways of entering the count regardless whether the user is performing the count from the regular Cycle Count menu or from the Task Dispatching menu:
-
Summary count: This option gives the counter the ability to count all the items inside the LPN by scanning the LPN number. If the LPN is sealed the counter is not required to open the LPN and count each item individually. This type of counting helps in counting nested LPNs, which are sealed The system assumes that the contents of the LPN are as expected. Once the counter enters the LPN they are prompted for the next item or LPN in that subinventory and locator. The counter can optionally change the subinventory and locator.
-
Detail count: When Details is selected the person entering the count only confirms all the contents of that LPN, including specific lots, serials, and revision numbers. Once you complete the entry of that LPN you are prompted for the next item or LPN in that subinventory and locator. You can optionally change the subinventory and locator.
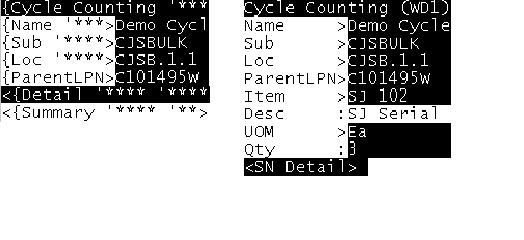
The graphic above shows the counter is entering count for Cycle Count: Demo Cycle Count. The counter is currently in subinventory CJSBULK and locator CJSB.1.1. This entry is for LPN: C101495W. Once an LPN is entered the counter is given the flexibility of entering a Detail or a Summary count. In this case the user is entering a Detail count. The counter is then prompted to enter the item SJ102 (item description field is defaulted depending on the item selected in the previous field). Counter then enters the UOM and a quantity of 3. Because this is a serial control item, the user is then prompted to enter the Serial Number details.
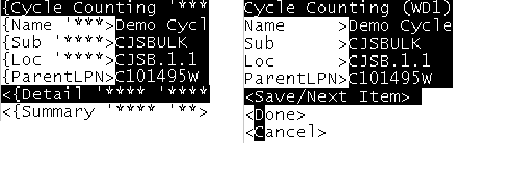
The graphic above shows the counter is entering count for Cycle Count Demo Cycle Count. The counter is currently in subinventory CJSBULK and locator CJSB.1.1. This entry is for LPN C101495W. Once an LPN is entered the counter is given the flexibility of entering a Detail or a Summary count. In this case the user is entering a Summary count. The user is not prompted to enter the value of items, UOM, and so on after the Summary option is selected. The system assumes that everything that is supposed to be in that LPN is actually there. Thus the counter can proceed to enter the next count.
Entering Cycle Counts as Tasks
The counter will be prompted to perform a Cycle Count at a location based on their current location and the equipment that they are signed on to. Moreover, tasks will be filtered based on the users skill set, only qualified employees will able to perform Cycle Count tasks. Cycle Count tasks can be assigned to a specific user or manually moved up the task queue, or can be re-prioritized, from the Oracle Warehouse Management Control Board by a warehouse manager or user with the correct responsibility. Cycle Counting tasks will be interleaved with picking and replenishment tasks to optimize the movement of the warehouse operator within the warehouse. Oracle Warehouse Management does not support multiple Cycle Count Task Types.
The system sequences cycle count tasks based on priority, subinventory, and locator picking order.
Consider the following scenario:
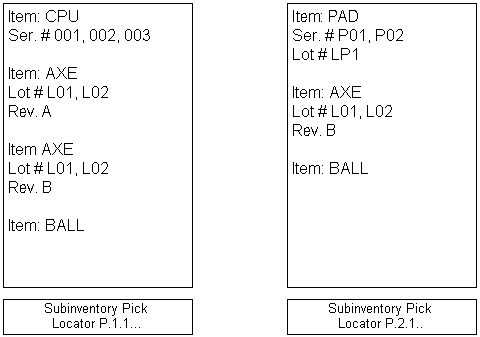
The previous scenario generates the following tasks:
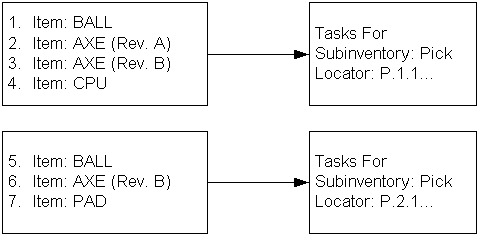
In this case 7 different tasks will be dispatched to the user. If the items are packed inside LPNs, a separate task will be created for counting that LPN. Consider a case in where there are some loose and some packed in an LPN of an item in same subinventory and locator. In this case two tasks will be created for counting the item. One task will be for counting loose quantity of that item and another task will be to count quantity of that item packed in LPN. Like regular cycle counting, the mobile Cycle Count interface user will be able to enter LPN counts in the form of either SUMMARY or DETAIL.
Consider the following Cycle Count scenario involving items contained in LPNs and loose items:
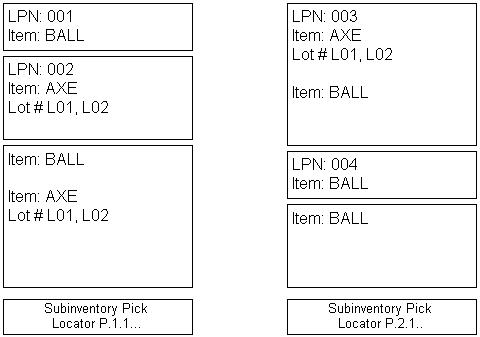
The previous scenario will generate the following tasks:
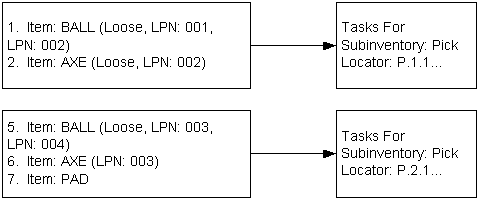
There are different cases that might happen while completing these tasks. Lets assume that User A accepts the task of counting BALLS & User B accepts the task of counting AXES at the same time. User A will be able to count only item BALL, and user will B will be able to count item AXE only. When user A is counting LPN:002 / LPN:003, he will be able to count only item BALL in that LPN, no matter whether user A performs detail or summary count for these LPNs. The same will apply for User B while counting LPNs LPN:002 and LPN:003. User B will be able to count only item AXE while performing the count on these LPNs.
In the second locator (P.1.2...) if user A accepts the task of counting BALLS then they will be able to count only item BALL from LPN:003 & LPN:004. And if user B accepts the task of counting AXES then User B will be able to count only item AXE from LPN:003.
If an LPN is partially counted then it cannot be approved on the desktop. This is the existing functionality, which remains unchanged.
The user would be able to skip a task after entering partial information while performing the count or in the beginning of the count. This can be done using <ESC-K>, which is one of the preseeded hot keys. This task will be sent to the user after some specific time, which will be defined as one of the organization parameters. At the end of the count the user will receive a message that all the scheduled counts are over. The user will be able to count ONLY SCHDULED entries from the Cycle Count Task menu. Once the counting is complete, the user will be able to view the completed counts on the desktop. There the user will be able to approve, reject, or recount the count. This part of the Cycle Count functionality remains unchanged.
| Sr. | Task Status | Task Menu | Mobile Menu | Desktop |
|---|---|---|---|---|
| 1. | Not accepted by any user | Blank | Visible. The user will be able to perform the count entry from this screen. | Visible. The user will be able to perform a count entry from this menu. |
| 2. | Accepted by user | Visible. The user must perform all counts that have been dispatched as tasks from this menu. | Visible, but will give a warning message when trying to perform a count that has been dispatched as task. If unscheduled entries are allowed for the Cycle Count then the user will be able to perform unscheduled entries from here. |
Not visible. If unscheduled entries are allowed for the Cycle Count then the user will be able to perform unscheduled entries from here. |
| 3. | Skipped | Not visible. Will become visible if the count is not complete after the scheduled skipping time is over. | Visible, but will give a warning message when trying to perform a count that has been AGAIN dispatched as a task after the scheduled skipping time is over. If unscheduled entries are allowed for the Cycle Count then user will be able to perform unscheduled entries from here. |
Visible only until the time the count task is in the skipped mode. The user will be able to perform a count entry from the desktop menu as long as the count has not been AGAIN dispatched as a task after the scheduled skipping time is over. If unscheduled entries are allowed for the Cycle Count then the user will be able to perform unscheduled entries from here. |
The user cannot perform unscheduled multiple serial counts from the mobile interface. This ability is available on the desktop interface. Also, the desktop interface does not have the ability to dynamically generate lot and serial numbers (and their attributes if Oracle Warehouse Management is installed). LPNs cannot be generated from the desktop, so if there is an unscheduled Cycle Count entry, which involves LPNs, then that entry should be made from the mobile interface. 0 (zero) count can be made from the desktop as well as the mobile interfaces. For example if user wants to enter an item and if all of the items are missing then user can enter 0 to report missing quantity.
Cycle Counting Setup
Once the cycle count has been defined on the desktop, and entries have been scheduled and generated to be counted, there is no further setup required for using the regular mobile Cycle Count menu. As stated previously, the mobile portion of Cycle Counting enables you to perform user directed counting of the entries that were generated. You can still enter counts through the desktop just as before. However with the mobile, you do not have to perform the matching process between counting an item and inputting the values into the appropriate count entry. You print out a Cycle Count report to see what to count, and then proceed to the specified locations and count the items that are on the list.
If Task Dispatching is going to be utilized, there is additional setup required:
-
Set up an employee
-
Assign that employee to the user that will perform the Cycle Count tasks
-
Define a department for Cycle Counting (optional)
-
Create a new resource type of Person. Assign the employee that is associated with the user who will perform the Cycle Count tasks
-
Define a standard task type for Cycle Counting. Assign the Cycle Counting department to this task type
-
Assign task type of Cycle Count
-
Assign the resource that was created for Cycle Count in Operational Resource
The user is ready to accept dispatched Cycle Counts once this setup is complete. The process of creating, scheduling, and generating Cycle Counts remains unchanged.
This setup is organizational specific. Each organization must set up Cycle Count tasks if applicable.
One of the major differences between entering cycle counts on the desktop and on the mobile is that with the mobile, the counter directs the counting. In other words, the counter counts items and doesn't have to match that count with the specific count entry that was generated for it. On the desktop, in the cycle count entries window, each record corresponds to an active cycle count entry generated. There is no need to match entry information since this is done explicitly. On the mobile, the information that the user inputs is matched with an entry in the MTL_CYCLE_COUNT_ENTRIES table. It will search for a record for that particular Cycle Count header ID, subinventory, locator ID, inventory item ID, revision, lot number, and serial number for cycle count entries that haven't yet been counted and are still active. This matching is done in the PLSQL backend in the process_entry method. The inputs that the user enters are matched with an existing active cycle count entry and then that record is processed in a manner similar to how it is done on the desktop.
Note: If you enter data that is not found in the cycle count entries table and if unscheduled entries are allowed, a new record is created in this table for the new count.
Related Topics
Defining a Resource, Oracle Bills of Material User's Guide
Defining a Department, Oracle Bills of Material User's Guide
Assigning Resources to a Department, Oracle Bills of Material User's Guide
Setting Up Opportunistic Cycle Counting
Opportunistic cycle count enables you to perform an unscheduled cycle count in the middle of a picking operation if an item falls below a minimum quantity tolerance for the locator. If the resulting quantity is less than or equal to the specified quantity, then the system asks you whether or not you would like to perform a cycle count for this item at this locator. For instance, if the Opportunistic Cycle Count Trigger Quantity is set to 5, then whenever a pick from a locator leaves 5 or fewer pieces in the locator, the system prompts you to count the item. Opportunistic cycle counting is controlled at the subinventory level. This means if you enable opportunistic cycle counting for the subinventory, then all items within the subinventory will be subject to opportunistic cycle counts.
To set up opportunistic cycle counting controls on the Subinventories window
-
Navigate to the Warehouse tab of the Subinventories window.
Note: The Warehouse tab on the Subinventories window is available only if Oracle Warehouse Management (WMS) is installed and enabled for your organization. (WMS is enabled when the WMS Enabled check box is selected in the Organization Parameters window.)
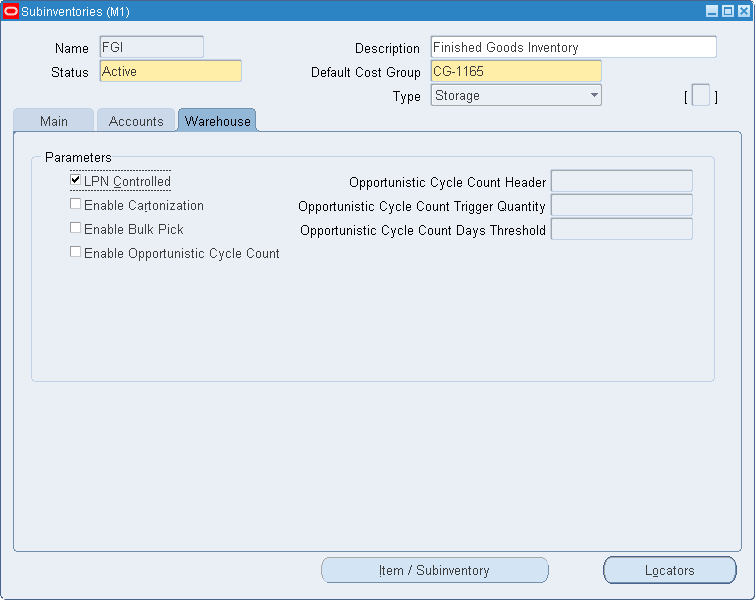
-
Enter values for the desired cycle counting controls:
Field Description Enable Opportunistic Cycle Count Select this option to enable opportunistic cycle count for the subinventory. Opportunistic Cycle Count Header Select the default cycle count header. Opportunistic Cycle Count Trigger Quantity Defines the quantity at which the cycle count is triggered for the locator. (This is a required field when controlled at the subinventory level.)
For opportunistic cycle counting at the subinventory level, the pick UOM serves as the quantity trigger. If the pick UOM is not specified, then the primary UOM is used.Opportunistic Cycle Count Days Threshold Defines the number of days tolerance that controls whether or not redundant cycle counts are performed. For example, if the Opportunistic Cycle Count Days Threshold is set to 14 days, then the system will only prompt you to count this item locator combination if there has not been a cycle count in this location within the past 14 days. If that item/location combination were counted 10 days prior to the pick (which would otherwise trigger a free cycle count) that trigger would not be invoked because of the days tolerance.
(Required field if the Enable Opportunistic Cycle Count check box is selected for the subinventory.)Important: If an opportunistic cycle count is performed and there is already a scheduled cycle count for that item location combination, then the system deletes the existing cycle count entry. This prevents redundant cycle counts from being performed.
For information about the non-cycle count fields on the Warehouse tab, see Setting Up Subinventory Parameters.
Blind Counts
When you define the Cycle Count header, you control whether or not the opportunistic cycle count will be blind. If the count is blind, then the system does not specify the system on-hand quantity during the count.
Related Topics
For more information, see Oracle Warehouse Management User's Guide, Opportunistic Cycle Counting
LPN Related Counts
If your count contains an LPN, you can perform either a summary count or a detail count. A detail count requires the counter to open up the LPN and count the items stored within it. A summary count requires the counter to enter LPNs only. The LPN contents do not need to be verified. The system will assume that the LPN is intact. This is useful if the LPN is sealed and the user believes that it is highly likely that the LPN quantity matches what the system thinks it should have. Therefore if you perform a summary count, all of the items packed within it will be counted automatically. Only those count entries which were scheduled will be updated. Unscheduled counts will be performed only if it is allowed and if the item packed within the LPN is defined within the scope of the cycle count.
LPN Discrepancies
LPN discrepancy means that an LPN was found in a location other than expected. On the desktop this works by modifying the subinventory, locator, and LPN of the existing entry rather than creating a new entry. On the mobile this works by automatically determining if there is a discrepancy; the existing entry is similarly modified as in the desktop. If you are performing an LPN count and you allow container discrepancies, the system will automatically issue a subinventory transfer for the entire LPN and all of its contents if it is ever found in a different location. Thus if the user finds a sealed LPN and does not want to open it up and the LPN is found in a new location, the user can still perform the count. Even though the LPN is found in a discrepant location, count entries for items packed within the LPN can still be entered as if the LPN was found in the original location on the system. So, when the system has to decide whether or not to perform an adjustment for an item packed in an LPN, it doesn't matter where the LPN is found. The packed information for the LPN should still be correct. If it is not, then an adjustment will be made for the item. In any case, a subinventory transfer will be issued for the LPN to ensure system accuracy for the location of the LPN.
Note: LPN settings override the serial settings of the contents of that LPN. For example, if the LPN allows discrepancies, upon finding the LPN in a different locator, all the contents including any serialized contents are moved as well, even though the cycle count may not allow serial discrepancies.
Serial Counts
There are two options for performing serial counts:
-
single serials
-
multiple serials
Note: Serial counting is available only for organizations that have enabled Oracle Warehouse Management.
When you perform a single serial count, a count entry is generated for each serial number. For multiple serials, a single cycle count entry is created for the given item, revision, and lot. In the single serial case, the counter will scan in the item, revision, lot, and quantity information, then enter the serial number. Depending on the form function parameter, either single or ranged serials will be displayed. For single serial, if the user claims that they have found 10 serials, they will need to scan in each individual serial for a total of 10 scans. However if ranged serials is allowed, they will scan the first and the last serial number. For ranged serials, there will be a From and a To serial field, which will require a total of 2 scans by the counter. However, it is implied that all of the serials in the range exist, no gaps exist, and the total amount equals the quantity that the user had entered in earlier. Once all of the serials have been entered, either one by one or in a range, you can process all of the entries at once.
In the case of multiple serials, once you have entered the item, revision, lot, and quantity information, a Serial Detail button will be displayed. You will then navigate to a multiple serial detail page where you will input in the serials that were found during the count. On this page, there are two fields, the first is the scheduled serial field. This field is a non-editable List of Values (LOV) field that enables you to query up to see which serials were scheduled to be counted for that multiple serial entry. The second field is the serial entry field. Here the counter will scan in the serial that were found. When you first enter the page, there are two buttons available which are All Present and All Missing. If you select All Present, then all of the serials which were scheduled to be counted for the entry will be marked as present. Likewise if you select All Missing, all of the serials will be marked as missing. You can scan or input in a serial number and either choose Save/Next or Remove/Next. Selecting Save/Next will mark the serial in the serial entry field as present. Selecting Remove/Next will unmark the serial in the serial entry field so that it will be considered missing. Once the counter is satisfied that all of the serials that were found have been entered in correctly, the counter can select Done which will bring them back to the previous page. The counter can then save the count entry and either continue with the count or exit out of the count and navigate back to the menu.
Related Topics
Serialized Cycle Counting, Oracle Inventory User's Guide
Overview of Physical Inventory
Physical inventory involves counting of all the items in a subinventory or a organization to ensure accuracy of inventory quantity and value. All the transactions are stopped while the physical inventory is done. Physical inventory functionality has now become more accurate with Oracle Warehouse Management. The most significant change Oracle Warehouse Management introduces in the physical inventory is the way the counts are entered. Oracle Warehouse Management uses mobile radio frequency (RF) devices to enter counts. Because of using RF devices the information can be scanned, and the database is updated instantly. So there is no latency between performing the count and entering the count. Entering the count via RF gives the counter the flexibility of entering the count at two different levels:
-
Summary count - The counter believes all the contents within an LPN are intact, for example sealed LPNs, and scans the outermost LPN only. In such a type of entry the system assumes everything within that LPN is intact and updates the database accordingly.
-
Detail count - The counter counts and enters the counts for each LPN and items within that LPN. Details of the business flow are given in the next section.
Related Topics
Physical Inventory Counts, Oracle Inventory User's Guide
Physical Inventory Functional/Business Flow Description
The functional flow of Physical Inventory is as given below:
| Defining Physical Count | Desktop |
|---|---|
| Taking snap shot | Desktop |
| Generating Tags | Desktop |
| Entering Counts | Mobile |
| Approving Counts | Desktop |
| Launching Adjustments | Desktop |
| Reports | Desktop |
The core functionality has not changed for Oracle Warehouse Management. Only the way the count is entered has changed. All the other steps are the same.
There are no major changes made to the Physical Inventory desktop forms, except for some new fields that have been added to the Physical Inventory Tag Counts form. These new fields are Cost Group, Outer LPN, and so on. There's also a new tab Container Details, which gives the details of the LPNs that have been counted during the Physical Inventory. Similarly in the Physical Inventory Adjustment & Approvals form there's a new tab added for Container Details. All the LPN entries can only be made from mobile RF devices. LPN entries can only be viewed form the desktop forms like Tag Counts and Approval Adjustment forms. LPN options for this functionality can be effective for Oracle Warehouse Management enabled organizations.
LPN Related Physical Inventory Counts
If your count contains an LPN, you can alternatively do a summary count or a detail count. Note that these options might not both be available depending on the user that is set as a form function parameter. A detail count means that the user will open up the LPN and count items stored within it. A summary count means that the user is sure that everything inside the LPN agrees with what the system thinks is inside it. This is useful if the LPN is sealed and the user doesn't want to open the LPN just to count the items if it's highly likely that it matches what the system thinks it should have. Therefore if you do a summary count, all of the items packed within it will be counted automatically.
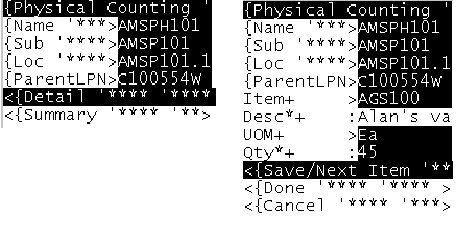
In the screen shot shown above Physical Inventory counter is entering count for Physical Inventory AMPH101. The counter is currently in subinventory: AMSP101 and locator: AMSP101.1.1. This entry for LPN: C100554W. Once a LPN is entered the counter is given the flexibility of entering a detail or a summary count. In this case the user is entering a detail count. He is then prompted to enter the item: AGS100 (item description field is defaulted depending on the item selected in the previous field). Counter then enters the UOM and the quantity: 45.
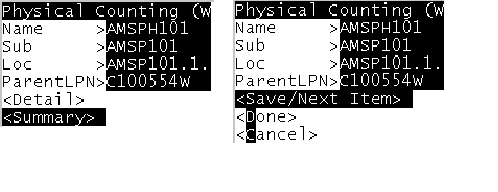
In the screen shot shown above, the Physical Inventory counter is entering a count for the Physical Inventory AMPH101. The counter is currently in subinventory: AMSP101 and locator: AMSP101.1.1. This entry is for LPN: C100554W. Once an LPN is entered, the counter is given the flexibility of entering a detail or a summary count. In this case the counter is entering a summary count. After they select the Summary option they are not prompted to enter values of items, UOM, and so on. The system assumes everything that is supposed to be in that LPN is actually there. The counter can then enter the next count.
Common Problems
Many issues result from users scanning in information without realizing that all of the information is interdependent. That is, when you scan in a particular item, the rest of the fields will be restricted based on that item. Similarly, when you scan in a certain lot number and the item is lot and serial controlled, the serial numbers available are also limited. Each of the fields on the mobile page are restricted based on the cycle count header options first, and by previous information entered in other fields second. If unscheduled entries are allowed, the LOVs will display more values since you are no longer restricted to those entries which have been scheduled. The mobile is supposed to take the place of a user entering in quantity information on the desktop. On the desktop, the user can view all the entries that have been generated and input them appropriately. However, on the mobile the user directs the count and the system will match the count information with the scheduled count entries. Thus you must make sure first that a count you have made matches exactly with that of the scheduled count entry. The subinventory, locator, item, revision, lot, and serial all have to match properly otherwise the matching will be processed incorrectly or you can encounter other problems.
Debugging Notes
If the user has made sure that everything is properly set up but errors still occur, then there are a last few things that the user can do. There are really two stages in performing a mobile cycle count. The first involves the front end data collection side. Verify details such as:
-
What the unscheduled entry option is for the cycle count header
-
Whether or not those entries exist that the user wants to count
-
Whether the serial has a valid status to be counted
Cycle count messages are also printed to the mobile server log that is generated wherever the mobile application server was started. The log will display information about which field it was in, what values were passed in as the LOV statement for a field, what error messages occurred when calling the backend PLSQL procedures, and so on. This log is basically for the front end Java side for collecting the data for the count entry. It will then pass all of the collected count entry information to the backend. This will call the process_entry method. If the user that is trying to debug an issue has access to the database, and can view the files, they can query up the LOV statements and see if there is a reason why the user isn't seeing a particular value on a field. For detailed information, consult the component document for mobile cycle counting. Note that the log file will be of the format <port number>.INV.log.
The process_entry method will first match the count entry information with the particular cycle count entry generated. Once it has found a match, it will update and process that particular cycle count entry. However, if no match is found, it will try to insert a new Cycle Count entry if unscheduled count entries are allowed for that particular Cycle Count. The backend processing will log messages into the filename as specified by a profile value for the user in the log directory. The profile parameter for this is INV: Debug file (Including the complete path). The log directory is based on the init.ora parameter value. For cycle counting, the lines in the log related to the cycle count will be prefixed with ‘INV_CYC_LOVS' to indicate that those debug log lines were entered through the PLSQL package INV_CYC_LOVS which is the mobile cycle counting backend package. Common problems that occur when trying to process a count entry usually involve serial numbers. Serial numbers might not have a valid status for certain transactions or they could be marked so they are not available to be transacted. The log file should indicate where the error occurred.
The final stage to complete a mobile cycle count after the data has been collected on the front end side, the data has been passed into the database server side for processing, is the cycle count adjustment stage. This is the final stage where the transaction manager is invoked to process the cycle count adjustment and actually make the changes in quantity information or perform a subinventory transfer for LPN's and serials. The transaction manager can also error out and it too will produce a log file. The log file can be viewed to see at which stage it generated an error. The file is also stored in the log directory, generally set by a profile and has a name like trx_<user name>.log.
With these three logs, you should be able to figure out at which stage the transaction failed and possibly what error occurred that caused it to fail. Note that logging isn't always on and it does depend on the user and profile values. However if you encounter an error, you should be able to turn logging on and send the logs to the support team.
Frequently Asked Questions
-
Where do I set the profile options and the form function parameters related to cycle counting?
There are two form function parameters that can be set for Cycle Counting. The first parameter is the type of count. The parameter is called COUNT_OPTION and can have the values: BOTH, DETAIL, or SUMMARY. This specifies the types of LPN counts that the user is allowed to do. The other form function parameter is called SERIAL_TYPE. The possible values are SINGLE or RANGED. This specifies whether the user must enter each serial number individually or by specifying the FROM and the TO serial number in the range. Form function parameters are set on the desktop forms as with other form function parameters. You will need to set this for the mobile cycle counting page which has a name CycleCountFunction. The profile for where log files from the mobile server is located in the init.ora file. There you can set the log directory for where backend PLSQL files write their logs to.
-
What do I do if the scheduled and generated cycle count doesn't appear in the Cycle Count list of values in mobile?
First, make sure that the concurrent request to generate count requests completed successfully and did not error out. Next, check that some count requests were actually generated. On the application forms, you can navigate to the count entries form and query entries for that Cycle Count that you have defined. If there were no entries created and unscheduled entries are not allowed for your cycle count, then that cycle count header will not be displayed in the cycle count LOV. If you are using Cycle Count Task Dispatching, check the WMS Control Board to see the status of the tasks created after the Cycle Count is generated. If the count that you are looking for has a status of Dispatched then it will not be available on regular Cycle Count menu or desktop Cycle Count Entries form.
-
I defined late days on the cycle count header to calculate the date after which the count would be considered a late count. Can late count entries (those that are past the count due date) be updated and entered?
There is no restriction after late days so you can enter or update late count entries that are past the count due date.
-
My cycle Count is scheduled to be counted but it is not generating any counts to be counted.
Entries will be generated only for items which you have defined within the scope of your cycle count. These are the cycle count items and entries will be generated to count those items only. Scheduled entries will also only be generated if those items are on-hand in the system. Make sure that if a count entry was not generated for a particular item that the item was included in the scope of the cycle count. Also for unscheduled counts, only items that are defined within the scope of your cycle count will be allowed.
-
What happens if I select F2 in the middle of entering a count?
F2 will bring the user to the previous menu. Thus if you accidentally hit that key in the middle of entering a count, any information you had in that count will not be saved or processed. You have to make sure that you hit F2 only if you really want to quit out of the count entry. A confirmation is required though before you will be brought back to the previous menu. This behavior is the same for counts entered from the regular Cycle Count menu as well as the counts entered as tasks.
-
Can I enter zero quantity for missing items and LPNs?
Yes. This behavior is the same for counts entered from the regular Cycle Count menu as well as counts entered as tasks.
-
How can I enter nested LPNs during a cycle count from the regular Cycle Count menu?
There is a parent LPN field which would be the outer LPN and if that LPN contains child nested LPNs, it will display another LPN field on the mobile device. If the parent LPN entered does not contain any nested LPNs, this field will not be displayed. The child LPN field will be for LPNs which are direct children of the parent LPN.
-
Can I approve partial LPNs?
Yes, you can approve partial LPNs if an LPN contains several items within it and some of the items need adjustments while others do not. However, if the LPN is found in a discrepant location (for example it is found in a subinventory/locator that doesn't match the system) you cannot perform partial approval of an LPN count entry. Note that count approvals are all currently being performed on the desktop forms since the responsibility and task of approving count adjustments is usually separate and distinct from performing the count itself.
-
Can I enter LPN count on desktop?
Yes, even with Mobile Supply Chain Applications, you can still perform all of your cycle counts the same way as before. Everything you can do on the desktop, you can do on the mobile and vice versa, except that LPNs cannot entered on the desktop forms. However, items found with in an LPN can be entered on the desktop forms.
-
Can I populate lot and serial attributes for newly found serial and lots during a cycle count?
Yes, if unscheduled count entries are allowed for your cycle count, you can dynamically count new lots and serials during a cycle count. The lots and serials will be generated automatically and you can populate the lot and serial attributes for these new lots and serials. This is only available from the regular Cycle Count menu on the mobile.
-
What cost group is assigned to newly found items?
For newly found items, unscheduled count entries will need to be created. However, since they do not exist on-hand in the system, the cost group ID will be assigned using the Cost Group rules engine. For negative adjustments, when a miscellaneous issue is performed or for a subinventory transfer as a result of cycle count adjustment, the Cost Group rules engine will not be called.
-
What will happen if I again schedule a partially completed cycle count?
If a cycle count entry already exists, is not yet counted, and hasn't past the due date, then the concurrent program to generate count requests will not again generate the same count entry. It will however generate new count requests if those cycle count entries have been completed already.
-
How do I enter serials for “multiple serials per request”?
On the desktop, when you are counting serialized items with the multiple serials per request option, you first enter the total quantity for that particular item, revision, and lot. You then proceed to the Serial Detail window. There is a similar way of handling this on the mobile device. After entering the quantity information, instead of inputting into the serial number LOV, you will be prompted to choose a serial detail button. This will bring you to a new page for entering multiple serial information where you can query which serials have been scheduled to be counted. You can also mark or unmark those serials that are present and accounted for. During this counting process, the user can enter the serial entry LOV and perform a query to see which serials are currently marked by the counter as present. Once the counter has completed counting and marking the serials found, they will choose Done and return to the previous page. Note that the quantity counted must match what was entered in the previous page otherwise a mismatch error will occur.
-
How do I enter newly found serials for “multiple serials per request”?
Currently we do not support unscheduled count entries for multiple serials per request count option. This is a future enhancement, but since it is not a critical functionality, it has not been included. Generally we believe that serialized items are kept track of very closely. If a new serial is found, a new cycle count can be generated to count it, but with the “single serial per request” option instead.
-
How can I enter serial discrepancy of serials packed inside LPN and serial option is “multiple serials per request?”
For multiple serials per request which are packed within an LPN, discrepancies are allowed only if container discrepancies are allowed. This is the scenario where serials packed within an LPN, and the LPN is found in a discrepant location. The cycle count entries generated will contain subinventory and locator information which does not match where the LPN is actually found. The user can still count the serialized items by just specifying where the LPN was found, and then entering the serials that were found within it. As with all LPN related transactions, items stored within an LPN are done relative to the LPN. The actual location of the LPN does not matter. So in this case, the user can enter the multiple serial detail information as if the LPN was found in the location specified by the system. When the count is processed, a subinventory transfer will be issued for the LPN to move it from where it was before to where it was found. Additionally, all of the items packed within the LPN will also be moved along with it.
-
I am trying to enter a count for a serialized item but I do not see the serial number in the LOV. Why can't I see it?
If you do not allow unscheduled count entries and an entry was created for that particular serial for single serial per request count option, there are a few reasons why this might be the case. One thing to keep in mind is that the LOVs are intelligent LOVs in that what they display is determined by what the user has entered in previous fields. So for a serial to be displayed in the serial number LOV, the item, revision, and lot must match for that particular serial number. If that does not match, the serial number will not be displayed. Another possibility is that the serial number has been marked by another transaction and is being used by someone else. This serial will not be available to others to transact until it has been unmarked. It is possible that the serial was marked by another transaction and it did not properly unmark the serial after it was done with it. If this is the case, the serial will need to be unmarked first before you can perform a cycle count on it.
-
How do I know that all the scheduled entries have been entered for a cycle count, on the mobile device?
After you have saved an entry, the system will check to see if there are anymore scheduled entries to be entered. If there are none left, it will display the message “All scheduled entries have been entered” on the status bar. You are made aware if all the entries for that particular cycle count have been counted and completed.
-
Why can't I enter an unscheduled count for an item that I found in a particular subinventory?
First, verify that, for this particular cycle count, unscheduled count entries are allowed. Second, make sure that this item is included in the scope of the Cycle Count. Finally, make sure that the subinventory in which you found the item also exists within the scope of the cycle count. Only items and subinventories which are defined within the scope of the cycle count are considered.
-
Are reservations created when a subinventory is scheduled for cycle counting?
No. Reservations are not created during the cycle count scheduling process. Cycle Count reservations are usually created during a picking process when you pick short and report an inventory discrepancy. When a cycle count is processed, it will delete all reservations tied to it, but it does not create actual reservations.
-
I am receiving the error “Error Processing Tasks”. What can I do?
This is one of those errors for which there is nothing much that can be done to resolve it. This error will appear when things are really out of control and there is a major bug. You should view the log and find out what is going wrong. Check to see if other tasks are processed correctly.
-
I am receiving the error "Unexpected Error." What can I do?
This error is a system error and is most likely not a Cycle Count specific error, nor a Cycle Counting setup error. This error may be caused by several reasons.
-
The scheduled and generated Cycle Count is not being dispatched as tasks. What can I do?
There may be several reasons for this happening. You should start debugging in the following manner
-
If you are regenerating the same count, verify that there are no open entries for that count. Check to see that the count is complete (counted and approved).
-
Verify that the setup is correct. You should be logged on as the user who is enabled to perform the Cycle Count. You should be in the correct organization. Check to see if there are multiple Cycle Count task types, there should NOT be multiple Cycle Count task types. Check to see if there are multiple users who can perform a Cycle Count. If this is the case then the Cycle Count task may have gone to the other logged-on user who can perform Cycle Counts.
-
If none of the above solves the problem, log a bug or TAR.
-
-
I am receiving the error "Transaction Failed | Failed to Pack/Unpack item | Unpacking update error | WMS_CONT_NEG_ITEM_QTY. Press any key to continue." What can I do?
Typically, this error should not appear. This error appears when there is an issue with pack and unpacks of LPNs. There is nothing much that you can do about this error. Log a bug or TAR.
-
I am receiving the error "The total number of serial numbers marked, as present does not match the quantity entered for this count request. Press any key to continue."
This error will appear while entering multiple serials in a Cycle Count. Typically the user will enter a quantity of 5 in the Total Quantity field and when the user is brought to the Entering Serials page on the mobile, the user will enter either more or less than 5 serials. The user should ensure that the quantity entered on the main page and the number of serials entered on the serials page match.