Creating the Partner Dashboard Site
This chapter covers the following topics:
- Overview of the Partner Dashboard
- Setting Up the Partner Dashboard
- Creating the Partner Dashboard Web Pages
- Giving Partners Access to the Library
- Profile Options
Overview of the Partner Dashboard
The partner dashboard provides partner users with a single point of entry for working with the vendor. From the dashboard, partners can:
-
Enroll in programs for which they are eligible.
-
Manage their memberships, including upgrades and renewals.
-
Manage transactions such as viewing the catalog, placing orders, managing sales opportunities, and accepting opportunities.
-
Submit referrals, register deals, request marketing funds, request special pricing, and create quotes.
-
Maintain the partner contact and company profile.
-
View notifications.
-
Access content published by the vendor.
The Partner Dashboard is the mechanism by which partner organizations are entered into Oracle Partner Management. Partner organizations and users can created or registered from internal facing or Channel Manager user interface. This chapter describes how partner users are set up and the roles and permissions that they are assigned.
This chapter provides basic information to help you get started setting up a Partner Dashboard. For more thorough information, refer to the iStore Implementation Guide.
Setting Up the Partner Dashboard
The Partner Dashboard is configured and managed through the Oracle iStore application.
The site administrator (manager) creates sites, including the Partner Dashboard, using the Oracle iStore Site Administration user interface. From this interface, the site administrator creates a catalog section hierarchy for the site with the appropriate templates, text, images, and hyperlinks, and then sets up the Partner Dashboard as a live specialty site that is linked to a partner responsibility and the catalog root section.
Multiple specialty sites can exist within one site, as each site-responsibility combination is considered a specialty site. Speciality sites can be assigned to groups. The Partner group is shipped with the application to facilitate customers to group partner sites into a single group.
The iStore user interface allows a vendor organization to implement the Partner Dashboard so that it meets the organization's business needs. To help you get started, Oracle Partner Management provides some seeded bins that can be used in the dashboard. In addition, iStore provides the Configurable Layout Template, which provides a simple yet highly usable page format.
Using the Configurable Layout, you can create an effective partner dashboard for your partners. You can easily modify the look and feel by changing the style sheet and mapping your branding. The seeded dashboard allows you to deliver content to your partner using the central section and provide access to the transactional system by mapping the seeded bins (New Offered Opportunities bin, Quick Links and Manage My Partner bins) to the left and right locations. You can also use the locations on the left and right to map the Enroll programs, Upgrade Programs, and Renewal Programs bins.
For example,
-
One location delivers the links for navigation to the transactional system.
-
Another location delivers messages for partners via integration with Oracle E-merchandising.
-
Another location enables vendors to deliver content by leveraging Oracle Content Management (OCM) and Oracle iStore (Section Hierarchy functionality).
-
The dashboard displays a summary of transactions and partners can click a link to navigate to the functional system. The list of transactions available depends on the partner enrollments and the role. For example, if a partner is authorized to resell a vendor's products, the partner is assigned sales opportunities for fulfillment.
Using the Partner Dashboard Template Layout
The following figure displays the seeded partner dashboard template layout with top header, menu and bottom header locations.
Partner Dashboard Template Layout
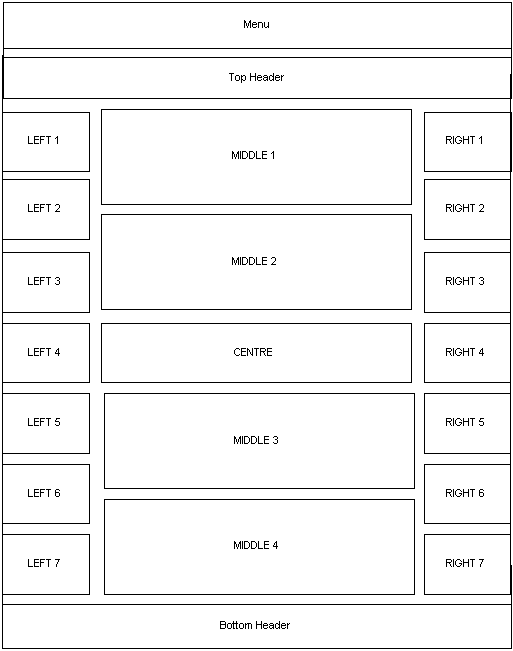
-
The top header layout component renders <html>, <head> tags. Customers can add anything that they would like to see before rendering the menu. It provides an area for global icons, sections, and company logo located at the top of the page.
-
The menu layout component renders logos, global icons, and the menu.
-
The bottom header layout component renders </html> tags.
-
The Top, Left 1-7, Middle 1-4, Right 1-7, Bottom and Center layout components do not have templates mapped for the Configurable Layout.
-
To map a template for Top, Left 1-7, Middle 1-4, Right 1-7, and Bottom layout components, navigate to Catalog > Section > Section Details > Templates > Layout > Configurable Layout.
-
To map a template for the Center layout component, see Steps 6, 7 and 8 of the procedure, Creating the Partner Dashboard Pages.
-
Setting Up Partner Dashboard Bins
When a partner user logs into the dashboard, he sees bins such as Quick Links bin, Renew Programs bin, Upgrade Programs bin, and New Offered Opportunities Bin (if the vendor has mapped them to one of the locations in the layout template of the partner dashboard section). Each bin is defined as a template so that it can be mapped to any location when selecting configurable layout. Some bin jsps are provided to customers so that they can map bin jsps to any template when selecting fixed layout.
The following bin templates are shipped with the application. The vendor organization needs to map these bin templates to appropriate locations for the Configurable Layout:
-
Quick Links bin
-
Renew Programs bin
-
Upgrade Programs bin
-
Enroll Programs bin
-
New Offered Opportunities bin
-
Manage My Partners bin
-
Welcome bin
-
Marketing Posting bin
-
Partner Group bin
-
Store Group bin
Quick Links Bin
This bin provides links to referrals, deal registrations, opportunities, special pricing, claims, fund requests, and messages. The list is based on vendor implementation and the partner responsibility.
The transaction records within each area, depend on the following:
-
Partner benefits. Partners have to be entitled to use each type of benefit. The benefits displayed to the partner users in the Quick Links bin are controlled using responsibilities. The list of links available in the bin depends on the current responsibility assigned to the user and the functions and menus attached to that responsibility. For the links to appear in the Quick Links bin the following setup needs to be done:
-
Define a menu that contains all functions, exposed to the partner user.
-
Specify this menu name as the value for the responsibility level profile option 'IBE: Quick Links Menu' that is assigned to the user. This menu specified in the profile should be one of the sub menus under the root menu.
-
-
User role within the partner organization. Based on responsibility mappings setup, partner users with different roles can get access to different responsibilities. This is how a user role dictates how different quick links show up in the quick links bin.
Renew Programs Bin
This bin displays programs that are up for renewal. The bin is available only to partner administrators to help them review their memberships. The partner administrator can review programs and start the enrollment process by clicking the Program Name link. The renew option appears to the user when the program is up for renewal. The default value is set to 60 days before membership expires.
Upgrade Programs Bin
This bin displays programs that partners can upgrade to. The bin is available only to partner administrators to assist them in upgrading their memberships. The partner administrator can review programs and start the enrollment process by clicking the Program Name link.
Enroll Programs Bin
This bin provides the ability to view and finish the enrollment process for any new programs that the partner is eligible to enroll in and any programs with incomplete enrollments. The bin is displayed only to the partner administrator. The link on the program name navigates to the program overview page. If the user clicks the Enroll button, she can enter the enrollment flow for enrolling in that program.
New Offered Opportunities Bin
This bin is displayed to partners who have offered opportunities in the queue to accept and where the routing status is Offered. Partners can navigate to the opportunity link to go to the Opportunity Detail page and view details of the opportunity. They must have the permission PV_OPPTY_CONTACT to view this bin.
Manage My Partners Bin
This bin displays the Invite New Partner and View Partner links for distributors. Distributors must have the Channel Manager role or Channel Representative role to see this bin. Distributors should also have the PV_INVITE_NEW_PARTNER permission to see the Invite New Partner link in this bin.
Welcome Bin
This bin displays a welcome message with the user name and allows users to switch accounts if they have multiple accounts. User can switch between accounts before enrolling into a program or before submitting a referral to use a particular account.
For more information, see the Oracle iStore Implementation Guide.
Marketing Posting Bin
This bin displays marketing postings. E-Merchandising banners are used to deliver marketing messages to partners who can click on the bin to see more details about the marketing campaign.
For information on the implementation steps necessary for this bin, see the Oracle iStore Implementation Guide.
Partner Group Bin
Oracle iStore seeds a bin template which displays sites associated to the Partners group. To display this bin, map the logical template, PARTNER_GROUP_BIN_IBEWC, to the bin layout component of your choice for the default layout template or map the 'Partner Group Bin' template to any location for the configurable layout.
For more information about the bin template, see Seeded Bins in the Oracle iStore Implementation Guide.
Store Group Bin
For information on this bin, see the Oracle iStore Implementation Guide.
Bin JSPs -Template Mapping
The following table lists the templates and corresponding bin JSPs that can be customized as per guidelines in the Oracle iStore Implementation Guide.
| Template | Bin JSP Name |
|---|---|
| Enroll Programs Bin | pvxCPvdPrgmNewBin.jsp |
| Renew Programs Bin | pvxCPvdPrgmRenewBin.jsp |
| Upgrade Programs Bin | pvxCPvdPrgmUpgradeBin.jsp |
| New Offered Opportunities Bin | pvxCPvdMyOffrdOppBin.jsp |
| Manage My Partner Bin | pvxCPvdMngPrtnrBin.jsp |
| Store Group Bin | ibeCAcdGroupSiteBin.jsp |
| Marketing Postings Bin | amsWebPlacement.jsp |
| Welcome Bin | ibeCAcdWelcome.jsp |
The Quick Links and Marketing Postings bin are part of Oracle iStore. The Renewals, Upgrades, Enroll Programs and New Offered Opportunities bins are included in Oracle Partner Management. These bins display content only to authenticated partner users. These bins do not display content for guest users even when the bins are mapped to sites that can be browsed by guest users.
The following APIs can be used to get data for the respective bins. Java Class is oracle.apps.pv.enrollment.bin.BinContent.
-
public Vector newPrograms(…)
-
public Vector renewable_programs(…)
-
public Vector upgradable_programs(…)
-
public Vector incomplete_programs(…)
For the Opportunity bin, the api is in: oracle.apps.pv.bin.MyOfferedOpptyBinDataSource and the method is public Vector getBinData(…)
Understanding iStore Partner Templates
The following templates are used in partner specific profiles pages in the partner dashboard:
-
Update Partner Profile: Template to view the partner organization's profile page. Navigate via the Profile icon > Company Profile > Company Information > Profile tab.
-
Update User Profile Page: Template to view the contact's Update Profile page. Navigate via the Profile icon > My Profile > Personal Information > Profile tab.
-
View Channel Team for Partner: Template to view the channel team page. Navigate via the Profile icon > Company Profile > Channel Team.
-
View Current Partner Memberships: Template to view the memberships page. Navigate via the Profile icon > Company Profile > Memberships.
-
View Partner Profile: Template to view the partner organization's profile page. Navigate via the Profile icon > Company Profile > Company Information > Profile tab.
-
View User Profile Page: Template to view the contact's profile. Navigate via the Profile icon > My Profile > Contact Information > Profile tab.
-
Update User Profile: Template for the contact update profile. Navigate via the Profile icon > Administration > Contact Management > Details > View Profile.
-
View User Profile: Template to view the contact's profile. Navigate via the Profile icon > Administration > Contact Management > Details > View Profile.
Creating the Partner Dashboard Web Pages
After you have determined the content for the partner dashboard page, complete this procedure to set up the pages as an actual web site accessible by partner users. Partner Dashboard sites are created in iStore by a user with the iStore Administrator responsibility.
Navigation
Log on with the iStore Administrator responsibility, and navigate to the Catalog tab > Catalog Hierarchy page.
Prerequisites
None.
Steps:
-
Select the Root section for Oracle Partner Management and click the Create Section icon in the sections column.
The Root section is seeded. The Create Section page appears.
-
Enter the necessary details and click Apply.
Make sure that the status is Published and the dates are active. The Update Section Details page appears.
-
To associate a template with the section, select the Templates side navigation link.
The Update Section: Layout page appears.
-
In the Layout region, from the Select Layout LOV, select a layout that you want to apply to the above create section and click Go. The layout determines the bins that are to be displayed on the left and right sides of the dashboard. The values are: Configurable and Fixed Layout.
-
If you select the Configurable layout, perform the following steps to map the bins to templates. The templates are seeded in Oracle iStore.
-
In the Mapping region, select a template from the Layout Component Templates LOV and map it to a layout component.
-
Click Apply.
-
-
If you selected the Fixed Layout, you must map the bin JSPs to templates. You cannot see the Mapping region because the templates are already positioned and the layout cannot be configured.
-
Navigate to Advanced tab > Template Manager > Templates page.
-
Select Programmatic Access Name from the Search field and enter STORE_CTLG% and click Go. All seeded locations are displayed.
-
Click Update for the Bin Left 1 record.
-
In the Update Template page, click Add Source File.
-
In the Add Source File page, in the Source File Name field, enter the JSP for Quick Links. For example, vin-ibeCAcdQuickLinkBin.jsp.
-
Select the above created site from the Site drop-down list and click Apply. The Update Template page appears with the JSP mapped to the bin.
-
-
Select the Display Layout side navigation link.
The Update Section: Display Template page appears. This page displays the format of the center bin.
-
From the Select a Display Template drop-down list, select Component for Section Contains Navigational Subsections only and click Go.
A section called Section Contains Navigational Subsections Only appears in the bottom with different display templates.
Some templates are shipped to customers. The templates enable customers to select how they would like to view content in the center. Customers can use the following templates to display content:
-
Multilevel Subsection list with Content under Component for section contain navigation subsections only: This template is specifically designed to show subsections within a section, along with content mapped to content components at the section level.
-
Section detail under section containing products only: This template is only available for configurable layout. This template is specifically designed to show section details, along with content mapped to content components at the section level.
-
-
Select the Multilevel Subsection List template to be used in subsections and click Apply.
The Display Template for the section is selected.
For information on the center template, refer to the Oracle iStore Implementation Guide.
Giving Partners Access to the Library
A vendor organization can give partner users access to the organization's library from the Partner Dashboard. To provide partners with access to the vendor organization's Library, a Library link must be added to the Quick Links bin on the Partner Dashboard. Through personalization, a vendor can hide some of the sections of the library that are inappropriate for vendors.
After you have added the Library link to the Partner Dashboard, log in as a partner user and look at all the sections in the content details page. Depending on your organization's business requirements, you might determine that some sections should not be available for partners.
These sections provide high-level information on using personalization. For additional information, refer to the Oracle Application Personalization Framework guide.
Adding a Library Link to the Partner Dashboard Quick Links Bin
You must identify all the partner responsibilities for which you want to provide a Library link, and then identify the Quick Links menu used by each responsibility. The Quick Links menu should be the menu identified by the IBE: Quick Links Menu profile option. For example, for the Partner Super User responsibility, this menu is PV_PARTNER_SUPER_USR_MAIN_MENU.
Prerequisites
The vendor organization must have set up sites for all partner responsibilities that need access to the Library link.
Navigation
Log in to Oracle with the System Administrator responsibility.
Steps:
-
Navigate to Application > Function and create a new function called PV_LAUNCH_LIBRARY.
-
Provide the following values for the new function.
-
Type: JSP Interop
-
HTML Call: pvxLaunch.jsp?OAFunc=IBC_LIBRARY_PG&OAHP=PV_PARTNER_USR_HOME&OAPB=PV_PARTNER_USER_BRANDING
-
-
Navigate to Application > Menu.
-
Add the PV_LAUNCH_LIBRARY function to PV_PARTNER_SUPER_USR_MAIN_MENU.
Make sure that you select the PV_PARTNER_SUPER_USR_MAIN_MENU. A menu titled PV_PARTNER_SUPER_USER_MAIN_MENU might be available; this is a different menu.
-
Add IBC_LIBRARYTAB_MENU submenu under PV_PARTNER_SUPER_USR_ROOT_MENU.
-
Add the IBC_PRVEVIEW_PG function to PV_PARTNER_SUPER_USR_ROOT_MENU.
Enabling Personalization for Partner Responsibilities
Use this procedure to enable personalization for partner responsibilities.
Prerequisites
None
Navigation
Log on to Oracle Forms with the System Administrator responsibility and navigate to Profile > System.
Notes:
-
Set the following profile options to Yes at the user level for each partner user that has access to each of these partner sites that are associated with partner responsibilities, which need to provide access to the library link:
-
Personalize Self-Service Defn
-
FND: Personalization Region Link Enabled
-
Personalizing Library Information for Partner Responsibilities
Personalization is used to hide some of the information that appears in the Library. This procedure provides instructions for hiding categories from partner users. Depending on business requirements, a vendor organization might have numerous Library categories to hide or only a few.
The personalizations documented in this procedure must be performed for each partner responsibility that is used in your implementation.
Prerequisites
None
Navigation
Log in to the Oracle HTML application as a partner user, and navigate to the user's Partner Dashboard. Then, navigate to Library > Content Library > Browse categories, and select the any category that has some content items defined. Drill down in any content name to look at content item details.
Steps:
-
Click the global Personalization link or icon that appears at the top of the page.
The Choose Personalization Context page appears.
-
Uncheck the Site Included box.
-
Remove the organization name.
-
Make sure that the appropriate partner responsibility is selected in the responsibility field.
-
Click Apply.
-
Locate the Header: <name of category> line, click the Update icon, and change the Rendered value to False. Then click Apply to apply the changes.
Repeat this procedure to hide all the categories that should be unavailable to partner users.
Disabling the Personalization Global Icon
It is not recommended that partner users have access to Personalization. In Enabling Personalization for Partner Responsibilities you turned on personalization for each partner responsibility so that selected categories could be disabled in the partner's version of the library. In this procedure, you turn off personalization for the same user.
Prerequisites
None
Navigation
Log on to Oracle Forms with the System Administrator responsibility and navigate to Profile > System.
Notes
-
Set the following profile options to No or Null at the user level for each partner responsibility:
-
Personalize Self-Service Defn
-
FND: Personalization Region Link Enabled
Profile Options
There are certain system profile options that must be set for the Partner Dashboard to function properly. Refer to Appendix A, System Profile Options, for a complete list of profile options for the Partner Dashboard.