Batch Creation
This topic provides a basic understanding of batches and batch status. You are shown how to find a batch, create a batch or firm planned order, select validity rules for a batch, reroute a batch, pick a batch, and how to edit a batch. The process of finding and editing batch details is presented. You are also shown how to find individual batch steps and edit specific information in them, including batch step dependencies, and step activities. Other topics covered are the editing of batch step resources, the association of batch steps to items, and using the theoretical yield calculation. You are shown how to scale a batch or firm planned order, and how to reschedule a batch.
This chapter covers the following topics:
- Requirements
- Understanding Batches
- Understanding Batch Status
- Finding a Batch
- Creating a Batch or Firm Planned Order
- Creating a Batch or Firm Planned Order in Response to a Sales Order
- Substituting Items During Batch Creation
- Selecting Validity Rules for a Batch
- Rerouting a Batch
- Editing a Batch
- Understanding Mass Batch Transactions
- Finding Batches for Mass Batch Transactions
- Using the Mass Batch Actions Window
- Picking Ingredients for a Batch
- Defining Picking Rules
- Understanding Task Creation
- Understanding Cross Docking
- Understanding Batch Step Quantity Calculations
- Finding Batch Steps
- Editing Batch Steps
- Editing Batch Step Dependencies
- Editing Batch Step Activities
- Editing Batch Step Resources
- Adding or Modifying Process Parameters
- Associating Batch Steps with Items
- Using the Theoretical Yield Calculation
- Understanding Batch Scaling
- Scaling a Batch or Firm Planned Order
- Rescheduling a Batch
Requirements
Following are some requirements that customers have for batches in Process Execution.
Is it possible to get a list of all completed batches for a plant by financial period?
Yes. Use the Workbench Find Batches dialog box to list all completed batches in the defined financial period.
Display Batches Completed in a Financial Period
The Find Batches option on the Workbench can be used to find all completed batches in a defined financial period. Using the Advanced region on the Find Batches dialog box, enter the Actual Start Date with a Condition greater than or equal to the beginning of the financial period. Tab to the next row, and enter the Actual Start Date with a Condition less than or equal to the end date of the financial period. Click Find to list all batches in the defined period.
Does the application allow using up material that is near expiration?
Yes. By creating a batch with a defined input quantity, it is possible to scale a batch to use up ingredients before they expire.
Create Batches by Recipe, Product Output, Total Output or Total Input
The Create Batch/Firm Planned Order window provides the following methods to enter a batch or firm planned order:
-
Enter a recipe when a default output quantity is required.
-
Enter product output when a specific quantity of a single product is required.
-
Enter total output when a total quantity of all products and byproducts yielded by the batch is required.
-
Enter total input when the total quantity of all ingredients that need to be consumed is required.
Does the application support consuming ingredients in multiples rather than fractional units?
Yes. It is common for raw materials to be consumed in fractional quantities, but the Process Execution application also allows scaling and consuming ingredients in whole units.
Scale Batches by Increments
Ingredients are often consumed in full units of a specified size. For example, granulated sugar is available in 30-pound bags. When large production runs make relatively small variances in an ingredient virtually imperceptible, the application supports scaling to the closest integer quantity. Rather than specifying 87.2 pounds, integer scaling plans for 90 pounds, or three 30-pound bags.
Can a process be modeled on a process flow rather than material consumption basis?
Yes. By assigning an individual status to each batch step and interrelating steps with step dependencies, the application automatically maintains the in process status of each step based on the status of the steps dependent on it.
Understanding Batches
Batch Manufacturing is characterized by discrete and independent production events called batches. These events are processed through a series of steps on resources that occur at different work centers. Specific ingredients are consumed at individual batch steps. Products or byproducts are yielded at specific steps.
Continuous Manufacturing is sometimes referred to as a continuous process run. This type of production is usually done on dedicated equipment. For example, paper production is performed using continuous manufacturing. From the entry of raw material at the beater box to the output of product onto a roll, production progresses without intermission.
Organization
A typical manufacturing plant is organized into warehouse, staging area, manufacturing area, holding area, and distribution centers. Oracle Process Manufacturing (OPM) Process Execution introduces the Inventory Organization Structure that supports all the aspects of manufacturing. The following figure depicts an example of an inventory organization structure.
Inventory Organization Structure
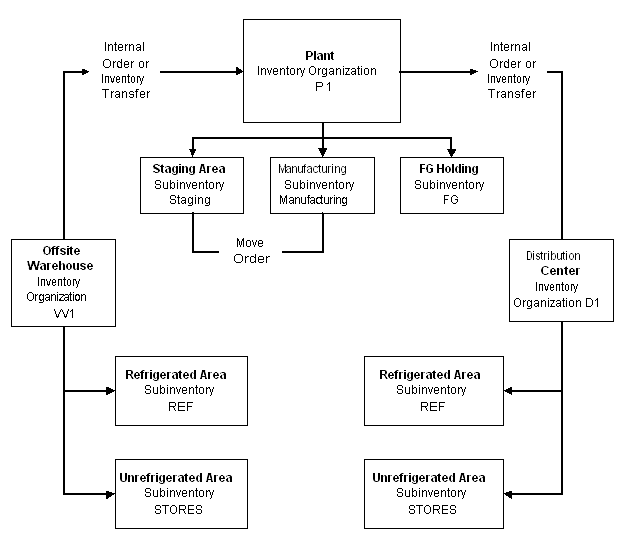
Inventory Organization
Inventory Organization is a plant where the batches are produced or an organization that holds the inventory at specified locations. Offsite warehouses and distribution centers are also designated as inventory organizations. For example: Plant P1, Offsite Warehouse W1, Distribution Center D1.
Subinventory
Subinventory is a subdivision of an inventory organization representing either a physical area or a logical grouping of items, such as a storeroom or damaged inventory. Inventory balances are tracked here. Reservations can be placed against inventory at this level. Items can be restricted to certain subinventories. A subinventory can also be a division of a warehouse that holds inventory with similar planning and reservation characteristics. For example, staging area, manufacturing area, and distribution center.
Supply Subinventory is the subinventory from which the items required for batch production are consumed It can be the shop floor or a staging location.
Locator is a specific physical area within a subinventory such as a row, aisle, bin, or shelf.
Supply Locator is a locator from which the items required for production are consumed.
Yield Subinventory is a subinventory where the produced items are stored.
Yield Locator is a specific physical area within the yield subinventory where the produced items are stored.
Item
A multi segment number is supported for an item in an organization and any item entered on a batch is designated in the Item Master as Process Execution-enabled. An item revision can be entered if a specific revision is consumed or produced. The default supply subinventory and yield subinventory for an item is defined within an inventory organization.
Refer to "Setting Up" for detailed information.
Refer to the Oracle Inventory User's Guide for additional information.
Understanding Batch Security
Your access to batches depends on the implementation of Process Execution in your facility. Contact your System Administrator when you have questions about your individual access or assigned responsibility.
Creating a Batch
Batches are created through:
-
Conversion from a material requirements planning order as discussed in the Oracle Process Manufacturing Planning application user's guides.
-
By selecting new on the Find Batches window.
When a batch is created, it is assigned a status of Pending.
Batch Creation Calculations
When the batch is created, the total output of the batch is divided by the routing quantity to compute a scale factor. The individual routing steps are then multiplied by this scale factor to calculate the batch step quantities. Based on these step quantities, the resource usages are computed according to the scale type assigned to each resource (proportional, fixed, or by charge). From these resource usages, the duration of the resources, activities, steps, and batch are computed considering offsets defined at the activity and resource level. Step dependency is also considered in the calculation.
Allowing for Process Loss
Process loss is the material lost or is unrecoverable in a production step, due to factors such as evaporation or changeovers in production processes. Lost materials need to be planned for to achieve the targeted process quantity for steps. The loss can vary depending on the material being processed. Therefore, a production loss factor can be defined at the routing level and this loss must be reflected in both planning for and production of ingredients associated with a particular step. Oracle Process Manufacturing Product Development allows entry of process loss factors to enable better material planning. Refer to the Oracle Process Manufacturing Product Development User’s Guide for more information.
In OPM the following types of process loss are recognized and can be planned for in production processes:
-
Theoretical Process loss is the expected quantity of material lost for a range of material processed during a specified routing. Theoretical Process Loss can vary depending on the routing or the individual quantity being processed by a routing. This loss is defined at the routing level and is based on a minimum and maximum range of quantities.
-
Planned Process Loss is the loss of process material observed during production of a batch using the recipe as a percentage. When creating a batch, you can allow for a planned process loss to reflect the planned percentage of material lost for a specific routing.
-
Fixed Process Loss is a constant number or quantity of material lost in a production process irrespective of the amount of ingredient used or product produced and is expressed in fixed quantities. For example, consider a production process, where several ingredients are mixed in a mixer. The material is brought to the production equipment from the supply tanks through a series of pipelines. At the end of the production cycle or before a change over to a completely different product, a specific quantity of residual material is left over in the pipeline that is flushed before the next production process can start. The residual material is the fixed process loss that is constant irrespective of the amount of material that has flown through the pipeline and is dependant on the parameters of the pipeline. Fixed process loss is not considered for material planning.
You can choose to apply fixed process loss automatically to all batches created in an organization or to specific batches individually, by setting up the Apply Fixed Process Loss parameter. Refer to “Setting Up Parameters” and “Creating a Batch/ Firm Planned Order” for more information.
Customizing the Lot Expiration Date Calculation Method
You can use a custom routine to specify the lot expiration date calculation method. The custom routine specifies the computation of lot expiration date based on any of the individual processes that are involved in lot creation, including ingredient step additions, or operations that start the expiration timeframe. These operations could include heating, chilling, or other physical treatments that affect product shelf life. The GMI: Use Custom Routine to Calculate Lot Expiration Date profile option lets you specify the lot expiration date calculation method. Refer to the Oracle Inventory User's Guide and the Oracle Process Manufacturing Process Execution Customizing the Lot Expiration Date Calculation Method enhancement document for more information.
Using the Oracle Process Manufacturing Product Development Simulator and Optimizer Tool
The OPM Product Development Simulator and Optimizer windows:
-
Optimize the quantities for batch material lines
-
Update a batch with the result of optimized quantities
-
Rebalance a batch
Refer to the Oracle Process Manufacturing Product Development User's Guide for a complete discussion of the Simulator and Optimizer.
Understanding Material Requirement Date
The requirement date for autoconsumption ingredients is the batch planned start date. For ingredients with consumption of automatic by step, manual, or incremental , the step planned start date is the requirement date.
When you select Completed, to complete a transaction for a manual consumption ingredient, the transaction date defaults to the system date. Similarly, when a transaction for an incremental consumption ingredient is completed either through incremental backflushing, or by selecting Completed, the transaction date also defaults to the system date. These rules apply to manual and incrementally yielded products.
Selecting Appropriate Validity Rules
When you create a batch, select a validity rule. A validity rule determines whether a recipe can be used for a particular batch. This is based on manufacturing requirements such as, product quantity, planned start, and completion dates. Process loss can be overridden at the validity rule level, since quantities at the recipe level may not represent those quantities used in manufacturing. However, the standard quantity entered on a validity rule usually does represent these quantities. You can override the process loss on individual validity rules. Process Execution uses this process loss if it has been defined.
Workday Calendar Impact on Scheduling Batches and Firm Planned Orders
The workday calendar lets production planners specify when a plant is operational and when it is not operational. Uptime and downtime can be based on the day of week, and edited for individual days to take into account holidays, overtime, and other nonworking time. Planning applications such as Advanced Planning and Scheduling (APS) use the workday calendar when planning production. These applications do not recommend starting a batch during plant downtime.
When you create a batch, the workday calendar is used to calculate the batch duration. If you attempt to reschedule, scale, reroute, or create an existing batch or batch step, and the organization is associated to a workday calendar, then the rescheduling operation considers the workday calendar when you select Use Workday Calendar.
How does this impact other Oracle applications?
Applications such as APS that query pending resource transactions in OPM Process Execution can be affected, because resource transactions can be created in multiple segments instead of a single segment. Refer to the Oracle Process Manufacturing Process Planning User's Guide for a complete discussion on setting up the workday calendar.
Implementation Considerations
Following are implementation considerations that define the limits of the workday calendar feature:
Rescheduling the Batch and Batch Steps
All dates must comply with working time available on the workday calendar if one is available for use. Steps are rescheduled by recalculating dates. This is enforced whether or not the workday calendar is used.
Date Changes for Batches and FPOs without Routing or Production Rules
If you enter dates for a batch or an FPO without a routing or a production rule, then it is assumed that the dates entered are accurate and reflect any downtime that occurs during production. The application does not consider the workday calendar to adjust for downtime under these circumstances. However, dates entered are validated against the workday calendar to warn you of scheduling during nonworking time. When the dates are accepted, the batch is created in a single, contiguous block of time.
The following actions do not make use of the workday calendar:
-
Editing a step and step details
-
Changing step dependencies
-
Deleting a step or step details
Limitations for Staggered Activities
Following is an example of staggered activities affected by workday calendar scheduling of nonworking time:
-
Act1 is the startup activity
-
Act2 is the actual process
-
Act3 is the cleanup
In order to model this to be a startup, process, and cleanup, stagger these activities with offsets so that they follow each other:
-
Act1 has an offset of zero and usage of one hour
-
Act2 has an offset of one hour and usage of two hours
-
Act3 has offset of three hours and usage of one hour
Assume that:
-
Act1 starts at noon and lasts until 1 p.m.
-
Act2 starts at 1 p.m. and lasts until 3 p.m.
-
Act3 starts at 3 p.m. and lasts until 4 p.m.
If a workday calendar is applied that has working hours for a shop day defined from noon until 2 p.m. and from 3 p.m. until 5 p.m., then the times are:
-
Act1 starts at noon and lasts until 1 p.m.
-
Act2 starts at 1 p.m. and lasts until 4 p.m., and consists of two transactions:
-
Transaction1: 1 p.m. to 2 p.m.
-
Transaction 2: 3 p.m.to 4 p.m.
-
-
Act3 starts at 3 p.m. and lasts until 4 p.m. Note this is not properly sequenced, because you do not begin cleanup until Act2 is complete.
The activities are modeled to be offset from the beginning of the step and not from each other. There is currently no way to accommodate dependencies among these activities.
Understanding Warning Conditions
Warnings are issued for the reasons specified:
-
If you attempt to schedule a batch that starts during nonworking time
-
If you enter a planned completion date during nonworking time
-
If the batch step spans nonworking time
-
If the Contiguous indicator is set to Yes, and the batch spans nonworking hours
Workday Calendar Impact on Enforcing Step Dependencies
If Enforce Step Dependency is selected, then you can change either the Planned Start Date or the Planned Completion Date, but you cannot change both dates. When you change one of these dates, then the other date is disabled. This restriction is enforced because the application must recalculate all dates based on a single date change. Business rules must maintain synchrony with the underlying data already entered.
If Enforce Step Dependency is not selected, the following displays:
Do you want the application to recalculate the other date based on current resource usage? If you click No, then date gaps or date truncation can occur.
Date gaps occur when the span of the batch dates becomes larger than the calculated duration for the batch. The batch start date and batch completion date are truncated to meet the actual dates you enter on the Reschedule dialog box.
If there is no routing, then you can enter one or both dates, and no truncation errors are reported.
Terminating Batches
The Terminate Batch option on the Actions menu of the Batch Details window lets you terminate the remainder of a batch. This option is available only for WIP batches. When you terminate a batch, the application:
-
Selects the Terminated indicator on batch header.
-
Completes all the WIP steps without incurring more consumption or resource usage and sets indicators on these steps to Terminated.
-
Cancels steps that are Pending. A Step Status of canceled is assigned.
-
Deletes all pending resource transactions.
-
Retains actual quantities and actual usages as they were at termination. This action does not change actual values.
-
Permits entry of the actual completion date (termination date) as when completing a batch. The default is the system date.
-
Completes the batch. Search for completed batches that were terminated.
-
Deletes any remaining move orders and reservations.
-
Deletes any pending product lots in the batches.
When a batch is terminated, the sample creation workflow notifications open are canceled. Manage any samples that are physically taken against the batch. You can edit transactions and actual quantities for a terminated batch but you cannot revert the batch to WIP.
Terminating Batch Steps
Pending steps canceled have no actual values. Phantom batches associated to pending steps are canceled regardless of their connection to a quality control sampling activity. WIP steps are completed, and are marked with the terminated indicator. Completed steps remain as they were at batch termination. A batch with a Terminated status can be closed in the same way as a Completed batch. A batch history record is created on terminating the batch. When a batch step is terminated, the sample creation workflow notifications open for this step are canceled. Manage any samples physically taken against the batch step.
Managing Insufficient On-hand Inventory
At batch release, if an automatic consumption, non-lot-or-location-controlled ingredient has insufficient on-hand quantity, and inventory cannot be driven negative, then the available quantity of material is consumed, and the remaining quantity displays in the material transaction as exception quantity on the Material Exceptions window. This only works for a plain or locator-controlled item where supply subinventory and locator is specified. For the lot-controlled items, only reservations are automatically consumed, and the reservations are a guarantee of the availability. If the actual quantity is not equal to the WIP planned quantity and the Process Execution parameter Display Unconsumed/Unyielded Material is setup, then the Material Exceptions window displays.
Understanding the Enforce Step Dependency Indicator
The Enforce Step Dependency indicator is set on the routing header. If a recipe uses this routing, then batches created from the recipe have the indicator selected on the Batch Details window.
When Enforce Step Dependency is selected, several business rules apply:
-
The Step Release Type field is set to Manual to indicate the step must be released and completed manually.
-
You cannot change the step dependency and step release type at the step level.
-
All steps must be completed before you can complete the batch.
-
All steps must be closed before you can close the batch.
-
To close a step that is dependent on its previous step, the previous step must be closed.
-
To unrelease the batch step, its succeeding dependent step must be pending.
-
Release a step before you can complete it.
-
Before you can revert a dependent batch step to work in process, revert any preceding completed or closed dependent batch steps to work in process.
-
Business rules validate step start and completion dates and times for appropriate batch step rescheduling.
Refer to the "Editing Batch Dependencies" topic for definitions of step dependency.
Using Minimum Transfer Quantities
In the process of defining a routing, you can define a Minimum Transfer Quantity (MTQ) for a step. However, this limits the definition of what the routing step actually yields. By entering a MTQ value for a specific product in the batch step item association, the routing definition is enhanced beyond the ingredient level to the product level. The product must be associated to a batch step to permit the proper calculation of the time point where yield can be consumed. The value entered can be blank (null) to indicate that the material is consumed at the end of the step, or greater than or equal to zero. When a value greater than or equal to zero is entered, Advanced Planning and Scheduling (APS) identifies the point in the batch step where the material yielded can be consumed by another demand. If you only define the MTQ, then APS can only identify when the material can be taken. This does not constrain the timeframe in which the material can be consumed. Definition of a minimum delay and maximum delay, also known as a hardlink, applies this constraint to the MTQ yield point in the step for material yielded.
Record the minimum and maximum delay on the Batch Step/Batch Item Association window. This entry is in the hour unit of measure for actual calendar time. The minimum delay informs APS there is a waiting period after the MTQ yield point before material can be consumed. The maximum delay is added to the MTQ yield point to create the hard constraint for material being consumed by another batch. The maximum delay informs APS that the material cannot be consumed after the defined time point.
The values for the minimum delay and maximum delay cannot be negative. If you enter a maximum value, then the minimum must be less than or equal to it. The entry of a MTQ for any of the products is not required for the entry of stationary or hardlink values. Refer to Oracle Process Manufacturing Process Planning User's Guide for detailed information.for additional information.
Understanding Batch Status
The status of the whole batch and individual batch steps progresses from Pending to Work in Process to Completed to Closed.
Use the Batch Details window to change whole batch status. Choose an action from the Actions menu:
-
From Pending to Work in Process, choose Release.
-
From Work in Process to Pending, choose Unrelease.
-
From Pending or Work in Process to Completed, choose Complete.
-
From Completed to Work in Process, choose Revert to WIP.
-
From Completed to Closed, choose Close.
-
From Closed to Completed, choose Reopen.
-
Choose Terminate to terminate a WIP batch.
-
Choose Cancel to cancel the batch or Firm Planned Order.
Change batch step status on the Batch Steps window.
Pending batches can only have batch steps with a status of Pending. Work in Process batches can have batch steps with a status of Pending, Work in Process, Completed, or Closed. Completed batches can have batch steps with a status of Completed or Closed. Closed batches can only have batch steps with a status of Closed.
To change batch step status, choose the action indicated from the Actions menu:
-
From Pending to Work in Process, choose Release Step.
-
From Work in Process to Pending, choose Unrelease Step.
-
From Pending or Work in Process to Completed, choose Complete Step.
-
From Completed to Work in Process, choose Revert to WIP.
-
From Completed to Closed, choose Close Step.
-
From Closed to Completed, choose Reopen Step.
Terminating a batch cancels any remaining pending steps. The following diagram summarizes the previous discussion:
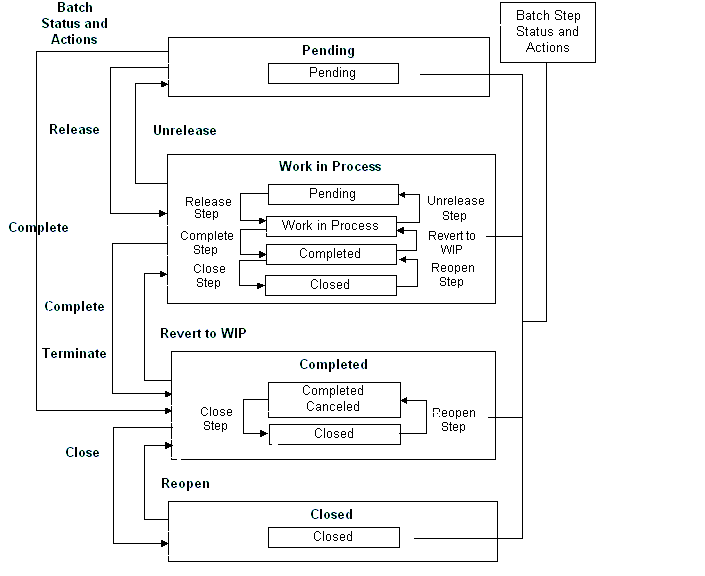
Finding a Batch
The Find Batches dialog box lets you search for batches entered for an organization.
Prerequisites
-
Create a batch.
To find a batch:
-
Navigate to the Find Batches dialog box.
-
Make no entries to search for all records. Enter any of the following criteria to narrow the search:
-
Status of the batch as:
-
Canceled to find canceled batches.
-
Pending to find batches that are scheduled.
-
WIP to find batches that are work in process.
-
Completed to find batches that are complete.
-
Closed to find batches that are closed.
-
-
Terminated as:
-
Yes to find batches that were terminated.
-
No to find batches that were not terminated.
-
-
Document number to find a specific batch using its document number.
-
Step to find a specific batch using its step number.
-
Recipe and Version to find batches that use a specific recipe or recipe and version combination.
-
Formula and Version to find batches that use a specific formula or formula and version combination.
-
Routing and Version to find batches that use a specific routing or routing and version combination.
-
Product to find batches that produce a specific product.
-
Batch Type as:
-
Lab to find a lab batch.
-
Production to find a production batch.
-
-
Revision to find batches that produce a specific version of the product.
-
Planned Dates for the batch, including its:
-
From Start date and To Start date to find a specific range of planned starting dates for batches.
-
From Completion date and To Completion date to find a specific range of planned completion dates for batches.
-
From Required date and To Required date to find a specific range of dates batches are required.
-
-
Actual Dates for the batch, including its:
-
From Start date and To Start date to find a specific range of actual starting dates for batches.
-
From Completion date and To Completion date to find a range of specific actual completion dates for batches.
-
From Batch Close date and To Batch Close date to find a specific range of actual batch closing dates
-
-
-
Click Find. The Batch Details window displays the results of the search.
To create a new batch from Find Batches dialog box:
-
Click New. The Create Batch/Firm Planned Order window displays.
-
Create the new batch as described in "Creating a Batch or Firm Planned Order."
Creating a Batch or Firm Planned Order
The Create Batch/Firm Planned Order window lets the Production Supervisor responsibility create a batch or a firm planned order. If you have this responsibility, then you can access this window from the Batches or the Firm Planned Order windows. Also access this window from the navigator.
Planned Start date, Planned Completion date, and Required Completion date fields are calculated as follows:
-
Planned Start date defaults to the current date. You are warned when you enter a date earlier than the current date for a new batch or firm planned order.
-
Planned Completion date is calculated automatically from the routing item leadtimes. If a routing exists, then the total routing time is added to the Planned Start date to calculate the Planned Completion date. If a routing does not exist, then the fixed and variable leadtimes entered on the Item Master are added to the Planned Start date to calculate the Planned Completion date. If neither a routing nor leadtimes exist, then the Planned Completion date can be entered manually and defaults to the Planned Start date. If Planned Start Date is not entered, then it is calculated from the Planned Completion date entered. The calculated Planned Completion date displays after the batch is saved.
-
Required Completion date defaults to the planned completion date, and is not used in calculations.
The application uses a manually entered Planned Completion date when a routing or production rule does not exist. For each batch, either the planned start date or both the planned start date and planned completion date are validated against the validity rule dates depending on the setting of the Process Execution parameter Validate Plan Dates. The date cannot be outside the date range defined on the validity rule.
If you enter the recipe and version on the Recipe tab, then the batch is created for the standard quantity specified on the item or formula. If you want to specify a different quantity, then use the Total Output tab or the Product Output tab to enter the recipe, version, and output quantity (quantity of products and byproducts). If you have only one product, then this is equivalent to entering the product quantity on the Product Output tab.
Prerequisites
-
Set up the application as described in "Setting Up."
To create a batch or firm planned order:
-
Navigate to the Create Batch/ Firm Planned Order window.
-
Select the context organization from the Organizations window.
-
Organization Name defaults to the organization that owns the batch.
-
Enter the appropriate Document Type to indicate entry of a Batch or creation of a Firm Planned Order. The Document Type defaults when you arrive from the Batch Details window, the Firm Planned Orders window, or from the navigator. The default Document Type is Batch when you access the window from windows that relate to both batches and firm planned orders. Required.
-
Determine whether to use automatic or manual document numbering. The Document Number associated with the batch or firm planned order is entered as follows:
-
If you are using automatic document numbering, then a document number is assigned automatically and displays in this field after the batch is created.
-
If you are using manual document numbering, then enter the number for the batch or firm planned order.
-
-
Determine whether to use automatic or manual group numbering. The Group Number associated with the batches or firm planned orders is entered as follows:
-
If you are using automatic group numbering, then a document number is assigned automatically and displays in this field after the group is created.
-
If you are using manual group numbering, then enter the number for the group of batches or firm planned orders,
-
-
Enter a description for the group of batches or firm planned orders in the Description field.
-
Laboratory Batch indicator is:
-
Selected if the current organization is a laboratory only and cannot be changed.
-
Deselected if the current organization is a plant only. You can select this indicator for a lab batch.
-
-
Select Update Inventory to update the inventory when inventory transactions are created. This is selected by default and can be deselected only for laboratory batches.
-
Select Apply Fixed Process Loss if you want to account for a fixed production process loss during batch creation. This is enabled only for a batch. The checkbox is selected by default if you set the Apply Fixed Process Loss parameter to To All Batches. Refer to "Setting Up Parameters for more information.
-
Click one of the following regions to enter the batch or firm planned order:
-
Recipe to enter by specifying a recipe version with its default output quantity. Proceed to step 9.
-
Product Output to enter by specifying the product and quantity of a product required. Proceed to step 10.
-
Total Output to enter by specifying a recipe version and a required output quantity. Proceed to step 11.
-
Total Input to enter by specifying a recipe version and defined input quantity. Proceed to step 12.
Required.
-
Recipe
-
To enter the batch or firm planned order by specifying a recipe with its default output quantity:
-
Enter the Recipe to use in the batch or firm planned order. The Recipe Description displays. Required.
-
Enter the recipe Version to use in the batch or firm planned order. Required.
-
Proceed to step 13.
-
Product Output
-
To enter the batch or firm planned order by specifying the quantity of product required.
-
Enter the Product code. The Product Description displays. Required.
-
Optionally, enter the required Revision of the product. If you select a revision, then only those validity rules display, that are associated with the selected revision. You can choose the required validity rule.
-
Optionally, enter the Product Quantity and its UOM. The UOM Description displays. Required.
-
Proceed to step 13.
-
Total Output
-
To enter the batch or firm planned order by specifying a recipe version and a required output quantity:
-
Enter the Recipe to use in the batch or firm planned order. The Recipe Description displays. Required.
-
Enter the recipe Version to use in the batch or firm planned order. Required.
-
Enter the Output Quantity and its UOM. The UOM Description displays. Required.
-
Proceed to step 13.
-
Total Input
-
To enter the batch or firm planned order by specifying a recipe version and defined input quantity:
-
Enter the Recipe and Version to use in the batch or firm planned order. The Recipe Description displays. Required.
-
Enter the Input Quantity and its UOM. Required.
-
Proceed to step 13.
The following steps refer to any of the four ways to create a batch:
-
-
Enter the Planned Start date for the batch or firm planned order. The current date and time is the default.
-
Enter the Planned Completion date for the batch or firm planned order. This date is calculated as described at the beginning of this topic. If you enter a Planned Start date, and the batch or firm planned order uses a routing or there are production rules for the product, then the Planned Completion date you enter is not used by the application.
-
Enter the Required Completion date to indicate the date and time required for batch completion. The Planned Completion date is the default.
-
Select Use Workday Calendar to use the workday calendar for batch scheduling.
-
Select View Validity Rules by Cost to view the validity rules in the order of least cost. Refer to the Oracle Process Manufacturing Product Development User's Guide for more information.
-
Click OK to create the batch or firm planned order. The Recipe Validity Rules Summary dialog box displays when there is more than one validity rule that is valid for creating the batch. Select the appropriate validity rule as described in the "Selecting Validity Rules for a Batch" topic, and click OK.
-
Note the document number assigned.
Displaying the Workday calendar in batch scheduling:
If a workday calendar is associated to the organization then Workday Calendar is enabled.
-
Click Workday Calendar.
-
View the workday calendar to determine available working time and nonworking time.
Creating a Batch or Firm Planned Order in Response to a Sales Order
The Make to Order feature in Process Execution provides the ability to create a batch or an FPO in response to a Sales Order. When a sales order is booked, it is determined based on configurable and user-defined rules, whether it qualifies for Make-to-Order. If the sales order qualifies for Make-to-Order, then a batch or an FPO is generated by running the Make to Order concurrent program. The Customer Service Representative then receives a notification with details of the created batch or FPO. The production supply is also reserved immediately to the Sales Order.
To create a batch or an FPO in response to a sales order:
-
Set up rules in the Make to Order Rules window. Refer to "Setting Up Make to Order Rules" for more information.
-
Run the Make to Order concurrent program. Refer to "Running the Make to Order Concurrent Program" for detailed information
Substituting Items During Batch Creation
Item Substitution lists are used during the batch creation process. When you create a batch or a firm planned order from a formula that contains an item that has a valid substitute, the batch or firm planned order is created with the substitute item. The Oracle Process Manufacturing Process Execution provides the Item Substitution for Batches concurrent program to update the batch and replace the original item with the substitute item. The material requirement date is used to select the effective item. The Planned End Date is used if it was entered on the Create Batch window. Phantom items are not substituted. The concurrent program substitutes the item and displays the output that lists the updated batches and errors encountered during the substitution. Refer to the "Item Substitution for Batches concurrent Program" in the "Reports" chapter for more information.
Updating Pending Batches with Item Substitutions
Sometimes a batch is scheduled and after the batch is created a substitute is defined for an item that is effective for the material requirement date. Using the Item Substitution for Batches concurrent program, you can query and substitute items in pending batches that match specified criteria, such as batch number range, old item number, and effective date range. The pending batches with a material requirement date within the effective date range that you enter are checked and substitutions made where required. Existing reservations and move orders for the original item are deleted. If the item is reservable and transactable, then autodetail reservation is done for the substitute item When you reschedule a batch to a date range for which there is an item substitute in effect, the items are not automatically substituted. Run the concurrent program to substitute the item.
Scaling a Batch with Substituted Items
When you scale a batch that contains a substituted item, select the Planned Quantity as the basis for scaling. If you scale the batch using Formula Quantity, then the scaling is based on the quantity of the effective item in the formula, as of the material requirement date of the batch.
Selecting Validity Rules for a Batch
Validity rules determine the conditions under which a recipe is used. If more than one validity rule meets the criteria entered for creating the batch, then the Recipe Validity Rules Summary window displays. Select the validity rule to use and click OK. Refer to the Oracle Process Manufacturing Product Development User's Guide for a complete discussion of selecting and using recipe validity rules.
Using the Validate Plan Dates Parameter
The Validate Plan Dates parameter validates the planned start date and planned completion date against the validity rule dates used for the batch. Dates cannot be outside the date range defined on the validity rule. This is enforced during batch creation and batch rescheduling, scaling, and routing. Certain business scenarios require extension of the planned completion date beyond the date entered on the validity rule without losing the planned start date validation.
This capability is also extended to validation of planned start date and planned completion date for firm planned orders.
The Process Execution parameter Validate Plan Dates controls how batch and firm planned order dates are validated against the validity rule used:
-
Set to Validate Both Planned Dates. The planned completion and planned start dates are validated against the validity rule date range when creating or rescheduling a batch or firm planned order.
-
Set to Validate Planned Start Date Only. Only the planned start dates are validated against the validity rule date range when creating or rescheduling a batch or firm planned order.
Rerouting a Batch
Rerouting is the process of selecting a different routing for the batch by selecting a new validity rule that specifies a different recipe that has the same formula but a different routing. When you reroute a batch, the Recipe Validity Rules Summary dialog box displays to select the appropriate validity rule.
Prerequisites
-
Create a batch.
To reroute a batch:
-
Navigate to the Batch Details window.
-
Choose Reroute from the Actions menu.
-
Select an effective validity rule with a different routing. A message displays when other validity rules do not exist for the formula.
-
Select a new validity rule.
-
Click OK.
Refer to the Oracle Process Manufacturing Product Development User's Guide for a complete discussion of using recipe validity rules.
Editing a Batch
The Batch Details window lets you enter or modify header and product information for the batch, and displays all ingredients, products, and byproducts required for a batch. Update the actual quantities on this window or by using the Update Material Detail API that meets these criteria:
-
Material is an item with no lot control, no location control, and no serial control.
-
Batch status is WIP or complete.
-
Only one real completed transaction exists for the material. It is updated automatically based on the actual quantity entered.
You can update the actual quantity for lot or location control items that have a single completed transaction. You can also update an effective plain item with a zero actual quantity. This creates a new completed transaction for the quantity you specify in the Actual Qty field.
You can use folders and flexfields with this window.
See: Oracle E-Business Suite User's Guide and Oracle E-Business Suite Flexfields Guide
Prerequisites
- Set up the application as described in the "Setting Up" topic.
- Create a Batch.
To edit a batch
-
Navigate to the Batch Details window.
-
Query the batch Document number.
Main
-
The following fields are display only:
-
Document is the batch number.
-
Status is the current status of the batch:
-
Pending if a batch is created, but not yet released.
-
WIP if a batch is released to work in process.
-
Completed if a batch is completed, but not yet closed.
-
Closed if a batch is closed.
-
Canceled if a batch is canceled.
-
-
Step is the step number entered on the Find Batches window.
-
Recipe is the code for the recipe used in the batch.
-
Terminate Reason is the reason for termination.
-
Terminated is selected if the batch was terminated.
-
Recipe Version is the recipe version for the validity rule associated with the batch.
-
Parent Batch is the parent batch number or the firm planned order batch number if the batch or firm planned order is a phantom.
-
Phantom is selected when the batch is a phantom batch.
-
-
Planned Start displays the planned start date for the batch. This field defaults from the date assigned on the Create Batch/Firm Planned Order window. Edit this field for a pending batch by choosing Reschedule from the Actions menu.
-
Actual Start displays the date and time when the batch was released.
-
Laboratory Batch is selected for a lab batch.
-
Planned Completion displays the date calculated automatically from the routing or production rules. Edit this field by choosing Reschedule from the Actions menu.
-
Actual Completion displays the actual completion date for the batch.
-
Update Inventory is selected when inventory transactions are created and inventory levels updated. This is selected by default and deselected only for a laboratory batch.
-
Enter the Required Completion date for the batch. This field is for reference purposes only and is the batch due date. You can edit this field for pending and WIP batches.
-
Batch Close displays the date and time entered on the Close Batch dialog box.
Additional Information
-
The following fields are display only:
-
Formula is the code for the formula used in the batch.
-
Formula Version is the formula version used in the batch.
-
Automatic Step Calculation is selected when the automatic step quantity calculation feature is enabled. Automatic Step Calculation is selected on the Recipe Details window in the Oracle Process Manufacturing Product Development application. When Automatic Step Calculation is selected, quantities shown for each step are cumulative, and represent a dynamic accounting of step materials as ingredients are consumed and products, coproducts, and byproducts are yielded by the step. Deselect the box to turn off the automatic step quantity calculation feature. You cannot select this indicator for a batch.
-
Routing is the code for the routing used in the batch. Edit this field for a Pending batch by choosing Reroute from the Actions menu.
-
Routing Version is the routing version used in the batch.
-
Enforce Step Dependency is selected when the batch enforces step dependency. Refer to "Understanding Batches" for a complete explanation of this feature.
-
Recipe Description is a brief description of the recipe.
-
Firmed is selected when the WPS engine should not reschedule the batch.
Refer to the Oracle Process Manufacturing Process Planning User's Guide for additional information.
-
Formula Description is a brief description of the formula.
-
Finite Scheduled is selected when the WPS engine reschedules the batch.
-
Routing Description is a brief description of the routing used in the batch.
-
Priority indicates how important the batch is. Lower numbers are higher priority.
Refer to Oracle Process Manufacturing Process Planning User's Guide for detailed information.
-
Firm Planned Order is the firm planned order document number that created the batch. This field is blank when the batch is not created from a firm planned order.
-
Ingredients
-
The following fields are display only:
-
Line is the line number for the ingredient.
-
Item is the item code for the ingredient.
-
Item Description is a brief description of the ingredient as it displays on the Item Master.
-
Revision is the revision of the item in the line.
-
Actual Qty is the actual quantity of each ingredient used in batch production.
-
Backordered Qty is the quantity backordered for the line.
-
Unit of Measure is the unit of measure for the actual quantity.
-
WIP Plan Qty is the work in process planned quantity of the ingredients.
-
Original Qty is the initial quantity of each ingredient when the batch was first created. This field is a baseline from the initial creation of the batch, and cannot be changed.
-
Planned Qty is the quantity of ingredients that were planned. You can edit this field for a pending batch.
-
Reserved Qty is the sum of all reservations for the line.
-
UOM is the unit of measure for the original and planned quantities. You can edit this field for a pending batch.
-
Dispensable is selected if the ingredient must be dispensed.
-
-
Select a Consumption Type for ingredient consumption:
-
Automatic when ingredients are consumed automatically when the batch is released.
-
Manual when ingredients are consumed manually.
-
Incremental when ingredient quantities are backflushed by incremental backflushing.
-
Automatic by Step when ingredients are consumed automatically as the step is released.
You can edit this field for a pending batch.
-
-
Enter a Requirement Date as the date the ingredient is required.
-
Enter the Subinventory as the supply subinventory for the line. You can edit this field.
-
Enter the Locator as the supply locator for the line. You can edit this field.
-
Contribute to Yield displays as Yes when the ingredient contributes to yield. You can edit this field for a pending batch.
-
Select a Scale Type as:
-
Fixed if the ingredient is not scalable.
-
Proportional if the ingredient is scalable.
-
Integer if the ingredient is scalable by multiples.
-
-
Enter a Scale Multiple as the scaling increment for the ingredient.
-
Enter Scale Rounding Variance % as the percent variance allowable for rounding when the Scale Type is Integer. If the Rounding Variance field is left blank, then rounding occurs without regard to variance.
-
Select Rounding Direction as:
-
Down to allow the acceptable rounding direction down to the nearest multiple.
-
Either to allow the acceptable rounding direction up or down to the nearest multiple.
-
Up to allow the acceptable rounding direction up to the nearest multiple.
You can edit this field.
-
-
Dispensable is selected if the ingredient must be dispensed.
-
Enter a Scrap Factor % as the anticipated amount of ingredient lost in the manufacturing process as a percentage. For example, if the Scrap Factor is 10 percent, then an additional 10 percent of material is added to accommodate for this loss. You can edit this field for a pending batch. You can enter a scrap factor ranging from 0 to 1000000. If you enter a scrap factor below 0 or above 1000000, then an error message displays.
-
Enter the Scrap Qty as the actual quantity of the ingredient lost in the production process. You can enter scrap qty ranging from 0 to 1000000. If you enter a scrap factor below 0 or above 1000000, then an error message displays.
-
Select Phantom Type as:
-
Not a Phantom when the ingredient is not a phantom item.
-
Automatic when the ingredient is a phantom item that is exploded automatically.
-
Manual when the ingredient is a phantom item that requires manual explosion from the Actions menu.
-
-
Phantom displays as:
-
Exploded if the phantom ingredient is exploded previously.
-
Unexploded if the phantom ingredient is not exploded.
-
-
Contribute to Step Qty displays as Yes if the ingredient contributes to step quantity.
-
Step is the batch step number to which the ingredient is associated.
Products
-
The following fields are display only:
-
Line is the batch line number for the product.
-
Item is the item code for the product.
-
Item Description is a brief description of the product as it appears on the Item Master.
-
Revision is the revision of the item on the line.
-
Original Qty is the initial quantity of each product when the batch was first created. This field is a baseline from the initial creation of the batch, and cannot be changed.
-
UOM is the unit of measure for the original and planned quantities. You can edit this field for a pending batch.
-
Actual Qty is the actual quantity of products yielded. This field displays on batches with a status of WIP or Completed.
-
-
Enter the Planned Qty as the amount of product to produce by the batch. The Planned Qty changes when the batch is scaled, and is editable in a batch with a status of Pending.
-
Enter Allocated Qty as the product quantity that is already allocated to pending lots.
-
Select a Yield Type as the type of product yield as:
-
Automatic when products are yielded automatically when the batch is completed.
-
Manual when products are yielded manually.
-
Incremental when product yield is calculated by incremental backflushing.
-
Automatic by Step when products are yielded automatically as the step is completed.
You can edit this field for a pending batch.
-
-
Enter the Yield Date as the planned completion date of the batch or batch step. When the materials are inserted in WIP status, the actual completion dates display.
-
Enter the Subinventory as the yield subinventory. You can edit this field. For a phantom batch, the yield subinventory defaults to the supply subinventory of the ingredients.
-
Enter the Locator as the yield locator. You can edit this field.
-
Select a Scale Type as:
-
Fixed if the product is not scalable.
-
Proportional if the product is scalable.
-
-
Enter the Cost Allocation as the percent cost allocation for the product. You cannot edit this field for completed batches. Cost allocation defaults to zero for a new product line.
-
Contribute to Step Qty displays as Yes if the product contributes to the step quantity
-
Step is the step associated to the product.
By-Products
-
The following fields are display only:
-
Line is the batch line number for the byproduct.
-
Item is the item code for the byproduct.
-
Item Description is a brief description of the byproduct as it displays on the Item Master.
-
Revision is the item revision on the line.
-
Original Qty is the initial amount of each byproduct when the batch was first created. This field is a baseline for the initial creation of the batch.
-
Planned Qty is the amount of byproducts that were planned. The Planned Qty changes when the batch is scaled, and is editable in a batch with a status of Pending.
-
UOM is the unit of measure for the original and planned quantities. You can edit this field for a pending batch.
-
Actual Qty is the actual quantity of byproducts yielded. This field displays on batches with a status of WIP or Completed.
-
-
Enter Allocated Qty as the by-product quantity that is already allocated to pending lots.
-
Select the By-Product Type as any one of the following:
-
Rework
-
Sample
-
Waste
-
Yield
-
-
Select a Yield Type as any one of the following:
-
Automatic when byproducts are yielded automatically when the batch is completed.
-
Manual when byproducts are yielded manually.
-
Incremental when byproduct yield is calculated by incremental backflushing.
-
Automatic by Step when byproducts are yielded automatically as the step is completed.
-
-
Enter the Yield Date as the planned completion date of the batch or batch step. When the materials are inserted in WIP status, the actual completion dates display.
-
Enter the Subinventory as the yield subinventory. You can edit this field.
-
Enter the Locator as the default yield locator for the item.
-
Enter a Scale Type as:
-
Fixed if the byproduct is not scalable.
-
Proportional if the byproduct is scalable.
-
-
Contribute to Step Qty displays as Yes if the ingredient contributes to step quantity.
-
Step displays the step associated to the byproduct.
-
Click Batch Steps to navigate to the Batch Steps window.
To edit text in a batch
-
Choose Edit Text from the Tools menu.
-
Make appropriate changes.
To display process instructions
-
Choose Process Instructions from the Tools menu.
-
View all process instructions.
To display e-record details
-
Choose eRecord Details from the Tools menu.
-
Click on the individual event name for details.
To display the workday calendar
Choose Workday Calendar from the Tools menu.
To view validity rules for a batch
Choose View Validity Rules from the Tools menu.
To edit a parent batch
-
Select the parent batch.
-
Choose Edit Parent from the Tools menu. Edit the parent batch.
This option is available only for a phantom batch.
To edit a phantom batch
-
Select a phantom ingredient.
-
Choose Edit Phantom from the Tools menu.
To display specifications for a batch
Choose Specifications from the Tools menu.
To apply fixed process loss to a batch
Click Apply Fixed Process Loss. This button is available only for pending batches. Refer to "Allowing for Process Loss" for more information.
To display samples for a batch
-
Choose Samples from the Tools menu.
-
View the sample summary details associated with the material.
Refer to the Oracle Process Manufacturing Quality Management User's Guide for information.
To scale a batch
-
Choose Scale Batch from the Tools menu.
-
Scale the batch as described in the "Scaling a Batch or Firm Planned Order" topic.
To apply theoretical yield
-
Choose Theoretical Yield from the Tools menu.
-
Apply the yield as described in the "Using the Theoretical Yield Calculation" topic.
To display the batch progression
-
Choose Batch Progression from the Tools menu.
-
View the batch progression details.
Refer to the Manufacturing Execution System for Oracle Process Manufacturing User's Guide for more information.
To release a batch
-
Choose Release from the Actions menu.
-
Enter the Actual Start Date for the batch.
-
Click OK.
To complete a batch
-
Choose Complete from the Actions menu.
-
Enter the Actual Completion Date as the date the batch was completed.
-
Click OK.
To close the batch
-
Choose Close from the Actions menu.
-
Enter the Batch Close Date.
-
Click OK.
To cancel the batch
Choose Cancel from the Actions menu. If a batch has a status of Pending , then it can be canceled. To cancel a WIP batch, you must unrelease the batch. You cannot restore a canceled batch.
To unrelease a batch
-
Choose Unrelease from the Actions menu.
-
The batch Status changes to Pending.
To revert a batch to WIP
-
Choose Revert to WIP from the Actions menu.
-
The batch Status changes to WIP.
To reopen a batch
Choose Reopen Batch from the Actions menu. The Batch Status field displays Completed.
To reschedule a batch
-
Choose Reschedule from the Actions menu.
-
Reschedule the batch as described in the "Rescheduling a Batch" topic.
To reroute a batch
-
Choose Reroute from the Actions menu
-
Select a recipe validity rule. A message displays when no other validity rules exist for the formula.
-
Click OK.
To terminate a batch
-
Choose Terminate from the Actions menu. A message displays:
Are you sure you want to terminate the batch? Yes/No.
-
Select Yes to terminate the batch. The following information displays:
-
Actual Start Date displays the actual start date of the batch.
-
Enter the Batch Termination Date as the date the batch is terminated
-
Enter a Terminate Reason.
-
Click OK.
To incrementally backflush a batch
-
Choose Incremental Backflush from the Actions menu.
-
Perform the incremental backflushing as described in the "Performing Incremental Backflushing" topic.
To create a phantom
-
Select an unexploded phantom ingredient.
-
Choose Create Phantom from the Actions menu. This option is available only for a phantom type material.
To print labels
Select Print Labels from the Actions menu. Refer to the Manufacturing Execution System for Oracle Process Manufacturing User's Guide for more information.
To display the batch e-records
Choose Batch E-Records from the Actions menu. Refer to "Appendix C" for information on e-records
To maintain reservations
Choose Maintain Reservations from the Inventory menu. Refer to "Entering Reservations" for more information.
To create high level reservations for a batch
Choose Reserve Batch from the Inventory menu. Refer to "Creating High Level Reservations" for more information.
To create high level reservation for a material line
-
Choose Reserve Line from the Inventory menu.
-
View the reserved quantity on the Batch Details window.
Refer to "Creating High Level Reservations" for more information.
To create detail level reservations for a batch
Choose Auto Detail Reserve Batch from the Inventory menu. Refer to "Creating Detailed Level Reservations" topic for more information.
To create detail level reservation for a material line
-
Choose Auto Detail Reserve Line from the Inventory menu.
-
View the reserved quantity on the Batch Details window.
To enter the pending product lots
-
Choose Pending Lots from the Inventory menu.
-
Enter the pending product lots information. Refer to the "Entering Pending Product Lots " for more information.
To transact material reservations
-
Choose Transact Material from the Inventory menu.
-
Transact the material requirements for the batch. Refer to "Transacting Material Reservations" for more information.
To edit material transactions
-
Choose Correct Material Transactions from the Inventory menu.
-
Make the corrections to the material transactions. Refer to "Editing Material Transactions" for more information.
To pick ingredients for a batch
-
Choose Picking from the Inventory menu.
-
Query the batch and perform ingredient picking as described in the "Finding Ingredient Requirements for Picking" topic.
To display move orders
Choose View Move Order from the Inventory menu. Refer to "Viewing Move Orders" for more information.
To display a summary of available inventory for an item
-
Select the item.
-
Choose Material Summary from the Inventory menu. Refer to the Oracle Inventory User's Guide for more information.
To display inventory shortages
Choose View Org Level Shortages from the Inventory menu. Refer to "Managing Inventory Shortages" for more information.
To display subinventory shortages
Choose View Subinventory Level Shortages from the Inventory menu. Refer to "Managing Inventory shortages" or more information.
To view material transactions
Choose View Material Transactions from the Inventory menu. Refer to "Transacting Materials" for more information.
To add a batch to or remove from a batch group or view batch group associations
-
Select Batch Group Association from the Inventory menu.
-
The Batch Group Association window displays. Refer to "Using the Mass Batch Actions Window" for more information. Note that if a batch is associated to a group, then the group name and description display on the title of the Batch Details window.
-
Select Add to Group to add the batch to a group or select Remove to remove the batch from a group.
Understanding Mass Batch Transactions
In certain production processes, there may be a need to group several batches of similar nature and transact them together to save time. For example, batches for a specific product can be sequenced to complete production before a cleanup and the next setup. OPM Process Execution provides the mass batch transactions functionality that enables you to perform transactions on a group of batches.
You can perform the following using the Mass batch transaction feature:
-
Search for related batches
-
group related batches
-
Add or delete batches from a group
You can perform the following transactions on a group of a batches:
-
Autodetail batch
-
Release
-
Complete
-
Close
-
Unrelease
-
Reopen
-
Revert to WIP
-
Cancel
-
Terminate
Finding Batches for Mass Batch Transactions
Use the Find Batches window to search for a list of batches to perform mass batch transactions.
Prerequisites
- Set up the application as described in the "Setting Up" topic.
- Create Batches
To search for batches for performing mass transactions
-
Navigate to the Process Execution Group Management window.
-
The Find Batches window displays. Enter search criteria in the Standard and Advanced sections of the window to search for batches.
-
Enter any of the following criteria in the Standard section of the window:
-
Organization displays the default organization. You can edit this field to search for batches of a different organization.
-
Status of the batch as:
-
Canceled to find canceled batches.
-
Pending to find batches that are scheduled. find batches that are scheduled.
-
WIP to find batches that are work in process.
-
Completed to find batches that are complete.
-
Closed to find batches that are closed.
-
-
Document to search for a specific batch.
-
Group number to search for a batch belonging to a specific group.
-
Product to find batches that produce a specific product.
-
Revision to find batches that produce a specific version of the product.
-
Ingredient to find batches that consume a specific ingredient.
-
Revision to find batches that consume a specific revision of the ingredient.
-
Byproduct to find batches that produce a specific byproduct.
-
Revision to find batches that product a specific revision of the byproduct.
-
Resource to find batches that use a specific resource.
-
Operation to find batches in which a specific operation is performed.
-
Version to find batches in which a specific version of the operation is performed.
-
Recipe and Version to find batches that use a specific recipe or recipe and version combination.
-
Formula and Version to find batches that use a specific formula or formula and version combination.
-
Routing and Version to find batches that use a specific routing or routing and version combination.
-
Planned Dates for the batch, including its:
-
From Start date and To Start date to find a specific range of planned starting dates for batches.
-
From Completion date and To Completion date to find a specific range of planned completion dates for batches.
-
-
-
Enter any of the following criteria in the Advanced section of the widow:
-
Select any of the following Items:
-
Organization
-
Document
-
Document Status
-
Group
-
Product
-
Ingredient
-
Byproduct
-
Routing
-
Routing Version
-
Resource
-
Resource Version
-
Operation
-
Operation Version
-
Recipe
-
Recipe Version
-
Formula
-
Formula Version
-
Planned Start
-
Planned Completion
-
-
Condition lets you select a comparison operator. Select one of the following Conditions for the item to build a relational expression:
-
Equal
-
Greater Than
-
Less Than
-
Greater or Equal
-
Less or Equal
-
Like
-
-
The following Conditions are available for queries based on dates:
-
Greater or Equal To Today + to generate a list of batches for which the date specified in the Item field is greater than or equal to the current date plus the value entered.
-
Greater or Equal To Today - to generate a list of batches for which the date specified in the Item field is greater than or equal to the current date minus the value entered.
-
Less or Equal To Today + to generate a list of batches for which the date specified in the Item field is less than or equal to the current date plus the value entered.
-
Less or Equal To Today - to generate a list of batches for which the date specified in the Item field is less than or equal to the current date minus the value entered.
-
Today to generate a list of batches for which the date specified in the Item field is equal to the current date.
-
-
Enter a Value for the selected condition
-
-
Click Find.
-
View the results in the Mass Batch Actions window.
Using the Mass Batch Actions Window
The Mass Batch Actions window displays the list of batches that meet the criteria entered on the Find Batches window. Use the Mass Batch Actions window to view the results of the search on the Find Batches window, group batches, and to perform mass batch transactions.
Prerequisites
- Perform Setup as described in the "Setting Up" chapter.
- Create batches.
- Perform a search for batches using the Find batches window.
To view the results of the search on the Find Batches window.
-
Perform search as described in "Finding Batches for Mass Transactions."
-
Click Find. The Mass Batch Actions window displays.
-
The following fields display for each batch in the list:
-
Organization is the default organization.
-
Document is the batch document number.
-
Status is the batch status.
-
Terminated is selected if the batch is terminated.
-
Formula is the code for the formula used in the batch.
-
Formula Version is the formula version used in the batch.
-
Formula Description is a brief description of the formula used in the batch.
-
Recipe is the code for the recipe used in the batch.
-
Recipe version is the recipe version used in the batch.
-
Recipe Description is a brief description of the recipe used in the batch.
-
Routing is the code for the routing used in the batch.
-
Routing Version is the routing version used in the batch.
-
Routing Description is a brief description of the routing used in the batch.
-
Product is the code for the product produced by the batch.
-
Revision is the revision of the product produced by the batch.
-
Product Description is a brief description of the product produced by the batch.
-
Planned Quantity is the quantity of product planned to be produced by the batch.
-
UOM is the unit of measure of the product.
-
Planned UOM is the unit of measure in which the planned product quantity is produced by the batch.
-
Actual Quantity is the actual quantity of product yielded by the batch.
-
Actual Quantity UOM is the unit of measure in which the actual quantity is produced by the batch.
-
Actual Unit of Measure is the unit of measure of the actual product quantity.
-
Planned Start Date is the planned start date for the batch.
-
Planned Completion is the planned completion date for the batch.
-
Actual Start Date is the actual start date of the batch.
-
Actual Completion Date is the actual completion date for the batch.
-
To perform mass batch transactions
-
Navigate to the Mass Batch Transactions window.
-
Select the batches on which you want to perform transactions together.
-
Select any one of the following transactions that are available in the Select Action field and click Go:
-
Add to Group to create a group or add batches to a group.
-
Remove from Group to remove a batch from a group.
-
Auto Detail to create detailed-level material reservations for batches.
-
Release to release the batches.
-
Complete to complete the batches.
-
Close to close the batches.
-
Reopen to reopen the batches.
-
Revert to WIP to revert the status of completed batches to WIP.
-
Unrelease to unrelease the batches.
-
Cancel to cancel batches.
-
Terminate to terminate batches.
-
To create a group of batches
-
Navigate to the Mass Batch Actions window.
-
Select the batches that you want to group.
-
Select Add to Group option in the Select Action field.
-
Click Go. The Batch Group Associations window displays.
-
Enter the Group number to add the batch. If you set the Group Numbering parameter to Automatic then a group number is generated automatically.
Picking Ingredients for a Batch
Pick releasing a batch allows you to pick material for the batch. Move orders are created when you pick material. Move orders are requests for the movement of material within an organization. Refer to "Picking Material" for more information.
Move order is equal to the open requirement minus the unreserved material in the supply subinventory:
-
If the move order quantity is less or equal to zero, then a move order is not created for this ingredient line and the open requirement is fulfilled by reserving the material in the supply subinventory.
-
If the move order quantity is greater than zero, then the material is reserved in the supply subinventory and a move order is created to transfer the remaining quantity.
On transacting the move order, the ingredient quantities are moved to the manufacturing staging area or supply subinventory. The source locations for picking material are derived from picking rules. Reservations are also considered during picking. Refer to “Ingredient Picking Workbench” for more information on ingredient picking.
Defining Picking Rules
Predefined picking rules determine the source locations for each ingredient and help in streamlining the management of material flow for production. Picking rules are defined on the Picking Rules window in Oracle Inventory. If the Oracle Warehouse Management Systems (WMS) is installed, then the picking rules are defined on the WMS Rules window in Warehouse Manager. Refer to the Oracle Warehouse Management User’s Guide for information on setting up picking rules for a WMS-enabled organization. Refer to the Oracle Inventory User’s Guide for information on setting up inventory picking rules.
Understanding Task Creation
Move orders in the Oracle Warehouse Management Systems (WMS) enabled organization are dispatched in the form of tasks for execution on a mobile device. WMS tasks can only be transacted on mobile devices. The Oracle Mobile Supply Chain Applications (MSCA) supports the interface of a mobile client device with a networked computer system. This application performs shop floor and warehouse transactions from any location in a facility using wireless radio frequency devices. MSCA supports WMS tasks related to production batches. Refer to the Oracle Mobile Supply Chain Application for Oracle Process Manufacturing guide for more information.
The process flow for the task creation and execution is as follows:
-
Pick releasing a batch creates preapproved move orders for the ingredient requirements.
-
The move order is allocated based on predefined WMS picking rules. If insufficient inventory is available, then a backorder is recorded. Backordered quantity is selected for cross docking. Refer to “Cross Docking” for more information.
-
Move orders are labeled with a system task type (Pick), and cannot be edited.
-
A user-task type is assigned to the task. They are assigned based on predefined Task Type Assignment Rules. The task type controls the skill set and equipment required to perform the task. Task type assignment does not assign a task to an operator, but rather to a skill set and optionally to an equipment item.
-
Tasks can be split if necessary based on the capacity of equipment required to perform the tasks. Tasks are dispatched to the users when they log into the application through their mobile devices and request a task. The user receives the highest priority task sequenced by subinventory and locator picking order and based upon their current location in the warehouse.
-
Operators can load or drop a task. Loading a task indicates that the material was loaded onto a piece of equipment or into the hands of a warehouse operator.
-
Task drop confirms that the material is moved to the manufacturing staging subinventory.
Understanding Cross Docking
Cross docking moves the received material directly to the source of unfulfilled demand, without putting it away in its usual storage location. For example, when material arrives, pick requirements on the truckload are selected. If there are requirements, then the material needed is routed directly from receiving to a shipping dock or a shipment staging area. Backordered quantities are selected for cross docking. Cross docking is available only for the Oracle Warehouse Management Systems (WMS) enabled organizations and supports the following flows:
-
Purchase receipt to sales order
-
Purchase receipt to batch demand
-
Batch yield to sales order
-
Batch yield to batch demand
Note: If you are using rules-based picking in a WMS-enabled organization, and the warehouse is enabled for cross docking, then the WMS rules engine checks for backorders and creates move orders to put material directly into the staging area.
Understanding Batch Step Quantity Calculations
The quantity of material required in a specific step is dependent on the quantity of material that passes into and out of that step. Input material consists of ingredients injected directly into steps or material transferred from preceding steps.
If you use automatic step quantity calculations, then the step quantities are calculated from the quantities of the items in the formula, after you tie the routing and formula together in a recipe, and specify the item-step associations and routing step dependencies. Step quantities are calculated from the quantity of ingredients being added to each step, and the quantity that comes from previous steps based on step dependencies. This is where the transfer percent affects as it is used to specify how much of the quantity from a step flows on to a subsequent step, after subtracting out any product or byproduct yielded by the step.
If you are not using automatic step quantity calculation, then you enter step quantities. When you create a batch, the total output quantity is compared to the routing quantity to determine a scale factor. The scale factor is applied to the routing step quantities to scale them up or down for the batch step quantities.
The following example shows how material can be input, transferred, and output from a series of production steps:
Step 1: Add 10 pounds of Ingredient 1 to 25 pounds of Ingredient 2. The resulting 35 pounds of intermediate yields 5 pounds of Byproduct 1, and there is a complete, 100 percent transfer of 30 pounds of material to step 2.
Step 2: The material transferred to step 2 is processed and split as follows:
-
50 percent, representing 15 pounds, is transferred to step 3.
-
40 percent, representing 12 pounds, is transferred to step 4.
Step 3: Add 20 pounds of Ingredient 3 to the 15 pounds of material transferred from step 2. Transfer all 35 pounds of this material to step 5.
Step 4: Add 10 pounds of Ingredient 4 to the 12 pounds of material transferred from step 2. Transfer all 22 pounds of this material to step 5.
Step 5: This step processes the 57 pounds of material from steps 3 and 4 to produce product 1.
The following depicts the previously described example. LB is equal to pounds.
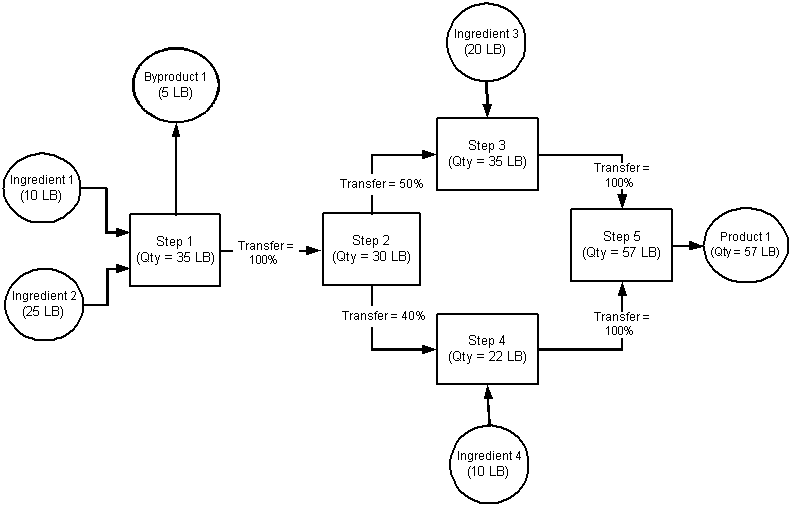
Finding Batch Steps
The Find Batch Steps dialog box lets you find batch steps using batch status, batch document number, routing, or routing version as search criteria.
Prerequisites
-
Create a batch.
To find batch steps:
-
Navigate to the Find Batch Steps dialog box.
-
Make no entries to search all records. Enter any of the following criteria to narrow the search:
-
Status of the batch as:
-
Canceled to find canceled batch steps.
-
Pending to find pending batch steps.
-
WIP to find batch steps that are work in process.
-
Completed to find batch steps that are completed.
-
Closed to find batch steps that are closed.
-
-
Terminated as Yes to find terminated batches.
-
Document to find batch steps in a specific batch document number in the listed organization.
-
Routing to find batch steps in a specific routing.
-
Version to find batch steps associated to a specific routing version.
-
-
Click Find. The Batch Steps window displays the results of the search.
Editing Batch Steps
The Batch Steps window lets you display and edit batch steps in a specific production run. View the planned and actual values for start dates, completion dates, step quantities, charges, due date, and step date. The Batch Steps window also lets you release, complete, or close a batch step. In addition, view planned operations, planned start dates, planned completion dates, and the status of each batch step.
The Firm Planned Order Steps window is display only. Field definitions are the same except they apply to a firm planned order.
E-Record and E-Signature Approvals
There can be an e-signature event associated with this window. Refer to "Appendix C" for additional information on e-record and e-signature approvals associated with this window.
You can use folders with this window.
See: Oracle E-Business Suite User's Guide
Prerequisites
-
Create a batch.
To edit batch steps:
-
Navigate to the Batch Steps window.
-
Query the Document number.
-
The following fields are display only:
-
Document displays the batch document number.
-
Status displays the status of the batch as:
-
Canceled if a batch is canceled.
-
Completed if a batch is completed, but not yet closed.
-
Closed if a batch is closed.
-
Pending if a batch is created, but not yet released.
-
WIP if a batch is released to work in process.
-
-
Terminated is selected if the batch was terminated.
-
Enforce Step Dependency is selected when the batch enforces step dependency. Refer to "Understanding Batches" for a complete explanation of this feature.
-
Automatic Step Calculation is selected when the automatic step quantity calculation feature is enabled. When Automatic Step Calculation is selected, quantities display for each step are cumulative, and represent a dynamic accounting of step materials as ingredients are consumed, and products, coproducts, and byproducts are yielded by the step.
-
Routing displays the code for the routing used in the batch.
-
Routing Version displays the routing version used in the batch.
-
Production Routing Qty displays the total quantity of material planned to be yielded.
-
Routing Qty UOM displays the unit of measure for the Batch Routing Qty field.
-
Planned Dates
-
If you insert a new step, then you can edit information. The following fields display step-specific information:
-
Step displays the step number for the operation in the routing, and can be edited when you enter a new step.
-
Operation displays the code for the operation performed in the step, and can be edited when you enter a new step.
-
Version displays the operation version number.
-
Step Status displays the status of the step as:
-
Completed for a step that is completed.
-
Closed for a step that is closed.
-
Canceled for a step that is canceled.
-
Pending for a step that has not started.
-
WIP for a step that is work in process.
-
-
-
Start displays the planned start date for the batch step. Enter a new Start date when the batch step status is Pending by choosing Reschedule from the Actions menu.
-
Completion displays the planned completion date for the batch step. Enter a new completion date for the batch step when the batch step status is Pending or WIP by choosing Reschedule from the Actions menu.
-
Due Date is the scheduled due date for the batch step.
Actual Dates
-
If you insert a new step, then you can edit information. The following fields display step-specific information:
-
Step displays the step number for the operation in the routing, and can be edited when you are entering a new step.
-
Operation displays the code for the operation performed in the step, and can be edited when you are entering a new step.
-
Version displays the operation version number.
-
Step Status displays the status for each operation step number.
-
-
The following fields are display only:
-
Start is the actual start date for each step entered on the Release Step window.
-
Completion is the actual completion date for each step entered on the Complete Step window. You cannot edit this field until the step is closed.
-
Close Date is the date the step was closed.
-
Step Quantities
-
If you insert a new step, then you can edit information. The following fields display step-specific information:
-
Step displays the step number for the operation in the routing.
-
Operation displays the code for the operation performed in the step.
-
Version displays the operation version number.
-
Step Status displays the status for each operation step number.
-
-
Planned displays the planned step quantity for each step as follows:
-
If the automatic step quantity calculation feature is on, then the planned step quantity is calculated from item step associations and step dependencies.
-
If the automatic step quantity calculation feature is off, then the planned step quantity defaults to the routing step quantity, as it is scaled to the total batch quantity.
-
-
Actual displays the actual step quantity for each step with its UOM. If you do not enter a value in this field, then it defaults as follows:
-
If the automatic step quantity calculation feature is on, then the actual step quantity is calculated from item step associations and step dependencies.
-
If the automatic step quantity calculation feature is off, then the actual step quantity is the planned quantity when the step is completed.
-
Charges
-
If you insert a new step, then you can edit information. The following fields display step-specific information:
-
Step displays the step number for the operation in the routing.
-
Operation displays the code for the operation performed in the step.
-
Version displays the operation version number.
-
Step Status displays the status for each operation step number.
-
Capacity displays the maximum step capacity with its UOM. This is calculated as the smallest maximum capacity of the resources marked as capacity constraining.
-
Planned Charges displays the planned number of charges for the operation. It is calculated from the step quantity and step capacity.
-
Actual Charges displays the actual number of charges for the operation. It is calculated from the step quantity and step capacity.
-
Others
-
If you insert a new step, then you can edit information. The following fields display step-specific information:
-
Step displays the step number for the operation in the routing.
-
Operation displays the code for the operation performed in the step.
-
Version displays the operation version number.
-
Step Status displays the status for each operation step number.
-
Release Type displays:
-
Automatic to indicate the step is automatically released or completed when subsequent steps are released or completed.
-
Manual to indicate that the step must be released and completed manually, or by completing the batch.
Required.
-
-
Minimum Transfer Quantity is used by the Oracle Advanced Planning and Scheduling application. It is intended to reduce overall lead times by defining the minimum amount of material produced in a step at a specific production operation and resource before the next operation can begin. This reduces bottlenecks by letting processes transfer an interim quantity of completed material to the next step without the requirement to complete the entire step.
-
Quality Status displays requirements for the step specified in the Oracle Process Manufacturing Quality Management application:
-
No Sample Required indicates a quality inspection sample is not required for the step.
-
Sample Required indicates a quality inspection sample is required for the step.
-
Results Required indicates results are required for the step.
-
No Results Required indicates test results are not required for the step.
-
Action Required indicates a follow-up response is required for the test result.
-
In Spec indicates the result conforms to the specification.
Refer to the Oracle Process Manufacturing Quality Management User's Guide for more information on quality statuses.
-
-
Terminated is selected if the step was terminated.
-
-
Click Batch Details to display the Batch Details window.
To insert a new step in a batch:
-
Select the first blank Step field after the last step displayed on the Operation Details pane.
-
Enter the new Step number.
-
Complete all required fields.
-
Save the window.
-
Close the window and reopen it to display the new Step in its proper sequence.
To edit text in a batch:
-
Choose Edit Text from the Actions menu.
-
Make appropriate text changes.
-
Save the window.
To display activity details for a step:
-
Select the Step.
-
Choose Activity Details from the Actions menu.
To display batch step and batch item associations:
-
Select the Step.
-
Choose Item-Step Association from the Actions menu.
To display batch step dependencies:
-
Select the Step.
-
Choose Step Dependencies from the Actions menu.
To release a batch step:
-
Select the Step.
-
Choose Release Step from the Actions menu.
-
Enter the Actual Start Date. If you do not enter a date, then this field defaults to system date.
-
Click OK. Step status changes from Pending to WIP.
To unrelease a batch step:
-
Select the Step.
-
Choose Unrelease Step from the Actions menu. The Step Status changes from WIP to Pending.
To complete a batch step:
-
Select the Step.
-
Choose Complete Step from the Actions menu.
-
Enter the Actual Start Date. You can enter the Actual Start Date only for a Pending Batch.
-
Enter the Actual Completion Date. This field defaults to the system date and time.
-
Click OK.
To revert a completed step to work in process:
-
Select the Step.
-
Choose Revert to WIP from the Actions menu. The Step Status changes from Complete to WIP.
To close a batch step:
-
Select the completed Step.
-
Choose Close Step from the Actions menu.
-
Enter the Batch Step Close Date. If you do not enter a Batch Step Close Date, then this defaults to the system date and time.
-
Click OK.
To reschedule a batch step:
-
Select the Step.
-
Choose Reschedule Step from the Actions menu.
-
Enter the rescheduled Planned Start date.
-
Select Reschedule Preceding Steps to reschedule the steps preceding the current step.
-
Select Reschedule Succeeding Steps to reschedule the steps succeeding the current step.
-
Click OK.
-
If the batch is finite scheduled, then the following message displays:
This batch step was previously scheduled by Manufacturing Scheduler, continue (Y/N)?
Click Yes to reschedule. Note if the batch step is rescheduled, then the finite scheduled indicator on the Batch window is reset.
To reschedule a batch step using the workday calendar:
-
Select the batch step to reschedule.
-
Choose Reschedule Step from the Actions menu.
-
Select Use Workday Calendar to schedule the batch step according to the workday calendar associated to the organization.
-
Enter one of the following:
-
Planned Start to reschedule the step planned start date.
-
Planned Completion to reschedule the step planned completion date.
Click Yes to indicate whether you want the application to recalculate the other date based on the batch duration.
-
-
Select Reschedule Preceding Steps to reschedule the steps preceding the current step.
-
Select Reschedule Succeeding Steps to reschedule the steps succeeding the current step.
-
Click OK.
-
If the batch is finite scheduled, then the following message displays:
This batch step was previously scheduled by Manufacturing Scheduler, continue (Y/N)?
Click Yes to reschedule. Note if the batch step is rescheduled, then the finite scheduled indicator on the Batch window is reset.
To display resource details for an activity:
-
Select the Step.
-
Choose Activity Details from the Actions menu. The Step Activities window displays.
-
Select the Activity.
-
Choose Resource Details from the Actions menu.
To display transaction details for a step:
-
Select the Step.
-
Choose Activity Details from the Actions menu. The Step Activities window displays.
-
Select the Activity.
-
Choose Resource Details from the Actions menu. The Step Resources window displays.
-
Select the Resource.
-
Choose Transactions from the Actions menu.
To reopen a step:
-
Select the Step.
-
Choose Reopen Step from the Actions menu. The Step Status changes from Closed to Completed.
To display the E-Record Generic Query:
Choose E-Record Details from the Actions menu. The E-Record Generic Query displays if this option is implemented in your application. Refer to "Appendix C" for information on e-records.
To display the workday calendar
Choose Workday Calendar from the Actions menu.
To display process instructions:
Choose Process Instructions from the Tools menu.
To log nonconformance:
-
Choose Log nonconformance from the Tools menu.
-
View the quality results.
Refer to the Oracle Process Manufacturing Quality Management User's Guide for more information.
To view batch progression:
Choose Batch Progression from the Tools menu. Refer to the Manufacturing Execution System for Oracle Process Manufacturing User's Guide for more information.
Editing Batch Step Dependencies
The Batch Step Dependencies window lets you create, modify, or delete batch step dependencies. Step dependencies are relationships between individual routing steps that assign how and when steps can start. Some steps cannot start until a previous step completes. For example, a cooling operation cannot begin until the heating operation that precedes it is complete. Batch step dependencies are used to calculate planned start times and can be overwritten. Do not create circular step dependences. For example, do not create dependencies where step 10 must occur before step 20, and step 20 must occur before step 10.
Step Dependencies are definable as:
-
Finish-to-start with no offset, to indicate that a process step begins immediately after the completion of its preceding step. For example, a consecutive addition of ingredients is required without interruption.
-
Finish-to-start with positive offset, to indicate that a process step begins a specified period of time after the completion of its preceding step. For example, time is required to rest material before the addition of another ingredient.
-
Finish-to-start with negative offset, to indicate that a process step begins a specified period of time before the completion of its preceding step. For example, a production device needs to be activated before the addition of the next ingredient.
-
Start-to-start with no offset, to indicate that a process step begins at the same time as the step it depends on. For example, there is a need for simultaneous addition of ingredients without interruption.
-
Start-to-start with positive offset, to indicate that a process step begins a specified time after the beginning of its preceding step. This is similar to finish-to-start with negative offset, but by specifying that the dependency is start-to-start, you ensure the positive offset is maintained when the previous dependent step finishes early.
The offset is defined in the Standard Delay field as a positive or negative number. The application uses step dependencies when individual steps are rescheduled.
You can edit step dependencies only for a pending batch.
You can use folders with this window.
See: Oracle E-Business Suite User's Guide
Prerequisites
-
Create recipes.
-
Create a batch or firm planned order.
To edit batch step dependencies:
-
Navigate to the Batch Steps window.
-
Select the Step to make dependent on another step.
-
Choose Batch Step Dependencies from the Actions menu. The Step Dependencies window displays for the selected step.
-
The following fields are display only:
-
Document displays the batch document number.
-
Batch Step displays the batch step selected on the Batch Steps window.
-
Routing displays the routing identification number associated to the step.
-
Routing Version displays the routing version number.
-
Routing Description displays a brief description of the routing.
-
Operation displays the operation associated with the batch step displayed.
-
Operation Version displays the version number of the operation.
-
Operation Description displays a description of the operation.
-
Dependencies
-
Enter the Previous Step that the Batch Step displayed is dependent on. The dependent step must follow the Routing Step entered in this field. For example, if the displayed Batch Step is step 30, and the previous step number is dependent on is step 20, then you enter 20.
-
The following fields are display only:
-
Operation displays the operation associated with the batch step.
-
Version displays the version of the operation associated with the batch step.
-
-
Select a Dependency Type:
-
Start-to-start if the start of the step specified in the Batch Step field is dependent on the start of the step displayed in the Previous Step field.
-
Finish-to-start if the start of the step specified in the Batch Step field is dependent on the completion of the step displayed in the Previous Step field. For example, when Step 20 is dependent on Step 10 and there is no specified offset, then Step 20 is scheduled to start when Step 10 finishes. If an offset of one hour is specified, then Step 20 is scheduled to start one hour after Step 10 ends. Create overlapping steps by defining a Finish-to-start dependency with a negative offset so that Step 20 starts before step 10.
-
-
Enter the Standard Delay as the standard number of hours from the end of the preceding step to the start of the current step, or the start of the preceding step to the start of the current step, depending on the Dependency Type entered. This field is used to calculate step start times. If you enter a value equal to zero, then the step following the current step begins immediately after the step ends or starts. If the Dependency Type is finish-to-start, then enter a negative Standard Delay to create overlapping steps.
-
Enter the Transfer Percent as the percentage of material that goes to the dependent step after all products and byproducts are yielded. If automatic step quantity calculations are on, then this percentage is used to calculate the quantity of the dependent step. For example:
-
If 40 percent of the material from the Previous Step comes into the current Batch Step as a result of 60 percent of the material going to another step, then enter 40 for the Transfer Percent.
-
If 90 percent of the material from the Previous Step comes into the current Batch Step as the result of 10 percent being lost to evaporation or being retained by processing equipment, then enter 90 for the Transfer Percent.
-
Editing Batch Step Activities
The Step Activities window lets you view activity details for each batch step.
The Firm Planned Order Step Activities window is display only. Field definitions are the same except they apply to a firm planned order.
You can use folders and flexfields with this window.
See: Oracle E-Business Suite User's Guide and Oracle E-Business Suite Flexfields Guide
Prerequisites
-
Create a batch.
To edit batch step activities:
-
Navigate to the Batch Steps window.
-
Select the Step containing the activities to edit.
-
Choose Activity Details from the Actions menu. The Step Activities window displays for the selected step.
-
The following fields are display only:
-
Document displays the batch document number.
-
Status is the batch status.
-
Step displays the batch step number.
-
Step Status displays the batch step status as:
-
Completed for a step that is completed.
-
Closed for a step that is closed.
-
Canceled for a step that is canceled.
-
Pending for a step that has not yet started.
-
WIP for a step that is work in process.
-
-
Terminated is selected if the batch step was terminated.
-
Operation displays operation number associated with the displayed batch step.
-
Operation Version displays the version of the operation displayed.
-
Operation Description displays a brief description of the operation.
-
Planned Start displays the planned start date for the batch step.
-
Planned Completion displays the planned completion date for the batch step.
-
Planned
-
The following fields are display only:
-
Activity displays the activity required for the batch operation.
-
Description displays a brief description of the activity.
-
-
Offset (Hours) displays the planned number of hours from the start of the step to the start of the activity. You can edit this field. Required.
-
Enter a Start date for the activity.
-
Enter a Completion date for the activity.
-
Factor displays the number of times the activity is performed. You can edit this field.
-
If Sequence is selected, then the step is a sequence-dependent activity.
Actual
-
The following fields are display only:
-
Activity displays the activity required for the batch operation.
-
Description displays a brief description of the activity.
-
-
Enter a Start date for the activity.
-
Enter a Completion date for the activity.
-
Factor displays the actual number of times the activity was performed. You can edit this field.
To edit text in a batch:
-
Choose Edit Text from the Actions menu.
-
Make appropriate text changes.
-
Save the window.
To display resource details:
-
Choose Resource Details from the Actions menu.
-
Make appropriate changes.
-
Save the window.
Editing Batch Step Resources
The Step Resources window lets you display detailed planned information about batch resources at the step level. This information includes the planned and actual throughput, planned and actual production dates, scheduling information, capacity, cost, and production parameters.
Process quantity is the quantity that is processed by the resource. At the operation level, it is used along with usage to define a throughput rate.
The Firm Planned Order Step Resources window is display only. Field definitions are the same except they apply to a firm planned order.
You can use folders with this window.
See: Oracle E-Business Suite User's Guide
Prerequisites
-
Create a batch.
To enter batch step resources:
-
Navigate to the Batch Steps window.
-
Select the Step containing the resources to edit.
-
Choose Activity Details from the Actions menu. The Step Activities window displays.
-
Select the Activity containing the resources to edit, and choose Resource Details from the Actions menu. The Step Resources window displays for the selected step.
-
The following fields are display only:
-
Document displays the batch document number.
-
Status displays the status of the batch.
-
Step displays the batch step you selected on the Batch Steps window.
-
Step Status displays the batch step status as:
-
Completed for a step that is completed.
-
Closed for a step that is closed.
-
Canceled for a step that is canceled.
-
Pending for a step that has not yet started.
-
WIP for a step that is work in process.
-
-
Terminated is selected if the batch step was terminated.
-
Operation displays the operation associated with the batch step with the Operation Version.
-
Operation Description displays a brief description of the operation.
-
Activity displays the activity associated to the displayed operation.
-
Activity Description displays a brief description of the activity.
Note: If you want to display or modify process parameters, then click Process Parameters at the bottom of the window.
-
-
The following fields are display only:
-
Resource displays the resource associated with the displayed step.
-
Description displays a brief description of the resource.
-
Count displays the planned number of resources needed for this activity.
-
-
Enter the Count as the planned number of resources needed for this activity.
-
Enter the Process Qty as the planned quantity of material for the resource to process. This value combined with the Usage defines the usage rate. For example, if a resource can mix 200 gallons per hour, enter 200 as the Process Quantity, enter 1 for the Usage, and the UOM for hours.
-
UOM is the unit of measure for the planned process quantity.
-
Enter the Total Usage as the planned amount of time the resource can be used. This value is usually expressed in hours or partial hours. For example, enter one hour and 15 minutes as 1.25. Resource Usage = Count * Usage * Charges
-
Usage UOM is the unit of measure for the Usage field, and is usually expressed in hours. However, usage can also be calculated for electrical power and process flow rate.
-
Enter the Start date as the planned start date for the resource in the displayed step. This field can be edited while the batch step has a status of Pending.
-
Enter the Completion date as the planned completion date for the resource in the displayed step. This field can be edited while the batch step has a status of Pending or WIP.
-
The following fields are display only:
-
Resource displays the resource associated with the displayed step.
-
Description displays a brief description of the resource.
-
-
Enter the actual Count for the planned number of resources needed for this activity.
-
Enter the actual Process Qty of material processed by the resource. This can be edited for a WIP and Completed step.
-
UOM displays the unit of measure for the actual process quantity.
-
Enter the actual Total Usage for the resource. For example, one hour and 15 minutes is entered as 1.25. Required.
-
Usage UOM displays the unit of measure for the Usage field.
-
Enter Start as the actual start date for the resource in the displayed step.
-
Enter Completion as the actual completion date for the resource in the displayed step.
Scheduling Information
-
The following fields are display only:
-
Resource displays the resource associated with the displayed step.
-
Description displays a brief description of the resource.
-
-
Select one of the following as Resource Type:
-
Primary to indicate that this is the rate determining resource. It limits or determines throughput. It is also referred to as the bottleneck or critical resource. For example, the labor needed to operate the mixing equipment and the tank that holds the paint are two listed resources for paint production. The tank must be the primary resource, since even when there is an increase in labor, the time required to mix the paint does not change, since tank capacity is constant.
-
Secondary to indicate a resource that replaces the primary resource when it is not available. This resource performs the same task as the primary resource. It is unconstrained, and it has usage. The Advanced Planning and Scheduling application does not schedule the secondary resource.
-
Auxiliary for resources that work as companions with the primary resources to perform an activity.
-
-
Enter the Offset (Hours) interval as the time delay from the start of the activity to the point where the resource is actually required. Required.
-
Select one of the following as Scale Type:
-
Proportional if the resource usage is scaled in a ratio that is proportional to the quantity of material being processed.
-
Fixed if the resource usage is not scaled, regardless of the quantity of material being processed.
-
By Charge if resource usage is scaled in multiples based on the number of charges specified. With this type of scaling:
Resource Usage = Count * Usage * Charges
-
-
The following fields are display only:
-
Min Capacity displays the minimum capacity for the displayed resource.
-
Max Capacity displays the maximum capacity for the displayed resource.
-
UOM displays the unit of measure for capacity.
-
Constraint is:
-
Selected if the capacity of this resource is used in calculating the step capacity.
-
Deselected if this resource is not used in calculating step capacity.
-
-
Costing Information
-
The following fields are display only:
-
Resource displays the resource associated with the displayed step.
-
Description displays a brief description of the resource.
-
-
Enter the Analysis code for the resource. Analysis Codes are set up on the Cost Analysis Codes window in the Cost Management application. For example, you may want to distinguish between a value-added and a non-value-added activity.
-
Analysis Description displays a description of the analysis code.
-
Enter the Component Class code for the resource. Component classes group resources for reporting purposes.
-
Component Class Description displays a brief description of the Component Class field.
To enter or modify process parameters:
Click Process Parameters. Refer to "Adding or Modifying Process Parameters" for information on this window.
To enter or modify resource transactions
Choose Transactions from the Actions menu. Refer to "Editing Resource Transactions" for information on this window.
Adding or Modifying Process Parameters
Process parameters are a component of the process instructions necessary to run resources during the batch process. They are usually machines or instruments and are the standard for executing a task. They can be generic or specific. Each industry and company uses different machines and instruments, and there are different requirements for recording process parameters.
A process parameter details information such as temperature, pressure, or time that is pertinent to the product, but does not fall into the classification of input or output. You can use process parameters as set points, comparison values, or in conditional logic.
You can use folders and flexfields with this window.
See: Oracle E-Business Suite User's Guide and Oracle E-Business Suite Flexfields Guide
Prerequisites
-
Set up process parameters.
See: Oracle Process Manufacturing Process Planning User's Guide and Oracle Process Manufacturing Product Development User's Guide.
To display the Resource Process Parameters window:
-
Navigate to the Resource Process Parameters window from the Step Resources window.
-
The following fields are display only:
-
Document displays the batch number where the process parameters actual values are added.
-
Status displays the batch status.
-
Step displays the step of the batch.
-
Step Status displays the status of the step.
-
Operation displays the operation of the step, the Operation Version, and the Operation Description.
-
Activity displays the activity related to the step and the Activity Description.
-
Resource displays the resource attached to the activity and the Resource Description. This is the resource that has the process parameters attached to it.
-
Device displays the code for the process device.
-
To enter or modify process parameters:
-
Position the cursor in the Process Parameter field, and enter one of the listed process parameters. Required.
-
The following fields default from the process parameter set up in the planning application:
-
Process Parameter is the name of the process parameter.
-
Description is a description of the process parameter entered.
-
Target indicates the target value for the process parameter.
-
Actual displays the actual value from the machine or process. You can only enter this value if the step has a status of WIP or Complete.
-
Minimum is the lowest acceptable value for a numeric range type of process parameter.
-
Maximum is the highest acceptable value for a numeric range type of process parameter.
-
Units is the unit of measure for the process parameter.
-
To read the process parameter:
Select the process parameter and click Read Selected Process Parameter. Refer to the Manufacturing Execution System for Oracle Process Manufacturing User's Guide for more information.
Associating Batch Steps with Items
The Step Material Association window lets you modify the batch steps in pending batches, where items are introduced into or yielded from the production process.
It is currently an optional window used to record information for user defined reports. The application provides a record of ingredients or items that go into a given batch step. Use this window to change any of the steps where items are introduced into or yielded from the process.
Prerequisites
-
Create a batch.
To associate batch steps with batch items:
-
Navigate to the to the Batch Steps window.
-
Select the Step to modify.
-
Choose Item-Step Association from the Actions menu. The Step Material Association window displays for the selected step.
-
The following fields are display only:
-
Document displays the batch document number.
-
Status displays the status of the batch.
-
Routing displays the routing used in the batch.
-
Routing Version displays the routing version number.
-
Routing Description displays a brief description of the routing.
-
Formula displays the formula used in the batch.
-
Formula Version displays the formula version number.
-
Formula Description displays a brief description of the formula.
-
Step displays the batch step number.
-
Operation displays the operation code.
-
Version displays the operation version number.
-
Description displays a brief description of the operation.
-
Planned Quantity displays the planned quantity processed by the step with its UOM.
-
-
Enter the Step number to associate to the item listed on the same line.
-
The following fields are display only:
-
Line Type displays:
-
Ingredient if the item is an ingredient in the formula.
-
Product if the item is a product in the formula.
-
By-Product if the item is a byproduct in the formula.
-
-
Line displays the line number of the material in the formula.
-
Item displays the item code.
-
Revision displays the item revision.
-
Description displays a brief description of the item as it appears on the Item Master.
-
Planned Quantity displays the planned quantity of material to be used in the batch with its UOM.
-
Using the Theoretical Yield Calculation
The Calculate Theoretical Yield dialog box lets you adjust the product quantities based on the ingredient quantities and a user-defined yield factor. The application sums the quantities of all ingredients that contribute to yield. This sum is multiplied by the yield percent, and the product quantities are adjusted to total the resulting quantity. This only adjusts the total product quantities, while leaving the ingredient quantities unchanged.
Prerequisites
-
Create a batch or firm planned order.
To calculate theoretical yield for batches:
-
Navigate to the Calculate Theoretical Yield dialog box.
-
Enter the Yield Percent.
-
Click OK.
To calculate theoretical yield for firm planned orders:
-
Navigate to the Calculate Theoretical Yield dialog box.
-
Enter the Yield Percent.
-
Click OK.
Understanding Batch Scaling
Scale batches up or down by input or output:
-
If the batch ingredients are scaled, then a specific scaling factor is applied to all scalable ingredients. A calculated output scale factor is applied to all scalable outputs.
-
If the batch outputs are scaled, then a factor is applied to all scalable outputs. A calculated input scale factor is applied to all scalable ingredients.
In order for this approach to be successful, specify whether the quantities of each item in the batch are fixed or scalable.
Proportional scaling is the least complex scale type since the given and calculated factors are applied appropriately to the scalable item inputs or outputs. In addition to being present in fixed or scalable quantities, items in a batch can contribute to the yield. In order to scale batches properly, specify whether the ingredients need to be increased using fixed or proportional scaling. It is possible to have fixed scale ingredients that do not contribute to yield.
Scale Type Definitions
The quantities of items which are fixed scale are not altered when a formula or batch is scaled. For example, if a formula has a fixed scale ingredient with a quantity of 10 kg and the formula is scaled by a factor of two, then the quantity remains fixed at 10 kg.
Items that are proportionally scaled have their quantities changed when a formula is scaled up or down. With proportional scaling, the scaling is continuous in that the scaled quantities can contain decimals. Proportionally scaled items may or may not contribute to yield.
While proportional scaling makes sense for many items in process industries, it does not make sense for all items.
The following lists the types of batch scaling available:
-
Type 1 is Proportional scaling.
-
Type 2 is Integer scaling.
-
Type 0 is Fixed scaling.
The following lists the Contribute to Yield types available in Process Execution:
-
Yes indicates that an ingredient contributes to yield.
-
No indicates that an ingredient does not contribute to yield.
Understanding Scale Type Rules
The following summarizes the business rules in effect for scale types:
-
The Contribute to Yield type for ingredients can be set to Yes or No.
-
Products and byproducts cannot have an Integer scale type.
-
Ingredients can be assigned a scale type of Fixed, Proportional, or Integer.
-
If an ingredient is assigned a scale type of Integer, then it must also be assigned a:
-
Scale Multiple, to specify the multiple in which the ingredient can be used in a batch. For example, a Scale Multiple of 30 indicates the ingredient is used in quantities of 30, 60, or 90, and so forth.
-
Rounding Variance, to specify an acceptable percent deviation up or down from the calculated ingredient quantity. If the Rounding Variance field is left blank, then rounding occurs without regard to variance. You do not have to enter any value for ingredients that have a scale type of integer. If the rounding variance is not entered, then the value is appropriately rounded up or down to the integer value depending on the rounding direction without respect to the variance.
-
Rounding Direction, to specify whether the quantity of material must be rounded up to the next higher scale multiple of material, down to the next lowest scale multiple of material, or if the material can be rounded up or down. If the material can be rounded up or down, then it is rounded to the nearest multiple.
-
Fixed Scale
To scale a batch with fixed scale items, the application must convert the quantities of ingredients, products, and byproducts to a common unit of measure. The unit of measure used for this calculation is the base unit of measure specified by the Oracle Process Manufacturing (OPM) Product Development Parameter Default Consumption/Yield Type. This is usually mass. All items in the batch that contribute to yield must be convertible to this unit of measure.
Refer to "Setting Up" and the Oracle Process Manufacturing Product Development User's Guide for more information on OPM Product Development parameters.
If the batch contains fixed quantity ingredients that contribute to yield, then the scalable ingredients are scaled by an amount necessary to produce the new product quantity, not by the percent entered as the scale factor. If all products are set to fixed quantity, then no quantities in the batch are changed.
Fixed Scale With Yield Contribution
The quantities of items for this scale type are not altered when a batch or batch step is scaled. If a batch has a fixed scale ingredient with a quantity of 2000 kg and the batch output is scaled by a factor of 2, then the quantity remains fixed at 2000 kg.
These quantities are taken into account when calculating the factor to apply to the scalable ingredients so that the yield ratio is preserved. In the example that follows, the ratio is 115:120 before scaling and 230:240 after scaling the output by a factor of 2.
| Item | Batch Quantity | Quantity After Scaling |
|---|---|---|
| Product A | 11500 kg | 23000 kg |
| Ingredient A, Proportional Scaling | 5000 kg | 11000 kg |
| Ingredient B, Proportional Scaling | 5000 kg | 11000 kg |
| Ingredient C, Fixed and Contributing | 2000 kg | 2000 kg |
Fixed Scale Without Yield Contribution
The quantities of items for this scale type are also not altered when a batch is scaled. This is the same as the previous example, however the item quantities are not considered when scaling the remaining ingredients. These quantities have no effect on scaling at all. For example, in the following, batch Ingredient C is fixed scale without yield contribution. If the product is scaled by a factor of 2, then the quantities after scaling appear as if ingredient C were not included.
| Item | Batch Quantity | Quantity After Scaling |
|---|---|---|
| Product A | 10000 kg | 20000 kg |
| Ingredient A, Proportional Scaling | 5000 kg | 10000 kg |
| Ingredient B, Proportional Scaling | 5000 kg | 10000 kg |
| Ingredient C, Fixed and Noncontributing | 2000 kg | 2000 kg |
See: Oracle Process Manufacturing Inventory Management User's Guide
Proportional Scale
If the batch contains proportionally scalable ingredients, then the scalable ingredients are increased in a direct ratio to produce the new product quantity. In the following example, Product A is proportionally scaled from 10000 kg to 20000 kg.
| Item | Batch Quantity | Quantity After Scaling |
|---|---|---|
| Product A | 10000 kg | 20000 kg |
| Ingredient A, Proportional Scaling | 5000 kg | 10000 kg |
| Ingredient B, Proportional Scaling | 5000 kg | 10000 kg |
With proportional scaling, Ingredient A and Ingredient B are multiplied by a factor of 2.
Examples of Single and Mixed Scale Types
The following discussion compares different scale types:
Single Type Scaling
If a batch consists solely of proportionally scalable items, then scaling the output or the input scales everything in the same ratio. It is also possible to construct a batch from items that are all fixed scale. This batch is ineligible for scaling.
Mixed Type Scaling: Fixed and Proportional With Yield Contribution
If a batch contains both fixed and proportionally scaled items, then the factor applied to the scalable quantities is not the same as the overall scaling factor. Consider a batch that yields 3000 kg of scalable product by converting 1000 kg of fixed scale Ingredient 1 and 2000 kg of scalable Ingredient 2. If the product is scaled by a factor of 2 to produce 6000 kg, then 5000 kg of Ingredient 2 is required, not 4000 kg. The factor applied to the Ingredient 2 quantity is therefore 2.5 rather than 2. If the inputs are scaled by a factor of 2, then the output is 5000 kg, or 2 times 2000 kg of Ingredient 2 plus 1000 kg of Ingredient 1. The yield of the product is scaled by a factor of 1.667 rather than by a factor of 2, as shown in the following:
| Item | Batch Quantity | Quantity After Scaling |
|---|---|---|
| Product B | 3000 kg | 6000 kg |
| Ingredient 1 Fixed and Contributing | 1000 kg | 1000 kg |
| Ingredient 2 Proportional Scaling | 2000 kg | 5000 kg |
Mixed Type Scaling: Proportional With Yield Contribution and Fixed Without Yield Contribution
If the fixed quantity of an ingredient has no effect on batch yield, then the batch line yield contribution field must indicate this. When a fixed quantity item that does not contribute to yield is encountered by the scaling algorithms, the item quantity is not scaled, and is ignored when deriving the scale factor to apply to the remaining items. The batch is treated as consisting only of the remaining items.
If a batch is scaled so that 2000 kg of scalable product is made by converting 2000 kg of scalable Ingredient 1 in the presence of 1000 kg of fixed scale Ingredient 2 that does not contribute to the yield, then the output doubles. Scaling the inputs by a factor of 2 doubles the output quantity, since the fixed scale ingredient quantity is not to be changed. It does not matter if 100 kg of Ingredient 2 is used. The same is true when outputs are scaled.
| Item | Batch Quantity | Quantity After Scaling |
|---|---|---|
| Product C | 2000g | 4000 kg |
| Ingredient 1 Proportional Scaling | 2000 kg | 4000 kg |
| Ingredient 2 Fixed and Noncontributing | 1000 kg | 1000 kg |
Understanding Integer Scaling
Some material in process industries is picked from inventory in eaches, such as a 30 pound bag of defoamant or a box of antistatic sheets. If an item is issued in 30 pound bags, then it is supplied in full bags and managed on the production floor appropriately. If the UOM used in the formula or batch is the bag, then scale in whole integer increments. To express the ingredient in pounds, the use of integer scaling is not sufficient. You need a way to specify that the ingredient must only be scaled in multiples of 30 pounds.
When materials are scaled by a multiple, a scaling direction and a rounding variation value need to be specified so that the scaled quantity is rounded properly. Scaling by a multiple results in ingredients being rounded up or down to the next whole multiple specified for the item in the batch. It is possible that the batch ingredient is not scaled as a result of not meeting the criteria to round up or down.
If the Rounding Variance field is left blank, then rounding occurs without regard to variance.
Examples of Integer Scaling
When the Integer scale type is selected, specify the Scale Multiple, Rounding Variance, and Rounding Direction. In the following example, Product C is scaled up by 60 percent.
Simple Integer Scaling
The following is a simple example of using the Integer scale type with directional rounding:
| Item | Batch Quantity | Quantity After Scaling |
|---|---|---|
| Product Pkg1 | 1000 kg | 2500 kg |
| Ingredient 1 Proportional Scaling | 1000 kg | 2500 kg |
| Ingredient 2 Integer | 1 pallet | 3 pallets |
Ingredient 2 has a Batch Quantity of 1 pallet with the following specifications:
-
Scale Multiple = 1
-
Rounding Variance = 100 percent
-
Rounding Direction = Either
Since it is not possible to use 2.5 pallets, the Integer scale type rounds the requirement up to 3 pallets.
Complex Integer Scaling
The following example is a more complex example of using the Integer scale type with directional rounding:
| Item | Batch Quantity | Quantity After Scaling |
|---|---|---|
| Product C | 2000 kg | 3200 kg |
| Ingredient 1 Proportional Scaling | 2000 kg | 3200 kg |
| Ingredient 2 Integer | 25 kg | 40 kg |
Ingredient 2 has a Batch Quantity of 25 kg with the following specifications:
-
Scale Multiple = 25 kg
-
Rounding Variance = 30 percent of the Batch Quantity After Scaling. This is 0.3 of 40 kg, or up to 12 kg
-
Rounding Direction = Down
The decision is whether to use 25 kg or 50 kg of material to produce Product C, since Ingredient 3 is only dispensed in multiples of 25 kg. The differences between the required Batch Quantity and the Scale Multiple is 10 kg for the Up Rounding Direction, and 15 kg for the Down Rounding Direction. The Down Rounding Direction is calculated as follows:
-
Lower Scale Multiple - Quality After Scaling
= 25 - 40
= -15 kg for the Down Rounding Direction
Take the absolute value of any negative Rounding Direction. In this case, the lower Rounding Direction has an absolute value of 15 kg.
The acceptable Rounding Variance is up to 12 kg. The Rounding Direction is Down, and the calculated absolute value for the down Rounding Direction is 15 kg, representing 3 kg more than the acceptable Rounding Variance. It is not acceptable to round down to 25 kg, so 40 kg of Ingredient 3 must be used in the batch.
If the Rounding Direction were Up, then it is acceptable to use 50 kg of Ingredient 3, since a 10 kg difference is less than the acceptable Rounding Variance of 12 kg. The Up Rounding Direction is calculated as follows:
-
Upper Scale Multiple - Quantity After Scaling
= 50 - 40
= 10 kg for the Up Rounding Direction.
Limitations for Repeated Scaling of an Integer Scaled Item
Scaling issues occur when an item with an Integer scale type is scaled more than once during the production cycle. The following example presents the issues:
Item P1 is a product with an original quantity of 100 units. Its planned quantity before scaling is 100.
Item P1 is composed of the following ingredients:
-
I1, ingredient one, has a original quantity of 100 units and is scaled proportionately.
-
I2, ingredient two, has a original quantity of 50 units and is scaled proportionately.
-
I3, ingredient three, has an original quantity of 25 units and is scaled with the Integer scale type. The increment is 25, the rounding tolerance is 100 percent, and the scaling direction of Up.
When item P1 is scaled from 100 to 150 units:
-
I1 is scaled from 50 to 75 units.
-
I2 is scaled from 25 to 37.5 units.
-
I3 is scaled from 25 to 37.5, and rounded up to 50 using the specified increment and rounding tolerance.
If item P1 is scaled again from 150 units to 300 units, then a proportional scaling factor of two is applied to the planned quantity:
-
I1 is scaled from 75 to 150 units.
-
I2 is scaled from 37.5 to 75.
A scaling issue occurs with I3, since the quantity calculated at second scaling is 100. However, it must be scaled to 75. This calculation is obvious when the original quantity is used for scaling. If the original quantity is used, then there is no issue.
If an ingredient, I4, is added to the batch, then its original quantity is zero. When a scale factor is applied, the quantity remains zero. If the original quantity of P1 was itself an scale multiple, and scaling occurred at batch creation, then using the original quantity does not prevent the rounded quantity from being scaled. This results in an inflated quantity when the rounding direction is up, or a deflated quantity when the rounding direction is down.
Editing a Planned Quantity of Ingredient Manually
If a planned quantity is edited manually, then it is not possible to use either the original quantity or the formula quantity, since using either quantity results in loss of the manually entered quantity. For example, if the planned quantity of I1 is adjusted from 75 to 85 after the batch is scaled initially, then the application of the scale factor results in a new scaled quantity of 150, rather than 170.
Resolving the Issues
You have the option to choose either the original formula quantity or the planned quantity of an ingredient when you attempt to scale an item with an Integer scale type.
Using the Original Formula Quantity
The original formula quantity is used for scaling. No rounded quantities are used. If items are inserted in the batch, then there is no formula quantity, and these items are not scaled. Enter their quantities manually. The issue of inflated or deflated scaled quantities is eliminated.
Using the Planned Quantity
Edits made to the planned quantity are not lost. Rounded quantities are scaled. This results in either inflated or deflated quantities. Enter these quantities manually.
Scaling a Batch or Firm Planned Order
The Scale Batch window lets you scale a batch or firm planned order by a percentage or a specific amount. When a pending batch is scaled, the application updates the planned quantity of items and other planned numbers, such as step quantity and resource usage.
When a work in process batch is scaled, the application updates the work in process planned quantities for material, however step quantity and resource usage are not scaled.
-
If the automatic step quantity calculation is off, then the planned numbers for Pending steps are scaled, and WIP and Completed steps are not changed.
-
If the automatic step quantity calculation is on, then the step quantities and resource usage are not changed, since none of the material quantities used were changed. Once the steps are completed, the automatic step quantity calculation selects the appropriate actual quantities to use in calculations.
Using a Percent to Scale Materials
You enter a percentage to scale any scalable ingredient up or down by a percent of the displayed quantity. For example, if you enter 100 percent, then the quantity of the selected item is scaled up by 100 percent, or doubled, and the other quantities are increased accordingly. If you enter -50, or negative fifty percent, then the item quantity is decreased by half.
Using an Item Quantity to Scale Materials
This is the simplest method to scale any scalable ingredients. Enter a new quantity of material.
Prerequisites
-
Create a batch or firm planned order.
-
Batch status must be Pending or WIP.
-
Completed batches must be reverted to work in process prior to scaling.
To scale material in a batch or firm planned order by a percentage:
-
Select the material to scale. For example, select the product.
-
Choose one of the following from the Tools menu:
-
Select Percent.
-
Enter a percentage for the scaling Factor. For example, to double the material, enter 100.
-
Click OK.
To scale material in a batch or firm planned order by entering a new quantity:
-
Select the material to scale. For example, select the product.
-
Select one of the following from theTools menu:
-
Select Item Quantity.
-
Select one of the following:
-
Planned Qty to scale the batch by the planned quantity.
-
Formula Qty to scale the batch by the original formula quantity.
-
-
The following fields are display only:
-
Line displays the line number of the material.
-
Item displays the item code of the material.
-
Description displays a brief description of the material.
-
Old Quantity displays the quantity to rescale with its UOM.
-
-
Enter a New Quantity for the material.
-
Select Recalculate Dates to calculate the new dates after scaling the batch.
-
Select Use Workday Calendar to use the workday calendar to recalculate the dates
-
Click OK.
To scale a completed batch:
-
Choose Revert to WIP from the Actions menu to change the batch status to work in process.
-
Scale the batch as described in this topic.
Rescheduling a Batch
The Reschedule dialog box is available from the Batch window. Use it to change a scheduled batch. Change the planned start date and time on a Pending batch. You can also change the planned completion date and time on a Pending or WIP batch. Completed batches cannot be rescheduled.
By changing the planned start date and time, you also change the planned start date and time for any pending ingredient transactions. By changing the planned completion date and time, you also change the planned completion date and time for any pending autorelease product and byproduct transactions.
If you change either the Planned Start or Planned Completion dates, then the application queries whether to apply the change to the other field. If you respond Yes, then the application calculates the duration of the batch, and computes the other date by taking the workday calendar into account if it is selected for use.
Refer to "Workday Calendar Impact on Scheduling Batches and Firm Planned Orders" for additional information on using the workday calendar to reschedule batches.
Prerequisites
-
Create a batch.
To reschedule a batch:
-
Enter one of the following:
-
Planned Start date for the batch. You can only edit this field if the batch has a status of Pending.
-
Planned Completion date for the batch.
-
-
Select Use Workday Calendar to use the workday calendar to reschedule dates.
-
Click OK.
-
A decision box displays the message:
Do you want the application to recalculate the other date based on the batch duration? If you click No, then date gaps or date truncation can occur.
-
Click Yes to recalculate either the Planned Start or Planned Completion dates based on the date entered in step 2.
-
If the Batch is finite scheduled, then the following message displays:
This batch was previously scheduled by Manufacturing Scheduler, continue (Y/N)?
Click Yes to reschedule. Note that if the batch is rescheduled, then the finite scheduled indicator on the Batch Details window is reset.