Wireless Maintenance User Workbench
A Maintenance User can log on to a mobile device and view all work that is assigned to him/her. You can view today's Work Orders, overdue work, and Work Orders that you are assigned to you in the future.
This chapter covers the following topics:
Using the Wireless Maintenance User Workbench
A Maintenance User can log on to a mobile device and view all work that is assigned to him/her. You can view today's work orders, overdue work, and work orders that you are assigned to in the future.
To use the wireless maintenance user workbench
-
Log on to your mobile device.
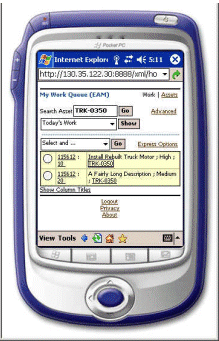
This page defaults to display your scheduled work today.
-
Optionally search for work that is specific to an asset.
-
Optionally select a specific Asset Number from the Search Asset list of values.
-
Choose Go.
-
-
Optionally view work assigned to you, within different views.
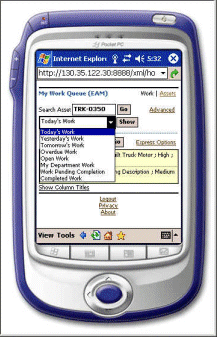
-
Select one of the following:
-
Today's Work - work assigned to you that is due to start today
-
Yesterday's Work - work assigned to you that is due to start yesterday
-
Tomorrow's Work - work assigned to you that is due to start tomorrow
-
Overdue Work - work assigned to you that is due in the past
-
Open Work - all work that is assigned to you
-
My Department Work - all unassigned work that is assigned to your department. From this view, you can assign work to yourself
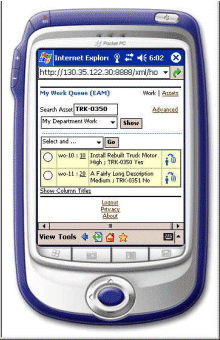
-
Work Pending Completion - work orders that have completed operations but not completed work
-
Completed Work - all of your completed work
-
-
Choose Show.
-
-
You can perform actions on the displayed Work Order/Operation combinations.
-
Select a Work Order/Operation's radio button.
-
Select one of the following actions from the Select and... list of values.
-
Complete Operation - complete the selected operation/work order combination
You can fill in the actual operation dates, reconciliation codes, and add attachments. When you completing an operation, you are prompted to enter any mandatory collection plan results that were not entered during work execution. Only mandatory collection plans appear. From the Complete Operation screen, you can optionally select the Full List hypertext link to view all associated collection plans.
After completing the operation, you can optionally select to complete the work order, if all operations on the work order are complete. You can fill in the actual work order start and end dates, shutdown information, reconciliation code, and add attachments. When you completing a work order, you are prompted to enter any mandatory collection plan results that were not entered during work execution. Only mandatory collection plans appear. From the Complete Work Order screen, you can optionally select the Full List link to view all associated collection plans.
-
Charge Time - charge time against the selected operation/work order combination
-
Enter Quality Results - enter collection plan results for the selected operation/work order combination
-
Create Followup Work - create a follow-up work order for the selected operation/work order combination
-
Issue Materials - issue material for the selected operation/work order combination
-
Create Work Order
-
Create Work Request
-
-
Choose Go.
-
-
Optionally view details of an operation listed, by selecting an operation's link.
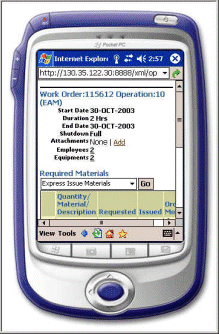
You can scroll down to view the required materials for the operation. Within the Operation Details, you can view the current operation's assigned list of employees and/or list of equipment.
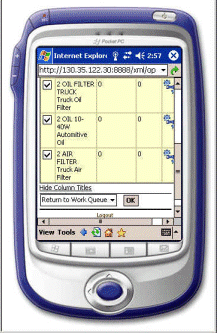
To perform an action from the Operation Details screen
-
From the Operation Details, screen you can return to your work queue, complete an operation, view collection plans, and hand work over to another department. Select an action from the list of values:
-
Return to Work Queue - return to your list of work
-
Complete Operation - complete the current operation
-
View Quality Plans - view the current operation/work order combination's collection plans
-
Handover - hand work over to another department, if you are unable to finish it. You can optionally hand work over to a specific employee in another department.
-
-
Choose OK.
You can express issue any selected material or request new material, including Inventory, Non-stock Direct, or Description Direct Items.
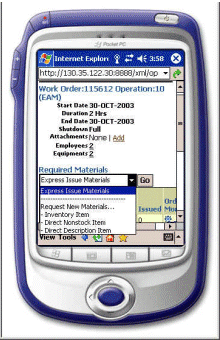
-
Select one of the following options:
-
Express Issue Material
-
Inventory Item
-
Direct Nonstock Item
-
Direct Description Item
-
-
Choose Go.
-
-
From the Home Page work list, click a work order link to view work order details.
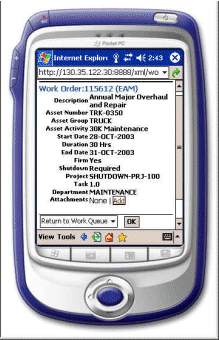
-
From the Home Page work list, you can optionally complete a work order.
-
Select Complete Operation.
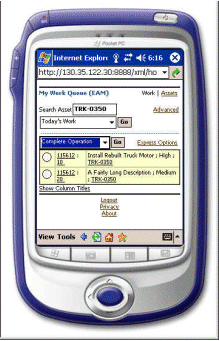
-
Choose Go.
You can fill in the actual operation dates, reconciliation codes, and add attachments. When you completing an operation, you are prompted to enter any mandatory collection plan results that were not entered during work execution. Only mandatory collection plans appear. From the Complete Operation screen, you can optionally select the Full List hypertext link to view all associated collection plans.
-
-
From the Home Page work list, after completing all operations on the work order, you can optionally complete a work order by selecting Complete Work Order.
You can fill in the actual work order start and end dates, shutdown information, reconciliation code, and add attachments. When you completing a work order, you are prompted to enter any mandatory collection plan results that were not entered during work execution. Only mandatory collection plans appear. From the Complete Work Order screen, you can optionally select the Full List hypertext link to view all associated collection plans.
-
Optionally complete multiple work orders at once by selecting Express Complete.
You can update details on the work order or operation, before performing the express completion. You can also scroll down to enter any mandatory collection plan results that were not entered during work execution.
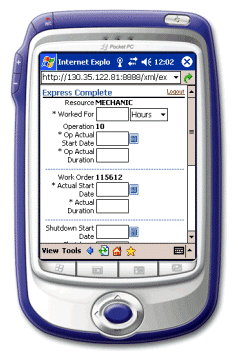
-
From the Home Page work list, you can optionally select Charge Time to enter the amount of time spent on an operation.
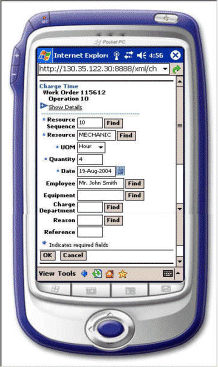
-
From the Home Page work list, you can optionally select View Checked Out Assets to view the assets that you have checked out.
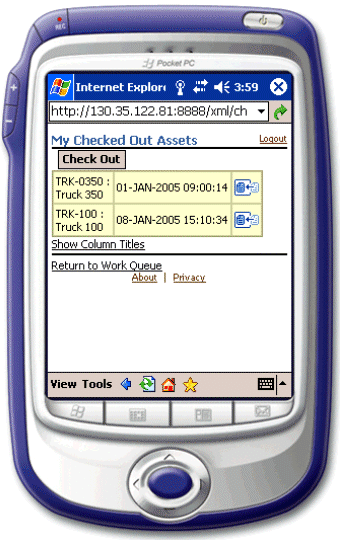
If a particular asset is not checked out, you can check out the asset. You can check in an existing asset that you previously checked out. You can record quality plans and meter readings as part of the check in/check out process. If you select Yes from the Create Work Request drop-down list, the check in/check out transaction saves, and you are prompted to report a new problem.
Related Topics
For information on setting up Check In and Check Out collection plan transactions, see: Creating eAM Quality Collection Plans.