Google Maps Integration
This chapter covers the following topics:
- Google Maps Integration Overview
- Google Maps Integration with EAM
- Viewing Assets on Google Maps
- Entering and Viewing Geocode Information Using the EAM Responsibility
Google Maps Integration Overview
Oracle Enterprise Asset Management can integrate with the web based source map viewer of Google Maps. Oracle Enterprise Asset Management assets can be geocoded and displayed in the map viewer based on user entered search criteria.
Note: Only those assets that have geocode information associated to them will display on the map.
You cannot geocode asset routes or non-serial rebuildables
Google Maps Integration with EAM
From the Maintenance Super User responsibility, when the user selects any asset icon on the map viewer, details such as asset number, description, asset group, owning department, asset location and geocodes will be displayed in a popup window. You can also access other pages to perform the following actions:
-
Create a work order.
-
Create a work request.
-
View open work orders.
-
View open work requests.
-
View the graphical asset hierarchy for the asset.
Entering Geocodes for EAM Assets
-
Navigate to the Maintenance Super User responsibility, and click the Assets tab.
-
Enter EM1 in the Organization field and then click the Go button.
-
Click the Mass Geocode Entry sub-tab.
-
Enter search criteria to retrieve the assets, and click the Go button.
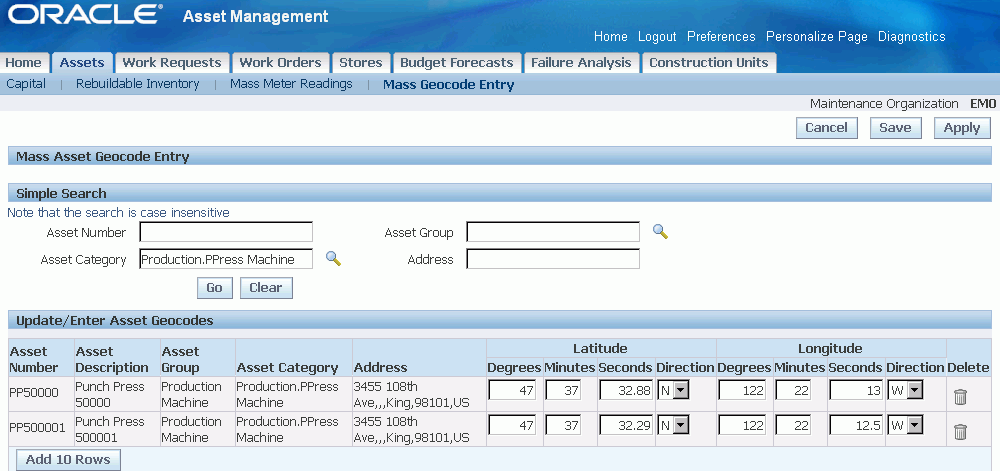
-
In the Update/Enter Asset Geocodes region, enter values such as
-
Latitude values for the asset:
-
Degrees - Enter a numeric value, do not use decimals, and you can enter a negative value.
-
Minutes - Do not use decimals.
-
Seconds - Enter a numeric value and you can use decimals.
-
Direction - Select N (north) or S (south)
-
-
Longitude values for the asset:
-
Degrees - Enter a numeric value, do not use decimals, and you can enter a negative value
-
Minutes - Do not use decimals.
-
Seconds. Enter a numeric value and you can use decimals.
-
Direction - Select E (east) or W (west)
If the geocode information already exists for the queried asset, the information can be modified or deleted.
-
-
Click one of these buttons:
-
Cancel - to discard any changes you have made
-
Save - to save the changes and stay on the current page
-
Apply - to save your changes to the system, and the system returns you to the Mass Asset Entry Geocode page
-
-
Viewing Assets on Google Maps
If a responsibility has the appropriate roles and security, users can view the geospatial locations of EAM assets by using the map viewer functionality that is built into Google maps.
Note: If you want to view more than 100 assets on a Google map at one time, use the Asset Search page to query for those assets. It is recommended that you do not view more than 50-100 assets on a Google map at one time.
To view EAM assets on Google maps
-
Navigate to the Maintenance Super User responsibility, and click the Assets tab.
-
Enter a value in the Asset Number or Asset Category fields, and click the Go button.
The Asset Numbers Search page appears.
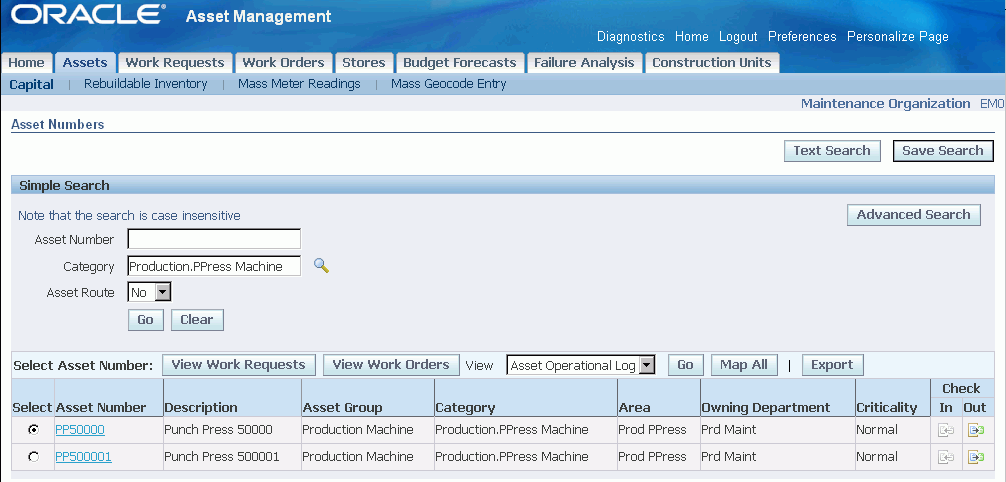
-
Click the Map All button.
The Asset Map page appears, displaying the retrieved assets on a Google map using a map viewer.
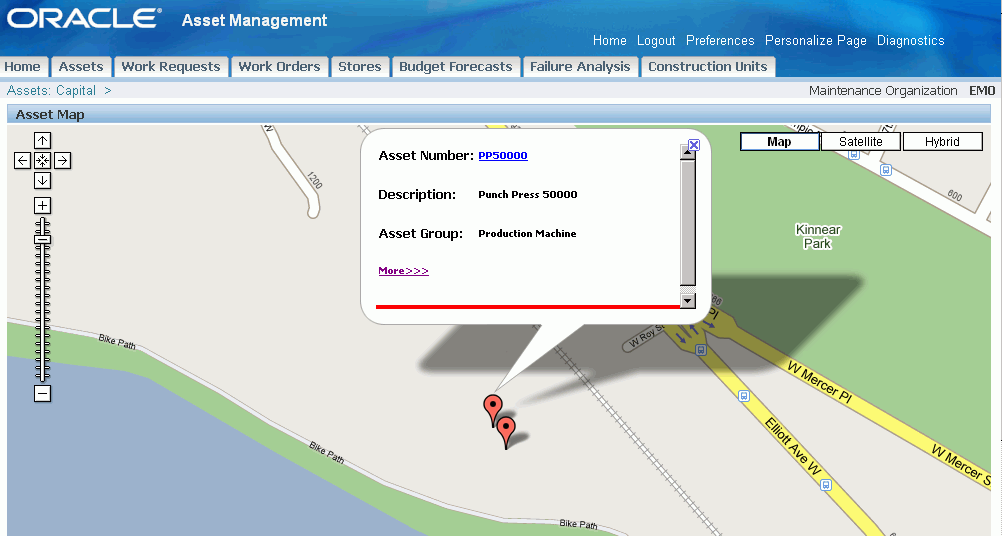
-
Click an asset (balloon) icon to view asset details such as Asset Number, Description and Asset Group.
-
Click the More>>> link to view additional details such as:
-
Address of where the asset is located
-
Owning Department
-
Latitude
-
Longitude
-
-
You can also access these other pages from the More>>> link to perform additional actions for the selected assets:
-
Create Work Order
-
Create Work Request
-
View Open Work Orders
-
View Open Work Requests
-
Graphical Hierarchy - to view the asset hierarchy
-
-
Optionally click the Asset Number links at the bottom of the page to view additional asset details, such as latitude and longitude.
Entering and Viewing Geocode Information Using the EAM Responsibility
You can also enter and view geocode information using the EAM responsibility.
To enter or view geocode information using the EAM responsibility
-
Navigate to the Enterprise Asset Management responsibility.
-
Click the Asset Numbers link and the Asset Numbers page appears.
-
Enter the search criteria for the asset to which you want to add or view geocode information.
-
Click the Find button.
The Define Asset Numbers page appears.
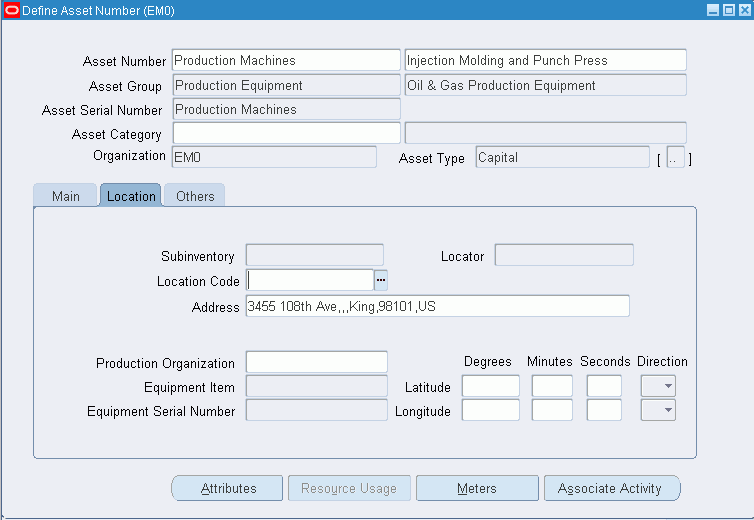
-
Enter or view the geocode information of the asset in the Location sub-tab.