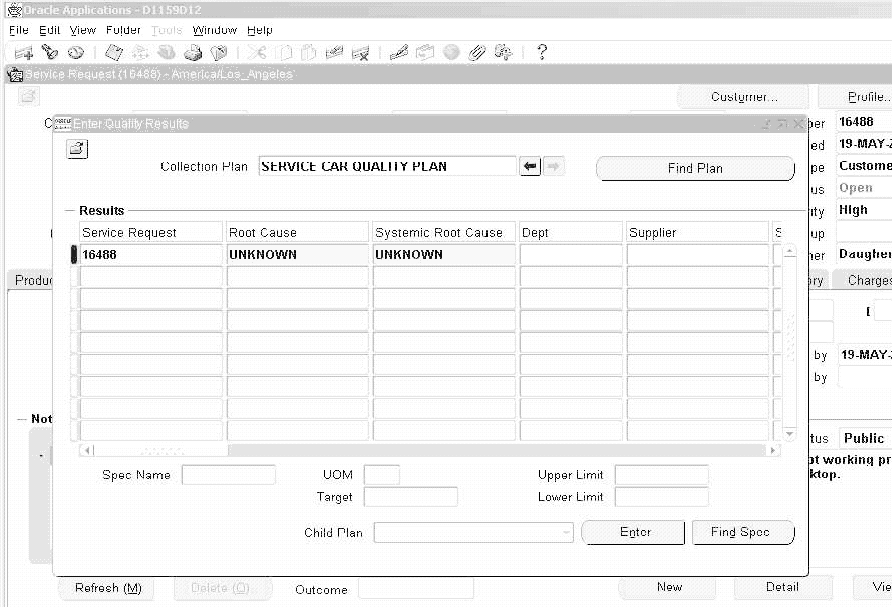Implementation
This chapter covers the following topics:
- Implementing Corrective Action Solutions
- Processing Corrective Action from an Audit
- Processing Corrective Action Generated from a Nonconformance
- Processing Corrective Action for a Supplier
- Processing Corrective Action from a Customer Complaint
Implementing Corrective Action Solutions
After the completion of the setup steps, you are ready to implement the Corrective Action Solution. Corrective Action Requests can originate from a nonconformance, quality audit, customer complaint, or other sources. This chapter gives an insight into corrective action generated from an audit, and a nonconformance, as well as corrective action for a supplier and from a customer complaint.
Processing Corrective Action from an Audit
In this following example, we will examine how a corrective action request (CAR), as a result of a Quality Audit, uncovered a serious internal quality problem. The scenario is meant to guide you in the process of analyzing your own particular business, and to highlight the Corrective Action Solution tools and functionality. Prior to entering a CAR, quality collection plans can be created to capture data when the audit is conducted. Please follow the steps described in Chapter 3, Step 8, for associating user defined collection plans to the CAR system. See Setup Steps.
Submitting a Corrective Action Request
To enter a CAR, navigate to the Enter Quality Results window (N) Quality: Corrective Action > Enter Corrective Action Request.
-
Query the CAR request.
Enter Quality Results Window
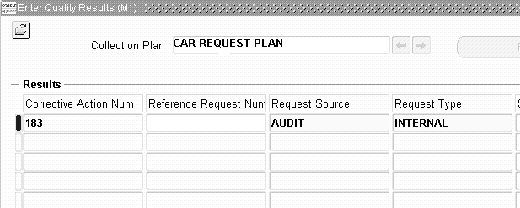
-
Select CAR REQUEST PLAN from the Collection Plan list of values. The CAR number is loaded to identify the CAR with a pre-seeded, user-defined sequential number. You can now enter the specific CAR information.
-
Select a Request Source from the list of values. This is what causes the CAR to generate. Valid values are AUDIT, CUSTOMER, NONCONFORMANCE, or OTHERS. If your organization requirements are such that more sources are required, you can add values to the collection element, Request Source, within the CAR REQUEST collection plan.
-
Select a REQUEST TYPE from the list of values. Valid values are CUSTOMER, CUSTSUPP, INTERNAL, INTLSUPP, and SUPPLIER.
-
Optionally, enter a SOURCE REFERENCE if there is a document, such as a nonconformance document.
-
Optionally, select a STANDARD VIOLATED value from the list of values if the CAR is a result of the violation of any standard. Valid seeded values are 21CFR820, ISO9000, and QS9000.
-
Optionally, select a SECTION VIOLATED value from the list of values. This value is the applicable section of the standard in violation.
-
Optionally, select a PROBLEM SOLVING METHOD from the list of values. This value refers to the particular methodology that will be used to analyze the current CAR.
-
Save your work.
CAR Item/Supplier/Contract/Customer Information
There are 21 collection elements supplied for entering the information specific to the CAR item. If the CAR is a purchased item, Supplier or Contract information is provided. If the CAR refers to a customer problem, there are collection elements to track the information related to the Customer. The following collection elements are supplied if they are required:
-
Item and revision information: Item, Item Revision
-
Customer and contact information: Customer, Sales Order Number, RMA Number, Contract Number, Contract Line Number, Deliverable Number
-
Supplier, Supplier Site, PO Number, PO Line, PO Release, Shipment, PO Receipt, Department
CAR Priority and Description
The collection elements provided enable you to prioritize and describe the CAR. The Request Priority element is used to record if the CAR is High, Medium, or Low Priority. The Request Severity can also be used to describe how severe the CAR is for analysis and routing reasons.
There are two description collection elements:
-
Short Description (200 character limit) - used to enter the initial description of the problem, and can be later used for reporting purposes
-
Detailed Description (2000 character limit) - used to keep track of the analysis process. As the different responsibilities are involved in the CAR process, those individuals might want to enter their input.
You can utilize the Attachments icon to store information in many formats, for the current CAR.
Finding the CAR Root Cause
One of the primary reasons to generate a CAR in the analysis process is to find the root cause of the problem. Four collection elements are provided to track the CAR. Fields are provided to enter the root cause.
-
Cause Code - seeded with three values. You can add new organization specific values, if required. For example, the Cause Code can be Material, Quality, Process, Testing, or Unknown.
-
Root Cause - used to store the final problem that caused the CAR. If the root problem is fixed, the problem could have been prevented. The values should be added when the design of the organizational CAR process is complete.
-
Systemic Root Cause - used to record the reason for the system breakdown.
Tracking a CAR through its Lifecycle
Fields are provided to track the CAR and to route e-mails to the necessary personnel, to either analyze, or take action, during the CAR lifecycle. You can also use a list to notify users that a CAR action is required.
-
Request Status - Used to determine where the CAR is in its lifecycle. A CAR can be New, Open, Implemented, Closed, or Reopened.
The following fields can be used to track the Requestor and the Owner information:
-
Requestor
-
Requestor E-mail
-
Owner, Owner E-mail Address
-
Date Open and Date Closed - used to track the beginning and ending of a CAR for analysis. The Expected Resolution and the Actual Resolution dates are also tracked.
-
Follow Up Date - used to ensure that the appropriate action is taken at the appointed time.
-
Days to Close - used to track the total number of days the CAR has been open, for reporting purposes.
Use of E-mail in the CAR Process
You can send an e-mail to the assigned CAR owner from within the CAR. The owner can reassign the CAR, and notify the new owner via e-mail. The value of the Send Email collection element controls whether an e-mail notification is sent, or not.
Below is an example of an e-mail sent to notify a new CAR owner:
E-mail to notify Corrective Action Owner
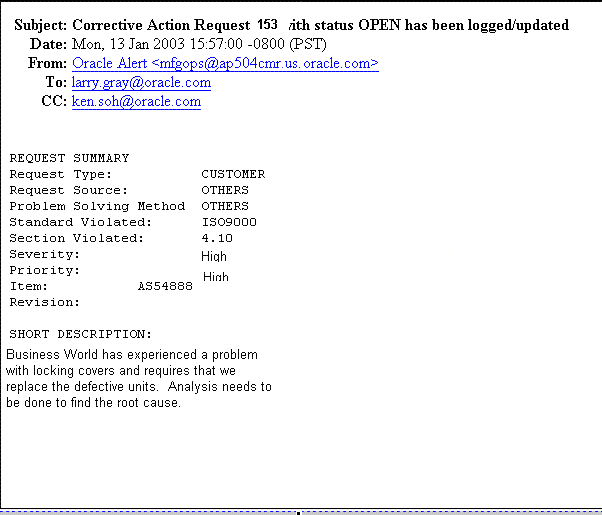
CAR Approval
The pre-seeded collection elements for approval enable the routing of the CAR. You can view what actions were taken and what actions still need to be taken.
Cost Estimates and Actual Cost Tracking
The Estimated and Actual Costs of the CAR Review are summed and displayed in the Corrective Action Request plan. Initially, the collection element displays as zero or null.
Note: Any update to this collection element will be discarded as it computed from the child Review plan.
Saving the Corrective Action Request
The last action within the CAR request process is to save the data entered. If the Send E-mail collection element were set to YES, then the e-mail would send at this time to the CAR's Owner.
Viewing or Updating the CAR
Once the CAR has been saved, you can update or view the CAR. You can use the standard security feature to grant or deny specific privileges, such as view and update, for this CAR Request (See: Step 12 within Setup Steps).
Update Quality Results Window
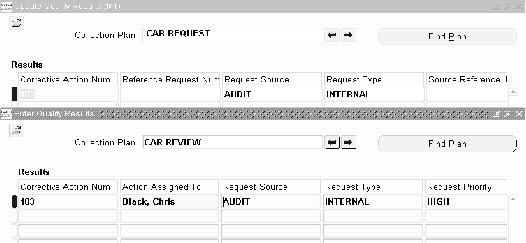
The CAR REVIEW plan was created as a Child Plan of the CAR REQUEST PLAN.
Parent-Child Collection Plan Structure
The corrective action solution is supported by parent-child collection plan relationships. The following structure enables separate CAR activities to take place within different collection plans:
Collection Plan Structure
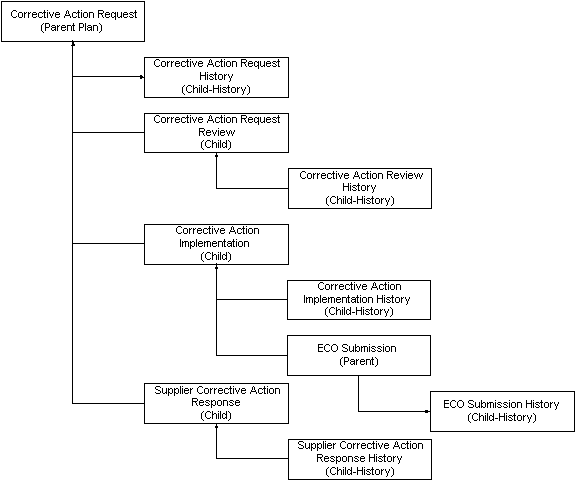
CAR Review Process - Child Plan
By reviewing the CAR, you can identify its original causes. After finding the causes, you can suggest the appropriate corrective action needed. During the review, it is common to deny a CAR or notice that similar CARs are already in process; the CAR might be a duplicate.
The review period may take a considerable period of time and can potentially have many people involved. Because the review process normally includes many cross-functional users, the CAR's owner is responsible for making sure that the CAR review process continues to progress.
CAR Implementation Process - Child Plan
Once a CAR has been reviewed and a corrective action has been determined, the implementation stage is required. Implementing a CAR is the most important outcome of the process because monitoring the success of the implementation is crucial to eliminating future quality problems.
CAR History Plans
Automatically created history collection plans keep a record of all entries during the corrective action process. For example, the CAR REQUEST HISTORY collection plan automatically keeps a record of every entry on the CAR REQUEST plan. In the example below, CAR 183 comprises three records, within the CAR REQUEST HISTORY plan. The initial entry displays at the bottom of the list. Standard Violated, Section Violated, and Item number information was entered for the second entry. The third entry indicates that ownership was transferred from Chris Black to Zoe Bear.
Corrective Action Request Update History
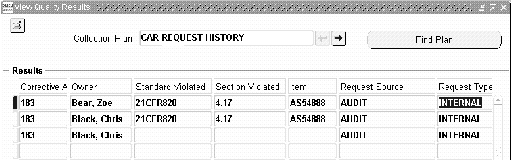
Maintaining a complete history is an important tool utilized when researching how a CAR has been altered. You can utilize security to limit view authority to the Quality Manager or the System Administrator. User, date, and time information is recorded within every history collection plan.
Processing Corrective Action Generated from a Nonconformance
You can generate a corrective action if a CAR was initiated because of a nonconformance. See: Part I of this guide for information regarding nonconformance setup and use.
This section provides an example that examines how a corrective action is generated if a CAR was initiated as a result of a nonconformance. It illustrates how a CAR can be a part of an internal process that enables a Nonconformance step to initiate a Corrective Action. It also assumes that there were many Nonconformances, but only a fraction of them generate a CAR. After the Nonconformance is analyzed, it is noted that the problem must be corrected, and a CAR is generated. We added a collection element within the Nonconformance Detail plan to trigger the automatic CAR process.
Setting Up a CAR as a Child Plan
The first step is to set up a parent-child relationship between the Nonconformance plan and the CAR Request plan. This is accomplished in the Define a Parent Child Plan relationship page. Illustrated below, we are setting up a relationship between the Nonconformance Detail plan (LG_NCDETAIL) and the CAR Request plan (LG_CAR_REQUEST). This setup offers the option to create a Corrective Action.
Parent-Child Relationship between Nonconformance Detail and CAR Plan
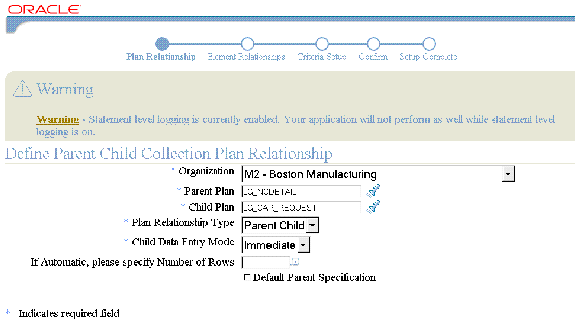
Defining a Parent-Child Collection Plan Relationship
The relationship between elements, within a Parent-Child collection plan, needs to be defined. In this step, we are choosing which elements from the parent plan to copy to the child plan. The copy relationship enables data entry for the collection element only within the parent plan, and then immediately copies it to the child plan. In this example, we are copying some Parent Nonconformance plan elements to the Child CAR plan.
Parent-Child Element Relationship between Nonconformance Detail and CAR Plan
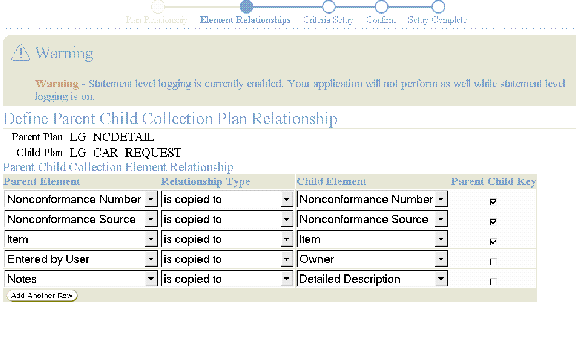
Parent-Child Plan Criteria
You need to establish that the child plan will activate and generate a CAR, if the Nonconformance requires a corrective action. Once this is established, if the user sets Log Nonconformance to YES, then the user is forced to enter a CAR within the child plan; the plan could not be saved without this entry.
Parent-Child Plan Criteria between Nonconformance Detail and Car Plan
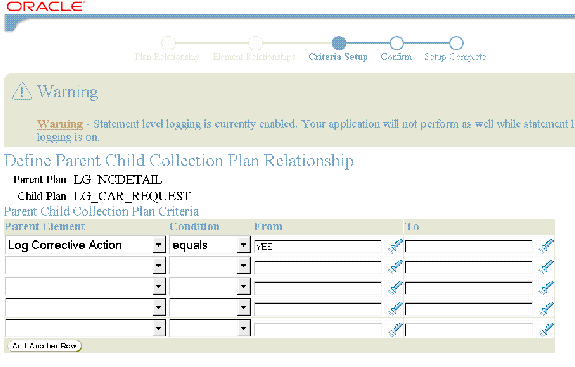
Confirming the Parent-Child Setup
You need to confirm that the parent-child relationship setup and information presented is correct. If all information is correct, the parent-child relationship will save.
Confirm Parent-Child Relationships
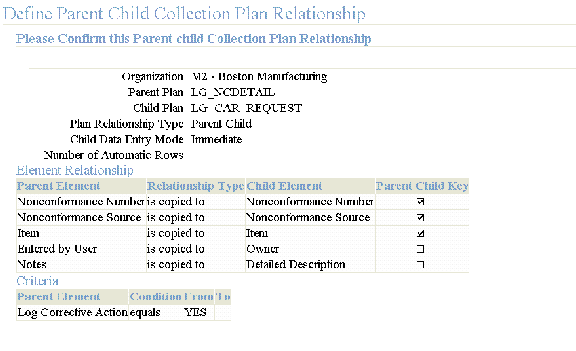
Entering the Nonconformance
Once you have set up the Parent Nonconformance relationship and the Child CAR plans, you can enter a Nonconformance. In the example below, the initial nonconformance is entered. We will follow some steps of the Nonconformance, and watch how the system handles the initiation of the Corrective Action after the Nonconformance has been entered.
The below Nonconformance was generated by a sales representative who spoke with Business World, the customer. The sales representative is logging a nonconformance, and requesting a Return Material Authorization (RMA). The master nonconformance plan is used to log all nonconformances from all sources.
Entering Nonconformance
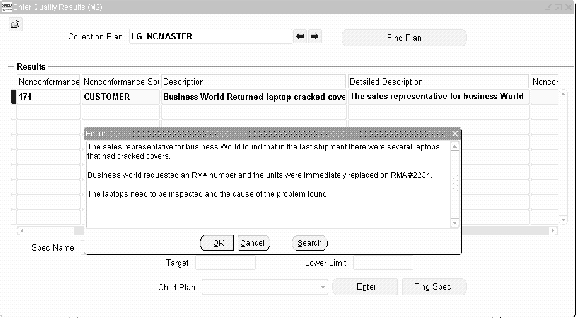
Entering the Nonconformance Master Plan
The nonconformance data is entered within the Results region of the Enter Quality Results window. The Child plan is populated in the Child Plan field. You can enter details of the nonconformance by choosing Enter.
Entering Nonconformance Master
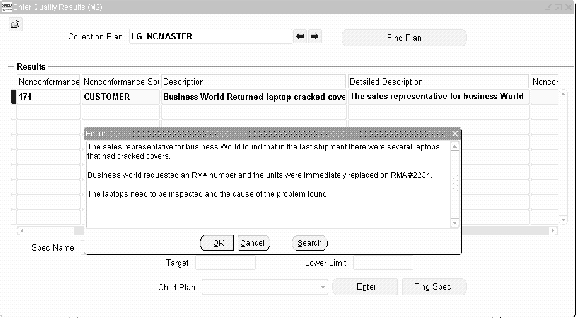
Entering the Nonconformance Detail Child Plan
The details regarding the nonconformance are entered within the Child plan. At this time, the manager can decide whether the nonconformance is serious enough to warrant a Corrective Action.
Nonconformance Detail
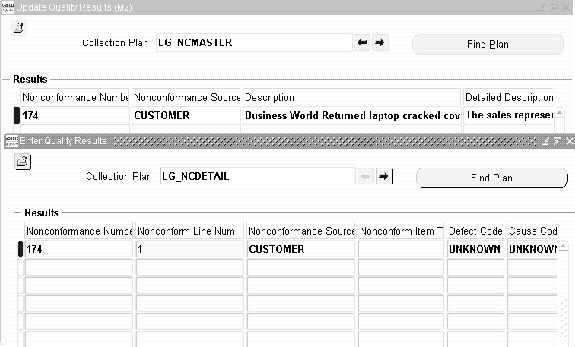
Logging a Corrective Action within the Nonconformance Detail
Within the Nonconformance detail plan, you can utilize the Log Corrective Action field to determine whether a Corrective Action is logged. Valid values are NO and YES. Because this is a serious nonconformance, the manger has chosen to initiate a CAR because the problem requires collaboration and pursuance.
Note: The Log Corrective Action Request collection element is not a seeded collection element. It is used here for example purposes. Implementers need to create this element and establish parent-child relationships between the Nonconformance and CAR plans, if desired.
Choosing to Create a Corrective action
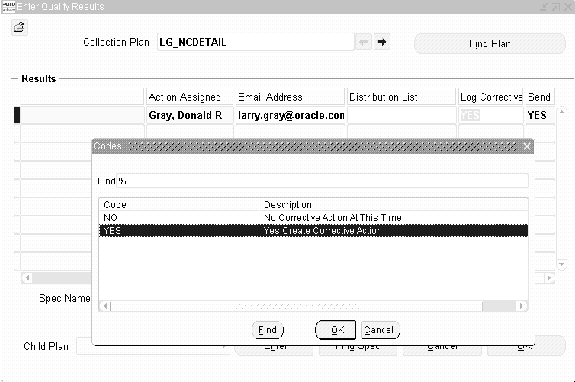
Initiating a Corrective Action Request
A Child plan for a CAR is mandatory. The Nonconformance Number is associated with the Corrective Action Number. In this example, the Nonconformance Number, 174, is linked to Corrective Action Number, 209.
Entering a CAR with Nonconformance as Request
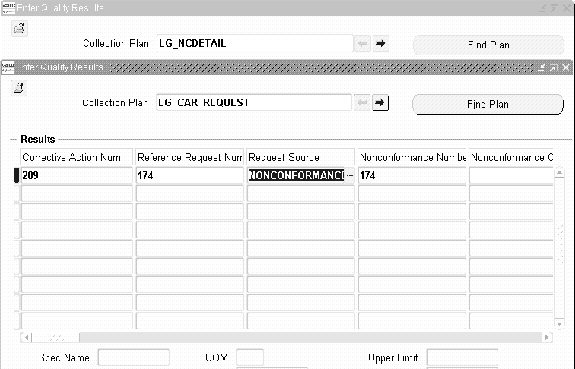
Adding Information to the CAR
You can enter Corrective Action information. The requestor can send e-mail notifications and track the progress of the CAR.
Entering CAR Informantion
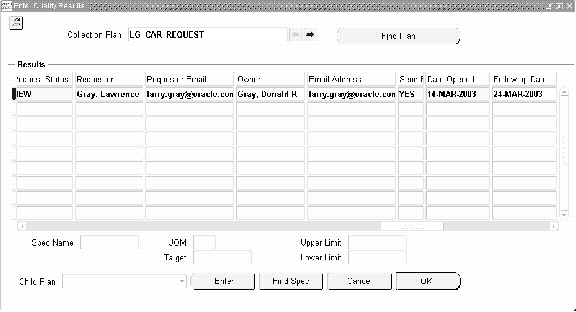
Querying the Nonconformance and Corrective Action within Self Service
Once the necessary information has been added, you can view the CAR information within Self Service. Navigate to the Parent Child Results Inquiry page. You need to enter the Organization, and then select the element to display. In this case, we want to search for information relating to Nonconformance, 174. Because Nonconformance 174 is related to Corrective Action 209, all plans that include information regarding the problem display.
Querying Nonconformance Number 174
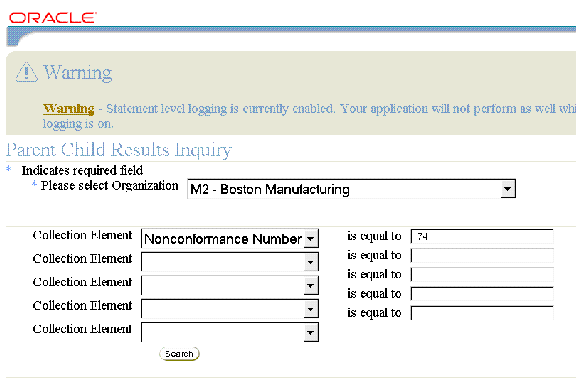
You can view plans that contain information regarding the current Nonconformance. Below, you can see that there are two nonconformance plans containing information. You can also obtain detailed information on the CAR.
Query Results
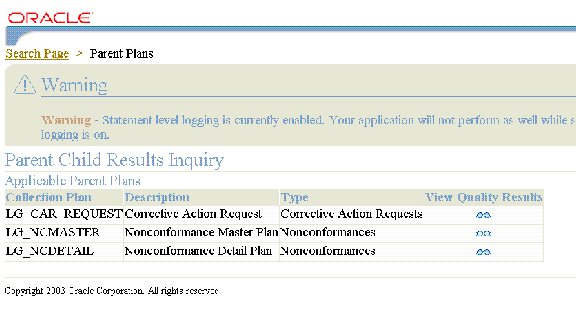
Self Service Query of Nonconformance Master Plan
To view information regarding the Nonconformance Master Plan, you can view details of the Child plans, or view all Nonconformance Master Plan details.
Nonconformance Master Plan Details
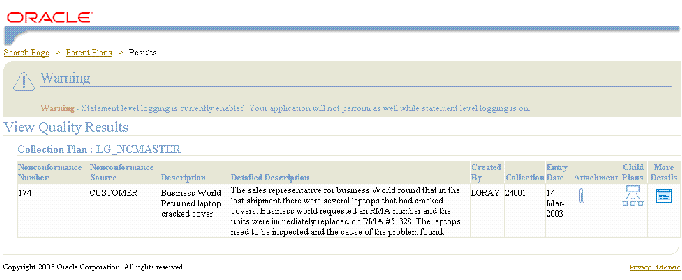
Self Service Query of Corrective Action Request Plan
The example below displays the Corrective Action plan details. If you choose More Details, you can view all of the plan information.
Query Results for CAR Plan
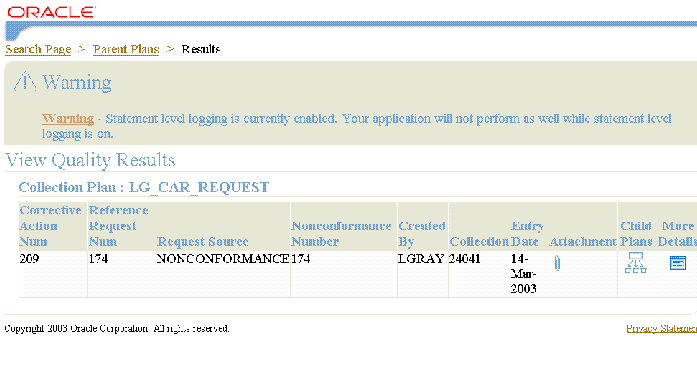
You can choose the More Details icon to view the entire CAR plan. If there were attachments associated with the plan, you could view those attachments by choosing the Attachment (paperclip) icon.
Detail View of CAR Plan Query Result
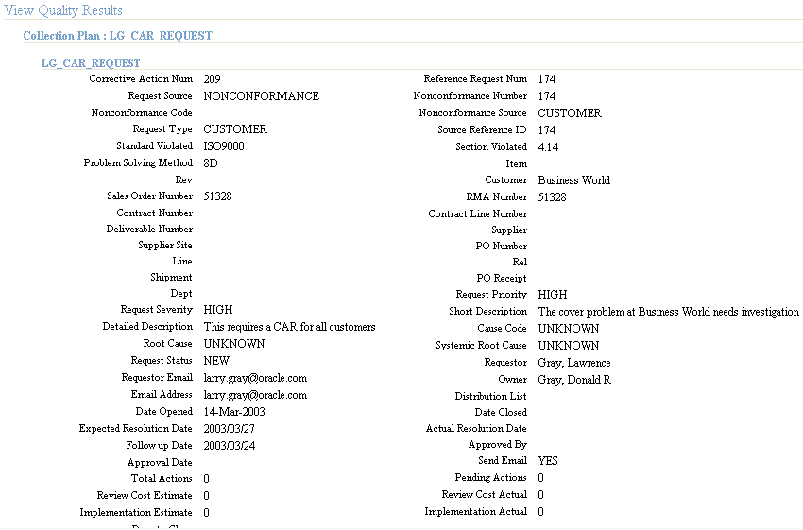
Processing Corrective Action for a Supplier
In the previous example, we have initiated a Corrective Action from a Nonconformance, and viewed the information on the CAR. There was a problem with our customer, Business World. Initially, a Nonconformance number 174 was entered, and it was determined to be a serious problem. Because it was a serious problem, Corrective Action 209 was entered. In the next example, you will see how you can coordinate with a supplier on the Corrective Action. We will process the Corrective Action, and request that our supplier change the mold used for our problem laptops' cover.
Processing the Corrective Action
The manager of the Corrective Action process, after analyzing the CAR, realized that the CAR needs to be reviewed by several departments. Once CAR 209 is queried, the CAR review plan can be selected from the Child Plan list of values.
Update CAR and Enter Review
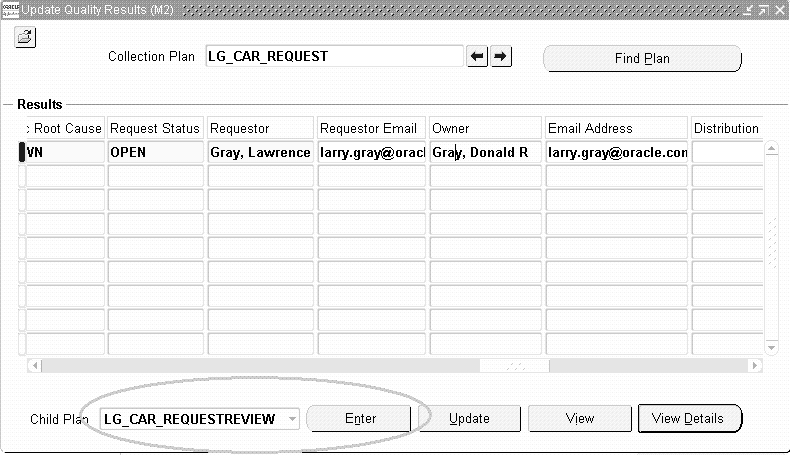
Corrective Action - For Analysis
The CAR review plan is opened and the Action Type is changed to FOR ANALYSIS.
Enter Analysis for Corrective Action Review
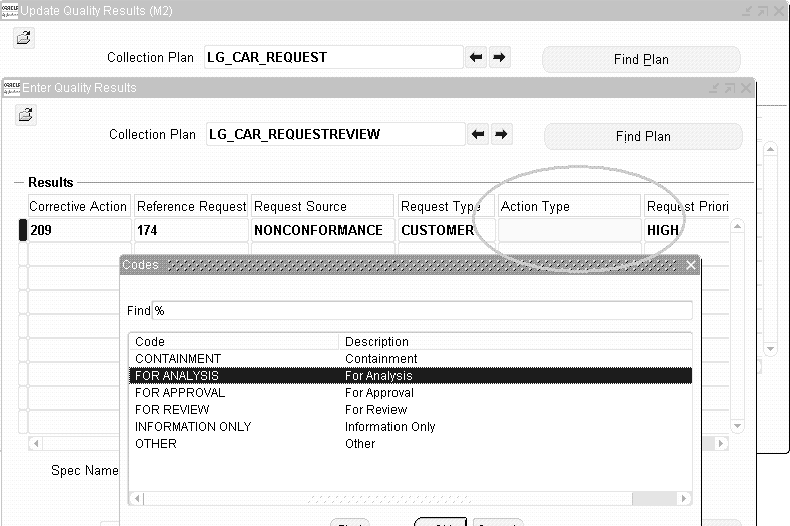
Corrective Action - Action Assigned
The analysis of the problem has been assigned to Jennifer Burton.
Assign User to Review Corrective Action
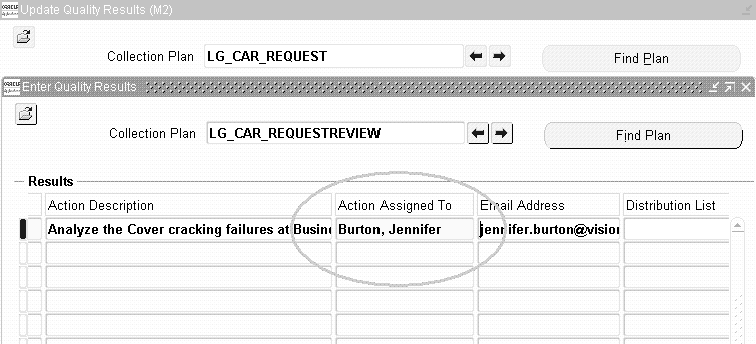
Corrective Action - Analysis Action
The analysis is entered into the long comments section with a detailed description of the corrective action.
Enter Analysis for Corrective Action Review
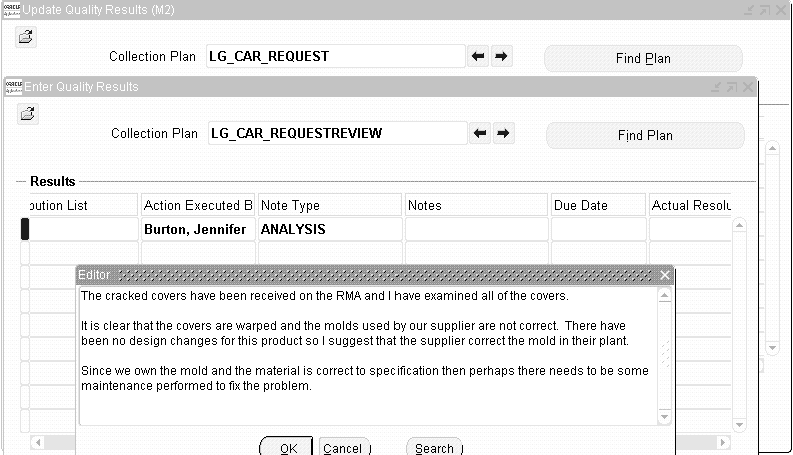
Supplier CAR Review
The supplier is asked to participate in the review of the cracked laptop covers. The supplier's e-mail is included, and the send command is YES.
Response Entered by Internal Personnel on Behalf of Supplier
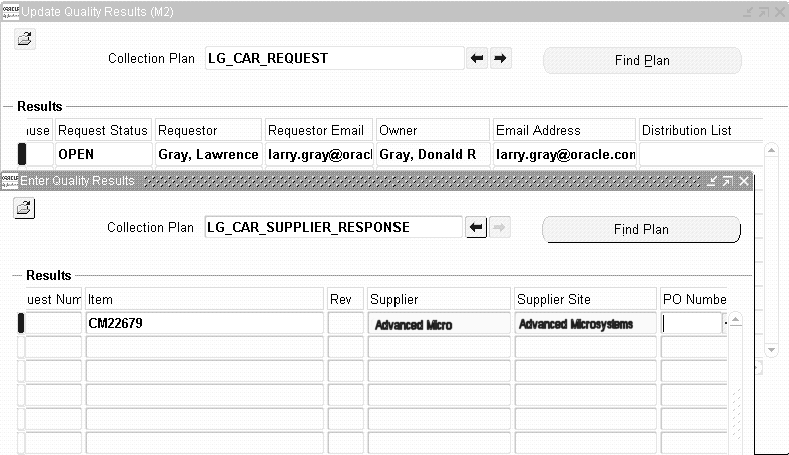
E-mail Notification to Supplier for Corrective Action
The e-mail is sent containing the engineering analysis regarding the cover problem. The supplier will need to confirm whether the molds are indeed warped and need maintenance.
Response Entered by Internal Personnel on Behalf of Supplier (continued)
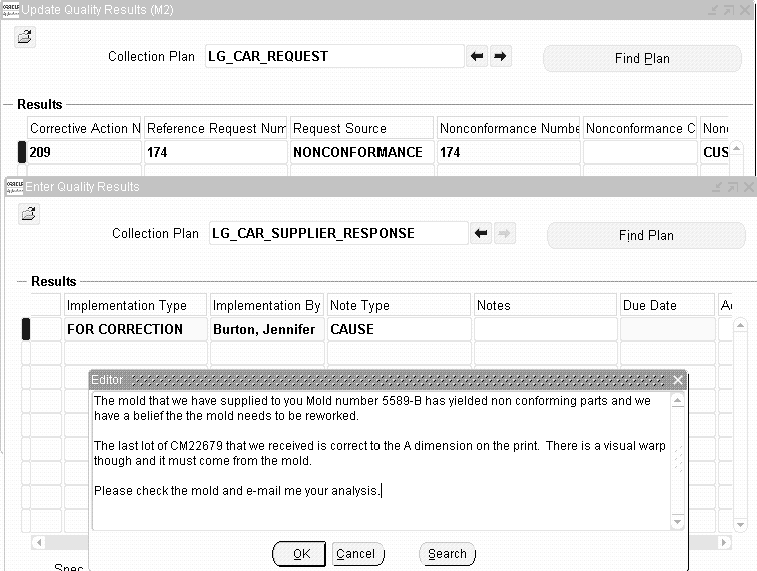
Note: The above window depicts the supplier sending the response, "The mold that we have supplier to you ... needs to be reworked...", to his contact within the enterprise. This contact will input this response into the CAR Supplier Response plan. Alternatively, the supplier could have directly entered this response via iSupplier Portal. See: Supplier Responds via iSupplier Portal.
Corrective Action E-mail Sent to Supplier
The e-mail below is sent to the supplier for notification of the problem. The supplier will perform an analysis, and then contact the engineer with possible alternatives for correcting the mold and the process.
Notification to Supplier
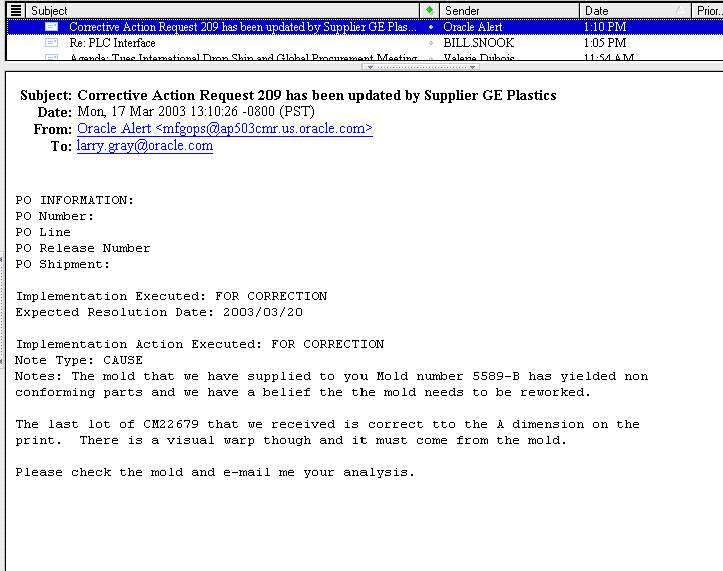
Supplier Responds via iSupplier Portal
The supplier could directly enter his response via iSupplier Portal
-
(N) Shipment > Quality.
-
Query the Purchase Order for the item, which requires Corrective Action.
Navigation on iSupplier Portal: Shipment > Quality > Available Quality Plans
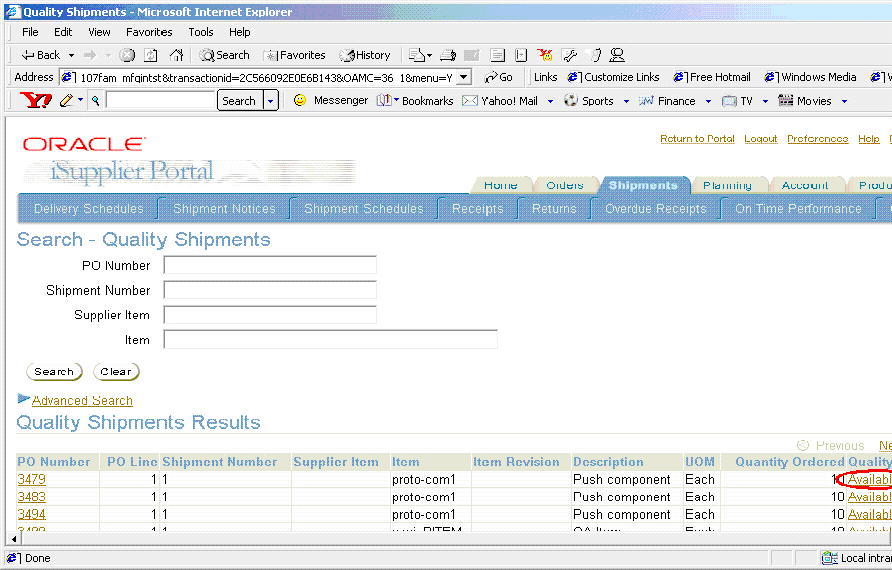
For non-material CAR purposes (a Corrective Action related to a process), a "dummy" Purchase Order (not used for purchasing any real material) can be created. That dummy Purchase Order number would then be communicated to suppliers.
-
Select the Supplier Corrective Action Response plan from the list of available Quality plans. Plans must be enabled for iSupplier Portal Shipment to be available within the list of values.
Choose Supplier Response from Available Plans
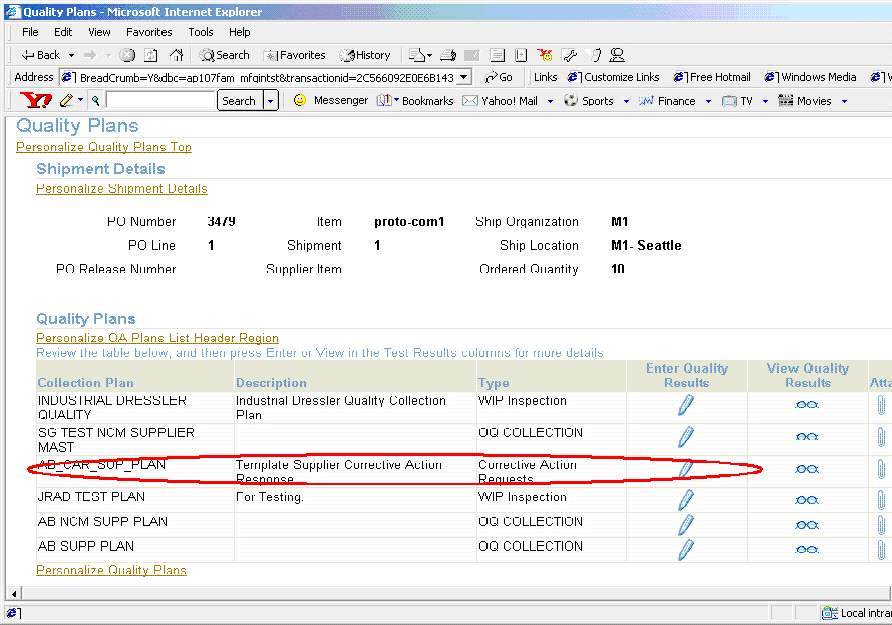
-
Enter the response with the Corrective Action number and then save your work.
Supplier Enters Response Referencing the Corrective Action Number
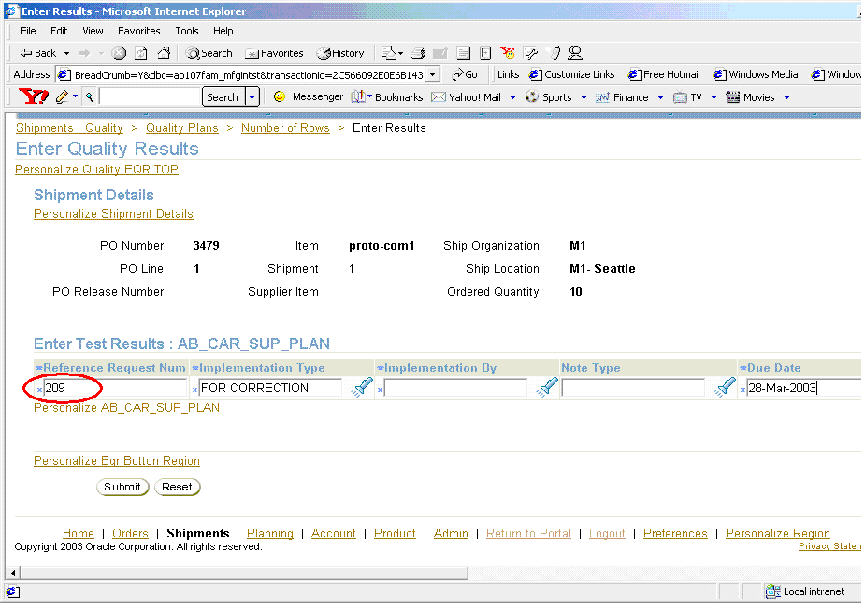
Supplier Enters Response with Attachment
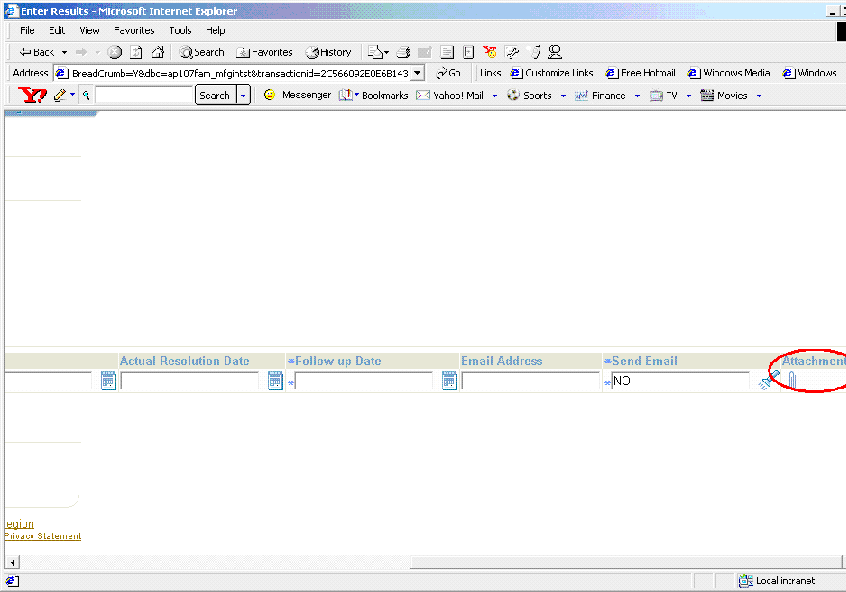
This response is automatically linked to the CAR plan.
Note: If you use the Oracle iSupplier Portal feature to enable suppliers to update the CAR with their responses, please ensure that you remove the Notes collection element (Comments data type), and replace it with another colletion element of Character data type, to capture supplier response.
Processing Corrective Action from a Customer Complaint
Corrective Actions might be required because of a customer complaint. One of the configurations supported in this solution utilizes the Service/Quality integration. To take advantage of this integration, copy the template plan, Quality Service CAR, into a plan name of your choice. Associate this plan with the Service Requests (Oracle Service) transaction.
In the example described below, a customer service representative creates a service request for a customer complaint. The complaint involves a cooling fan in the desktop not working. After creating a service request, the customer representative enters data into the Quality Service CAR plan, and then passes the issue to internal personnel for further analysis and corrective action.
Logging a Service Request
The customer service representative logs a service request using the Service Request window (N) Customer Support: Service Requests > Create Service Requests.
In this example, the customer service representative creates service request number 16488 for customer, Business World. Their complaint is that the cooling fan in their desktop computer (AS54888) is not working.
Logging a Service Request
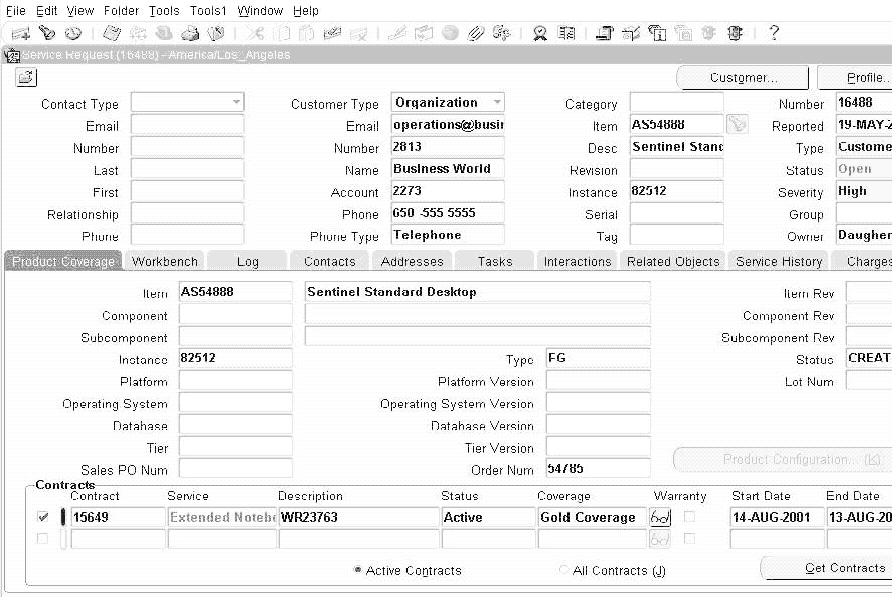
Problem Description and Details of the Service Request
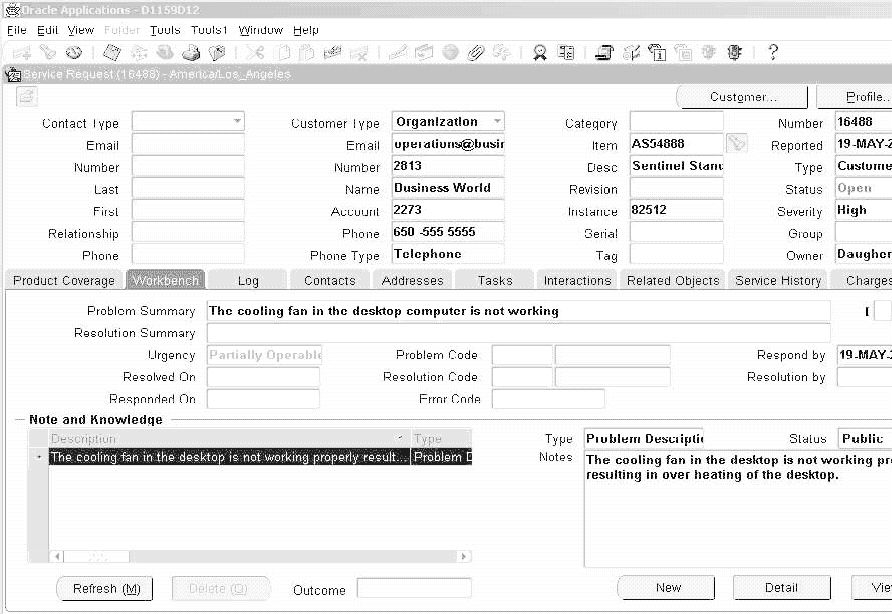
Logging a Corrective Action Request
After the service request is logged, the customer service representative can access the Quality Service CAR plan. To initiate a CAR, choose the Quality icon. After the Quality results have been entered within the quality collection plan, the CAR advances through phases, as described in previous examples.
Accessing Oracle Quality from the Service Request Window
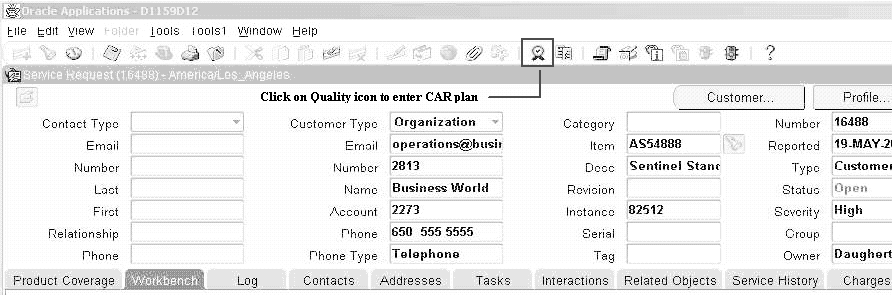
Entering CAR from the Service Request Window