Understanding Quality Management
This topic provides the fundamentals of Quality Management. It presents the basic tasks, responsibilities, and process flow required to manage the quality of a product. An introduction to process quality management concepts, and the impact that quality has on other applications is provided.
This chapter covers the following topics:
- About This Guide
- About Quality Management
- Tasks and Responsibilities
- Process Flow
- Understanding the Interface to Other Applications
- Understanding Navigation
- Using the Navigator Find Window
About This Guide
The purpose of this guide is to provide reference information for end-level users of the Oracle Process Manufacturing (OPM) Quality Management application. It presents:
-
Overviews of tasks and responsibilities accountable for managing quality within the supply chain.
-
Process flows presented in the OPM Quality Management application.
-
Navigating the Quality Workbench. This includes a discussion of using the Navigator Find window.
-
Interfacing of OPM Quality Management with other Oracle applications.
-
Prerequisite setup in other applications, including Oracle Inventory, Oracle Quality, OPM Product Development, OPM Process Execution, Oracle Receivables, Oracle Order Management, OPM Order Fulfillment, and Oracle Purchasing.
-
Prerequisite setup of actions, grades, reasons, and material status in Oracle Inventory.
-
Setup of test classes, test units, sampling plans, and process quality parameters.
-
Discussions of test methods and tests. This includes entering test methods, understanding tests, and entering test data. Additional discussions include customizing customer-specific quality certificate information, and defining experimental error action zones for tests.
-
Discussions of item specifications, monitoring specifications, and their validity rules. This includes procedures for entry of base and overlay item specifications and monitoring specifications, the status approval process, editing and adding status codes, copying a specification, implementing specification version control, managing optional tests, creating samples automatically, and entry of item specification validity rules and monitoring specification validity rules.
-
Discussions of samples. This includes information on the sampling process, entering item samples and monitoring samples, displaying sample groups, and displaying sample summaries from the Navigator. Procedures for retaining, archiving, and reserving samples are presented with business rules governing them.
-
Discussions of results. This includes information on entering results, editing results, completing receiving inspection based on sample results, and how to prevent the completion of a batch step until acceptable results are recorded and approved. The process for selecting samples and tests for mass results entry is described. The procedures for compositing tests results and adding tests to composited results are presented. The procedures for viewing UOM conversions history and recommending interim lot UOM conversions are discussed. The specification comparison feature determines how closely a set of results meets the requirements of the comparison specification. Procedures for changing quality disposition and managing expired lots are presented. Requirements and procedures for associating results to other sample are presented.
-
Several preformatted reports and inquiries help manage quality testing, analysis, and reporting.
-
Appendixes provide navigator paths, specification matching business rules, workflows, and e-signature and e-record information.
Depending on your system security profile, it is possible that you do not have access to all of the windows and functions described in this guide. If you do not see a menu option described, and you need to access it, then contact your system administrator.
About Quality Management
To maintain productivity and a high level of customer satisfaction, the inherent variability of materials and methods used in a process manufacturing environment must be controlled. Most process companies use quality inspection to determine the capabilities of their manufacturing procedures. By understanding process and material variability, process manufacturers optimize throughput without sacrificing product quality.
Understanding Quality Improvement
Quality improvement is a continuous process that controls component variability by monitoring the sources of material instability. Quality responsibilities in the supply chain assist in this process by:
-
Monitoring process behavior, and assigning reasons for process failures.
-
Understanding the source of a nonconforming material, and taking action to minimize, or virtually eliminate it.
The aim is to identify methods to turn unpredictable manufacturing events into well characterized manufacturing capabilities.
Process control begins with understanding process capability. Knowing how to improve the manufacturing process helps everyone in the supply chain. One of the aims of total quality management is to design quality into products. The overall aim of quality inspection is to ensure material conformance to specification in inventory, production, shipping, and receiving operations.
Designing Quality into Products
Consistent testing of products and materials reduces waste by detecting potential problems before they become major issues. A total quality approach designs the manufacturing process in parallel with the quality testing process. Oracle Process Manufacturing (OPM) Quality Management interfaces quality testing into all aspects of research, development, commercialization, production, purchasing, and shipping operations. This seamless interfacing across the supply chain assists in the consistent development and application of quality standards.
Communicating Quality Throughout the Supply Chain
The most important part of quality management is the successful communication of quality requirements from receipt of incoming materials to the shipment of finished goods. OPM Quality Management provides notification and approval workflows to control quality throughout the supply chain.
Communicating Quality Consistently
Consistency is essential to uniform quality communications. By using common test methods, sampling plans, and decimal precision for reports, the supply chain benefits from a standardized approach to quality testing.
Agreeing to Quality Capabilities
The specification serves as a written agreement on the conformance of a material to a predefined level of acceptance. OPM Quality Management uses the specification and the specification validity rule to manage the inspection sampling. From the laboratory batch to the full production run, the specification validity rule controls the use of the specification in the supply chain. Workflows reduce the specification and validity rule approval process to a series of defined steps that are managed by the application.
Ensuring Proper Sample Collection and Processing
The coordination of sampling throughout the supply chain is often complex and error prone. OPM Quality Management controls the sampling process through workflow notifications to create and process samples. The application monitors business events that require sampling, and optionally updates inventory to reflect material sampled. Using this transaction event-based approach, each of the quality inspection points are coordinated. From material receipt, through batch step release, the sample is traced by source, priority, and disposition.
Ensuring Proper Result Reporting
From result entry to result evaluation, OPM Quality Management coordinates the appropriate capture of electronic signatures for electronic results records. The application composites results and compares specifications on analyzed samples for efficient quality grade assignment and customer specification matching.
Tasks and Responsibilities
Each role in the organization must collaborate throughout the supply chain to ensure effective quality management and information sharing.
The following is representative of the work breakdown structure for managing quality within the supply chain. It lists most of the key tasks and job titles responsible for those tasks:
-
Set up process quality parameters.
-
Quality Manager
-
-
Set up test methods.
-
Quality Manager
-
-
Set up individual tests.
-
Quality Manager
-
-
Create sampling plans for quality inspection.
-
Quality Manager
-
-
Create certificate requirements.
-
Formulator
-
Quality Manager
-
-
Create specifications.
-
Formulator
-
Process Engineer
-
Quality Manager
-
-
View specifications throughout the supply chain.
-
Formulator
-
Process Engineer
-
Production Operator
-
Production Supervisor
-
Quality Manager
-
Quality Technician
-
Inventory application
-
Order Management application
-
Process Operations Administrator
-
-
Create specification validity rules for inventory, work in process, customer, or supplier use.
-
Formulator
-
Process Engineer
-
Quality Manager
-
-
Sample materials.
-
Formulator
-
Process Engineer
-
Quality Technician
-
Quality Manager
-
Production Supervisor
-
Production Operator
-
Process Operations Administrator
-
-
Perform tests.
-
Quality Technician
-
Quality Manager
-
Process Operations Administrator
-
-
Report results.
-
Quality Technician
-
Quality Manager
-
Formulator
-
Process Engineer
-
Production Supervisor
-
Production Operator
-
Process Operations Administrator
-
-
Approve results.
-
Quality Manager
-
-
Perform additional tests, if required.
-
Quality Technician
-
Quality Manager
-
Formulator
-
Process Engineer
-
Production Supervisor
-
Production Operator
-
-
Publish certificates.
-
Quality Manager
-
-
Run reports and inquiries.
-
Quality Technician
-
Quality Manager
-
Formulator
-
Process Engineer
-
Production Supervisor
-
Production Operator
-
Process Operations Administrator
-
Process Flow
The following provides a suggested process flow for setting up and running Oracle Process Manufacturing (OPM) Quality Management.
Set Up Other Applications
Set up each of the following applications:
-
System Administration
-
Set up required profile options and setups as described in the Oracle E-Business Suite System Administrator's Guide - Maintenance, Oracle Approvals Management (OAM) Implementation Guide, Oracle Workflow User's Guide, and this document. Required.
-
Set up responsibilities for Quality Manager, Quality Technician, Workflow Administrator Event Manager, Workflow, Approvals Management Business Analyst, and ERES Adminstrator. Required.
-
-
-
Set up process quality-enabled items, test kits, lots, item attributes, unit of measure conversions, and item lot conversions. Required.
-
Set up subinventories and locators.
-
Set up actions, grades, reasons, and material status
-
Configure the allowed transactions for the Quality Sample Issue transaction type
-
Set up item retest and expiration dates and notifications
-
Set up lot retest and expiration dates and notifications
-
Set up organizations including quality laboratories
-
-
Oracle Process Manufacturing (OPM) Product Development
-
Set up formulas, routings, operations, and recipes.
-
Set up quality laboratory equipment or instruments as plant resources.
-
Set up a sample as a formula byproduct. Required if controlling batch step completion based on results.
-
Set up organizations as plants or research and development laboratories as required.
-
-
-
Create batches to define spec validity rules and manually create samples. Optional. Batch creation automatically triggers automatic sample creation.
-
Verify sample byproduct on batches for sampling WIP steps.
-
-
-
Set up customers.
-
Set up ship to locations.
-
Set up bill locations.
-
-
-
Set up sales orders.
-
-
-
Set up suppliers.
-
Set up test providers as suppliers, supplier sites, and purchase orders.
-
Set up purchase orders having an inspection receipt routing.
-
-
-
Set up collection elements.
-
Set up collection plans.
-
Set up collection triggers.
-
Set Up OPM Quality Management
Set up OPM Quality Management in the Quality Manager responsibility:
-
Define Test Classes. Optional.
-
Define Test Units. Required.
-
Define Sampling Plans. Optional.
-
Configure Process Quality Parameters for a particular organization. Optional.
-
Define specification Version Control in the Process Quality Parameters window. Optional.
-
Define Test Methods. Optional.
-
Define Tests. Required.
-
With Oracle E-Records enabled:
-
Set up specification approval.
-
Set up specification validity rule approval for Inventory, WIP, Customer, and Supplier types.
-
Set up specification validity rule approval for monitoring type specifications.
-
Set up sample creation approval.
-
Set up results entry approval.
-
Set up results evaluation approval.
-
Set up sample disposition approval.
-
Set up sample group approval based on the last sample and composite results or both.
-
-
Set up appropriate workflow notifications. Refer to the "Understanding OPM Quality Management Workflows" topic in "Appendix C" for additional information.
Set Up and Create Specifications
Set up and create specifications in the Quality Manager responsibility:
-
Create and approve new item specifications. Required.
-
Create and approve new item specification validity rules. Required.
Set Up and Create Item Samples
Set up and create samples in the Quality Manager or Quality Technician responsibilities:
-
Define samples manually or automatically. Required.
-
Associate a sample to a specification version. Optional.
Enter Test Results
Enter results in the Quality Manager or Quality Technician responsibility:
-
Enter results against a sample. Required.
-
Use mass entry of results option. Optional.
-
Associate results to new item and lot. Optional.
-
Add tests to the result set. Optional.
Evaluate Test Results
Results are evaluated in the Quality Manager responsibility:
-
Review results. Optional.
-
Change the sample disposition. Required.
-
Change the sample group disposition. Required.
-
Change material status and grade. Optional.
Composite Test Results
Composite results in the Quality Manager responsibility:
-
Find the sample group to composite results. Optional.
-
Create or view composite results. Optional.
-
View the samples that comprise the composite result set. Optional.
-
Add a test to all samples in the sample group. Optional.
-
Save the composite results. Optional.
Compare Specifications
Specifications comparison for results is performed in the Quality Manager responsibility:
-
Retrieve sample results and find a specification for comparison. Optional.
-
Add tests from the comparison specification to the results set. Optional.
-
Change the comparison specification to the current specification. Optional.
Set Up, Run, and Evaluate a Stability Study
Refer to the "Stability Testing" topic for a complete discussion of how to set up, run, and evaluate a stability study.
Understanding the Interface to Other Applications
Quality Management interfaces with Oracle Process Manufacturing (OPM) Process Execution, Oracle Inventory, Oracle Quality, and Oracle Purchasing applications to allow the following optional functionality:
Batch Updated by Sample Quantity
When sampling is performed on work in process material, the batch must account for the sample quantity drawn from it. This quantity is either consumed for destructive testing purposes, or it is retained in inventory for possible future testing. The application lets you trace this material by yielding the sample as a byproduct of the batch. In cases where the sample quantity drawn is negligible, the WIP sample quantity can be configured as part of the overall process loss, and does need to be accounted for in the batch.
Batch Step Release Notifies Sampler
Configure the validity rule for a WIP specification to notify appropriate individuals to draw the number of samples required by the sampling plan. The release of a batch step sends a summary notification of all the samples required for the batch. By notifying samplers at the beginning of a batch step, they can prepare for the sample drawing process. This also serves to constrain batch step completion based on the results of quality testing.
Batch Step Completion Controlled by Quality Testing Requirements
The validity rule for a WIP specification prevents a batch step from completing once a sample is taken and quality testing results are pending. Once testing is complete, the application allows the batch step to complete if quality results and the sample disposition are acceptable. Completion of the batch step is not permitted if a sample is rejected, or if adjustments must be made.
Inventory Adjusted for Sample Quantity
The sample quantity can be deducted from the on-hand balance of an item when a sample is drawn from inventory. This inventory adjustment option is configurable at the at the process quality parameter level, which defaults and can be overridden at the specification validity rule and sample levels.
Material Status and Grade Updates Based on a Final Results Set
The application updates material status and grade based on the final results for the item lot sampled from inventory or production. It ensures that each required sample and the sample group has a final disposition that is acceptable or unacceptable before updating the material status and grade of the material sampled.
Receipts Sampled Prior to Being Inventoried
Receiving inspection in Oracle Purchasing is enforced through an inline inspection step using Oracle Quality collection plans before the material is delivered into inventory. A workflow notification is sent for taking lab samples based on an OPM Quality Management supplier specification validity rule. Create a sample against the receipt and receipt line without specifying a lot number. The acceptability of the supplier sample results displays in context with the collection plan results and the accepted and rejected quantities are either delivered into inventory or put on hold for further action.
Inspection Lead Time for Planning
Material that is received or manufactured often requires quality testing before it is used for production or shipping. The duration of quality test can be defined as a post-processing lead time for an item in Oracle Inventory, so that Oracle Advanced Supply Chain Planning recognizes the future availability of the lot without suggesting another planned order. After quality assurance completes inspection and assigns a final disposition, the lot is released according to this hold date or updated to another date in the future.
Changing the Status of Expired Lots
You can access the Inventory Quantities - Mass window to change the status of expired lots.
Refer to the Oracle Inventory User's Guide for a complete discussion of the Inventory Quantities - Mass window.
Understanding Navigation
The following information is a summary of more detailed discussions found in the Oracle E-Business Suite User's Guide.
Navigating the Application
In addition to the standard menu and tool palette, a hierarchical navigator provides a display of the objects in a treelike framework known as a workbench.
Node and Leaf
The top-level nodes in the navigator are expanded to display groups of individual database objects. Lower level nodes, and the objects they contain, are indented to indicate that they belong to these higher level nodes. The terminal node in a branch is called a leaf node.
Menu and Tools
Menu and tools let you access all globally available functions.
Data Organizer
The Data Organizer groups objects on separate tabs. Each has a unique icon and its own hierarchy. The Oracle Process Manufacturing (OPM) Quality Management application uses Data Organizer tabs to group specifications and samples. Refer to the "Identifying Nodes and Tabs on the Navigator" topic for specific nodes and tabs used in OPM Quality Management.
Summary Views
Summary views provide the highest level of business information and only display information. When you select an unexpanded, higher level node on the Data Organizer, the summary view also lists the contents of the container in a multirecord block.
Detail Views
Detail views let you display and edit information.
To navigate the application from the workbench:
The following is a typical flow through the Quality Management application:
-
Log on to your assigned responsibility.
-
Select the tab that contains the object type of interest.
-
Click Specifications, and select the Show Active Specs indicator to display only approved specifications and specification validity rules. Deselect the indicator to show all specifications and specification validity rules.
-
Click Samples, and select the Show Active Samples indicator to display only pending or in-progress samples. Deselect the indicator to show all samples, regardless of their disposition.
-
-
Select the appropriate View By field. This field presents records sorted and grouped by the selection you make.
-
Use one of the following methods to find the appropriate folder:
-
Use one of the following methods to show the detailed view of a selected object:
-
Select the object in the Summary View and click the desired button.
-
Double-click the object in the Data Organizer until you reach the terminal or leaf object.
-
-
Perform actions on selected objects that you have permission to edit.
-
Navigate from detailed view to other related windows.
Identifying Nodes and Tabs on the Navigator
The navigator has these two tabs:
-
Specifications
-
Samples
Selecting the Specifications Tab
The following lists some of the typical elements displayed on the navigator when you display active specifications on the Quality Workbench in the View By Specification mode.
The numbers reference each of the nodes and tabs depicted in the graphic that follows this discussion. Click nodes that are marked with a plus (+) sign to expand them.
-
1 is the Show Active Specs indicator. When you select Show Active Specs, the navigator only displays those specifications that are active. Active specifications have a status of Approved for Laboratory Use or Approved for General Use.
-
2 is the View By box. You can display the list by Specifications, Customer, Supplier, Item, Owner Organization, or Status.
-
3 is the Specifications tab. Select it to display all available quality specifications for the organizations you can access.
-
4 is the Samples tab. Select it to display available quality samples.
-
5 is the specification name. Click it to display the Specification Summary window. This window is discussed in the "Displaying Specifications Summaries from the Navigator" topic.
-
6 is the specification version, owner organization, item, revision, and status. Click it to display the Specifications window. This window is discussed in the "Entering a Specification" topic.
-
7 is the Tests node. Select it to display the Specifications window. This window is discussed in the "Entering a Specification" topic. Expand this node to view the list of tests on the specification.
-
8 is the Customer Validity Rules node. Select it to display the Validity Rules Summary for Item Spec window. Information displayed includes the Customer, Order, effective date From, and Specification Validity Rule Status. This window is discussed in the "Displaying the Item Specification Validity Rules Summary" topic.
-
9 is the Inventory Validity Rules node. Select it to display the Validity Rules Summary for Item Spec window. This expanded node displays the list of inventory specification validity rules. This window is discussed in the "Displaying the Item Specification Validity Rules Summary" topic.
-
10 is the list of each of the inventory specification validity rules. The information displayed after each validity rule is comma-delimited, and corresponds to each row of information displayed on the Validity Rules Summary for Item Spec window. For example, Organization, Subinventory, Locator, Lot, effective date From, and Validity Rule Status.
-
11 is the Supplier Validity Rules node. Select it to display the Validity Rules Summary for Item Spec window. Information displayed includes the Supplier, effective date From, and Validity Rule Status. This window is discussed in the "Displaying the Item Specification Validity Rules Summary" topic.
-
12 is the WIP Validity Rules node. Select it to display the Validity Rules Summary for Item Spec window. This window is discussed in the "Displaying the Item Specification Validity Rules Summary" topic.
-
13 is the list of each of the WIP validity rules. The information displayed after each validity rule is comma-delimited, and corresponds to each row of information displayed on the Validity Rules Summary for Item Spec window. This information displayed includes the Organization, Batch, (Recipe,Version), effective date From, and Validity Rule Status.
-
14 is the next active version of the specification version, owner organization, item, revision, and status.
-
15 is the next active specification.
The following graphic illustrates the previously described nodes and tabs in the navigator window when the Specifications tab is selected:
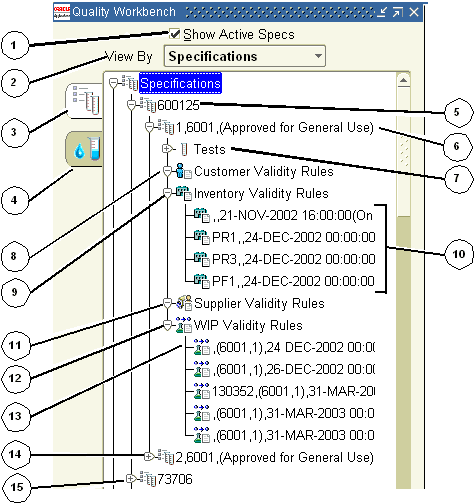
Selecting the Samples Tab
The following lists some of the typical elements displayed on the navigator when you display active samples on the Quality Workbench in the View By Organization mode. You can view the samples for organizations that your responsibility can access. The numbers reference each of the nodes and tabs depicted in the graphic that follows this discussion.
-
1 is the Show Active Samples indicator. When you select Show Active Samples, the navigator only displays those samples that are active. Active samples have a disposition of Pending or In Progress.
-
2 is the View By box. You can display the list by Organization, Item, Disposition, Test, Test Class, Test Method, or Laboratory.
-
3 is the Specifications tab. Select it to display all available quality specifications.
-
4 is the Samples tab. Select it to display available quality samples for those organizations that your responsibility can access.
-
5 is the Samples By Organization node. Expand it to display all the organizations that your responsibility can access.
-
6 is an Organization node. Expand it to display all samples in the organization. If you select Show Active Samples, then only the active samples are displayed.
-
7 is a Sample node. Information displayed includes Sample, Item, Revision, Lot, and Disposition. Select it to display the sample in the Item Samples window.
-
8 is the Results node. Select it to display the Results window for the sample. Expand it to display all tests assigned to the sample.
-
9 is the results set for the sample. Select it to display the Results window. You must be a valid user in the laboratory associated to a test in order to enter test results, or to add tests to a sample with a disposition of Pending or In Progress.
-
10 is the next Organization node.
Displaying the Samples Summary window:
Display the Samples Summary window for an item by selecting View By Item, and then select the item. Refer to the "Displaying the Samples Summary from the Navigator" topic for a complete discussion of this feature.
Displaying the Item Samples window:
Display the Item Samples window for each sample by expanding the node and selecting an individual sample.
The following graphic illustrates the previously described nodes and tabs in the Quality Management workbench window when the Samples tab display:
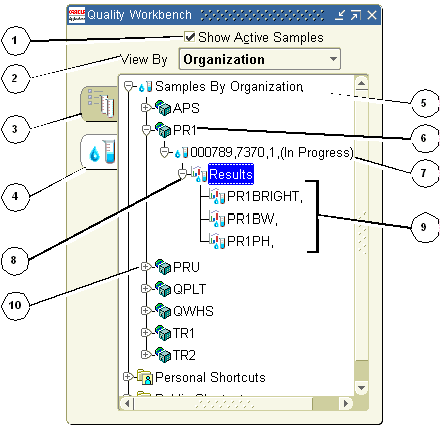
Standard Custom View
A standard custom view lets you query the database for:
-
Specifications based on:
-
Specification, to view a list of specifications based on specification name displayed in ascending alphanumeric order
-
Customer, to view a list of specifications based on customer displayed in ascending alphanumeric order
-
Supplier, to view a list of specifications based on supplier displayed in ascending alphanumeric order
-
Item, to view a list of specifications based on item displayed in ascending alphanumeric order
-
Owner Organization, to view a list of specifications based on owner organization displayed in ascending alphanumeric order
-
Status, to view a list of specifications based on specification status
-
-
Samples based on:
-
Item, to view a list of samples based on item displayed in ascending alphanumeric order
-
Disposition, to view a list of samples based on sample disposition displayed in ascending alphanumeric order
-
Test, to view a list of samples based on test displayed in ascending alphanumeric order
-
Test Class, to view a list of samples based on test class displayed in ascending alphanumeric order
-
Test Method, to view a list of samples based on test method displayed in ascending alphanumeric order
-
Laboratory, to view a list of samples based on laboratory displayed in ascending alphanumeric order
-
Once a view is generated, the criteria or output can be saved for future use in the Personal or Public Shortcuts. Click a node to display a summary window.
Using the Navigator Find Window
Use the Quality Workbench Find Samples or Find Specifications window to find one or a series of specifications and samples.
-
To display the Find Samples window, select the Quality Workbench navigator, select the Samples tab, and choose Find from the View menu, or right-click then choose Find.
-
To display the Find Specifications window, select the Quality Workbench navigator, select the Specifications tab, and choose Find from the View menu, or right-click then choose Find.
See: Oracle E-Business Suite User's Guide
To display the Find Samples window from the Quality Workbench:
-
Navigate to the Find Samples window on the navigator.
-
Enter one or more search criteria on the Standard, Source, or Advanced tabs.
Standard
-
Enter the Sample organization and sample number.
-
-
Retain when the sample is reserved and put in storage. Typically, results do not exist for a sample with this disposition.
-
Pending when the sample is saved, and results are expected, but not yet recorded.
-
In Progress when at least one result exists for the sample, but testing is not yet complete.
-
Complete when testing of all required tests and all additional tests is complete.
-
Accept when sample testing is complete, and results are in-specification.
-
Accept With Variance when sample testing is complete, and at least one result is in the experimental error region or out-of-specification. However, the sample approver has accepted this with variance.
-
Reject when sample testing is complete, and results are not acceptable, or out-of-specification.
-
Cancel when the sample is canceled.
-
-
Enter Item as the item sampled.
-
Select the sample Source as:
-
Customer
-
Inventory
-
Supplier
-
Stability Study
-
-
Enter Parent Lot as the item parent lot number.
-
Enter Lot as the item lot number.
-
Enter LPN as the License Plate Number of the sample. You can select the LPN number from the LOV.
Note: This field is enabled only for WMS enabled organizations.
-
Enter Laboratory as the laboratory where the sample is sent for analysis.
-
Enter Date Drawn as the date the sample was taken. This must be entered in the format DD-MMM-YYYY.
-
Select Priority as:
-
Normal to indicate that the sample has the usual processing requirements.
-
Low to indicate that the sample has minimal urgency for processing.
-
High to indicate that the sample has urgent processing requirements.
-
-
Enter Specification as the specification name and version associated to the sample entered.
Source
-
Enter any of these additional criteria when Source is selected as Customer, Supplier, Inventory, or WIP:
-
Customer Name
-
Operating Unit
-
Ship To
-
Order
-
Line
-
Subinventory
-
Locator
-
Supplier
-
Supplier Site
-
Purchase Order
-
Line
-
Receipt
-
Line
-
Batch
-
Recipe
-
Formula
-
Line
-
Routing
-
Step
-
Operation
-
Charge
-
Advanced
-
In an advanced search of samples, select Item as:
-
Sample
-
Date Drawn
-
Disposition
-
Organization
-
Laboratory
This selection functions with the Condition field and the Value field to define a custom search. You can enter any number of individual criteria to narrow your search.
-
-
Select Condition as:
-
Equals to find targets equal to the specified Value entered.
-
Greater than to find targets greater than the specified Value entered.
-
Less than to find targets less than the specified Value entered.
-
Greater than or equal to to find targets greater than or equal to the specified Value entered.
-
Less than or equal to find targets less than or equal to the specified Value entered.
-
Like to find targets similar to the information specified using the wildcard %.
For example, if you specify the Item as Sample, select the Condition Like and enter FORM%, then you find each target product that contains entries with the letters FORM.
-
-
Enter the Value for the appropriate condition selected.
-
Click Find. The window displays the results of the search.
-
Select the drill-down indicator next to the row you want to display the details of the search.
To display the Find Specifications window from the Quality Workbench:
-
Navigate to the Find Specifications window on the navigator.
-
Enter one or more search criteria on the Standard, Validity Rule Type, or Advanced tabs.
Standard
-
Enter Specification as the name for the specification.
-
Enter Version as the version for the specification.
-
Select Specification Status for the specification to find as:
-
New to indicate that the specification is new.
-
Request Approval for Laboratory Use to indicate that an approval is requested for using the laboratory specification.
-
Revise for Laboratory Use to indicate that a revision is requested for using the laboratory specification.
-
Approved for Laboratory Use to indicate that the specification is approved for laboratory use.
-
Request Approval for General Use to indicate that a request was made to approve the specification for general use.
-
Revise for General Use to indicate that a request was made to revise the specification for general use.
-
Approved for General Use to indicate that the specification is approved for general use.
-
On Hold to indicate that the specification is on hold.
-
Frozen to indicate the specification is frozen.
-
Obsolete/Archived to indicate that the specification is no longer approved for use and is obsoleted, archived, or both.
-
-
Enter Item as the item code for the material being specified as it is listed on the Item Master. The item must be set up as process quality-enabled in the Item Master. Refer to the Oracle Inventory User's Guide for detailed information.
-
Enter Grade as the grade for the item lot.
-
Enter Owner Organization as the owner organization of the specification.
-
Enter Owner as the owner of the specification.
-
Enter Validity Rule Type as:
-
Customer
-
Inventory
-
Supplier
-
Production
-
Validity Rule Type
-
Enter any of these additional criteria when a Validity Rule Type is selected as Customer, Supplier, Inventory, or Production:
-
Organization
-
Status
-
Customer Name
-
Operating Unit
-
Ship To
-
Order
-
Line
-
Parent Lot
-
Lot
-
Subinventory
-
Locator
-
Supplier
-
Supplier Site
-
Purchase Order
-
Line
-
Batch
-
Recipe
-
Formula
-
Line
-
Routing
-
Step
-
Operation
-
Charge
-
Advanced
-
In an advanced search of specifications, select Item as:
-
Specification
-
Item
-
Status
-
Owner Organization
-
Owner
-
-
Select Condition as:
-
Equals to find targets equal to the specified Value entered.
-
Greater than to find targets greater than the specified Value entered.
-
Less than to find targets less than the specified Value entered.
-
Greater than or equal to to find targets greater than or equal to the specified Value entered.
-
Less than or equal to to find targets less than or equal to the specified Value entered.
-
Like to find targets similar to the information specified using the wildcard %.
For example, if you specify the Item as Sample, select the Condition Like, and enter FORM%, then you find each target product that contains entries with the letters FORM.
This selection functions with the Condition field and the Value field to define a custom search. You can enter any number of individual criteria to narrow your search.
-
-
Enter the Value for the appropriate condition selected.
-
Click Find. The window displays the results of the search.
-
Select the drill-down indicator next to the row you want to display the details of the search.