Managing Plans
Workbench Actions
Each simulation plan goes through this life cycle.
| Action | Plan State |
|---|---|
| Create Plan | Created |
| Launch Plan | Successfully launched |
| Load Plan | Loaded in memory |
| Close Plan | Not in memory; closed |
| Save Plan | Saved to database from memory |
| Delete Plan | Delete plan from memory and database |
Use the actions to act against plans. You find links to the actions in the Plan Actions section of the navigator in the Plan inputs tab.
For each action, this tells you:
-
The link name
-
The regions that it commonly appears in
-
What it is for and how to use it
You cannot perform all actions on all plans. For example:
-
You cannot load, save, or close a plan that you have created but never launched.
-
You cannot perform any action against a plan that is being saved or being re-planned (launched).
-
You cannot load, save, or copy a plan that has failed its re-plan.
Change History
Use this action to view the changes that all planners have made to a plan.
It shows the entire change log for the plan in a pop up window.
Each change log entry shows the entity, who made the change, when they made the change, and the data values before and after the change.
Clear Comparisons
Use this action after you have done a plan comparison and you want to remove the comparison data.
It removes all comparison plan data and returns all tabs to the base plan data.
Close Plan
Use this action to close a plan that you have loaded into memory.
Copy Plan
Use this action to make copies of plans to save or simulate.
Rapid Planning Plans
It opens the copy plan pop-up page with current plan as From Plan. Select Plan Type Rapid Planning. Once you confirm the copy, the new plan appears in the list of plans.
Baseline Plans from Oracle Advanced Supply Chain Planning
Select Plan Type ASCP. See Simulating Plans from Oracle Advanced Supply Chain Planning, Copy Plan.
Compare Plan
Use this action to compare plans.
It pops up a list of all plans and you select one plan.
If you have any of these tabs open, they are subject to the comparison between the base plan and the comparison plan:
-
Supply and Demand
-
Horizontal plans (material & resource)
-
KPIs
-
Exceptions
A tab that is subject to comparison typically:
-
Automatically re-queries to show the comparison
-
Gains an additional display column to show the plan name
-
Does not allow for editing or drilling down of the comparison plan information
Create Plan
Use this action to create plans.
It opens the plan definition and options page in a pop-up window with an empty plan name and default values. Once you create a plan, you can see it in the list of plans.
Define Incremental Replan Scope
Use plan action Define Incremental Replan Scope to specify the scope of the replans by:
-
Selecting the incremental planning mode
-
Naming the entities that the planning engine plans or does not plan (supply selection criteria)
Supply Selection Criteria
You can limit by these selection criteria and conditions:
-
Item: Equals, Saved Selection / Favorite Equals, and That has been updated in the plan (updated items, bills of material, and routings)
-
Org: Equals
-
Resource: Equals, Saved Selection / Favorite Equals, and That has been updated in the plan (updated resource attributes and resource capacity)
-
Item/Supplier/Supplier Site: Equals, Saved Selection / Favorite Equals, and That has been updated in the plan
-
Pegged End Demands: Saved Selection Equals and That have been updated in the plan
-
Supplies: Saved Selection Equals and That have been updated in the plan
These criteria are like OR searches. If a supply meets any criterion and condition, the action selects it.
When you select condition Saved Selection Equals, the list that you see does not include dynamic lists, for example top ten lists.
If you select Include pegged upstream supplies, the action selects all supplies that peg down to the selected supplies.
If you select Include pegged downstream supplies, the action selects all supplies that peg up to the selected supplies.
You can also use search attribute Updated in Plan = Yes to find all of the entities that the plan updated.
Incremental Planning Mode
Freeze existing plan / Replan new demands only: The planning process freezes the supplies and demands in the prior run of the plan and plans to meet demands that you adds since then.
Freeze Selected Supplies / Replan all demands: The planning process replans all demands but does not replan the supplies that you select. It can make planned orders and recommend reschedule for supplies that you did not select.
Freeze All Except Selected Supplies / Replan all demands: The planning process replans all demands but does not replan the supplies that you did not select. It can make planned orders and recommend reschedule for supplies that you select.
Firm Supplies
For firm supplies, the process makes dependent component requirements and resource requirements firm as well.
Delete Plan
Use this action to delete plans.
This action purges the plan from memory and the database and is irrevocable.
When you run a copied plan, the planning solver needs its base plan base plan. If you delete a base plan, all plans copied from it are invalid.
If you delete a plan that is a simulation from a baseline Oracle Advanced Supply Chain Planning plan, you receive a warning.
Launch Plan
Use this link to re-plan plans.
It opens a launch plan page in a pop-up window.
Field Plan shows that plan that you currently have selected and you can select another one instead.
If you don’t have any plan selected, field Plan is blank and you can select one
You select :
-
Incremental replan: Select this option if the simulation changes made in this plan are adding new manual demands. Do not use if you simulated anything else, that is, changed forecasts, supplies, or other reference data, for example, items.
-
Launch Plan, do not refresh snapshot: Select this option if you want to do a complete solve and if the collected data has not changed since the last time you re-planned.
-
Launch Plan, refresh snapshot: Select this option if you want to do a complete solve and if the collected data has changed, or if there are fresh simulations made in the simulation set since the last time you re-planned.
The progress bar shows the progress of the planning solver.
Schedule Plan in the Future
When you are signed in under the Oracle Supply Chain Simulation Planner, you can schedule a Rapid Planning Plan in the future.
To schedule a Oracle Rapid Planning Plan in the Future:
-
Sign in under the Oracle Supply Chain Simulation Planner responsibility.
-
Under the Other heading, click Request.
The Submit Request form pop-up window appears.
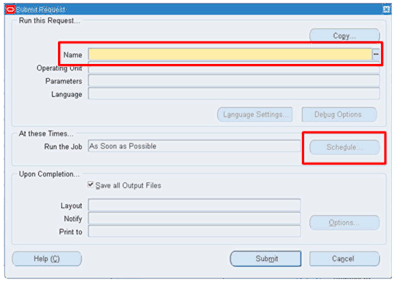
-
Click the Name field.
You can select the name of the concurrent request, Launch Simulation Planner.
The Parameter screen appears.
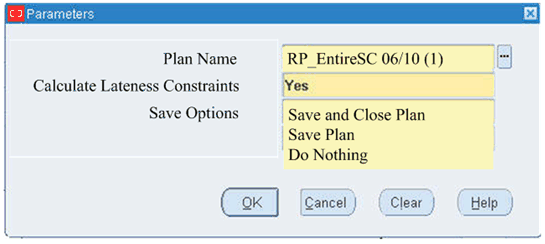
-
The plans that are visible are controlled by the Security Model. Only Plan level security is enforced.
-
Plans scheduled through the concurrent request are always launched with the option “Refresh Snapshot”.
-
Calculate Lateness Constraints can take values of YES or NO. The default value is NO.
Save Options
Save options can be one of three possible values:
-
Save and Close Plan. This option ensures that the executed Rapid Planning plan, which was run on a defined schedule, saves and closes the plan. This guarantees that the updated plan is available for other downstream processes.
This is the default setting.
-
Save Plan. This option is the same as the Save and Close Plan option except it does not close the plan. Since the plan is not closed, it is still using a managed server.
-
Do Nothing. This option runs the Rapid Planning plan as scheduled but the plan is not saved and is still using a managed server.
Load Plan
Use this action to load a plan from the database to memory.
You must load a plan before you can view, update, or simulate it.
It displays a plan status page in a pop-up window. Use this page to monitor the progress of each phase of the load. You can close this page and do other work and the load process keeps running.
Release Plan
Use this action to perform releases, reschedules, and cancellations in the current selected plan.
You can release the plan if you have not loaded it into memory.
It opens a release plan page in a pop-up window and asks you to confirm the release.
After you confirm, it opens a plan status page in a pop-up window. Use this page to monitor the progress of each phase of the release. It displays the concurrent request numbers of the processes.
To see how to mark orders for release, see Rapid Planning Workbench Views > Supply & Demand > Releasing.
If you are releasing a simulation that has changes to these types of data, the release process releases the order but does not release the component or resource requirement details:
-
Bills of material, for example, component changes, effectivity changes
-
Routings, for example, new operations
Save Plan
Use this action to save a plan from your workspace to the database.
It opens a save plan page in a pop-up window.
Field Plan shows the plan that you currently have selected and you can select another one instead.
Select a value for field Post-Save Options > Release recommendations:
-
Do not release
-
Release recommendations marked for release: After the save finishes, release orders marked for release
-
Auto-release all plan recommendations: After the save finishes, release all the orders that the plan recommends whether or not a planner has marked them for release
Select a value for field Post-Save Options > Publish analytics to APCC:
-
Do not Publish
-
Yes, and do not archive the previous version in APCC: After the save finishes, erase the plan analytics in Oracle Advanced Planning Command Center and send the analytics again
-
Yes, and archive the previous version in APCC: After the save finishes, archive the current version the plan analytics in Oracle Advanced Planning Command Center and send the analytics again
After you confirm, it opens another save plan status page in a pop-up window. It displays the concurrent request number of the process.
Multiple Planners Working On the Same Plan
This is how Oracle Rapid Planning processes data when more than one planner is working on the same plan:
-
Their saved changes are visible to one another
-
A save or undo of changes by one planner saves or undoes the changes of all the planners
-
A re-plan run by one planner locks out all planners from making changes to that plan
-
If two planners are changing the same entity, the last one’s change holds
-
When one planner releases planned orders, the planned order information may not include unsaved changes by another planner. For example, a planner has mass-edited supplier capacity but not saved the changes. When another planner then releases planned orders, they are based on the previous supplier capacity.