| Skip Navigation Links | |
| Exit Print View | |

|
Oracle Solaris 10 9/10 Installation Guide: Solaris Live Upgrade and Upgrade Planning |
| Skip Navigation Links | |
| Exit Print View | |

|
Oracle Solaris 10 9/10 Installation Guide: Solaris Live Upgrade and Upgrade Planning |
Part I Upgrading With Solaris Live Upgrade
1. Where to Find Solaris Installation Planning Information
2. Solaris Live Upgrade (Overview)
3. Solaris Live Upgrade (Planning)
4. Using Solaris Live Upgrade to Create a Boot Environment (Tasks)
5. Upgrading With Solaris Live Upgrade (Tasks)
6. Failure Recovery: Falling Back to the Original Boot Environment (Tasks)
7. Maintaining Solaris Live Upgrade Boot Environments (Tasks)
8. Upgrading the Solaris OS on a System With Non-Global Zones Installed
9. Solaris Live Upgrade (Examples)
Example of Upgrading With Solaris Live Upgrade
Prepare to Use Solaris Live Upgrade
To Upgrade the Inactive Boot Environment
To Check if Boot Environment Is Bootable
To Activate the Inactive Boot Environment
(Optional) To Fall Back to the Source Boot Environment
Example of Detaching and Upgrading One Side of a RAID-1 Volume (Mirror)
Example of Migrating From an Existing Volume to a Solaris Volume Manager RAID-1 Volume
Example of Creating an Empty Boot Environment and Installing a Solaris Flash Archive
To Create an Empty Boot Environment
To Install a Solaris Flash Archive on the New Boot Environment
10. Solaris Live Upgrade (Command Reference)
Part II Upgrading and Migrating With Solaris Live Upgrade to a ZFS Root Pool
11. Solaris Live Upgrade and ZFS (Overview)
12. Solaris Live Upgrade for ZFS (Planning)
13. Creating a Boot Environment for ZFS Root Pools
14. Solaris Live Upgrade For ZFS With Non-Global Zones Installed
B. Additional SVR4 Packaging Requirements (Reference)
The following procedures cover the three-step process:
Creating the empty boot environment
Installing the archive
Activating the boot environment which then becomes the currently running boot environment.
The lucreate command creates a boot environment that is based on the file systems in the active boot environment. When you use the lucreate command with the -s - option, lucreate quickly creates an empty boot environment. The slices are reserved for the file systems specified, but no file systems are copied. The boot environment is named, but not actually created until installed with a Solaris Flash archive. When the empty boot environment is installed with an archive, file systems are installed on the reserved slices. The boot environment is then activated.
In this first step, an empty boot environment is created. Slices are reserved for the file systems that are specified, but no copy of file systems from the current boot environment occurs. The new boot environment is named second_disk.
# lucreate -s - -m /:/dev/dsk/c0t1d0s0:ufs \ -n second_disk
The boot environment is ready to be populated with a Solaris Flash archive.
Figure 9-3 shows the creation of an empty boot environment.
Figure 9-3 Creating an Empty Boot Environment
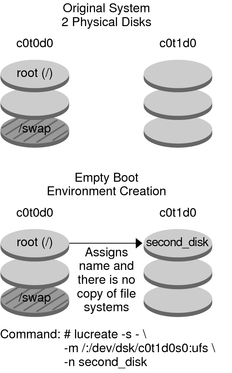
In this second step, an archive is installed on the second_disk boot environment that was created in the previous example. The archive is located on the local system. The operating system versions for the -s and -a options are both Solaris 10 9/10 releases. The archive is named Solaris_10.flar.
# luupgrade -f -n second_disk \ -s /net/installmachine/export/Solaris_10/OS_image \ -a /net/server/archive/10.flar
The boot environment is ready to be activated.
In this last step, the second_disk boot environment is made bootable with the luactivate command. The system is then rebooted and second_disk becomes the active boot environment.
# luactivate second_disk # init 6
For step-by-step information about creating an empty boot environment, see To Create an Empty Boot Environment for a Solaris Flash Archive.
For step-by-step information about creating a Solaris Flash archive, see Chapter 3, Creating Solaris Flash Archives (Tasks), in Oracle Solaris 10 9/10 Installation Guide: Solaris Flash Archives (Creation and Installation).
For step-by-step information about activating a boot environment or falling back to the original boot environment, see Chapter 6, Failure Recovery: Falling Back to the Original Boot Environment (Tasks).