| Exit Print View | |
Sun Installation Assistant 2.3 through 2.4 User's Guide for x64 Servers |

|
About This Documentation (PDF and HTML)
Shell Prompts in Command Examples
Introduction to Sun Installation Assistant
Getting Started With Sun Installation Assistant
SIA Version 2.3 Through 2.4 Features and Benefits
Supported Servers and SIA Media Availability
Starting SIA and Preparing for Deployment or Recovery Tasks
Local and Remote Media Options
How to Start SIA and Prepare for Tasks Using Local or Remote Media
How to Create a RAID Volume Using SIA
How to Delete a RAID Volume Using SIA
How to Install Windows With SIA Using Local or Remote Media
How to Install Linux With SIA Using Local or Remote Media
Using SIA to Upgrade System Firmware
How to Upgrade the System BIOS and ILOM Firmware
How to Upgrade Expander Firmware
Using SIA to Recover a Service Processor
How to Recover a Service Processor
Performing an SIA PXE-Based Attended Installation
Obtain the SIA PXE Image Files
How to Create the SIA Image and Prepare for PXE Boot
How to Boot SIA From a PXE Server for an Attended Installation
Performing an SIA PXE-Based Unattended Installation
Obtain the SIA PXE Image Files
Contents of the SIA State File
How to Prepare for an Unattended SIA Installation of Linux
How to Prepare for an Unattended SIA Installation of Windows Server
How to Prepare for an Unattended SIA Firmware Upgrade
How to Create the SIA Image and Prepare for PXE Boot
How to Boot SIA From a PXE Server and Perform an Unattended Installation
Observing an SIA PXE-Based Unattended Installation
Set Up Passwords for Root and Virtual Access
Using a Virtual Console or Secure Shell (SSH) Connection
Debugging Unattended Installation Problems
Creating a Bootable SIA USB Flash Drive
How to Get the Syslinux and SIA Software
How to Prepare the USB Flash Drive on a Linux (Red Hat/SUSE) System
Setting BIOS Parameters and Booting Off the SIA USB Flash Drive
How to Set the BIOS Parameters and Boot Off the SIA USB Flash Drive
Identifying a Linux Boot Device on a Sun Fire X4500 Server
How to Identify a Linux Boot Device on a Sun Fire X4500 Server
How to Install Service Tags in Linux
Extract (unzip) the contents of the downloaded syslinux-version.zip archive file.
Where version represents the Syslinux version number.
Insert the USB flash drive into a USB 2.0 port.
After Windows has found the new hardware, double-click on My Computer from the desktop.
 | Caution - Be sure to confirm and make a note of the device name of the USB flash drive (A:, B:, etc.). The instructions listed here require you to delete existing partition(s) on the USB flash drive. Making a mistake in identifying the device might cause you to erase a hard disk. |
Right-click on the flashdisk icon in the list of hard disk drives, and then click Format.
The format dialog box will be displayed.
From the File system drop-down menu, select FAT32 and enter a descriptive volume label (such as “SIA FlashDisk”).
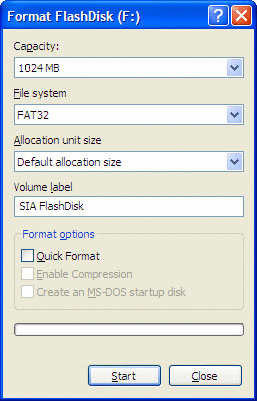
Click the Start button.
The flash disk is formatted.
After the formatting has completed, click the Close button.
The Format dialog box closes.
Click the Start button from the Windows taskbar, and then click Run.
The Run dialog box is displayed.
Run the syslinux executable using the -ma option to make the drive bootable by entering the following command:
path\win32\syslinux.exe -ma X:
Where path is the folder to which you extracted Syslinux and X is the drive letter for your USB flash drive (for example, A:, B:, etc.)
This creates a file ldlinux.sys on the drive and makes it bootable.
Extract (unzip) the contents of the downloaded SIA-version.zip archive file to the USB flash drive.
Where version represents the SIA version number.
To remove the USB flash drive, click the Safe to Remove Hardware icon and remove the flash drive from the system.
The USB flash drive is now ready to boot SIA. To begin the
OS installation using the SIA USB flash drive, see ![]() Setting BIOS Parameters and Booting Off the SIA USB Flash Drive.
Setting BIOS Parameters and Booting Off the SIA USB Flash Drive.