Part II Using ChorusOS
Chapter 2 Using ChorusOS
This chapter introduces the basic principles of using the ChorusOS operating system.
The ChorusOS System Image
The ChorusOS operating system is supplied with two standard images:
-
kernonly, which contains the kernel only and provides a minimal base for porting -
chorus, which contains a full system image allowing configuration of the whole feature set
Refer to the appropriate book in the ChorusOS 4.0 Target Family Documentation Collection for information about building the kernonly and chorus system images from the distribution.
Downloading the System Image
Follow the boot instructions specific to your target, as described in ChorusOS 4.0 Installation Guide. Messages similar to the following are displayed:
ChorusOS r4.0.0 for Intel x86 - Intel x86 PC/AT
Copyright (c) 1999 Sun Microsystems, Inc. All rights reserved.
Kernel modules : CORE SCHED_FIFO SEM MIPC IPC_L MEM_PRM KDB TICK MON ENV \
ETIMER LOG LAPSAFE MUTEX EVENT UI DATE PERF TIMEOUT LAPBIND DKI
MEM: memory device 'sys_bank' vaddr 0x7bc43000 size 0x189000
[messages from IOM]
Copyright (c) 1992-1998 FreeBSD Inc.
Copyright (c) 1982, 1986, 1989, 1991, 1993
The Regents of the University of California. All rights reserved.
max disk buffer space = 0x10000
/rd: sun:ram--disk driver started
C_INIT: started
[ messages from C_INIT and other boot actors ]
Basic Environment
In the basic environment, application actors are loaded at boot time as part of the system image. These actors are also known as boot actors.
When the system boots, actors included in the system image are loaded. For each actor, a thread is created and starts running at the actor's program entry point.
Building an Application Actor
This section assumes that you have built a chorus or kernonly system image in the build_dir directory. This example will create a simple Hello World actor.
-
Create a working directory where the actor will reside.
-
In this working directory, create a file named Imakefile containing the following lines:
Depend(hello.c) EmbeddedSupActorTarget(hello_s.r,hello.o,)
-
Create a file named hello.c containing your Hello World program, written in C. For example:
#include <stdio.h> int main() { printf("Hello World!\n"); return(0); } -
Generate a Makefile to build the actor, by typing the following command:
% ChorusOSMkMf build_dir/Paths
See ChorusOSMkMf(1CC) for more information about creating a Makefile.
-
Build the dependencies:
% make depend
-
Build the application:
% make
Your directory will now contain a supervisor actor, hello_s.r.
Embedding your Actor in the System Image
The easiest way to add the actor to the system image is to use the graphical configuration tool, ews. See "Adding an Actor to the ChorusOS System Image" for a step-by-step guide on how to do this.
Alternatively, you can modify conf/mkimage/applications.xml so that it contains the list of applications that will be included in your archive. For example, to include your supervisor actor, hello, the content should be as follows:
<folder name='Applications' visible='yes'>
<description>Placeholder for customer applications</description>
<definition name='hello' configurable='yes'>
<description>simple hello actor, in supervisor mode</description>
<type name='File' />
<value field='path'>
<vstring>absolute_path_to_my_actor/hello_s.r</vstring>
</value>
<value field='bank'><ref name='sys_bank' /></value>
<value field='binary'><ref name='supervisor_actor_model' /></value>
</definition>
<definition name='application_files' configurable='yes'>
<description>application system image files</description>
<condition>
<or>
<equal><var name='SYSTEM' /><const>chorus</const></equal>
<equal><var name='SYSTEM' /><const>kernonly</const></equal>
</or>
</condition>
<type name='FileList'/>
<value index='size'><ref name='hello' /> </value>
</definition>
</folder>
Rebuild the system image using one of the following commands:
-
If you want to build a kernel-only system, type:
% make kernonly
-
If you want to build a complete chorus system, type:
% make chorus
-
If you want to rebuild the system that you have previously built, type:
% make build
Running your Actor in the Basic Environment
Boot the system you have created on the target system. For detailed instructions, see the appropriate book in the ChorusOS 4.0 Target Family Documentation Collection.
After the system boots, the following message is displayed on the console:
Hello World! |
Extended Environment
The extended environment is provided in the ChorusOS 4.0 release and comes with a special actor called C_INIT which is dedicated to administrative commands.
Within the extended environment, application actors can either be loaded at boot time, as described in the previous section, or dynamically using the C_INIT loading facility. Dynamic loading of actors is described in "Running the "Hello World" Example".
The conf/sysadm.ini file is used to specify system initialization commands. Each entry of this file is a command to be executed by C_INIT during the kernel boot. Typical operations in sysadm.ini are network configuration, device initialization, file system mount. See "System Administration in the Extended Environment" for details.
The sysadm.ini file is not accessed remotely at boot time but is included in the system image.
Communicating with the Target Using rsh
When the ChorusOS operating system image including the RSH feature is booted on the target machine, the C_INIT daemon interprets the commands sent from the host through rsh (see the rshd manpage on your host). For example, to list the options available, type:
% rsh target help |
The following information is displayed by the C_INIT actor:
C_INIT ChorusOS 4.0.0- valid commands that deal with:
File Systems:
mount [[-t nfs|ufs|msdosfs|pdevfs] host:pathname|special_file [mount_point]]
umount [-v|-F|-f|-a|-t nfs|ufs|msdosfs|pdevfs] [special_file]
swapon [mount_point]
Actors:
arun [-g rgid] [-S | -U] [-k] [-T] [-d] [-q] [-D] [-Z] [-xip] path [args]
akill [-s site] {-g rgid | [-c] aid }
aps
umask [mode]
ulimit [-HSafn] [limit]
Environment variables:
setenv var value
unsetenv var
env
Networks:
route
netstat
ping host
ifconfig
ifwait ifname [timeout, default infinite]
rarp ethernet_interface_name
pppd
pppclose device
pppstop
ethIpcStackAttach [dtreepath]
Devices:
mknod name [b | c] major minor
dtree
mkdev name unit [dtreepath]
This Target:
reboot
restart
memstat This shell:
echo string
source filename
sleep [time in seconds, default=1s]
help
console
rshd
chorusStat
shutdown -i 0|1|2|3
|
For details of these commands, see C_INIT(1M).
Mounting the Host File System
The NFS root file system to be mounted on the target is generated in the ChorusOS operating system build directory by the command:
% make root |
This command populates the build directory with the root directory that contains binary and configuration files to be accessed by the target system.
At start-up, the C_INIT daemon reads the sysadm.ini configuration file and executes all the commands. See sysadm.ini(4CC) for more information. This configuration file may contain instructions to mount the root file system. For example:
% mount hostaddr:chorus_root_directory / |
If there are no root file system mount instructions in your sysadm.ini file, you must mount the root file system explicitly from the shell:
% rsh target mount hostaddr:chorus_root_directory / |
where target is the name of the target, or its IP address, hostaddr is the IP address of the NFS host in decimal form (for example 192.82.231.1), and chorus_root_directory is the path of the target root directory on the NFS host (for example /home/chorus/root).
When the mount of the root file system is successful, the C_INIT daemon displays, for example, the following message:
C_INIT: 192.82.231.1:/home/chorus/root mounted as root file system
The next message from C_INIT depends on whether the /etc/security file exists in the target root directory /home/chorus/root. If /etc/security exists, C_INIT displays:
C_INIT: system in secured mode
If /etc/security does not exist, C_INIT displays:
C_INIT: notice - system not in secured mode
You can check that the root file system is mounted using:
% rsh target mount |
Make sure that the file system containing the /home/chorus/root directory can be accessed by NFS from the remote ChorusOS target.
Security
The C_INIT daemon authenticates users issuing commands from the host.
The ChorusOS operating system can be configured in secure mode, where remote host access is checked through the /etc/security administration file, located on the target root file system (see security(4CC)). In addition, users' credentials may be specified in this file, overriding default C_INIT configuration values.
If an /etc/security file exists, it must have read permissions for everybody to allow C_INIT to read it with the default credentials (user identifier 0 and group identifier 0). Secure mode will then be activated. In this mode, C_INIT authenticates every command it receives from the host. Authentication will fail for two reasons:
-
The user name of the remote user which issued the rsh command is not found in the security file.
-
The remote host from which the rsh command came is not in the remote host's list of users.
In this case, a permission denied message is sent back to the host and the command is aborted.
If the authentication procedure succeeds, the user's privilege credentials (user identifier or uid, group identifier or gid and additional groups) are read from the security file. Trusted users have access to the full set of C_INIT commands.
In non-secured mode, every user is treated as a trusted user and inherits the C_INIT default credentials (uid 0 and gid 0). In this case, if the host machine has exported the file system to be mounted with the default mapping of root to nobody, it is necessary that read and execute permissions for the target executable files be given to everybody. Otherwise C_INIT will not have the right to execute the application binaries.
Another way to circumvent this problem is by inhibiting that mapping of root to nobody on the host. Please consult your system administrator about this.
Running the "Hello World" Example
-
Copy your executable application files into the chorus_root_directory/bin directory.
% cp hello_s.r chorus_root_directory/bin
This step is important as the applications must be in a directory on the host that is exported to the target system.
-
To start the hello supervisor actor:
% rsh target arun /bin/hello_s.r
The arun command returns the actor identifier (aid) of the new actor:
Started aid = 13 Hello World!
-
To list the actors running on the target:
% rsh target aps
-
To kill the actor, the id of which is aid:
% rsh target akill aid
-
To display information about current memory usage:
% rsh target memstat
The ChorusOS operating system actors are loaded and locked in memory when they start. This means that physical memory for the actor's text, data and stack must be available at load time. The memstat command of C_INIT(1M) can be used to check whether enough physical memory is available on the target system.
Input/Output Management
When actors use the ChorusOS Console Input/Output API, all I/O operations (such as printf() and scanf()) will be directed to the system console of the target. Note that in the basic environment this API is the only one available.
If an actor uses the ChorusOS POSIX Input/Output API and is spawned from the host with rsh, the standard input and output of the application will be inherited from the rsh program and sent to the terminal emulator on the host on which the rsh command was issued.
In fact, the API is the same in both cases, but the POSIX API uses a different file descriptor.
Any extended actor has access to two special files /dev/console and /dev/null. /dev/console always refers to the system console of the target.
Note that select(2POSIX), stat(2POSIX), and fstat(2POSIX) are not supported on the /dev/console and /dev/null devices, and there is no tty line discipline management for these devices.
System Administration in the Extended Environment
C_INIT Actor
In the extended environment, a special actor called C_INIT provides administrative commands for the following:
-
network configuration, such as defining IP addresses and initializing network interfaces
-
file system management, such as partitioning a disk and mounting a file system
-
device management, such as binding a high level service (file system, networking,
ttymanagement) to an actual device driver
Here are the most frequently used C_INIT commands:
-
mknod: defines special device files
-
mkdev: binds high level services to an instance of a device driver
-
mount, umount: mounts and unmounts file systems
-
arun: launches executables
-
ifconfig: defines IP addresses
-
route, rarp, netstat, ppp, ping: miscellaneous networking commands
-
memstat, chorusStat: prints system statistics
-
setenv, unsetenv, echo, help, sleep, reboot, shutdown: miscellaneous system commands
-
rshd, console, source: specifies the device from which commands can be accepted:
-
rshd: from a host through rsh
-
console: from system console
-
source: from a file
-
See C_INIT(1M) for a complete description.
These commands are invoked at system start-up, described in the following section, and later during the life of the system. During the life of the system, the C_INIT actor executes commands from the system console, or from a remote host through rsh.
System Start-up
At system start-up, the C_INIT actor executes the following steps:
-
sets up an initial virtual file system
-
executes commands from the configuration file sysadm.ini
-
executes commands from /etc/rc.chorus when a root file system is mounted (see C_INIT(1M))
Note -If the target has a valid IP address, the file /etc/rc.chorus.<ip_address> (if it exists) will be selected instead of /etc/rc.chorus.
<ip_address>must be written in the usual dot notation, for example: 192.82.231.1.
The initial virtual file system in step 1 contains only two directories, /dev and /image/sys_bank. The /dev directory, initially empty, is used for the definition of special devices, like /dev/tty01. The /image/sys_bank directory contains all the components in the boot image:
-
system actors such as
am,iom,C_INITanddrivers -
system configuration files (sysadm.ini)
-
user defined configuration files and executables
All of these components can be accessed like the files in an ordinary file system, using their path, for example: /image/sys_bank/sysadm.ini.
Note -
To access /dev and /image directories on the virtual file system, dev and image directories must be present on your root file system, and this root file system must be mounted.
In step 2, the C_INIT actor executes commands from a configuration file called sysadm.ini. This file contains all the commands needed for the initial administration of the system, including networking, file system management and device management.
The sysadm.ini file can be customized. On the host, it is located in the conf subdirectory of the ChorusOS build directory. This file is automatically embedded in the boot image, in the /image/sys_bank/sysadm.ini file of the initial file system. This allows you to configure embedded targets which do not have access to a local or remote file system.
Initialization Examples
Below are typical commands of the sysadm.ini file.
-
Associate
ifnet interface 0to a specific Ethernet driver:
% mkdev ifeth 0 /pci/epic/epic100
The pathname is optional. For more information, refer to mkdev(1M).
Note -In the ChorusOS operating system, hardware devices are identified by a path in a device tree; the mkdev command connects to the driver instance servicing the indicated hardware device.
-
Associate
ifnet interface 0to the first Ethernet driver found:
% mkdev ifeth 0
-
Define the IP address of
ifnet interface 0:
% ifconfig ifeth0 ip-address netmask ip-mask broadcast broadcast-addr
-
Define the IP address using the
rarpprotocol onifnet interface 0:
% rarp ifeth 0
-
Associate a special device to a serial line driver:
% mknod /dev/tty01 c 0 0 % mkdev tty 0 /pci/pci-isa/ns16550-2
The third argument to mknod, 0, is the major device number identifying the serial line driver. The fourth argument to mknod, 0, is the minor device number identifying the hardware device at the POSIX level.
-
Mount a local file system by defining required devices, then mount the disk:
% mknod /dev/sd0a b 10 0 % mknod /dev/rsd0a c 9 0 % mount /dev/sd0a /
See also "Automated File System Initialization" in the ChorusOS 4.0 File System Administration Guide.
-
Mount a remote file system:
% mount host-ip-addr:host-path /
Chapter 3 Configuring and Tuning
This chapter explains how to configure and tune a ChorusOS operating system.
-
"Configuration Options" explains what items can be configured and how they are defined.
-
"Configuration Tools" explains how to configure your system.
The ChorusOS operating system offers a high degree of flexibility, allowing you to tailor the system configuration to the requirements of your application. Depending on the system configuration, applications are offered a range of Application Programming Interfaces (APIs), and a range of development environment tools. Two standard configuration profiles are included in this ChorusOS operating system delivery: a standard configuration profile and an extended configuration profile. You can use one of these configuration profiles as the starting point for configuring your ChorusOS operating system.
Configuration Options
Configuring a ChorusOS operating system means defining all the components, and their characteristics, which are assembled to form a system image. There are several types of configuration options:
-
Feature options: the ChorusOS operating system features
-
Static tunable parameters
-
Dynamic tunable parameters (the environment)
-
System image components: system and application actors which are loaded at system boot time
Configuration settings, including the configuration profile definitions are stored in the configuration directory, conf, in your system image build area. The configuration directory is read and updated by both the command-line and graphical configuration tools.
Feature Options
A ChorusOS feature is a boolean variable, whose value determines whether or not a particular component is included in the system image. Setting a feature to true results in code being added to the kernel, providing additional services such as file system handlers, or networking protocols.
Feature options within the ChorusOS operating system are listed in "Operating System Components".
Configuration Profiles
The ChorusOS operating system provides profiles which are used to set up an initial configuration. These profiles include or remove certain features in the system.
Two pre-defined configuration profiles, the basic
profile and the extended profile, are provided to
help you select an initial configuration for the ChorusOS operating system.
The extended profile is the default profile, and does not need to be explicitly
specified.
The extended configuration profile corresponds to a reference configuration for telecommunications systems. It includes support for networking using remote IPC over Ethernet and an NFS client. This uses the protected memory model.
The basic configuration profile corresponds to
a realistic configuration, keeping the footprint small. With this configuration,
applications are usually embedded in the system image and launched either
at boot time or subsequently from the image file system or the boot file system.
This configuration uses the flat memory model, to minimize the footprint.
System administration is local, with C_INIT access
through the console.
Table 3-1 shows the settings of all the features
in the extended and basic
configuration profiles.
extended and basic configuration profiles| Name | extended profile value | basic profile value |
|
|---|---|---|---|
| Kernel features | |||
USER_MODE | true | true | |
VIRTUAL_ADDRESS_SPACE | true | false | |
SEM | true | true | |
EVENT | true | true | |
MONITOR | false | false | |
TIMER | true | true | |
DATE | true | true | |
RTC | true | true | |
PERF | true | true | |
IPC | true | true | |
LOG | true | true | |
MON | true | false | |
MIPC | true | true | |
LAPBIND | true | true | |
LAPSAFE | true | true | |
| C_INIT features | |||
LOCAL_CONSOLE | false | false | |
RSH | true | false | |
| IOM features | |||
AF_LOCAL | true | true | |
BPF | true | false | |
DEV_MEM | true | false | |
MSDOSFS | true | true | |
NFS_CLIENT | true | false | |
POSIX_SOCKETS | true | true | |
RAM_DISK | true | true | |
| AM features | |||
ACTOR_EXTENDED_MNGT | true | true | |
| ADMIN features | |||
ADMIN_IFCONFIG | true | true | |
ADMIN_MOUNT | true | true | |
ADMIN_RARP | true | false | |
ADMIN_ROUTE | true | true | |
ADMIN_SHUTDOWN | true | true | |
Note -
The MONITOR feature is an internal feature
which is only used by the Java Virtual Machine.
Both configuration profiles include support for system debugging.
You can use one of these configuration profiles as the initial configuration for your system, and add or remove specific feature options using the configurator utility (see "Command-line Configuration Tool"). Once you have created your initial configuration, you can also use the graphical configuration tool ews (see "Graphical Configuration Tool") to manage the configuration.
Tunable Parameters
Tunable parameters are system parameters which affect system behavior and capabilities. They are used to configure the kernel and the included features, to change their behavior, and adapt them to your needs. Typical examples of tunables are: maximum number of kernel objects, scheduler type and attributes for threads, or system clock frequency. Each system component or feature defines a number of these tunable parameters.
Static Parameters
Static parameters are tunable parameters whose values are permanently set within a system image. Changing these values requires rebuilding the system image.
The procedure for assigning new values to tunable parameters is detailed in "Changing Tunable Parameter Values".
Dynamic Parameters
For some tunable parameters, an additional flexibility is offered: the ability to assign values to these parameters at various stages of system production and execution. These types of parameters are called dynamic parameters. These dynamic parameters define the system environment.
Dynamic parameters form a system-wide environment. A basic set of services allows this environment to be constructed and consulted within a system image, at boot time and runtime.
Compared to static parameters, dynamic parameters require additional target data memory in order to store their names and values.
The procedure for modifying dynamic parameters is detailed in "Modifying the System Environment".
System Image Components
The system image contains a configured version of the ChorusOS operating system, and possibly some user-defined applications (actors).
Depending on its configuration options, the ChorusOS operating system is itself built from a kernel and a collection of actors. These actors, which contribute to the implementation of some ChorusOS operating system features, are called ChorusOS operating system actors.
Configuration options concerning the system image components deal mainly with the inclusion of system and application actors within system images.
Configuration Files
The ChorusOS operating system configuration is expressed in ECML, an XML based language. There are several levels of configuration files, all located in the conf directory used to build the system image.
-
ChorusOS.xml is the top level configuration file. The entire ChorusOS operating system configuration is accessible through this file, which contains references to all other configuration files.
-
mkconfig is the directory containing the configuration information for each system component. Most of the information it contains relates to feature options and tunable parameters. For example:
-
mkconfig/kern.xml contains the kernel feature definitions and dependencies, and contains the tunables for the kernel. This file also contains default values for the standard configuration.
-
mkconfig/kern_action.xml contains specific configuration actions, including the production rules used internally for the configuration.
-
mkconfig/kern_f.xml and mkconfig/kern_action_f.xml are additional configuration files identified by _f.xml that can be used to manage family-specific configuration options.
-
-
mkimage is the directory containing all the information related to the system image build:
-
mkimage/mkimage.xml contains two configurable declarations:
-
BOOT_MODEis set to ram to build an image for RAM, or rom to build an image for ROM. -
SYSTEMis set to chorus to build a default system image, or kernonly to build a kernel-only system image. Other system images are also available.
-
-
mkimage/family.xml contains the family dependent definitions.
-
mkimage/model.xml contains the binary models for the executable files.
-
mkimage/target.xml contains all configuration options related to the BSP, and also the list of drivers.
-
mkimage/system.xml contains all system binaries and the configuration of the system image.
-
mkimage/applications.xml describes the applications to be included in the chorus or kernonly system image.
-
-
basic and extended are the two configuration profiles.
Configuration Tools
The configuration tools allow the configuration of the ChorusOS operating system. They are designed to be flexible enough to be extended to allow the configuration of any other system component (OS or drivers) or even application actors that may be part of the ChorusOS operating system image.
You can use either a graphical interface or a command-line interface to view and modify the characteristics of a ChorusOS operating system image.
Graphical Configuration Tool
The graphical configuration tool, ews, requires Sun Java JDK 1.2 (JAVA 2) to be installed and the location of the Java virtual machine to be in your path.
To start ews and open an existing configuration file, type:
$ ews -c config-file |
The optional config-file specifies the path of the ChorusOS operating system configuration file conf/ChorusOS.xml to open at start-up.
To start ews without opening a file, type:
$ ews |
User Interface Overview
When started, ews opens a main window, containing a menu bar and toolbar at the top, a navigation tree pane on the left, and an output view pane at the bottom. The rest of the window is occupied by a Multiple Document Interface (MDI) area, which is used to display other windows, like the Properties Inspector, or the Find View (both are described later). These other windows can be resized, moved, or closed just like any other window, but are constrained within the MDI area, and cannot be moved outside.
A screenshot of ews is shown in Figure 3-1.
Figure 3-1 EWS User Interface
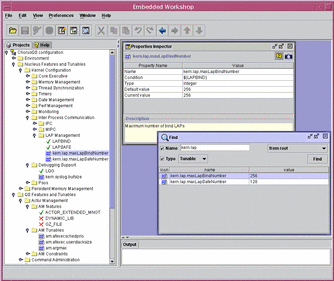
Navigation Pane
The navigation pane contains two tabbed windows: a Projects tab, which displays any opened configurations as a hierarchical tree, and a Help tab, which displays the online help table of contents.
Within the Project window, every element in the project view tree is represented by a small icon with a name. Right-clicking on an element brings up a floating context menu, which can be used to perform actions such as changing the element's value. Double-clicking on an element opens the main Properties Inspector window in the MDI area.
Within the Help window, selecting an entry in the table of contents will display the appropriate help page in the MDI area.
Other Windows
The Properties Inspector displays the properties of an element, such as its value and description. Some of these properties may be changed.
The Show Children View window displays the sub-element, or first-level child, of a selected element.
The Find window is used to locate an element in the project view tree. Any element can be searched for by specifying a substring of its name or its type. The search can take place from the root, on the entire tree hierarchy, or from the selected element.
Configuring a ChorusOS Operating System Image
Open a Configuration File
The first operation is to open a ChorusOS configuration file (unless the -c option was used on the command line). For this, select the Open option in the File menu. A file selection dialog appears to select the configuration file to open. The configuration to open is the conf/ChorusOS.xml file located in the configuration directory. Once opened, a new configuration item is added to the navigation tree.
Note -
More than one configuration may be opened in ews at the same time.
Browse the Configuration Tree
It is possible to browse the configuration by opening the elements in the navigation tree. There are two general kinds of elements in the tree: folders and variables. Folders are used to organize the configuration variables into hierarchical groups. A folder contains child elements that can be variables or folders. Variables are values used to configure the ChorusOS operating system image.
Disabled Elements
Some of the elements in the configuration tree may be grayed-out and cannot be edited. It is still possible to browse them, however. For example, some variables may depend on the presence of a specific feature: if this feature is not selected, and its current value is set to false, the corresponding tunables will be disabled.
Disabling of elements in the configuration is controlled by a condition. This is an optional property attached to some elements, and if the condition is evaluated to false, the element is disabled (elements without a condition property are always enabled). If a folder is disabled, all its child elements (folders and variables) are also disabled.
Invalid Elements
A configuration is invalid if there are one or more invalid elements in the configuration tree.
Configuring the Features and Tunables
The features of the ChorusOS operating system image are located in the various Features and Tunables folders. Features are expressed as boolean variables, and tunables are expressed as either integers or enumerated variables. The following properties for a tunable are visible in the Properties Inspector:
-
Name
-
Type
-
Default value
-
Current value
To change the value of a tunable parameter, edit the Current value property.
Setting a ChorusOS operating system Environment Variable
The values of the ChorusOS operating system environment variables are contained in the env variable located in the Environment folder. The env variable is a list, where each element represents an environment variable. This list may be empty for a new configuration. It is possible to add, remove or modify environment variables stored in this list.
Adding an Environment Variable
Select the env variable, right-click to display its context menu, and select New Element. The newly created variable is appended to the list (you might need to expand the list to see the new variable). Set the value of the new variable by editing its value field.
Modifying the Value of an Environment Variable
An environment variable is a structured variable containing two fields: a name and a value. The name field stores the name of the environment variable, and the value field stores the value of this environment variable. Edit the value field to change the value of the environment variable.
Deleting an Environment Variable
From the context menu of the environment variable, choose Delete.
Adding an Actor to the ChorusOS System Image
There are two stages to adding an actor to the system image:
-
Specify the new actor characteristics.
Open the Applications folder in the ChorusOS System Image Configuration folder. A newly-created System Image Configuration folder contains two templates for defining actors, one for user actors (user_actor) and one for supervisor actors (supervisor_actor). To create your actor definition, either modify or duplicate one of these templates, or choose New Actor from the context menu of the Applications folder:
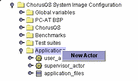
A new actor called my_actor is created. Click on the handle icon to the left of the actor, or double-click on my_actor itself, to reveal a list of fields, or children:
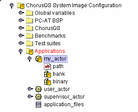
Invalid elements are indicated by an exclamation mark (!) over the icon. Your new actor is invalid because its field values are empty. Double-click on the path field to open the Properties Inspector window within the MDI:
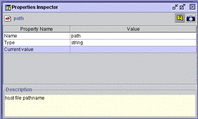
Enter the absolute pathname of your actor by double-clicking in the Value field of the Current Value property. For example:
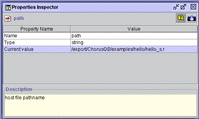
Now double-click on the bank property to open up its Properties Inspector window, then double-click in the Value field of the Reference property. An ellipsis (...) will appear at the right hand side of the field:
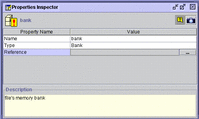
Click on the ellipsis to open the reference selecting window, Select a reference window:
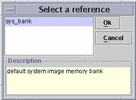
Click on the required reference, sys_bank, then click on Ok.
Now double-click on the binary property and perform similar actions to those you performed for the bank property.
-
Add the actor to the list of application files present in the system image.
The application_files list in the ChorusOS System Image Configuration folder contains references to the actors that will be present in the ChorusOS operating system image. If an actor is defined but not referenced in this list, it will not be added to the image. Add your actor to this list choosing New element from its context menu:
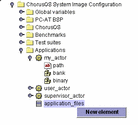
An empty element will appear:
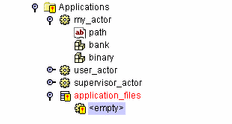
Update the element by opening it in the Properties Inspector and changing the Value field of the Reference property. Scroll down and select your newly defined actor, my_actor in this example, from the opened Select a reference window:
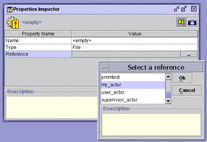
Click on Ok to complete the operation.
Note -
Drivers, defined in the BSP folder of the ChorusOS System Image Configuration folder, may be added to the system image in exactly the same way.
Saving the Modified Configuration
After a configuration has been edited, it can be saved. For this, select the ChorusOS configuration item in the navigation tree (this is the root element of a configuration), and use its context menu. It is also possible to save it using the Save option in the File menu on the main menu bar, or the Save button on the toolbar.
Note -
A modified configuration is displayed in red, as a visual warning that the file has changed.
Build the system image, as described in the next section.
Rebuilding the System Image
To rebuild the system image, select the ChorusOS configuration item in the navigation tree, and use the build item in its context menu (or the corresponding toolbar button). If the configuration file has not been saved since it was last modified, the tool will propose saving it, as the configuration needs to be saved in order to be built. If the configuration is invalid, it is not possible to build the corresponding ChorusOS operating system image.
During the build of the system image, various messages generated by the make tools are displayed in the output window.
It is possible to interrupt the build using the stop button on the toolbar. In this case, the system image is not built.
Command-line Configuration Tool
The following sections explain how to use the command-line configuration tool, configurator, for some common tasks.
Displaying the Configuration
The configurator utility provides an option to display the ChorusOS operating system configuration in HTML format. Within your build directory, type the following command:
$ configurator -display /tmp/ChorusOS.html |
You can then use your browser to navigate through the ChorusOS.html file generated by this command.
Figure 3-2 Kernel Configuration Displayed in HTML
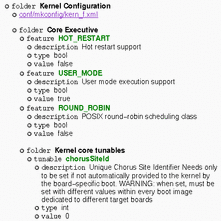
Selecting a Configuration Profile
Two predefined profiles are provided, as described in "Feature Options". To select the basic profile, type:
% configurator -p conf/basic |
To re-select the extended (default) profile, type:
% configurator -p conf/extended |
Adding, Removing, or Listing a Feature
You can use the configurator utility to add, remove, or list a feature.
Adding a Feature
To add a feature, type:
% configurator -set feature_name=true |
The status of the feature_name is set to true.
For example, to add the EVENT feature to the
default configuration:
% configurator -set EVENT=true |
The configurator utility does not handle feature dependencies automatically. If you define a set that is not complete, an error message is displayed.
Removing a Feature
To remove a feature, type:
% configurator -set feature_name=false |
The status of the feature_name feature is set to false.
For example, to remove the EVENT feature:
% configurator -set EVENT=false |
You can reset the value of a feature to the default as follows:
% configurator -reset EVENT |
Note -
The reset command resets the value to the extended profile default.
Listing a Feature
You can check the value of a feature as follows:
% configurator -list feature feature_name |
The output lists the feature and its status. If you omit feature_name, all features are displayed:
% configurator -list feature SEM bool 'true' EVENT bool 'true' RTMUTEX bool 'false' TIMER bool 'true' VTIMER bool 'false' DATE bool 'true' |
You can list a feature in greater detail with the -info option:
% configurator -info feature feature_name |
The output lists the feature, its status, possible values and its description. For example:
% configurator -info feature NFS_SERVER NFS_SERVER:bool='false' Possible values: true|false Description: NFS server access from target machine |
Changing Tunable Parameter Values
Tunable parameters are defined by symbolic names within the ChorusOS operating system components. Symbolic names include dots (.), to maintain compatibility with previous releases of the ChorusOS operating system.
The definition of a tunable parameter includes the definition of a default value for this parameter. Integer values of tunable parameters are expressed either as integers or as hexadecimal numbers.
To change the value of a tunable parameter, use:
% configurator -set tunable_name=value |
For example, to re-configure the kernel to allow the creation of 300 threads:
% configurator -set kern.exec.maxThreadNumber=300 |
You can check the value of a tunable parameter as follows:
% configurator -list tunable tunable_name |
You can list the values of all the kernel executive tunables as follows:
% configurator -list tunable kern.exec.* |
The output lists the kernel executive tunables and their values:
kern.exec.maxCpuNumber int '1' kern.exec.maxActorNumber int '64' kern.exec.maxThreadNumber int '300' kern.exec.bgStackSize int '0x1000' kern.exec.dflSysStackSize int '0x3000' kern.exec.dflUsrStackSize int '0x4000' kern.exec.dblFltStackSize int '0x800' kern.exec.intrStackSize int '0x3000' |
You can list a tunable parameter in greater detail with the -info option:
% configurator -info tunable tunable_name |
The tunable, its value and its description are displayed:
% configurator -info tunable kern.lap.* kern.lap.maxLapBindNumber:int='256' Description: Maximum number of bind LAPs kern.lap.maxLapSafeNumber:int='128' Description: Maximum number of safe LAPs |
Modifying the System Environment
The system environment is defined by the set of dynamic parameters. The system environment is a set of name-value pairs, where name and value are character strings. Values for system environment variables can be obtained by the system and applications at runtime using the sysGetEnv(2K) system call.
To display all the system environment variables, type:
% configurator -list env |
To set a new environment variable, or change its value:
% configurator -setenv envar=value |
Here is an example:
% configurator -setenv MESSAGE='HelloWorld' |
To unset a variable, so that it is removed from the environment, type:
% configurator -resetenv envar |
Rebuilding the System Image
After you have finished modifying the configuration, rebuild the system image by typing:
% make build |
- © 2010, Oracle Corporation and/or its affiliates
