How to Install StorEdge T3/T3+ Disk Tray Partner Groups
Perform the steps in this procedure in conjunction with the procedures in the Sun Cluster 3.0 U1 Installation Guide and your server hardware manual.
-
Install the host adapters in the nodes that will be connected to the disk trays.
For the procedure on installing host adapters, see the documentation that shipped with your host adapters and nodes.
-
Install the Fibre Channel (FC) switches.
Note -You must use FC switches when installing disk trays in a partner-group configuration.
For the procedure on installing a Sun StorEdge network FC switch-8 or switch-16, see the Sun StorEdge network FC switch-8 and switch-16 Installation and Configuration Guide.
-
(Skip this step if you are installing StorEdge T3+ disk trays) Install the media interface adapters (MIAs) in the StorEdge T3 disk trays you are installing as shown in Figure B-1.
For the procedure on installing a media interface adapter (MIA), see the Sun StorEdge T3 and T3+ Array Configuration Guide.
-
If necessary, install GBICs in the FC switches, as shown in Figure B-1.
For the procedure on installing a GBIC to an FC switch, see the Sun StorEdge network FC switch-8 and switch-16 Installation and Configuration Guide.
-
Set up a Reverse Address Resolution Protocol (RARP) server on the network you want the new disk trays to reside on.
This RARP server enables you to assign an IP address to the new disk trays using the disk tray's unique MAC address. For the procedure on setting up a RARP server, see the Sun StorEdge T3 and T3+ Array Installation, Operation, and Service Manual.
-
Cable the disk trays (see Figure B-1):
-
Connect the disk trays to the FC switches using fiber optic cables.
-
Connect the Ethernet cables from each disk tray to the LAN.
-
Connect interconnect cables between the two disk trays of each partner group.
-
Connect power cords to each disk tray.
For the procedure on installing fiber optic, Ethernet, and interconnect cables, see the Sun StorEdge T3 and T3+ Array Installation, Operation, and Service Manual.
Figure B-1 StorEdge T3/T3+ Disk Tray Partner-Group (Interconnected) Controller Configuration
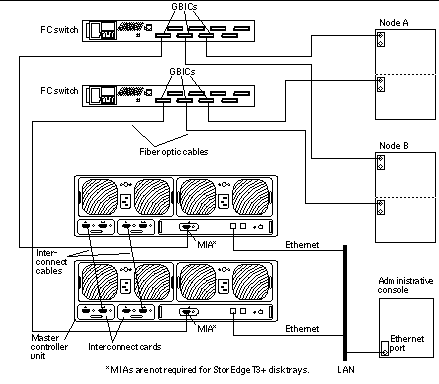
-
-
Power on the disk trays and verify that all components are powered on and functional.
For the procedure on powering on the disk trays and verifying the hardware configuration, see the Sun StorEdge T3 and T3+ Array Installation, Operation, and Service Manual.
-
Administer the disk trays' network settings:
Telnet to the master controller unit and administer the disk trays. For the procedure on administering the disk tray network addresses and settings, see the Sun StorEdge T3 and T3+ Array Installation, Operation, and Service Manual.
The master controller unit is the disk tray that has the interconnect cables attached to the right-hand connectors of its interconnect cards (when viewed from the rear of the disk trays). For example, Figure B-1 shows the master controller unit of the partner-group as the lower disk tray. Note in this diagram that the interconnect cables are connected to the right-hand connectors of both interconnect cards on the master controller unit.
-
Install any required disk tray controller firmware:
For partner-group configurations, telnet to the master controller unit and install the required controller firmware.
See the Sun Cluster 3.0 U1 Release Notes for information about accessing Sun's EarlyNotifier web pages, which list information about any required patches or firmware levels that are available for download. For the procedure on applying any host adapter firmware patch, see the firmware patch README file.
-
At the master disk tray's prompt, use the port list command to ensure that each disk tray has a unique target address:
t3:/:<#> port list
If the disk trays do not have unique target addresses, use the port set command to set the addresses. For the procedure on verifying and assigning a target address to a disk tray, see the Sun StorEdge T3 and T3+ Array Configuration Guide. For more information about the port command see the Sun StorEdge T3 and T3+ Array Administrator's Guide.
-
At the master disk tray's prompt, use the sys list command to verify that the cache and mirror settings for each disk tray are set to auto:
t3:/:<#> sys list
If the two settings are not already set to auto, set them using the following commands:
t3:/:<#> sys cache auto t3:/:<#> sys mirror auto
For more information about the sys command see the Sun StorEdge T3 and T3+ Array Administrator's Guide.
-
At the master disk tray's prompt, use the sys list command to verify that the mp_support parameter for each disk tray is set to mpxio:
t3:/:<#> sys list
If mp_support is not already set to mpxio, set it using the following command:
t3:/:<#> sys mp_support mpxio
For more information about the sys command see the Sun StorEdge T3 and T3+ Array Administrator's Guide.
-
At the master disk tray's prompt, use the sys stat command to verify that both disk tray controllers are online, as shown in the following example output.
t3:/:<#> sys stat Unit State Role Partner ----- --------- ------ ------- 1 ONLINE Master 2 2 ONLINE AlterM 1
For more information about the sys command and how to correct the situation if both controllers are not online, see the Sun StorEdge T3 and T3+ Array Administrator's Guide.
-
(Optional) Configure the disk trays with the desired logical volumes.
For the procedure on creating and initializing a logical volume, see the Sun StorEdge T3 and T3+ Array Administrator's Guide. For the procedure on mounting a logical volume, see the Sun StorEdge T3 and T3+ Array Installation, Operation, and Service Manual.
-
Reset the disk trays.
For the procedure on rebooting or resetting a disk tray, see the Sun StorEdge T3 and T3+ Array Installation, Operation, and Service Manual.
-
Install to the cluster nodes the Solaris operating environment and apply the required Solaris patches for Sun Cluster software and StorEdge T3/T3+ disk tray support.
For the procedure on installing the Solaris operating environment, see the Sun Cluster 3.0 U1 Installation Guide.
See the Sun Cluster 3.0 U1 Release Notes for information about accessing Sun's EarlyNotifier web pages, which list information about any required patches or firmware levels that are available for download. For the procedure on applying any host adapter firmware patch, see the firmware patch README file.
-
Install to the cluster nodes any required patches or software for Sun StorEdge Traffic Manager software support from the Sun Download Center Web site, http://www.sun.com/storage/san/
For instructions on installing the software, see the information on the web site.
-
Activate the Sun StorEdge Traffic Manager software functionality in the software you installed to the cluster nodes in Step 17.
To activate the Sun StorEdge Traffic Manager software functionality, manually edit the /kernel/drv/scsi_vhci.conf file that is installed to change the mpxio-disable parameter to no:
mpxio-disable="no"
-
Perform a reconfiguration boot on all nodes to create the new Solaris device files and links.
{0} ok boot -r -
On all nodes, update the /devices and /dev entries:
# devfsadm -C
Where to Go From Here
To continue with Sun Cluster software installation tasks, see the Sun Cluster 3.0 U1 Installation Guide.
- © 2010, Oracle Corporation and/or its affiliates
