Utilisation d'Agent Builder
Cette section décrit comment utiliser Agent Builder et présente les différentes tâches à effectuer avant de pouvoir l'utiliser. Vous y découvrirez également comment profiter de cet outil après avoir généré le code du type de ressources.
Les rubriques traitées sont les suivantes :
-
Utilisation de la variable $hostnames korn shell d'Agent Builder
-
Utilisation de la version de ligne de commande d'Agent Builder
Analyse de l'application
Avant d'utiliser Agent Builder, vous devez déterminer si l'application répond aux critères requis en termes de haute disponibilité et évolutivité. Agent Builder ne peut pas réaliser cette analyse s'appuyant uniquement sur les caractéristiques du temps d'exécution de l'application. Vous trouverez de plus amples informations à ce sujet dans la rubrique Analyse du caractère approprié de l'application.
Il se peut qu'Agent Builder ne puisse pas toujours créer un type de ressources complet pour votre application. Dans la plupart des cas, cependant, il propose au moins une solution partielle. Par exemple, les applications particulièrement complexes peuvent nécessiter un code supplémentaire qu'Agent Builder ne génère pas par défaut. Il peut notamment s'agir d'un code permettant d'ajouter des contrôles de validation pour des propriétés supplémentaires ou de régler des paramètres qu'Agent Builder n'affiche pas. Le cas échéant, vous devez apporter des modifications au code source généré ou au fichier RTR. La conception d'Agent Builder vise justement à offrir cette souplesse.
De fait, Agent Builder insère des commentaires aux endroits du code source généré où vous pouvez ajouter votre propre code de type de ressources. Une fois le code source modifié, vous pouvez utiliser le fichier makefile généré par Agent Builder pour recompiler le code source et générer de nouveau le package de type de ressources.
Même si vous écrivez l'intégralité du code de type de ressources sans utiliser aucun code généré par Agent Builder, vous pouvez utiliser le fichier makefile et la structure fournis par Agent Builder pour créer le package Solaris de votre type de ressources.
Installation et configuration d'Agent Builder
Agent Builder ne requiert aucune installation spéciale. Agent Builder est livré avec le package SUNWscdev, installé par défaut dans le cadre de l'installation logicielle standard de Sun Cluster. Pour de plus amples informations, reportez-vous au manuel Sun Cluster Software Installation Guide for Solaris OS.
Avant d'utiliser Agent Builder, vérifiez les points suivants :
-
L'environnement d'exécution Java est inclus dans la variable $PATH. Agent Builder dépend de Java (Java Development Kit, version 1.3.1 minimum). Si Java n'est pas inclus dans la variable $PATH , la commande scdsbuilder renvoie et affiche un message d'erreur.
-
Vous avez installé le groupe de logiciels « Developer System Support », Solaris 8 ou version supérieure.
-
Le compilateur cc est inclus dans la variable $PATH. Agent Builder utilise la première occurrence de cc dans la variable $PATH pour identifier le compilateur avec lequel générer le code binaire C pour le type de ressources. Si cc n'est pas intégré dans la variable $PATH, Agent Builder désactive l'option de génération de code C. Voir la rubrique Utilisation de l'écran Créer.
Remarque –
vous pouvez utiliser un autre compilateur que le compilateur cc standard avec Agent Builder. Pour ce faire, vous pouvez créer un lien symbolique dans $PATH entre cc et un autre compilateur, par exemple gcc. Vous pouvez également remplacer la spécification du compilateur dans le fichier makefile (actuellement CC=cc) par le chemin d'accès complet d'un autre compilateur. Par exemple, dans le fichier makefile généré par Agent Builder, remplacez CC=cc par CC=nomchemin/gcc . Dans ce cas, vous ne pouvez pas exécuter Agent Builder directement. Vous devez utiliser les commandes make et make pkg pour générer un code de service de données et un package.
Écrans d'Agent Builder
Agent Builder est un assistant en deux étapes, chacune d'elles disposant d'un écran. Agent Builder affiche les deux écrans suivants, destinés à vous guider tout au long du processus de création d'un type de ressources :
-
l'écran de création : sur cet écran, vous indiquez les informations de base sur le type de ressources à créer, par exemple son nom et le répertoire de travail des fichiers générés. Le répertoire de travail constitue l'emplacement de création et de configuration du modèle de type de ressource. Vous pouvez également identifier le type de ressources à créer (évolutives ou de basculement), si l'application de base est sensible au réseau (c'est-à-dire si elle passe par le réseau pour communiquer avec ses clients) et le type de code (C, korn shell ksh ou GDS (service de données générique)) à générer. Pour de plus amples informations sur GDS, voir le Chapitre 10, Services de données génériques. Vous devez indiquer toutes les informations sur cet écran et sélectionner l'option de création pour générer la sortie correspondante. Ensuite, vous pouvez afficher l'écran de configuration.
-
l'écran de configuration : sur cet écran, vous devez indiquer la ligne de commande complète qui peut être transmise à n'importe quel shell UNIX® pour démarrer l'application de base. Si vous le souhaitez, vous pouvez fournir des commandes permettant d'arrêter et d'analyser l'application. À défaut, la sortie générée utilise des signaux pour arrêter l'application et fournit un mécanisme d'analyse par défaut. Voir la description de la commande d'analyse, sous la rubrique Utilisation de l'écran Configurer. Cet écran vous permet également de modifier les valeurs de délai pour chacune de ces trois commandes.
Lancement d'Agent Builder
Remarque –
Si la version de l'interface utilisateur graphique d'Agent Builder n'est pas accessible, vous pouvez accéder à Agent Builder via une interface de ligne de commande. Voir la rubrique Utilisation de la version de ligne de commande d'Agent Builder.
Remarque –
si vous lancez Agent Builder à partir du répertoire de travail d'un type de ressources existant, Agent Builder initialise les écrans Créer et Configurer en reprenant les valeurs du type de ressources existant.
Pour lancer Agent Builder, entrez la commande suivante :
% /usr/cluster/bin/scdsbuilder |
L'écran Créer apparaît.
Figure 9–1 Écran Créer

Navigation dans Agent Builder
Pour entrer des informations sur les écrans Créer et Configurer, effectuez les opérations suivantes :
-
Entrez des informations dans un champ.
-
Parcourez la structure de répertoires et sélectionnez un fichier ou un répertoire.
-
Sélectionnez l'une des cases d'option mutuellement exclusives, par exemple Évolutif ou Basculement.
-
Cliquez sur une case d'activation ou de désactivation. Par exemple, si vous cliquez sur l'option Compatible réseau, l'application de base est identifiée comme étant sensible au réseau, tandis que si vous laissez la case vide, l'application est considérée comme non dépendante du réseau.
Les options en bas de chaque écran vous permettent d'effectuer une tâche, de passer à l'écran suivant ou précédent ou de quitter Agent Builder. Les options apparaissent en grisé ou en surbrillance selon qu'elles correspondent à des actions que vous pouvez effectuer ou non.
Par exemple, après avoir renseigné les champs et coché les options souhaitées dans l'écran Créer, cliquez sur le bouton Créer en bas de l'écran. Les boutons Précédent et Suivant sont désactivés car il n'existe pas d'écran précédent et vous ne pouvez pas accéder à l'écran suivant tant que vous n'avez pas terminé de renseigner l'écran actuel.
Agent Builder affiche des messages de progression dans la zone du journal située en bas de l'écran. Lorsqu'il a terminé, il affiche un message indiquant que l'opération a été correctement effectuée ou un avertissement vous invitant à consulter le journal. Le bouton Suivant est activé ou, s'il s'agit du dernier écran, seul le bouton Annuler est mis en surbrillance.
Vous pouvez sélectionner à tout moment l'option Annuler pour quitter Agent Builder.
Parcourir
Certains champs d'Agent Builder vous permettent d'entrer des informations ou de cliquer sur Parcourir pour rechercher un fichier ou un répertoire dans la structure de répertoires.

Lorsque vous cliquez sur Parcourir, un écran similaire à celui-ci apparaît :

Double-cliquez sur un dossier pour l'ouvrir. Lorsque vous déplacez le curseur sur un fichier, son nom apparaît dans le champ Nom de fichier. Après avoir localisé le fichier souhaité et pointé le curseur dessus, cliquez sur Sélectionner.
Remarque –
Si vous recherchez un répertoire, positionnez le curseur sur le répertoire souhaité et cliquez sur Ouvrir. S'il ne contient aucun sous-répertoire, Agent Builder ferme la fenêtre Parcourir et insère le nom du répertoire sur lequel pointe le curseur dans le champ approprié. S'il contient des sous-répertoires, cliquez sur Fermer pour faire disparaître la fenêtre et revenir à l'écran précédent. Agent Builder insère le nom du répertoire sur lequel vous avez positionné le curseur dans le champ approprié.
Fonction des icônes situées dans le coin supérieur droit de l'écran :
|
|
Cette icône permet de monter d'un niveau dans la structure de répertoire. |
|
|
Cette icône permet de revenir au dossier personnel. |
|
|
Cette icône crée un nouveau dossier sous le dossier actuellement sélectionné. |
|
|
Cette icône permet de basculer entre différents affichages. Elle est dédiée à une utilisation ultérieure. |
Menus
Agent Builder comporte deux menus déroulants : le menu Fichier et le menu Éditer.
Menu Fichier
Le menu Fichier comporte deux options :
-
Charger type de ressources : permet de charger un type de ressources existant. Dans Agent Builder, un écran de recherche vous permet de sélectionner le répertoire de travail d'un type de ressources existant. Si le répertoire à partir duquel vous avez lancé Agent Builder contient un type de ressources, Agent Builder charge automatiquement ce type de ressources. L'option Charger type de ressources vous permet de lancer Agent Builder à partir de n'importe quel répertoire et de sélectionner un type de ressources existant à utiliser comme modèle pour créer un nouveau type de ressources. Voir la rubrique Clonage d'un type de ressources existant.
-
Quitter : permet de quitter Agent Builder. Vous pouvez également quitter Agent Builder en cliquant sur Annuler dans l'écran Créer ou Configurer.
Menu Éditer
Le menu Éditer comporte les options suivantes :
-
Effacer le journal de sortie : permet de supprimer les informations du journal. Chaque fois que vous sélectionnez Créer ou Configurer, Agent Builder ajoute des messages d'état dans le journal. Lors d'un processus répétitif de modification de votre code source nécessitant de générer de nouveau la sortie dans Agent Builder, vous pouvez enregistrer et effacer le fichier journal avant chaque utilisation si vous souhaitez isoler les messages d'état.
-
Enregistrer journal : permet d'enregistrer le journal dans un fichier. Dans Agent Builder, un écran de recherche vous permet de sélectionner le répertoire et d'indiquer un nom de fichier.
Utilisation de l'écran Créer
Écran Créer
La première étape de création d'un type de ressources consiste à renseigner l'écran Créer qui s'affiche au lancement d'Agent Builder. L'illustration suivante présente l'écran Créer une fois que vous avez renseigné les champs.
Figure 9–2 Écran Créer

L'écran Créer contient les champs, les cases d'option et les cases à cocher suivantes :
-
ID du fournisseur : nom identifiant le fournisseur du type de ressources. Si vous indiquez en règle générale le symbole de référencement du fournisseur, sachez toutefois que n'importe quel nom unique d'identification du fournisseur est valide. N'utilisez que des caractères alphanumériques.
-
Nom de l'application : nom du type de ressources. N'utilisez que des caractères alphanumériques.
Remarque –le nom du fournisseur et le nom d'application constituent le nom complet du type de ressources. Ce nom complet ne doit pas excéder neuf caractères.
-
Version TR : version du type de ressources. Le champ Version TR fait la distinction entre les différentes versions enregistrées ou les mises à niveau d'un même type de ressources.
Dans ce champ, vous ne pouvez utiliser aucun des caractères suivants : espace, tabulation, barre oblique (/), barre oblique inverse (\), astérisque (*), point d'interrogation (?), virgule (,), point-virgule (;), crochet gauche ([) ou crochet droit (]).
-
Répertoire de travail : répertoire dans lequel Agent Builder crée une structure de répertoires contenant tous les fichiers créés pour le type de ressources cible. Quel que soit le répertoire de travail, vous ne pouvez y créer qu'un seul type de ressources. Agent Builder initialise ce champ avec le chemin du répertoire à partir duquel vous l'avez lancé, mais vous pouvez entrer un autre nom ou utiliser le bouton Parcourir pour rechercher un autre répertoire.
Sous le répertoire de travail, Agent Builder crée un sous-répertoire contenant le nom du type de ressources. Par exemple, si le nom du fournisseur et le nom de l'application sont respectivement SUNW et ftp, Agent Builder appelle le sous-répertoire SUNWftp.
Agent Builder place tous les répertoires et fichiers du type de ressources cible dans ce sous-répertoire. Voir la rubrique Structure de répertoire.
-
Évolutif ou Basculement : détermine si le type de ressources cible sera évolutif ou de basculement.
-
Compatible réseau : indique si l'application de base est sensible au réseau, c'est-à-dire si elle utilise le réseau pour communiquer avec ses clients. Sélectionnez la case pour activer la compatibilité réseau et désélectionnez-la pour définir une application autonome.
-
C, ksh : indique le langage du code source généré. Bien que ces options soient mutuellement exclusives, avec Agent Builder vous pouvez créer un type de ressources avec un code korn shell, puis réutiliser les mêmes informations pour créer un code C. Voir la rubrique Clonage d'un type de ressources existant.
-
GDS : indique qu'il s'agit d'un service de données générique (Generic Data Service, GDS). Reportez-vous au Chapitre 10, Services de données génériques pour de plus amples informations sur la création et la configuration d'un service de données générique.
Remarque –
Si le compilateur cc ne figure pas dans la variable $PATH, Agent Builder affiche l'option C en grisé et vous permet de sélectionner l'option ksh. Pour spécifier un compilateur différent, reportez-vous à la remarque figurant à la fin de la rubrique Installation et configuration d'Agent Builder.
Après avoir entré les informations requises, cliquez sur Créer. La fenêtre du journal, en bas de l'écran, présente les actions entreprises par Agent Builder. Vous pouvez choisir l'option Enregistrer journal du menu Éditer pour enregistrer les informations dans le journal.
Une fois l'opération terminée, Agent Builder affiche un message indiquant qu'elle a été correctement effectuée ou un avertissement.
-
Si Agent Builder n'a pas été en mesure de terminer correctement cette étape, consultez les informations détaillées dans le journal.
-
Si Agent Builder a correctement terminé cette étape, cliquez sur Suivant pour afficher l'écran Configurer permettant de terminer la génération du type de ressources.
Remarque –
Bien que le processus de génération d'un type de ressources complet soit composé de deux étapes, vous pouvez quitter Agent Builder une fois la première étape (création) terminée sans perdre les données entrées ou le travail exécuté par Agent Builder. Voir la rubrique Réutilisation d'un travail terminé.
Utilisation de l'écran Configurer
Écran Configurer
L'écran Configurer, présenté ci-après, apparaît une fois qu'Agent Builder a terminé la création du type de ressources et que vous avez sélectionné Suivant sur l'écran Créer. Vous ne pouvez pas accéder à l'écran Configurer avant d'avoir créé le type de ressources.
Figure 9–3 Écran Configurer
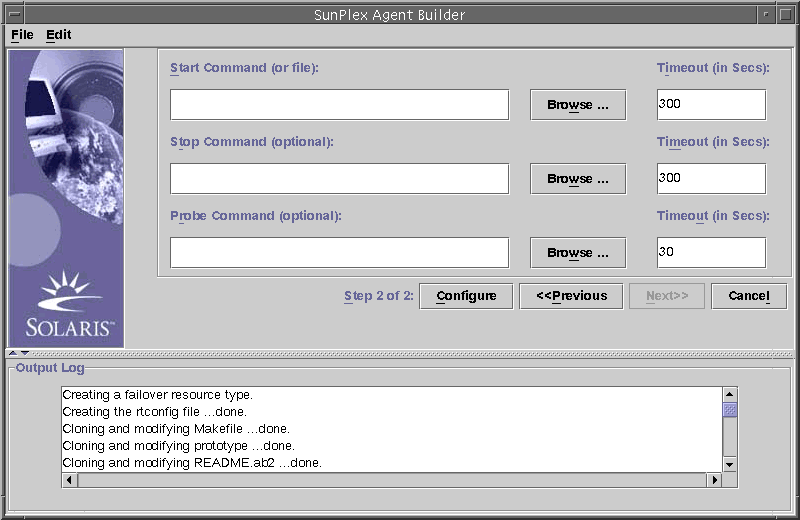
L'écran Configurer contient les champs suivants :
-
Commande de démarrage : Ligne de commande complète pouvant être transmise à n'importe quel shell UNIX pour lancer l'application de base. Vous devez indiquer une commande de démarrage. Pour ce faire, vous pouvez entrer la commande dans le champ correspondant ou indiquer le fichier la contenant, à l'aide de l'option Parcourir.
La ligne de commande complète doit contenir toutes les informations requises pour démarrer l'application (noms d'hôte, numéros de port, chemin d'accès aux fichiers de configuration, etc.). Vous pouvez également indiquer les variables de propriété, décrites sous la rubrique Variables de propriété. Si l'application korn shell requiert la définition d'un nom d'hôte dans la ligne de commande, vous pouvez utiliser la variable $hostnames définie par Agent Builder. Voir la rubrique Utilisation de la variable $hostnames korn shell d'Agent Builder.
Ne placez pas la commande entre guillemets (””).
Remarque –si l'application de base comprend plusieurs arborescences de processus indépendantes et que chaque processus est exécuté à partir de sa propre balise sous la fonction PMF (Process Monitor Facility ), vous ne pouvez indiquer aucune commande. Vous devez plus exactement créer un fichier texte contenant les commandes individuelles de démarrage de chaque arborescence de processus et indiquer le chemin d'accès à ce fichier dans le champ Commande de démarrage. Reportez-vous à la rubrique Création de types de ressources contenant plusieurs arborescences de processus indépendantes. Vous y découvrirez quelques-unes des caractéristiques spécifiques que requiert ce fichier pour fonctionner correctement.
-
Commande d'arrêt : ligne de commande complète pouvant être transmise à n'importe quel shell UNIX pour arrêter l'application de base. Vous pouvez entrer cette commande dans le champ correspondant ou indiquer le fichier la contenant, à l'aide de l'option Parcourir. Vous pouvez également indiquer les variables de propriété, décrites sous la rubrique Variables de propriété. Si l'application korn shell requiert la définition d'un nom d'hôte dans la ligne de commande, vous pouvez utiliser la variable $hostnames définie par Agent Builder. Voir la rubrique Utilisation de la variable $hostnames korn shell d'Agent Builder.
Cette commande est facultative. Si vous n'indiquez pas de commande d'arrêt, le code généré utilise les signaux (de la méthode Stop) pour arrêter l'application, comme suit :
-
La méthode Stop envoie le signal SIGTERM pour arrêter l'application et laisse s'écouler 80% du délai d'attente pour que l'application se ferme.
-
Si le signal SIGTERM échoue, la méthode Stop envoie le signal SIGKILL pour arrêter l'application et laisse s'écouler 15% du délai d'attente pour que l'application se ferme.
-
Si le signal SIGKILL échoue, la méthode Stop se ferme sans arrêter l'application. Les 5 % restants du délai d'attente sont considérés comme temps système.
 Attention –
Attention – veillez à ce que la commande d'arrêt ne soit pas renvoyée avant l'arrêt complet de l'application.
-
-
Commande d'analyse : commande pouvant être exécutée périodiquement pour vérifier l'état de l'application et obtenir un état de sortie compris entre 0 (succès) et 100 (échec total). Cette commande est facultative. Vous pouvez entrer le chemin d'accès complet à cette commande ou indiquer le fichier qui la contient, à l'aide de l'option Parcourir.
En règle générale, vous indiquez un client unique de l'application de base. Si vous n'indiquez pas de commande d'analyse, le code généré se contente de se connecter au port utilisé par la ressource puis de se déconnecter. Si cette opération réussit, l'application est déclarée comme étant parfaitement opérationnelle. Vous pouvez également indiquer les variables de propriété, décrites sous la rubrique Variables de propriété. Si l'application korn shell requiert la définition d'un nom d'hôte dans la ligne de commande, vous pouvez utiliser la variable $hostnames définie par Agent Builder. Voir la rubrique Utilisation de la variable $hostnames korn shell d'Agent Builder.
-
Délai d'attente : valeur de délai d'attente (en secondes) pour chaque commande. Vous pouvez indiquer une nouvelle valeur ou accepter la valeur par défaut fournie par Agent Builder (300 secondes pour le démarrage et l'arrêt et 30 secondes pour l'analyse).
Utilisation de la variable $hostnames korn shell d'Agent Builder
Pour un certain nombre d'applications, notamment les applications compatibles réseau, le nom de l'hôte sur lequel l'application écoute et traite les requêtes des clients doit être transmis à l'application sur la ligne de commande. Souvent, vous devez indiquer le paramètre de nom d'hôte pour les commandes de démarrage, d'arrêt et d'analyse du type de ressources cible (sur l'écran Configurer). Le nom d'hôte d'écoute de l'application est propre au cluster. Il est déterminé lorsque la ressource est exécutée sur un cluster, mais il ne peut pas être déterminé lorsqu'Agent Builder génère le code du type de ressource.
Pour pallier ce problème, Agent Builder propose la variable $hostnames que vous pouvez spécifier sur la ligne de commande pour les commandes de démarrage, d'arrêt et de détection.
Remarque –
La variable $hostnames n'est prise en charge que lorsqu'elle est utilisée avec les services korn shell. Elle ne peut pas être utilisée avec les services C et GDS.
Vous spécifiez la variable $hostnames exactement comme vous indiqueriez un nom d'hôte réel. Exemple :
% /opt/network_aware/echo_server -p num_port -l $hostnames |
Lorsqu'une ressource du type de ressources cible est exécutée sur un cluster, le nom d'hôte LogicalHostname (NomHôteLogique) ou SharedAddress (AdressePartagée) de cette ressource (défini dans la propriété de ressource Network_resources_used (Ressources_réseau_utilisées) de cette ressource) est remplacé par la valeur de la variable $hostnames.
Si vous configurez la propriété Network_resources_used (Ressources_réseau_utilisées) avec plusieurs noms d'hôte, ils sont tous contenus dans la variable $hostnames, séparés par une virgule.
Variables de propriété
Vous pouvez récupérer dans l'infrastructure du RGM (Resource Group Manager), les valeurs des propriétés de groupe de ressources, de type de ressource et de ressource Sun Cluster sélectionnées, à l'aide des variables de propriété. Agent Builder recherche des variables de propriété dans le script de démarrage, d'analyse ou d'arrêt et les remplace par leur valeur, avant de lancer le script.
Remarque –
Les variables de propriété ne peuvent pas être utilisées avec des services korn shell.
Liste des variables de propriété
La liste ci-après répertorie les variables de propriété susceptibles d'être utilisées dans les scripts. Les propriétés de groupe de ressources, de type de ressource et de ressource Sun Cluster sont présentées dans Annexe A, Propriétés standard.
La liste ci-dessous présente les variables de propriété de ressource :
-
HOSTNAMES
-
RS_CHEAP_PROBE_INTERVAL
-
RS_MONITOR_START_TIMEOUT
-
RS_MONITOR_STOP_TIMEOUT
-
RS_NAME
-
RS_NUM_RESTARTS
-
RS_RESOURCE_DEPENDENCIES
-
RS_RESOURCE_DEPENDENCIES_WEAK
-
RS_RETRY_COUNT
-
RS_RETRY_INTERVAL
-
RS_SCALABLE
-
RS_START_TIMEOUT
-
RS_STOP_TIMEOUT
-
RS_THOROUGH_PROBE_INTERVAL
-
SCHA_STATUS
La liste ci-dessous répertorie les variables de propriété des types de ressources :
-
RT_API_VERSION
-
RT_BASEDIR
-
RT_FAILOVER
-
RT_INSTALLED_NODES
-
RT_NAME
-
RT_RT_VERSION
-
RT_SINGLE_INSTANCE
La liste ci-dessous répertorie les variables de propriété des groupes de ressources :
-
RG_DESIRED_PRIMARIES
-
RG_GLOBAL_RESOURCES_USED
-
RG_IMPLICIT_NETWORK_DEPENDENCIES
-
RG_MAXIMUM_PRIMARIES
-
RG_NAME
-
RG_NODELIST
-
RG_NUM_RESTARTS
-
RG_PATHPREFIX
-
RG_PINGPONG_INTERVAL
-
RG_RESOURCE_LIST
Syntaxe des variables de propriété
Vous devez ajouter le symbole de pourcentage (%) devant un nom de propriété pour indiquer une variable de propriété, comme illustré dans l'exemple suivant :
# /opt/network_aware/echo_server -t %RS_STOP_TIMEOUT -n %RG_NODELIST |
Selon l'exemple ci-dessus, Agent Builder peut interpréter les variables de propriété et lancer le script echo_server avec les valeurs suivantes :
# /opt/network_aware/echo_server -t 300 -n nœud-phys-1,nœud-phys-2,nœud-phys-3 |
Interprétation et remplacement des variables de propriété par Agent Builder
La liste ci-dessous présente les clés de l'interprétation des types de variables de propriété par Agent Builder :
-
Un entier est remplacé par sa valeur réelle ( 300, par exemple).
-
Une valeur booléenne est remplacée par la chaîne TRUE ou FALSE.
-
Une chaîne est remplacée par la chaîne réelle ( nœud-phys-1, par exemple).
-
Une liste de chaînes est remplacée par tous les membres de la liste, chacun étant séparé par une virgule (nœud-phys-1,nœud-phys-2,nœud-phys-3, par exemple).
-
Une liste d'entiers est remplacée par tous les membres de la liste, séparés par une virgule (1,2,3, par exemple).
-
Un type énuméré est remplacé par sa valeur, sous forme de chaîne.
Réutilisation d'un travail terminé
Agent Builder permet de réutiliser un travail terminé de l'une des manières suivantes :
-
Vous pouvez cloner un type de ressources existant créé avec Agent Builder.
-
Vous pouvez éditer le code source généré par Agent Builder puis recompiler le code pour créer un nouveau package.
Clonage d'un type de ressources existant
Procédez comme suit pour cloner un type de ressources existant généré par Agent Builder :
-
Chargez un type de ressources existant dans Agent Builder, de l'une des manières suivantes :
-
Lancez Agent Builder à partir du répertoire de travail (contenant le fichier rtconfig) d'un type de ressources existant (créé avec Agent Builder). Agent Builder charge les valeurs du type de ressources sur les écrans Créer et Configurer.
-
Utilisez l'option Charger type de ressources, accessible à partir du menu déroulant Fichier.
-
-
Modifiez le répertoire de travail dans l'écran Créer.
Vous devez utiliser l'option Parcourir pour sélectionner un répertoire. La saisie d'un nouveau nom de répertoire est insuffisante. Une fois le répertoire sélectionné, Agent Builder active de nouveau le bouton Créer.
-
Apportez les modifications requises.
Cette procédure vous permet notamment de modifier le type de code généré pour le type de ressources. Par exemple, si vous avez commencé par créer une version korn shell d'un type de ressources avant de constater qu'il vous faut une version C, vous pouvez charger le type de ressources korn shell existant, remplacer le langage de sortie par C, puis utiliser Agent Builder pour concevoir une version C du type de ressources.
-
Créez le clone du type de ressources.
Cliquez sur Créer pour créer le type de ressources. Cliquez sur Suivant pour afficher l'écran Configurer. Cliquez sur Configurer pour configurer le type de ressources, puis cliquez sur Annuler pour terminer.
Édition du code source généré
Pour que le processus de création d'un type de ressources reste simple, Agent Builder limite le nombre d'entrées, ce qui restreint la portée du type de ressources généré. Par conséquent, si vous souhaitez ajouter des fonctions plus complexes (des contrôles de validation de propriétés supplémentaires, par exemple) ou régler des paramètres qu'Agent Builder n'affiche pas, vous devez modifier le code source généré ou le fichier RTR.
Les fichiers sources sont disponibles dans le répertoire répertoire_installation /nom_type_res/src. Agent Builder intègre des commentaires dans le code source là où vous pouvez ajouter un code. Exemple (pour un code C) :
/* Code ajouté par l'utilisateur -- BEGIN vvvvvvvvvvvvvvv */ /* Code ajouté par l'utilisateur -- END ^^^^^^^^^^^^^^^ */ |
Remarque –
Ces commentaires sont identiques dans le code source korn shell, à l'exception du signe dièse (#) indiquant le début d'un commentaire.
Par exemple, nom_typ_res.h déclare toutes les routines utilitaires que les différents programmes utilisent. À la fin de la liste des déclarations, vous trouverez des commentaires vous permettant de déclarer les autres routines que vous aimeriez ajouter à n'importe quel code source.
Agent Builder génère également un fichier makefile dans le répertoire répertoire_installation/nom_type_res/src avec les cibles appropriées. Les commandes make et make pkg permettent respectivement de recompiler le code source et de générer de nouveau le package du type de ressources.
Le fichier RTR figure dans le répertoire répertoire_installation/ nom_type_res/etc. Vous pouvez le modifier à l'aide d'un éditeur de texte standard. Voir la rubrique Paramétrage des propriétés de ressources et de types de ressources pour obtenir plus d'informations sur le fichier RTR et l'Annexe A, Propriétés standard pour plus d'informations sur les propriétés.
Utilisation de la version de ligne de commande d'Agent Builder
La version de ligne de commande d'Agent Builder s'appuie sur la même procédure de base que l'interface utilisateur graphique. Néanmoins, au lieu de saisir des informations dans l'interface utilisateur graphique, vous devez transmettre les paramètres aux commandes scdscreate et scdsconfig. Voir les pages man de scdscreate(1HA) et scdsconfig(1HA).
Procédez comme suit pour utiliser la version ligne de commande d'Agent Builder :
-
Utilisez la commande scdscreate pour créer un modèle de type de ressources Sun Cluster permettant de concevoir une application hautement disponible ou évolutive.
-
Utilisez la commande scdsconfig pour configurer le modèle de type de ressources créé avec scdscreate.
Vous pouvez indiquer des variables de propriété, décrites sous la rubrique Variables de propriété.
-
Remplacez les répertoires par le sous-répertoire pkg dans le répertoire de travail.
-
Utilisez la commande pkgadd pour installer les packages créés avec scdscreate.
-
Éditez le code source généré, si vous le souhaitez.
-
Exécutez le script de démarrage.
- © 2010, Oracle Corporation and/or its affiliates
