Working With Modules
The procedures in this section describe how to load, unload, enable, and disable modules. These procedures also explain other module-related tasks.
 To View Module Status
To View Module Status
You can find out what modules are loaded or are scheduled to be loaded on a given agent or server system. In addition, you can find out what other modules are available on that system and if any of the currently loaded modules are disabled. To view the status of modules on a given system, follow these steps.
-
Select a server or agent managed object.
-
Open the Details window for the selected object.
-
From the Details window, click the Module Manager tab.
The modules status view appears. This view has two main sections:
-
The “Modules with Load Status” section lists modules that are loaded or are scheduled to be loaded on the host. For each module, this section identifies the following information:
-
The module name, including a specific instance identifier if applicable
-
Whether the module is loaded
-
Whether the module is scheduled to be loaded
-
Whether the module is enabled
-
-
The “Available Modules” section lists modules that can be loaded for this host. This section includes modules that are listed in the “Modules with Load Status” section when there can be more than one instance of that module on the host. For each module, this section identifies these characteristics:
-
The module name
-
Whether the module can be loaded more than once on the host (also referred to as a multi-instance module)
-
For information about how to change the status of a module, see the following sections:
-
 To Load a Module
To Load a Module
-
To select the host machine on which the module will be loaded, click the host machine icon.
Note –If you attempt to load a module without selecting a host, you cannot access the Load Module option in the Tools menu.
-
To open the Load Module dialog box, use one of the following mechanisms:
-
Press mouse button 1 on the selected host icon, and select Load Module from the pop-up menu in the hierarchy view or the topology view.
-
In the main console window, choose Load Module from the Tools menu.
-
Open the Details window, and choose Load Module from the Module menu (the first icon at the top left of the Module Browser window).
-
Open the Details window, click the Module Manager tab, select a module to load from the list of Available Modules, and click the Load button.
Note –In this case, the Module Loader window appears. Go to Step 5.
The Load Module dialog box appears.
The Load Module dialog box provides a list of Sun Management Center modules. A number next to the module name indicates the number of existing instances of that module on your host.
Note –Some modules can have multiple instances loaded on a host.
-
-
Select the name of the module that you want to load.
-
Click the OK button.
The Module Loader window appears. The contents of the Module Loader window depend on the selected module.
Tip –You can also double-click a module name in the Load Module dialog box to load that module.
-
If there can be more than one instance of this module, type the instance name in the Instance field.
The instance name is used within the Sun Management Center agent to identify uniquely a particular module or a row within a module. You must specify a unique name for each instance when multiple instances of the same module are loaded.
An instance name is a single word or alphanumeric string. The only special character allowed in an instance name is the underscore (_).
If you do not type information for a necessary field, the software responds with an error message and the module is not loaded.
-
(Optional) Type or change the information in the Description field.
For some modules, the Description field is the only field that you can edit.
-
Decide whether to load the module now or at a scheduled time.
-
To accept the Load Parameters and load the module immediately, click OK.
-
To set a time to load and enable the module, click the Schedule tab and follow the instructions in To Set a Module Schedule.
-
 To Return a Module to Its
Default Settings
To Return a Module to Its
Default Settings
You can change information for a module and later return the module to its default or original settings. For example, if you deleted some rows from the File Scanning module for the system log, you could reload that module to retrieve the deleted default rows. If you modified some alarm thresholds or defined alarm actions in a module, you could return those attributes to their default values.
-
Select the module to load.
-
If there can be more than one instance of this module, provide any required information in the Module Loader window.
Information that you provide in the Module Loader window must exactly match the original module. For example, in the case of the File Scanning module for the system log, you would need to supply the instance name syslog, the file name /var/adm/messages, and the description System Messages.
-
In the Module Loader window, click the Default Settings button.
The selected module will reload with all default information.
 To Set a Module Schedule
To Set a Module Schedule
You can set a schedule that determines when a module should be active. For example, you might schedule a module to run between 8:00 AM and 5:00 PM every day. At all other times, the module is inactive, even if an alarm condition exists.
-
From the Module Loader window, click the Schedule tab.
-
To set the load schedule, select Scheduler next to the Module Load Schedule field.
-
To load this module starting on a day other than today, select a Start Date.
You can edit the information in the Start Date field manually, or you can click on a date in the calendar to select the date.
-
Select an hour and minute for the Start Time.
Hours are based on a 24–hour clock. For example, 16:00 is the same as 4:00 PM.
-
Select an hour and minute for the End Time.
-
(Optional) To set this module to load more than once, choose how often the module should load from the Repeat Interval menu.
For example, to schedule a module to load weekly, you would select Weekly.
-
(Optional) To prevent a module from loading indefinitely at the specified interval, type a number in the Repeat Limit field.
For example, to load this module weekly for one month, you would type 4 in the Repeat Limit field.
Note –The module loads indefinitely if you do either of the following:
-
You select a Repeat Interval of One Time and you do not provide an End Time.
-
You select a Repeat Interval other than One Time and you do not provide a value in the Repeat Limit field.
-
-
Click OK to set this schedule, or click Cancel to exit from the scheduler window.
-
-
To set the module enable schedule, select Scheduler next to the Module Enable Schedule field.
The Scheduler works the same for this feature as other schedulers throughout the product. See the preceding step for more information.
-
To load and enable the module as specified, click OK.
If you need to enter load parameters and have not done so, an error message tells you what you must do.
 To Load a Scheduled Module
To Load a Scheduled Module
-
In the Details window, click the Module Manager tab.
-
Select a module that is currently scheduled but not loaded from the Modules with Load Status list.
Tip –Look for a “No” in the Loaded column and a “Yes” in the Scheduled column.
-
Click the Load Now button.
The Load Now confirmation dialog box appears.
-
Determine whether to load the module at the scheduled time.
-
To load the module now and at the scheduled time, click Preserve Schedule. Then click the OK button.
The module loads. The Loaded column changes to Yes and the Scheduled column remains Yes, so that the module loads again at the scheduled time.
-
To load the module now, but not at the scheduled time, click Clear Schedule. Then click the OK button.
The module loads. The Loaded column changes to Yes and the Scheduled column changes to No.
-
 To Enable a Module
To Enable a Module
-
Open the Details window for the host on which the module is loaded.
-
Enable a currently loaded but not enabled module in one of the following ways:
-
Click the Module Manager tab, select a module from the Modules with Load Status list, and click the Enable button.
-
Press mouse button 1 on the module that you want to enable, and choose Enable Module from the pop-up menu.
When the module has been enabled, the following message is displayed at the bottom of the window.
Module successfully enabled.
-
 To Disable a Module
To Disable a Module
-
Open the Details window for the host on which the module is loaded and enabled.
-
Disable a currently loaded and enabled module in one of the following ways:
-
Click the Module Manager tab, select a module from the Modules with Load Status list and click the Disable button.
-
Press mouse button 1 on the module that you want to disable, and choose Disable Module from the pop-up menu.
When the module has been disabled, a small icon with an X attaches to the module icon. The following message is displayed at the bottom of the window.
Module successfully disabled.
If the disabled module is the Solaris Process Details module, the following message is displayed at the bottom of the Details window.
Solaris Process Details module disabled. Process data may not be current.
 Caution –
Caution – Because data is not being refreshed for a disabled module, the data does not trigger an alarm until you re-enable the module. The data does not trigger an alarm even if you manually refresh the data.
-
 To Unload a Module
To Unload a Module
-
Open the Details window for the host on which the module is loaded.
-
Unload a currently loaded module in one of the following ways:
-
Click the Module Manager tab, select the module that you want to unload from the Modules with Load Status list, and click the Unload button.
-
Press mouse button 1 on the module that you want to unload, and choose Unload Module from the pop-up menu.
The Confirm Module Unload dialog box is displayed.
-
-
To remove the module, click the Unload button in the Confirm Module Unload window.
The module is unloaded.
 To Set Security Permissions for a Module
To Set Security Permissions for a Module
You can set security permissions for some individual modules. The security permissions for a module override the default security permissions for its parent object or host. For example, if a user has administrator privileges for a module, but only general privileges for the host, the user still retains administrator privileges for the module. For further information about privileges, see Chapter 18, Sun Management Center Security.
-
Open the Details window for the host on which the module is loaded. Then, select the Module Browser tab.
-
Use one of these methods to access the Attribute Editor for the module on which you want to set security:
-
Select a module in the left side of the browser. Then, click the Attribute Editor icon (the first icon above the right side of the window).
-
Select a specific data property in the right side of the window, press mouse button 1 and choose Attribute Editor from the pop-up menu.
-
-
Click the Security tab.
Note –The Security tab is not available if you cannot set security on the selected module.
-
Type the names of user and administrator groups in the appropriate fields.
-
To accept your security changes and close this window, click the OK button.
 To View Module Rules
To View Module Rules
-
In the Modules with Load Status list, select the module of interest and click Rules.
The Threshold Summary of Module screen is displayed, containing the name of the selected module after the colon (:). In this example, the Kernel Reader (Simple) module is shown.
Figure 11–1 Threshold Summary of Module Screen
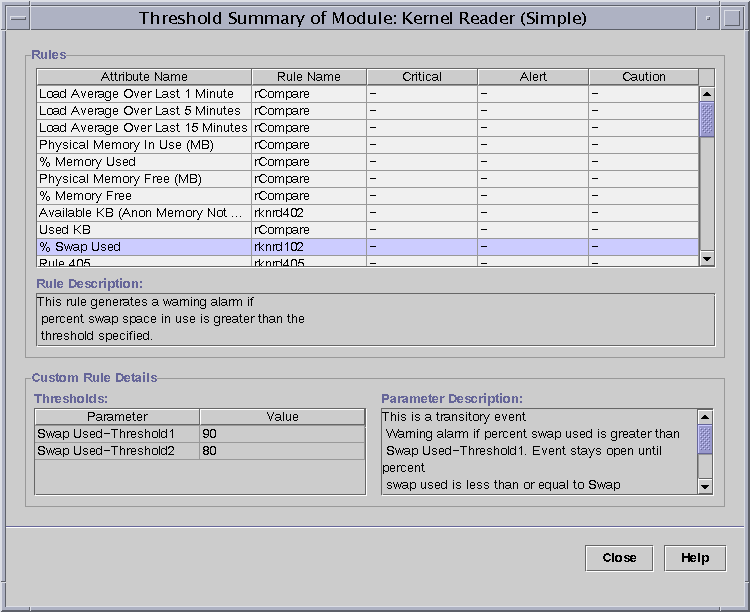
A module rules window contains the following information:
- Attribute Name
-
Identifies the data property.
- Rule Name
-
Shows the rule name. If the rule is simple, the threshold value appears. If the rule is complex, a “-” appears. Click on the “-” to view threshold values in the Threshold list at the bottom of the window.
- Critical
-
The most severe alarm state.
- Alert
-
The mid-point alarm state.
- Caution
-
The least severe alarm state.
- Rule Description
-
Displays a rule description for the selected attribute.
- Thresholds
-
Displays threshold values for the selected attribute.
- Parameter Description
-
Describes the parameters that are shown in the Thresholds field.
-
After you view the information, click Close to return to the Module status screen.
 To Modify Module Parameters
To Modify Module Parameters
-
Open the Details window for the host on which the module is loaded.
-
To change information about a module, such as its description, perform one of the following:
-
Click the Module Manager tab, select the module that you want to change, and click the Edit button.
-
Press mouse button 3 on the module that you want to change, and choose Edit Module from the pop-up menu.
The Module Parameter Editor appears.
-
-
To change the module information, type new information in the editable fields.
For some modules, the only information that can be changed on this screen is the module description.
Tip –A editable field has a white background, while a read-only (not editable) field has a gray background.
-
To accept the changes that you made and close the Module Parameter Editor window, click the OK button.
- © 2010, Oracle Corporation and/or its affiliates
