Chapter 16 Managing Alarms Using the Web Console
You use the web console to manage alarms in much the same way as you use the Java Console, which is described in Chapter 12, Managing Alarms. However, some functions are different. Some advanced functions, such as alarm sorting, are not available in the web console. This chapter describes the functional differences, and provides additional instructions for using the web console to manage alarms.
This chapter covers the following topics:
Alarm Concepts for the Web Console
This section describes the web console status summary panel, alarm categories, and alarm table navigation.
Status Summary Panel
The Status Summary panel displays the number of managed objects in the selected domain that have at least one unacknowledged open alarm of a specific severity. This panel is similar to the Domain Status Summary that is described in Chapter 12, Managing Alarms. However, the web console icons are not buttons. You cannot click these icons to display the Domain Status page.
Figure 16–1 Main Web Console with Status Summary Panel
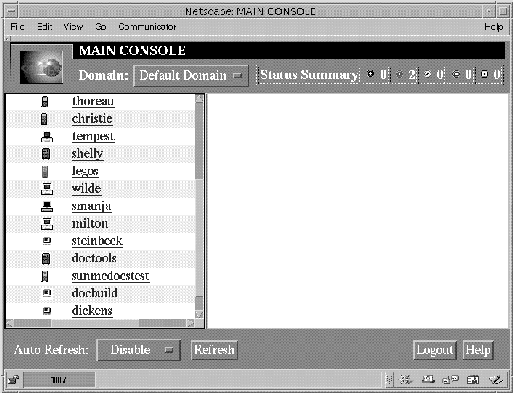
Alarm Categories in the Web Console
The Host Detail Alarms page presents a table of different categories of detailed alarm information. Except for the first column, the categories and information are the same as the categories that are described in Alarm Categories.
The first column in the Host Details Alarms page enables you to select the alarm row. You can select multiple alarm rows by holding down the Control key and clicking in this column. A check mark indicates that the column is selected.
Some alarm information is always displayed in the alarms table. Additional information is displayed on the bottom of the page when an alarm row is selected. This information is only displayed for closed or acknowledged alarms.
Alarms Table Navigation
Almost all alarm actions on the Host Details Alarms page function the same as the actions on the Alarms Details page described in Chapter 12, Managing Alarms. However, you cannot sort the alarms table by double-clicking on the column headers. A confirmation request is displayed when you delete an alarm.
Notifying Users When a Host or Agent Is Down
You can configure the Sun Management Center software to send an email notification if a host or agent is down. However, to define this notification, you must use the Java Console rather than the web console. For more information, see To Notify Users When a Host or Agent Is Down.
Viewing Alarm Information in the Web Console
Alarms information is displayed in the alarms table on the Host Details Alarms page. For additional details, see Chapter 12, Managing Alarms.
 To View a Summary of Alarms
To View a Summary of Alarms
To see a summary of alarms in another domain, choose a domain from the Domain menu.
Open the main console page.
The Status Summary section shows the number of alarms for the current domain. For each severity level, the summary indicates how many unacknowledged open alarms exist.
Note –
If a host has multiple alarms at several different severity levels, the host is represented at the highest severity level for that host.
For more information about the status summary, see To View Alarms From the Main Console Window.
 To View Alarms for a Selected Host
To View Alarms for a Selected Host
-
Click a host icon in the main console page.
The host description and status are displayed in the right side of the main console page.
-
Click the Go to Details link.
The Host Details Browser page appears.
-
Click the Alarms link.
The Host Details Alarms page appears. From this page, you can do the following tasks:
-
See all current alarms for the selected host, or view a subset of alarms, as explained in To Display a Subset of Alarms for a Host.
-
Acknowledge open alarms for the current host, as described in To Acknowledge Open Alarms.
-
Delete a specific alarm or all closed alarms, as described in To Delete Alarms.
-
Add a note or a suggested fix to an alarm, as illustrated in To Add a Note to an Alarm and To View or Provide a Recommended Response to an Alarm.
-
View additional alarm information for an alarm, as explained in To See When an Alarm Ended or Was Acknowledged.
-
 To Display a Subset of Alarms
for a Host
To Display a Subset of Alarms
for a Host
-
From the Host Details Alarms page, choose View Alarms from the Options menu, and click the Go button.
The View Specific Alarms dialog box appears. By default, all open alarms are selected.
-
Click the boxes next to the items to select or deselect the items.
A check mark is displayed in each box that you select.
-
Click OK to accept your changes and close the dialog box.
The alarms table is filtered. The table is redisplayed to reflect your selections.
 To See When an Alarm Ended
or Was Acknowledged
To See When an Alarm Ended
or Was Acknowledged
-
From the Host Details Alarms page, click the first column of the alarm that you want to view.
A check mark is displayed in the first column.
Note –You can view additional information only for one alarm at a time.
-
Choose Additional Alarm Information from the Options menu, and click the Go button.
The Additional Alarm Information section at the bottom of the page updates with appropriate information, if applicable.
-
If the alarm has been acknowledged, the Alarm Acknowledged field indicates who acknowledged the alarm. This field also tells you when the alarm was acknowledged.
-
If the alarm has ended, the Alarm Ended field indicates when the alarm ended.
-
Creating and Responding to Alarms
This section illustrates how to work with simple alarms in the web console. To work with more complex alarm conditions, use the Java Console functions described in Chapter 12, Managing Alarms.
 To Create an Alarm Condition
To Create an Alarm Condition
The following example procedure shows how to create a simple alarm. This example creates an alarm condition when the system load over the past five minutes exceeds a specified value.
-
Select a data property table from the Host Details Browser page.
For this example, select the System Load Statistics table in the Kernel Reader (Simple) module.
-
Choose a specific data property in the data property table.
For this example, select the value for the Load Average Over Last 5 Minutes property.
The Attribute Editor appears for the selected data property.
-
Click on the Alarms tab in the Attribute Editor window.
The Alarms page appears.
-
In the Critical Threshold (>) field, type an appropriate value.
For this example, type .050. This value is probably lower than what you would normally use, but will most likely generate an alarm to illustrate the process.
-
Click OK to apply your changes and close the Alarms tab page.
In a few moments, the Load Average Over the Last 5 Minutes data field in the System Load Statistics data properties table turns red. In addition, red alarm icons appear on the following folders and icons, unless your system has an open, unacknowledged black (down) alarm:
-
Operating System
-
Kernel Reader
-
System Load Statistics
Click Reset to reset the Attribute Editor to the default parameters.
-
-
Click the Host Details Alarms tab.
The alarm that you created is reflected in the alarms table when the table is refreshed.
-
Acknowledge this alarm.
-
Create additional alarm thresholds. Then, familiarize yourself with their operation.
Once you have created these alarms, you can set up security permissions so that another Sun Management Center software user cannot change your alarm thresholds. For more information about security, see Chapter 18, Sun Management Center Security.
Tip –You do not need to fill in alarm information for all alarm thresholds. For example, you can choose to create only a critical alarm threshold.
 To Acknowledge Open Alarms
To Acknowledge Open Alarms
-
Open the Host Details Alarms page for the managed object.
-
Select the alarm that you want to acknowledge.
-
Click the Acknowledge button.
 To Add a Note to an Alarm
To Add a Note to an Alarm
Alarm notes contain an expanding list of notes for a specific alarm. You can add notes over the life of the alarm to track its history.
-
Open the Host Details Alarms page for the managed object.
-
Select the alarm to which you want to add the note.
-
Choose Add Note from the Options menu, and click the Go button.
The Add Note window appears.
-
Type text in the note.
-
Click OK to close the Add Note window.
The note that you entered displays
 To View or Provide a Recommended Response to an
Alarm
To View or Provide a Recommended Response to an
Alarm
The Suggested Fix feature enables you to provide a recommended correction to an alarm condition.
-
Open the Host Details Alarms page for the managed object.
-
Select the appropriate alarm.
-
Choose Suggested Fix from the Options menu, and click the Go button.
The Suggested Fix window appears. Any default software-provided information appears in the Suggested Fix section of the window. Any existing user-provided information appears in the User Suggested Fix section of the window.
-
Type your recommendation for responding to the alarm condition in the User Suggested Fix section of the window.
-
To close the Suggested Fix window, click OK.
 To Delete Alarms
To Delete Alarms
To conserve space and to keep the database current, you should delete alarms after the alarms have been closed. A closed alarm means that the condition no longer exists.
- © 2010, Oracle Corporation and/or its affiliates
