Chapter 3 Standard Reports
This chapter discusses the following topics:
Standard Reports Overview
Performance Reporting Manager includes 16 standard reports with predefined options that you cannot edit. A standard report has predefined report options that generate a report that is generally useful to anyone monitoring a system. The report output format is also predefined and cannot be changed.
Standard reports are organized by category and subcategory in the left pane of the Report Manager GUI. Standard report requests are identified by the lock symbol that appears on the report request icon. The lock reminds you that you cannot change the predefined report options.
All standard reports generated by Performance Reporting Manager are classified as being either a performance report or a system configuration report. A performance report tracks properties that are numerical and change over time. An example of a performance report is a graph that shows the percentage of CPU kernel usage on a host over the last 24 hours. For more information about standard performance reports, see Standard Performance Reports.
A standard system configuration report provides data detailing the state of the configuration on that machine. An example of a system configuration report is a table that summarizes all the patches currently installed on one or more machines. For more information about standard system configuration reports, see Standard System Configuration Reports.
The output from all standard reports can be viewed in the Sun Management Center Java console, in a web browser as an HTML file, or in a comma-separated value (CSV) or tab-separated value (TSV) ASCII text file. The text file can be used with other tools to analyze the data. See Options for Viewing Report Output for more information.
For a detailed list of properties that each standard report incorporates, see Standard Performance Reports, Standard System Configuration Reports, or Appendix A, Reference Information.
Note –
You must have the Kernel Reader Simple module loaded before you can run any standard report.
Standard Performance Reports
Performance data logging on agent machines is provided by the history logging capability included with Sun Management Center. Performance Reporting Manager collects only the data logged in the history log files. The data then is transferred to the Sun Management Center server machine and loaded into the database. Report data is obtained by making queries to the database to determine trends in the performance statistics over a specified time period.
Data for system uptime and downtime reports is obtained from the /var/adm/wtmpx file, which collects output from such commands as shutdown and init. Data is collected every five minutes by Performance Reporting Manager to account for system downtime caused by power outages or other commands that do not update the wtmpx file. If an event does not add an entry to this file, the last known timestamp is used as an approximate record for computing system downtime.
The report options are predefined in the standard performance report requests. The report output format for all standard performance reports is a graph. The following standard performance reports are included with Performance Reporting Manager. The list is organized by the category and subcategory names of the reports.
-
Performance
-
CPU
-
CPU Utilization – This report lists the CPU utilization for the last 24 hours using the Maximum function. The report includes the % CPU kernel time, and % CPU user time data properties. You provide the host name and port when the report is run.
-
Overall CPU Utilization – This report lists the overall CPU utilization, given as an aggregation, for the last 24 hours. The report includes the Overall Percentage CPU utilization data property. You provide the host name and port when the report is run.
-
-
Swap
-
Memory
-
System Uptime
-
Uptime Status – This report provides the uptime status of the host for the last calendar month. You provide the host name and port when the report is run.
-
Percent Uptime – This report provides the percentage of uptime for a host for the last seven days. When a Detailed report is requested, this report includes the average of the percentage of uptime and the percentage of downtime for the system. When a Total report is requested, the report data is the percentage for a system for the specified date range. The report data includes the percentage uptime for the host displayed on a graph, with a data point shown for each day. You provide the host name and port when the report is run.
-
Total Uptime – This report provides the total uptime in hours for a host for the last seven days. When a Detailed report is requested, this reports includes the summed uptime and downtime values in hours. When a Total report is requested, the total number of hours that a system was up is given for a specified date or time period. The report data includes the system uptime for the system. You provide the host name and port when the report is run.
-
-
Standard System Configuration Reports
System configuration data is logged on the agent machines by the Performance Reporting Manager logging component. This logging component is added to the agent machine during installation. The data is then transferred to the Sun Management Center server machine and loaded into the database. Report data is obtained by making queries to the database located on the Sun Management Center server machine. This method is similar to the way the data for standard performance reports is obtained.
The report options are predefined in the report request. The report output format for all standard system configuration reports is a table. The following standard system configuration reports are included with Performance Reporting Manager. The list is organized by the category and subcategory names of the reports.
-
Alarm
-
Alarms
-
Alarm Details – This report lists all open alarms for each host. The report data includes host name, operating system, alarm severity, alarm status, open date, and alarm message. You provide the host name and port when the report is run.
-
Alarm Summary – This report lists the alarm status and alarm count for each host. The report data includes the host name and alarm status. The report provides detail for all hosts in the server context.
-
Alarm Severity Count By Host – This report lists the alarm severity count for each host. The report data includes the host name, alarm severity, and alarm status. The report provides detail for all hosts in the server context.
-
-
-
Hardware
-
System
-
System Details – This report lists the system details by host name. All hosts in the server context that have both the Config-Reader add-on and Performance Reporting Manager installed are included. The report data includes the host name, operating system, system clock frequency, platform type, total disks, total memory, total processors, and total tape devices.
-
Platform Summary – This report lists the platform type by host name. All hosts in the server context that have the Config-Reader add-on and Performance Reporting Manager installed are included. The report data includes platform.
-
OS Summary – This report lists the operating system by host name. All hosts in the server context that have the Config-Reader add-on and Performance Reporting Manager installed are included. The report data includes the operating system.
-
-
Configuration
-
-
Software
-
Packages
-
Hosts with SUNWcsr package – This report lists the hosts that have the SUNWcsr package installed. The report data includes the host name, package instance, package name, category, version, package description, and install date. The report provides detail for all hosts in the server context.
-
Package Details – This report lists all the software packages installed on a specified host. The report data includes the host name, package instance, package name, category, version, package description, and install date. You provide the host name and port when you run the report.
-
-
Patches
-
You can resize the columns in any tabular report by dragging the sides of the column header. Additionally, you can sort any tabular report by double-clicking the column headers. The report then sorts according to the header selected.
Report Manager GUI
You manage all report activity through the Report Manager graphical user interface (GUI). For example, you can generate a report from a report request, create a new custom report request, or schedule a report to generate at regular intervals. The Report Manager GUI is linked to the Sun Management Center Java console only. The GUI is opened from the Tools menu in the Sun Management Center console.
Report Manager displays information in two panes. The left pane contains the hierarchy view of the report requests. The report requests are organized by category and subcategory. For more information about categories and subcategories, see Categories and Subcategories.
The right pane in Report Manager contains summary fields. These summaries help you to quickly identify the important distinguishing characteristics of each report request. After selecting a request name from the hierarchy view in the left pane, the following information is displayed in the right pane:
-
Report Request – The name and description of the report request
-
Data Properties – The list of data properties selected for the report request
-
Hosts – The host names included in the report
 To Start Report Manager
To Start Report Manager
Steps
-
Start the Sun Management Center console.
-
Choose Report Manager from the Tools menu.
The Report Manager GUI appears. The hierarchy view is in the left pane, and the report request summary appears in the right pane after a report request is selected.
-
Click the key symbol next to a category name to expand the hierarchy view.
The hierarchy view expands one level to display the subcategory name. The report requests are identified by the report request name, and are located under the subcategory name.
Example 3–1 Sample of Report Manager With Details Showing for a Standard Report
The following figure shows a sample of what the Report Manager GUI contains when a standard performance report is selected from the hierarchy view. The left pane shows that the CPU Utilization report request is selected in the hierarchy view. The right pane displays a summary of some of the report options for the CPU Utilization report request. The detail fields include Report Request, Data Properties, and Hosts. The detail for each field provides a summary of the options that are predefined in the report request.
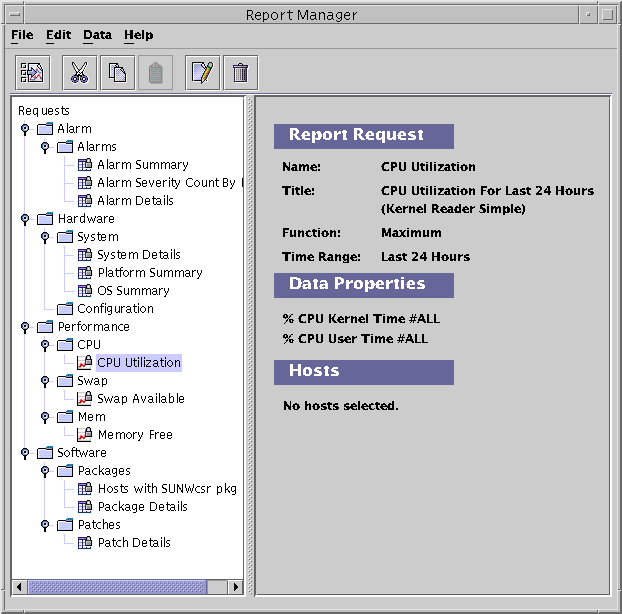
Generating Reports
You can generate a standard report in one of three ways:
-
By choosing Generate from the File menu in Report Manager.
-
By double-clicking the name of the report request from the left pane in Report Manager.
-
By clicking the Generate icon in the menu. This is the first icon located under the menu options.
After you generate the report, you can print the report and specify several printing options. Each time you generate a standard performance report, you must provide the host name and corresponding port if this information is not predefined. The host name is not saved to the report request. You can specify a different host name each time you generate a standard performance report.
For standard system configuration reports, a report is generated for all hosts identified in the Sun Management Center server context that also have the Performance Reporting Manager software installed.
For more information about standard performance and system configuration report requests, see Standard Reports Overview.
Both standard and custom reports are generated this way. For information about scheduling reports to run at regular intervals, see Scheduling Reports.
 To Generate a Standard Report
To Generate a Standard Report
Note –
You must have the Kernel Reader Simple module loaded in order to run any standard performance report.
Steps
-
Start Report Manager.
-
Select the name of the desired report request from the hierarchy view.
Verify that this report request is correct by reviewing the summary information contained in the right pane.
-
Choose Generate from the File menu, or double-click the name of the report request from the hierarchy view.
The standard report is generated. A second window opens that contains the report output. For information about when data is available for reports, see Data for Reports.
-
If a dialog box appears, provide the host name and corresponding port.
 To Print a Report
To Print a Report
After generating the report, you can print the report and save it to a file.
Steps
-
From the File menu, choose Print Screen.
The Print dialog box appears.
-
From the General tab, you can do the following:
-
From the Name pull-down list, choose a printer.
-
(Optional) Select Print to File.
If you select Print to File and then click Print, a Print to File dialog box appears. Accept or change the default path and file name. The output file type is PostScriptTM.
-
(Optional) Enter a print range.
-
(Optional) Enter the number of copies.
-
-
To change the page set up, click the Page Setup tab. From this tab, you can do the following:
-
To change the appearance of the printed report, click the Appearance tab. From this tab, you can do the following:
-
Click Print.
- © 2010, Oracle Corporation and/or its affiliates
