Group Logging
Use the Manage Jobs features of Sun Management Center to enable logging of the same data properties on a group of agent machines. This feature is called group logging. Instead of adding the same set of data properties to be logged on each machine individually, you can save time with group logging by using the Manage Jobs dialog box to do the following task:
-
Create a data logging task.
-
Create a job that contains the data logging task.
-
Run the job.
After you install the Performance Reporting Manager software, the Manage Jobs features of Sun Management Center are enhanced, and a new option appears in the New Task dialog box. This new option is Data Logging. Data Logging appears in the Show Task Type and Task Type drop-down menus. When Data Logging is selected as the Task Type, the Logging Setting button appears next to the Data Properties table. The logging of data properties is enabled with the Property Logging Setting dialog box. You access the Property Logging Setting dialog box from the Logging Setting button. You can also change the interval time properties are logged at the same time. The default logging interval is 300 seconds. For more information about the Manage Jobs features, see Chapter 13, Managing Group-related Jobs, in Sun Management Center 3.6 User’s Guide.
 To Create a Data Logging Task
To Create a Data Logging Task
Steps
-
From the Sun Management Center main console File menu, choose Tools, then select Manage Jobs.
The Manage Jobs dialog box appears.
-
From the Task field, click New Task.
The New Task dialog box appears.
-
Type the name of the new task in the Task Name text field.
-
From the Task Type drop-down list, select Data Logging.
-
Click Add Properties.
The Select Data Properties dialog box appears.
-
From the Properties to Choose From panel, select the data properties one property at a time. Click Add after each property.
The data properties are contained in the third level in the hierarchy. As each data property is added, the name moves to the right pane. Provide the Module Instance and Property Index information when required.
-
Click OK when done.
The data properties are added to the task.
-
In the New Task dialog box, select the row that contains the data property.
If you added more than one data property to the task, you must select one row at a time. The Logging Setting button is enabled.
-
The Property Logging Setting dialog box appears.
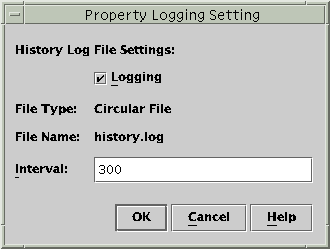
-
Select Logging if it is not already selected.
The data property is now being logged.
-
Type the desired time interval, in seconds, in the Interval text field.
The default is 300 seconds. The data property is logged at the interval specified.
-
Click OK to save your changes.
The Property Logging Setting dialog box is dismissed.
-
In the New Task dialog box, click Add Task to save.
-
To dismiss the New Task dialog box when finished, click Close.
 To Define a Job
To Define a Job
Step
For the detailed steps, see To Define a Job in Sun Management Center 3.6 User’s Guide.
Note –
When specifying the task in step 6 of the To Define a Job procedure, click Data Logging. Be sure to select the Data Logging task that you defined to enable logging. Data logging is enabled when the job is actually executed. Follow the remainder of the procedure.
 To Disable Logging of a Single Data Property
To Disable Logging of a Single Data Property
Steps
-
Access the Attribute Editor dialog box by completing Steps 1 through 7 of To Enable Logging of a Single Data Property.
-
Deselect Save History as Disk File.
-
Click OK to save the change.
Logging of the data property is now disabled.
 To Disable Data Logging in a Data Logging Task
To Disable Data Logging in a Data Logging Task
Steps
-
From the Sun Management Center main console File menu, choose Tools, then select Manage Jobs.
The Manage Jobs dialog box appears.
-
From the Task field, click New Task.
The New Task dialog box appears.
-
Type the name of the new task in the Task Name text field.
-
From the Task Type drop-down list, select Data Logging.
-
Click Add Properties.
The Select Data Properties dialog box appears.
-
From the Properties to Choose From panel, select the data properties one property at a time. Click Add after each property.
The data properties are contained in the third-level in the hierarchy. As each data property is added, the name moves to the right pane. Provide the Module Instance and Property Index information when required.
-
Click OK when done.
The data properties are added to the task.
-
From the New Task dialog box, select the row that contains the data property.
If you added more than one data property to the task, you must select one row at a time. The Logging Setting button is enabled.
-
Click Logging Setting.
The Property Logging Setting dialog box appears.
-
Deselect Logging.
-
Click OK to save your changes.
The Property Logging Setting dialog box is dismissed.
-
In the New Task dialog box, click Add Task to save.
-
Click Close to dismiss the New Task dialog box when finished.
See Also
Note –
You must define a job with this task to complete the disabling of data logging. For the detailed steps, see To Define a Job in Sun Management Center 3.6 User’s Guide. When specifying the task in step 6 of the “To Define a Job” procedure, select the Data Logging task that you defined to disable data logging. Data logging is disabled when the job is executed.
- © 2010, Oracle Corporation and/or its affiliates
