Creating New Resource Pools
After the Container Manager software is installed on a host, all existing resource pools are discovered and loaded into the module's management information base (MIB) table. Newly created pools take their processors from the host's default pool, which is called pool_default. One full CPU is always assigned to the default pool. Therefore, the number of available CPUs for creating new pools is always the total number of available CPUs minus one.
The Resource Pools table is located in the Hosts view under the Resource Pools tab. Information about a pool is listed in a single row in this table. The following information is available for each resource pool:
- Resource Pool Name
-
The name of the resource pool
- CPUs
-
Total number of CPUs that are contained in the pool
- Unreserved CPUs
-
The number of CPUs that are available or currently available for container creation
- CPU Shares
-
The number of CPU shares in the resource pool to be distributed to its zones or projects.
 To Create a New Resource Pool
To Create a New Resource Pool
Steps
-
If the Container Manager GUI is not already open, access it as described in To Start the Container Manager GUI.
-
Select the Hosts view by clicking the left tab in the navigation window.
A list of hosts is displayed in the navigation window.
-
Select the host name.
The Resource Pools table is displayed in the right pane.
-
Click the New Resource Pool button.
The New Resource Pool dialog box is displayed. The Total Number of CPUs on the host and the Available CPUs are listed.
Figure 5–1 Resource Pool Window on a Solaris 10 Host
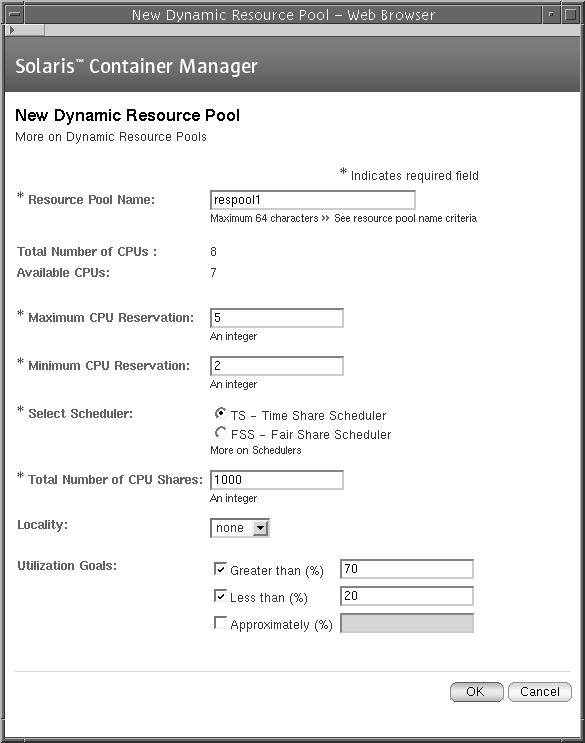
Note –The dialog box varies by operating system. If you are using a Solaris 10 host, the dialog box has more options.
-
Provide a name for the new pool in the Resource Pool Name field.
-
(Solaris 8 and 9 only) Provide the number of CPUs for the pool.
This number must be less than or equal to the number that is in the Available CPUs field and must be an integer.
-
Select a scheduler, timesharing (TS) or fair share scheduler (FSS).
For more information about the schedulers, see Fair Share Scheduler (FSS) and Timesharing Scheduler (TS).
-
Type the total number of CPU shares.
The total number of CPU shares is the basis for assigning ratios of the pool's resources to projects and should be an integer. For example, if you assign the pool 100 CPU shares, you can assign 50 shares of the pool to one project, 20 shares to another project, and 30 to another.
-
(Solaris 10 only) Type the maximum and minimum CPU reservation.
Minimum CPU reservation is the desirable minimum number of CPUs the pool must have. Maximum CPU reservation is the maximum number of CPUs the pool can have.
The minimum CPU value is (total number of CPUs ) - (minimum CPUs of other pools). There is no limit on the maximum number of CPUs.
For more information about dynamic resource allocation, see the System Administration Guide: Solaris Containers-Resource Management and Solaris Zones
-
(Solaris 10 only - Optional) Select the locality factor for dynamic allocation of the pool.
None means do not factor in the physical location of the CPUs on a board.
Loose means to factor in the physical location of the CPUs on a board.
Tight means the CPU must be local, that is, on the same board as the initial CPU that is allocated to the pool.
-
(Solaris 10 only - Optional) Select a utilization goal.
Select from the following options:
-
Type an integer value between 0 and 100 in Greater than field or Less than field or both to specify a range.
-
Type an integer value between 0 and 100 in the Approximately field.
-
-
Click OK to save your changes.
The information in the Resource Pools table is updated with the new pool.
- © 2010, Oracle Corporation and/or its affiliates
