Accessing and Using the File Watch Module
This section describes how to access and use the File Watch module.
 To Access the File Watch Module
To Access the File Watch Module
Steps
-
Load the File Watch module.
For instructions on how to load a module, refer to the Sun Management Center 3.6 User’s Guide.
-
In the Navigator window, double-click Local Applications.
The category expands.
-
Double-click File Watch.
The Viewer displays the File Watch icon in the Viewer window.
-
Access the File Watch tables using one of the following methods:
-
Double-click the File Watch option.
-
In the Viewer window, double-click the File Watch icon.
The Watched File Table and the File Change Table are displayed in the right pane.
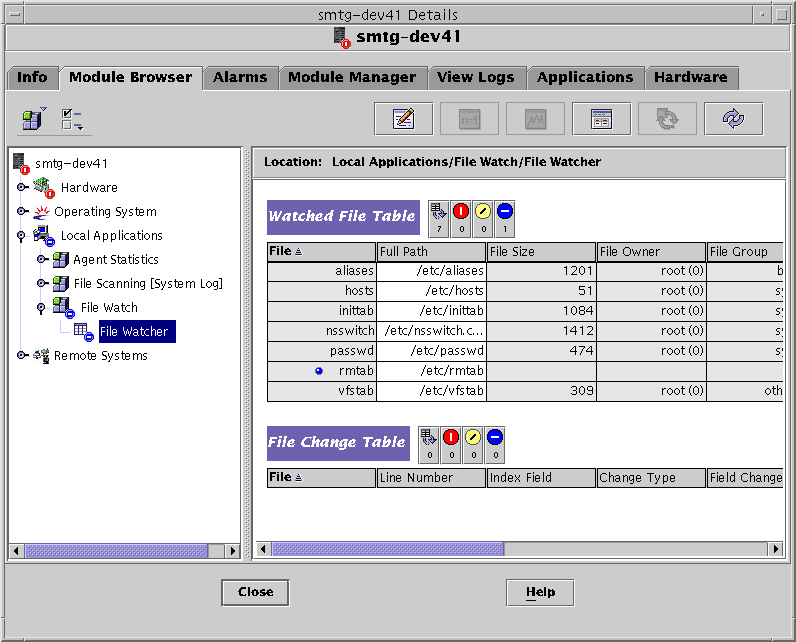
-
 To Add a New File to the List of Files to
Be Monitored
To Add a New File to the List of Files to
Be Monitored
Steps
-
If the Watched File Table is not already displayed, display it as described in To Access the File Watch Module.
-
Press mouse button 3 on the header or any selected row in the Watched File table.
A pop-up menu is displayed.
-
Choose New Row.
This command adds a file.
-
Provide the following attribute values to describe the format of the file to be monitored.
 To Modify or Edit File Information
To Modify or Edit File Information
Steps
-
If the Watched File Table is not already displayed, display it as described in To Access the File Watch Module.
-
Press mouse button 3 on the row displaying the file name.
A pop-up menu is displayed.
-
Choose Edit Row from the pop-up menu.
-
Modify the path name and the definition of the record format of the file.
-
Click OK.
 To Remove a File From Being Monitored
To Remove a File From Being Monitored
If you do not want to monitor a file, you must remove the file from the list of files to be monitored.
Steps
-
If the Watched File Table is not already displayed, display it as described in To Access the File Watch Module.
-
Press mouse button 3 on the row displaying the file name.
A pop-up menu is displayed.
-
Choose Delete Row from the pop-up menu.
This option removes the file from the list of files to be monitored.
Note –When a file is removed from the list of watched files, the events previously detected for that file are not automatically removed from the events log. These events continue to be displayed in the File Changes Table. To find out how to clear the File Change Table, see To Dump Events to a Log.
 To Disable Event Monitoring
To Disable Event Monitoring
The state of event monitoring is shown in the final column of the Watched File Table. The on value indicates that event monitoring is enabled. The off value indicates that event monitoring is disabled. You can also use the Manage Jobs feature of Sun Management Center 3.6 to create a data property task to set the Event Monitoring node to on or off. Trying to set the node to a value other than on or off results in the task failing.
Steps
-
If the Watched File Table is not already displayed, display it as described in To Access the File Watch Module.
-
From the table column titled Event Monitoring, click the corresponding table cell.
Use the scroll bar located at the bottom of the window to view the Event Monitoring column, if needed.
The table cell becomes a drop-down menu displaying the options on and off.
-
Select on to enable event monitoring or off to disable it.
An Alert dialog box appears asking you to confirm the change.
-
Click OK to confirm.
The state of event monitoring for the file is changed.
 To Dump Events to a Log
To Dump Events to a Log
The File Change Table is cleared when events are dumped to a log file.
Steps
-
If the File Change Table is not already displayed, display it as described in To Access the File Watch Module.
-
Press mouse button 3 anywhere in the row that displays the file name whose events you want to clear.
A pop-up menu is displayed.
-
Choose Dump events to log.
The events are saved to the events_timestamp.log file in the log directory. The Probe Viewer then provides the location of the log file.
- © 2010, Oracle Corporation and/or its affiliates
