設定Sun Management Center
您使用圖形化設定精靈進行設定、配置及重新配置 Sun Management Center 安裝。
如需有關使用指令行設定程序檔的資訊,請參閱使用 es-setup Script 設定 Sun Management Center 的步驟。
 設定Sun Management Center
設定Sun Management Center
步驟
-
設定安裝環境。如需更多資訊,請參閱安裝 Sun Management Center中的步驟 1。
-
移至 Sun Management Center sbin 目錄。例如:
# cd /opt/SUNWsymon/sbin
若您不是將 Sun Management Center 安裝在 /opt 目錄,請移至 /安裝目錄/SUNWsymon/sbin,其中 安裝目錄 是您指定的目錄。
-
鍵入以下指令執行設定:
# ./es-guisetup
設定畫面即會出現。
圖 1–4 設定畫面
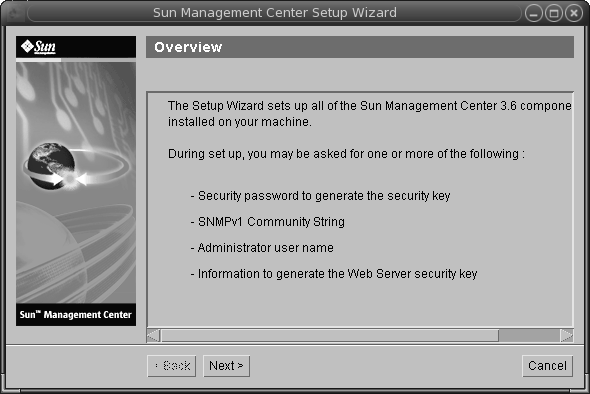
-
按照螢幕上的提示進行。
-
您可以將所有設定回應儲存在檔案 /var/opt/SUNWsymon/install/setup-responses-file 中。如果您需要在其他機器上重複目前機器上的設定,那麼 setup-responses-file 檔案將非常有用。
-
若要繼續進行設定而不建立回應檔案,請按一下 [下一步」。
-
若要建立回應檔案,請選擇 [儲存回應資料],然後按 [下一步]。
-
-
產生 Sun Management Center 安全性金鑰。
在兩個欄位中都鍵入密碼,並按一下 [下一步」以產生安全性金鑰。
所有 Sun Management Center 程序間的通訊均需要使用加密的安全性金鑰。安全性金鑰基於您提供的密碼而產生,您提供的密碼之長度應為 1 到 8 個字元,且不包含空格。系統會將超過八個字元的密碼截短為八個字元。
備註 –請將您用以產生此機器之安全性金鑰的密碼保存在安全的位置。以後您可能需要重新產生該機器的安全性金鑰。您也可以按重新產生安全性金鑰所述,視需要稍後變更安全性金鑰。
-
指定 SNMPv1 團體安全性字串。
社群字串用於提供 SNMP 安全性,依預設將設定為 public。
將社群字串設定為 public 和 private 之外的值可提供更好的 SNMP 安全性。
 注意 –
注意 – 所有安裝 Sun Management Center 的機器上必須使用同一個 SNMP 社群字串。如果在每台機器上使用不同的社群字串,則這些機器與 Sun Management Center 組件之間的 SNMP 通訊將無法執行。
-
輸入有效的 Solaris/Linux 使用者名稱做為 UNIX 管理員帳號,並按 [下一步]。
設定程序會確認 SNMP 連接埠是否正在使用中。
-
如果 SNMP 連接埠處於使用中,螢幕上會出現 [SNMP 連接埠衝突] 畫面。
圖 1–5 SNMP 連接埠衝突畫面
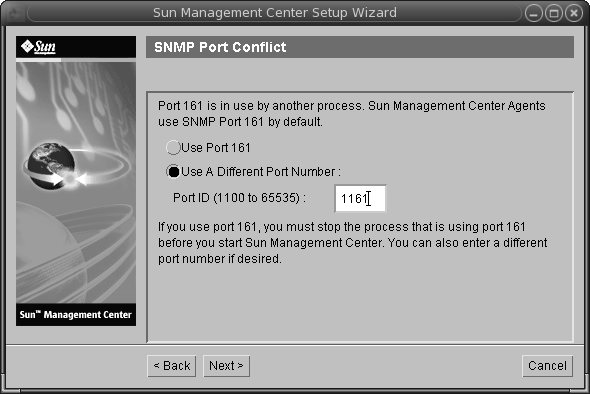
-
解決連接埠衝突。
大多數情況下,連接埠 161 是指定給 SNMP 常駐程式並由該程式使用的預設連接埠。不過,其他程序或常駐程式可以使用連接埠 161。少數針對 SNMP 常駐程式的協力廠商替換和增強功能存在,而且可以安裝在您的系統上。Sun Management Center 代理程式便是這樣一個常駐程式。
我們建議您使用其他的連接埠號,例如連接埠 1161。
-
將其他的連接埠號指定給 Sun Management Center:
-
按一下 [使用另一個連接埠號]。
有關如何找出連接埠是否正在使用中的資訊,請參閱確定連接埠是否處於使用中的步驟。
-
在 [連接埠 ID] 欄位中鍵入連接埠號,例如 1161,然後按 [下一步]。
備註 –請記錄此替代連接埠號。若您稍後要使用 JumpStart 安裝代理程式,或使用代理程式更新影像工具更新 Sun Management Center 代理程式,您則需要此號碼。
-
-
要使用連接埠 161,請選取 [使用連接埠 161] 並按 [下一步]。
-
-
若您使用連接埠 161,則會提醒您手動停止並停用 SNMP 常駐程式 snmpdx。
備註 –(在 Solaris 10) 若您使用連接埠 161,將會提醒您手動停止並停用 SNMP 常駐程式 SMA。
依據預設,Linux 上沒有 SNMP 常駐程式。
-
要自動停止和停用 SNMP 常駐程式 snmpdx,請確認已選取 [停止和停用 SNMP 常駐程式 snmpdx],然後按 [下一步]。
 注意 –
注意 – 停止和停用系統 SNMP 常駐程式不保證您已實際停止使用連接埠 161 的程序。 要判定使用連接埠 161 的實際常駐程式程序,您必須手動地檢閱所有 /etc/rcN 和 /etc/rcN.d 檔案,其中 N 是 0 到 6 和 S。當您確認檔案是使用連接埠161 定義程序,您可以藉由重新命名檔案以停用程序。例如,
/etc/rc3.d# mv S76snmpdx s76snmpdx
您必須先停止所有使用連接埠 161 的其他程序,才能啟動 Sun Management Center。
-
若要停止並停用 SNMP 常駐程式 SMA,請瀏覽至 /etc/init.d 目錄。鍵入 ./init.sma stop。
-
-
若任何 Sun Management Center 連接埠正使用中,將會提示您解決連接埠衝突。
會以下列順序檢查連接埠:陷阱服務、事件服務、拓樸服務、配置服務、平台代理程式、cst 服務、中介資料服務、資料庫、 尋找服務、網路服務預設連接埠和網路伺服器安全連接埠。
如果有任何連接埠處於使用中,系統會提示您提供未使用的連接埠號。在欄位中鍵入未使用的連接埠號,然後按 [下一步]。
-
產生 Web 伺服器安全性金鑰。
圖 1–6 Web 伺服器安全性金鑰產生
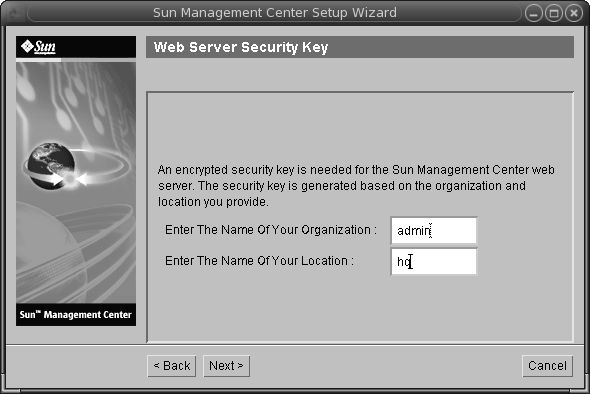
Sun Management Center Web 伺服器需要加密的安全性金鑰。此安全性金鑰是基於您組織的名稱和您所在位置的名稱產生的。您提供的名稱不可包含空格。
鍵入您組織的名稱和您所在位置的名稱以產生 Web 伺服器安全性金鑰,並按 [下一步]。
例如,您可以在 [您組織的名稱] 欄位中鍵入 admin,在 [您所在位置的名稱] 欄位中鍵入 headquarters。
備註 –請將用於產生安全性金鑰的項目記錄下來,並保存在安全的位置,以備日後為特定機器重新產生安全性金鑰時使用。
-
確認設定選取。
依據選取的產品,設定過程會持續幾分鐘到半個小時,甚至更長時間。
如果基本產品設定失敗,系統會通知您基本產品的設定不成功,然後指示您參閱日誌檔,以取得更多詳細資訊。系統會提供日誌檔名稱。
-
若您已安裝附加元件,請按 [下一步] 進行設定。
一些附加產品隨附於 Sun Management Center 3.6 安裝 CD,這些附加產品即 [選取附加產品] 畫面所列出的產品。如需有關如何設定每個附加元件的資訊,請參閱每個附加元件的 Sun Management Center 補充資料。每項補充資料均提供了特定附加產品的安裝程序,
 注意 –
注意 – 若您已選擇附加產品監視和管理 A5x00 和 T3 裝置,請確定您有按Sun StorEdge A5x00 套裝軟體中所述,將需要的修補程式套用至伺服器。另外,按T3 儲存裝置所述,新增每個 T3 IP 位址、乙太網路位址及名稱到伺服器系統檔案。
-
藉由選取要啟動的元件來啟動產品,然後按 [下一步]。
如需更多有關啟動和停止 Sun Management Center 的資訊,請參閱第 8 章, 啟動與停止 Sun Management Center。
 注意 –
注意 – 如果您的網路使用網路位址轉換 (NAT),請按一下 [關閉」。使用啟用 NAT 支援中所述的 es-config 指令行公用程式,以在啟動 Sun Management Center 前將機器配置為 NAT。
圖 1–7 啟動產品
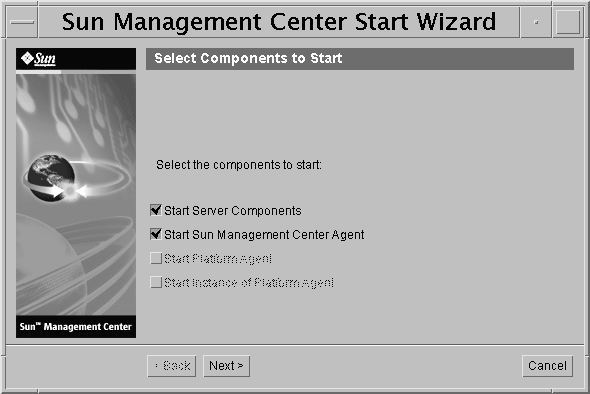
-
-
從終端機視窗鍵入下列指令以啟動主控台:./es-start —c& 。
螢幕上會出現 Java Console 登入畫面。
圖 1–8 主控台啟動
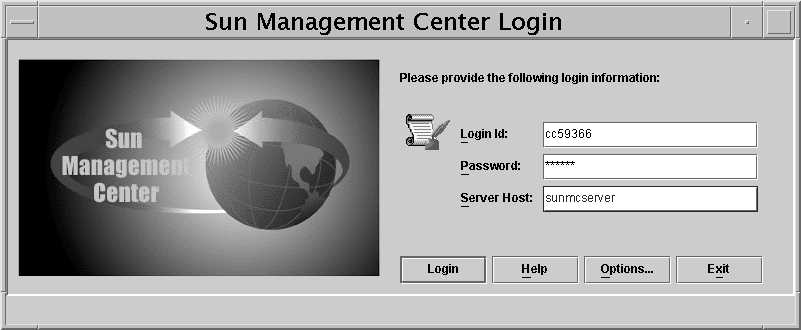
提示 –若 Java Console 中的說明沒有啟動,請修改 javaconsole.properties 檔案中的瀏覽器路徑。若您已安裝主控台層,此檔案可在 /var/opt/SUNWsymon/cfg/ 取得。若未安裝,此檔案可在 /opt/SUNWsymon/cfg/ 取得。
將會提示您選取預設網域,接著類似以下的畫面將會出現。
圖 1–9 Sun Management Center 預設網域
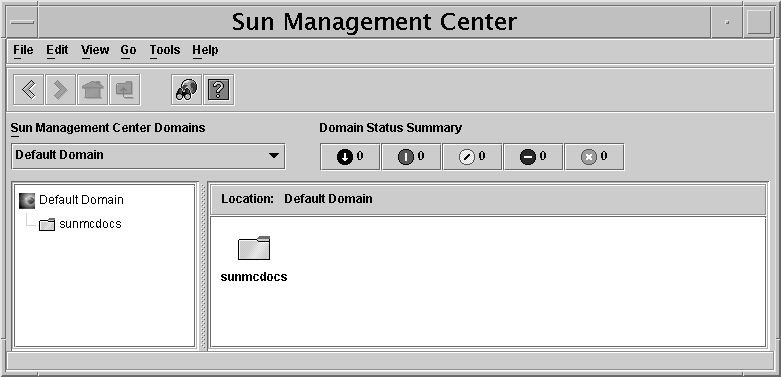
備註 –(在 Solaris 10) 當已安裝並設定 Sun Management Center 時,服務會以 Service Management Facility (SMF) 服務執行。根據選擇的層,將會啟動適當的服務。
如需有關使用產品的資訊,請參閱「Sun Management Center 3.6 使用者指南」。
- © 2010, Oracle Corporation and/or its affiliates
