浏览“细节”窗口
某些选项卡可以显示多级细节。双击“细节”窗口中的图标即可查看其它级别的信息。一个类别可以包括多个子类别。
如果表格单元格中的信息因太长而无法完全显示,可以将鼠标指针置于该单元格中,并保持几秒钟不动。该单元格中的完整内容将显示在一个弹出窗口中。
要展开或压缩分层结构视图,请使用展开图标。当“手柄”图标指向右侧时,分层结构被压缩。当“手柄”图标指向下方时,该视图被展开。
 启动“细节”窗口
启动“细节”窗口
步骤
-
使用以下方法之一启动“细节”窗口:
-
在分层结构视图或拓扑视图中双击对象图标。
-
在对象图标上单击鼠标按钮 3,然后从弹出菜单中选择“细节”。
提示 –请确保选择一个对象,而不是管理域。管理域不提供“细节”窗口。
将显示“细节”窗口,如下图所示。
图 6–7 选定对象的“细节”窗口
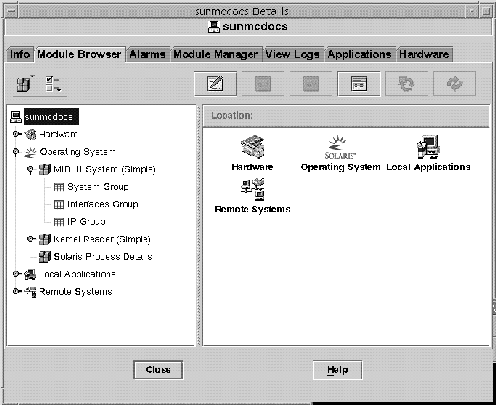
-
-
单击某个选项卡以查看该类别的详细信息。
查看日志文件
您可以查看所有日志文件或部分日志文件。还可以在向日志文件添加信息时监视日志信息。
 查看系统日志文件消息
查看系统日志文件消息
步骤
-
在“细节”窗口中,单击“查看日志”选项卡。
-
从“日志文件”菜单中选择“系统日志”。
-
单击“日志文件”字段,然后选择“Syslog”。
将显示“系统日志”信息。
要刷新显示并查看新信息,请单击“重新加载”。
 过滤日志请求
过滤日志请求
使用过滤器,可以仅显示符合您指定的日期范围和文本模式的信息。此外,还可以设置要报告的最大匹配项数目以限制搜索的大小。
步骤
-
在“细节”窗口中选中“查看日志”选项卡,然后单击“过滤”按钮。
将显示“信息过滤选项”对话框,如下图所示。
图 6–8 “消息过滤选项”对话框
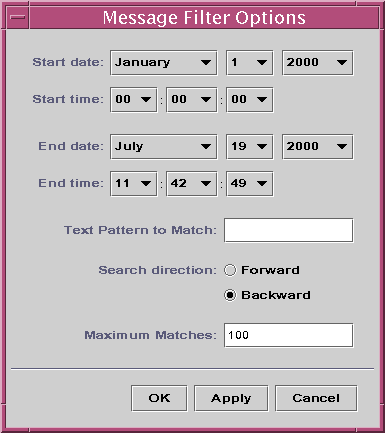
-
选择要查看的第一条日志信息的开始日期。
-
选择要查看的第一条日志信息的开始时间。
-
选择要查看的最后一条日志信息的结束日期。
-
选择要查看的最后一条日志信息的结束时间。
-
在“要匹配的文本模式”字段中,键入要匹配的文本模式。
对您感兴趣的信息类型使用独有的文本模式。
-
选择“向前”或“向后”,指定在日志文件中搜索信息的方向。
要从日志文件的末尾开始搜索,请选择“向后”。要从头开始搜索,请选择“向前”。
-
(可选的)在“要报告的最大匹配项数”字段中,键入要匹配的最大日志信息数。
如果输入零 (0),将报告所有匹配信息,最多可达 100 条。
-
要过滤并重新加载日志信息,然后关闭此窗口,请单击“确定”按钮。
 监视日志信息
监视日志信息
通过监视操作可以随时查看新生成的日志信息。每条新信息在出现时都呈高亮显示。
步骤
-
在“查看日志”屏幕上单击“监视”按钮。
将显示“监视过滤选项”对话框,如下图所示。
图 6–9 “监视过滤选项”对话框
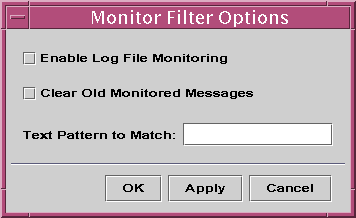
-
选择“启用日志文件监视”以启用日志文件监视。
-
在“要匹配的文本模式”字段中,键入要匹配的文本模式。
您可以使用 UNIX 正则表达式。有关正则表达式的信息,请参见 regex(1F) 手册页。
对您感兴趣的信息类型使用独有的文本模式。
-
要监视日志信息并关闭此窗口,请单击“确定”按钮。
 查找日志信息
查找日志信息
将一组选定信息加载并显示在“信息用于”区域后,可以在此信息组中搜索特定的字符序列。
步骤
-
单击“细节”窗口中的“查看日志”选项卡。
-
在“查找”字段中,键入要查找的特定字符序列。
注 –“查看日志”查找功能不支持使用星号 (*) 的通配符搜索。要搜索一条包含星号的信息,请在星号前面加上反斜线 (\),例如,\*。
-
按 Return 键在日志信息中搜索此序列。
将高亮显示第一条匹配的信息。
-
单击向下或向上箭头继续搜索,以查找其它匹配序列。
 查看 Sun Management Center 日志文件消息
查看 Sun Management Center 日志文件消息
步骤
-
在“细节”窗口中选中“查看日志”选项卡,然后从“日志文件”菜单中选择“Sun Management Center 日志”。
会显示一列日志文件作为子菜单。
-
选择要查看的 Sun Management Center 日志文件。
将显示选定日志文件的信息。
-
要过滤这些信息,请单击“过滤”按钮。然后,在“信息过滤选项”对话框中提供过滤参数。
将显示使用选定过滤器过滤的信息。
 刷新日志信息
刷新日志信息
步骤
要刷新并重新加载当前已过滤的一组日志信息,请单击“重新加载”按钮。
 查看其它日志文件信息
查看其它日志文件信息
步骤
-
在“细节”窗口中选中“查看日志”选项卡,然后从“日志文件”菜单中选择“其他日志”。
注 –只有加载了日志查看 ACL 模块(本地应用程序)后,“其它日志”选项才可用。
-
要过滤日志信息,请单击“过滤”按钮。然后,在“信息过滤选项”对话框中提供过滤参数。
将显示使用选定过滤器过滤的信息。
查看应用程序和进程信息
您可以查看有关应用程序的信息。也可以查看有关特定进程的信息,例如当前使用的内存或 CPU 的数量。
注 –
要查看进程信息,必须加载 Solaris 进程细节模块。有关指导,请参见加载模块。
 查看特定应用程序的信息
查看特定应用程序的信息
步骤
-
在“细节”窗口中,单击“应用程序”选项卡。
“应用程序”面板将显示一个可用应用程序的列表。默认情况下,如果加载了 Solaris 进程细节模块,则:
-
左侧窗口将显示选定的“查看进程”应用程序。
-
右侧窗口将显示进程信息。
-
-
要查看其他应用程序的信息,请单击窗口左侧列表中相应的应用程序名称。
例如,可以查看有关 Hardware Diagnostic Suite 的信息。当选定的应用程序发生变化时,右侧窗口将随之更新。
 在进程表中显示附加特性
在进程表中显示附加特性
缺省情况下,“查看进程”表将显示以下信息:
-
进程标识符 (PID)
-
正在运行进程的用户
-
用于进程的 CPU 数量
-
用于进程的内存数量
-
进程的命令行
要向表中添加其他信息,请按以下步骤执行:
步骤
-
在“细节”窗口中,单击“应用程序”选项卡。
-
单击进程表上方的“查看各列”按钮,以显示可用的进程属性列表。
表中当前栏的旁边将显示一个复选标记。
-
要将某个属性的信息添加到表中,请选择要添加的属性。
选定的属性将显示在表中现有列右侧的新列中。
-
重复前面的步骤可以添加更多特性。
提示 –要查看所有进程属性,请选择“查看各列”列表底部的“全部”按钮。
 在进程表中对列排序
在进程表中对列排序
您可以基于特性(栏标题)按升序或降序排列进程(行)。例如,可以从最小值或最大值开始对 CPU% 列进行排序。
步骤
 重新排列进程表中的栏
重新排列进程表中的栏
您可以重新排列各列的顺序。
步骤
查看硬件信息
注 –
如果您在“细节”窗口打开的情况下加载或卸载了配置读取器或动态重新配置模块,则必须先关闭“细节”窗口,然后重新打开它以查看结果。
 查看硬件配置
查看硬件配置
步骤
 重新配置系统
重新配置系统
步骤
-
打开选定系统的“细节”窗口。
-
在“细节”窗口中选中“模块管理器”选项卡,然后验证已加载动态重新配置 (dr) 模块。
必要时,请加载该模块。有关加载模块的信息,请参见加载模块。
-
在“细节”窗口中,选择“硬件”选项卡。
-
在“视图”菜单中,选择“物理视图”或“逻辑视图”类别中的“系统”。
视图将更改,其顶部将出现一个“重新配置”按钮。
-
单击“重新配置”按钮。
-
如果尚未加载重新配置模块,将在弹出窗口中显示错误信息。
-
如果加载了重新配置模块,将显示“动态重新配置”弹出窗口。
-
-
选择一个插板插槽或内存插槽。
对于选定的插板或内存不允许执行的操作,“动态重新配置”按钮将不可用,并呈灰显。
-
单击所需的选定内存或插板的功能按钮。
功能
操作
配置
将选定内存或插板添加到系统配置中。如果插板此前未处于连接状态,请打开插板的电源。
取消配置
从系统配置中删除选定的插板或内存。但仍保持对插板供电。
连接
打开插板电源。运行插板的基本测试,但插板不会自动添加到系统配置中。
注 –配置功能包括了此功能。
断开
关闭插板电源。当黄色的“检修”LED 亮起且“加电显示”LED 熄灭时,即可以拆卸插板。
检测内存
测试选定的内存。
注 –内存测试需要一段时间才能完成。对于大容量的 DIMM,这可能需要一个小时或更长时间。
- © 2010, Oracle Corporation and/or its affiliates
