第 12 章 管理报警
警报是当发生异常事件时触发的一种通知。例如,当内存的使用超出特定的百分比时。报警管理器软件将监视您使用的硬件和软件,并在定义的情况出现时触发报警。
本章介绍了以下主题:
注 –
“细节”窗口的“ 报警”页面中的消息都是英文显示。这些消息没有进行本地化。然而,所有对话框和建议的修复中的文本都已国际化。
报警概念
警报管理器软件显示了被管理对象的警报信息。您可以在主控制台窗口的管理域中或“细节报警” 窗口中查看对象的报警信息。
注 –
经过配置的 Sun Management Center 代理使得只有一台服务器可以从该代理接收警报信息。
Sun Management Center 3.6.1 报警管理器允许您执行以下任务:
-
按页查看数据库中的警报
-
触发报警后手动运行当前已注册的操作
-
从所有已安装的操作列表中设置并更改当前已注册的操作
-
对报警排序
-
阅读出厂时默认的规则修复建议
-
创建规则的新的用户修复建议
-
保存警报实例的用户注释运行记录
-
当报警发生时进行确认
-
从数据库删除已关闭的报警
报警定义
报警是一种由异常事件触发的通知。Sun Management Center 中有两种报警类型:
-
软件模块中包含的预定义警报情况,例如当 CPU 的使用超出特定百分比时发出的通知。这些报警由超出预设范围的情况触发,或由 Sun Management Center 规则触发。缺省的警报情况和规则包含在模块中。对于某些预定义的警报,您可以更改触发警报的阈值。此外,您还可以修改出现报警时要采取的操作,并向建议的修复中添加信息。有关 Sun Management Center 规则的列表,请参见附录 D,Sun Management Center 软件规则。
-
用户定义的警报情况。您可以定义导致出现警报的原因、将要采取的操作以及修复建议(如果需要)。
报警指示器
报警管理器软件使用多种不同的方法提醒您存在一个未确认的、打开的报警情况:
-
主控制台“域状态摘要”中的彩色图标
-
分层结构(树)视图中的彩色图标
-
拓扑(内容)视图中的彩色图标
-
特性表(内容视图)中相关的彩色行或列
报警图标的类型和颜色标识了报警的严重程度。例如,红色警报图标表示出现了紧急情况,必须立即采取纠正行动。而蓝色报警图标表示存在潜在的或即将出现的错误,该错误可能会影响服务。
您可以使用“警报细节”窗口来确认、删除和管理对象警报。有关更多信息,请参见管理和控制报警。
图 12–1 在“交换统计”属性表的“已用的空间 KB”行中显示了尚未确认的、打开的紧急报警。此行显示为红色,表示这是一条紧急警报。警报信息会向上传播给整个分层结构树视图,从每个模块直至主机。以下对象上也将出现红色报警图标:
-
“交换统计”属性表
-
“内核读取器”模块
-
操作系统
-
主机
主控制台窗口中相应的主机、组(如果有)或管理域中也将出现红色报警图标。唯一的例外是存在未确认的、打开的、更高严重程度的黑色警报。
图 12–1 “细节”窗口中的交换统计报警
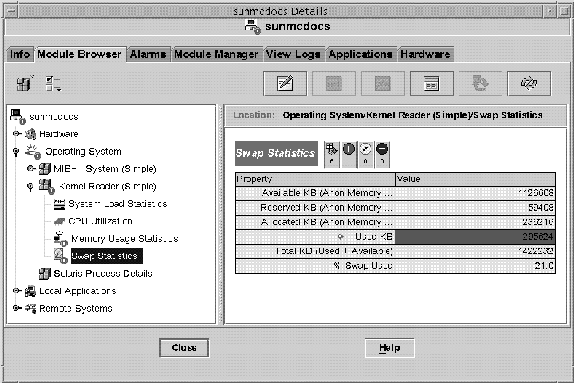
您可以同时为模块表选择“紧急报警”、“警报报警”和“注意报警”。当这些报警被选中后,会出现一个勾选符号。
注 –
未确认的报警优先于已确认的报警。如果在分层结构中存在两种或两种以上的报警,该树状结构将只显示严重程度较高且尚未确认的报警的颜色。例如,如果在“CPU 使用情况”中存在黄色的未确认报警,而在“磁盘统计”中存在红色的未确认报警,则树状结构中只会显示红色报警图标。但是,如果在“CPU 使用情况”中存在黄色的未确认警报,而在“磁盘统计”中存在红色的已确认警报,则树中将只显示黄色警报图标。
警报严重程度级别
- 关机报警
-
关机报警
 表示发生了影响服务的情况,需要立即进行纠正操作。例如以下情况:由被管理对象定义的必需资源无法在需要时提供服务。这种情况的一个特定示例就是模块已关闭。
表示发生了影响服务的情况,需要立即进行纠正操作。例如以下情况:由被管理对象定义的必需资源无法在需要时提供服务。这种情况的一个特定示例就是模块已关闭。 - 紧急报警
- 警报报警
- 注意报警
-
注意报警
 表示在产生严重影响之前检测到潜在的或即将发生的影响服务的故障。必要时,您应当进行进一步分析,并在它变成严重的、影响服务的错误之前纠正该问题。
表示在产生严重影响之前检测到潜在的或即将发生的影响服务的故障。必要时,您应当进行进一步分析,并在它变成严重的、影响服务的错误之前纠正该问题。 - 关闭/禁用报警
不确定状态
带有黑色星号图标的对象是具有中间状态的对象,请不要将其与报警混淆。主控制台窗口中的黑色的星号或 “污迹” 图标表示该对象的数据采集操作失败。此失败不是由违反规则造成的,因此没有相关的警报。
注 –
当您查看对象的数据属性表时,显示为粉色的行也表示该对象处于中间状态。
域状态摘要
主控制台窗口的“域状态摘要”部分显示了被管理对象的状态的简要情况。彩色图标表示报警的严重程度。
提示 –
要查看状态摘要图标的定义,请将鼠标放在相应的图标上。
“域状态摘要”中报警图标旁边显示的数字表示被管理对象的数目,其中对象具有最高严重程度的报警,报警处于打开状态且尚未确认。例如,警报报警图标(位于中间)![]() 旁边的 1 表示有一个这样的被管理对象,其最高报警严重程度是“警报”。
旁边的 1 表示有一个这样的被管理对象,其最高报警严重程度是“警报”。
“域状态摘要”显示了管理域中被管理对象的数目,这些对象至少存在一个未确认的、打开的、特定严重程度的报警。
注 –
如果主机中存在多种警报,“域状态摘要”中将只显示较高严重程度的、未确认的、打开的警报。
如果某台主机中最严重的报警是紧急报警![]() 而另一台主机中最严重的报警是警报报警
而另一台主机中最严重的报警是警报报警![]() ,则两个报警图标上都会显示 1。
,则两个报警图标上都会显示 1。
报警表
报警表中包含了您选定的被管理对象的所有报警数据的统计摘要。
注 –
如果对象是平台,请参见该平台的补充资料以获得更多信息。
您可以对此表进行过滤和排序,以便按照所需顺序仅显示所要查看的报警。过滤和排序操作都在警报表中进行。有关详细信息,请参见过滤报警表和对报警表进行排序。
警报显示页面
一个页面内可显示的最大报警数目为 20。表的顶部会显示当前的页码和数据库中该选定对象的报警总数。
当出现新警报时,即使它们会影响当前页面,当前显示的警报表也不会改变,而是在“刷新”按钮上显示一个具有两种状态的图标。此图标表明出现了新报警,您应当立即更新此表以便将新报警包含到表中。
但是当您删除报警时,此表会立即更新。已删除的报警不再出现在表中。当其他用户删除警报时,您可能会发现警报表中出现了一些空行。刷新请求会重新计算页面,并更新表以清除被删除的报警。每次请求只会显示一个报警页面。您可以使用报警表上方的页面导航按钮查看其他页面。
报警表页面的导航
您可以使用“警报细节”窗口中的导航按钮查看各个警报页面。在查看表的第一页或最后一页时会显示相应的提示信息。您还可以使用滚动条滚动浏览表的各个页面。
报警类别
报警表提供了不同类别的详细报警信息。警报表中始终会显示以下信息。
- 严重性
-
表明警报的严重程度。黑色表示最高严重程度。灰色表示最低严重程度。此列中的绿色复选标记表示该报警已被确认。
- 开始时间
-
发生报警的日期和时间
- 状况
-
表明警报的状态:振铃图标,表示打开;未振铃图标,表示关闭
- 操作
-
表明用户或程序为应对报警情况而采取的操作
- 消息
-
用于说明报警的简要信息
选定报警行时,页面的底部将显示以下信息。只有已关闭的或已确认的警报才会显示这些信息。
- 报警结束时间
-
修复报警情况的日期和时间
- 报警确认时间
-
确认警报的日期和时间,以及确认者的用户 ID
选择一条报警行可以显示与该报警相关的其他可用信息。这些附加信息包括以下数据:
-
报警结束时间
-
确认日期和时间
-
报警确认者的用户 ID
警报状态
报警表的“状态”列中的响铃图标表明了每条报警的状态。每条警报都有两种状态:打开或关闭。
打开的警报表示导致该警报的条件依然存在。关闭的警报表示该条件已不存在。打开的报警会显示一个振铃图标。关闭的警报显示一个“未振铃”图标。
报警操作状态
报警表的“操作”列指示了每条报警的状态。
每条警报可以具有以下三种操作状态之一:
-
没有操作 – 该报警尚未注册操作。
-
暂挂操作 – 此操作为手动操作。单击“运行“按钮可以执行这一操作。
-
已执行 – 此操作为自动操作。警报管理器软件已执行了这一操作。
查看警报信息
警报管理器软件显示了被管理对象的警报信息。您可以在主控制台窗口的管理域中以及“细节报警”窗口中查看对象报警信息。
 从主控制台窗口查看报警
从主控制台窗口查看报警
报警条件发生时,控制台窗口中会显示一个彩色的报警指示器。有关报警指示器的更多信息,请参见警报严重程度级别。
查看警报的详细信息:
步骤
-
要查看当前报警的摘要,请单击主控制台窗口中任意一个“域状态摘要”按钮。
“域状态细节”窗口中将显示一个对象列表。此列表包含的对象至少具有一个打开的、未确认的报警,并且报警的最高严重程度与按钮上的图标匹配。有关这些图标的更多信息,请参见警报严重程度级别。
在“域状态细节”窗口中,您可以执行以下任务:
-
更改所显示报警的排列顺序,如对域状态报警进行排序所述。
-
访问有关特定报警的详细信息,如步骤 2 所述。
-
单击“立即刷新”按钮,更新“域状态细节”窗口。
-
-
要查看特定警报的详细信息,可以使用以下方法之一:
-
双击“域状态”警报表中所需的行。
-
单击以选择所需的行,然后单击“细节”按钮。
将显示相应被管理对象的“细节”窗口,其中选定了“报警”选项卡,并显示了报警信息。在此窗口中,您可以执行以下任务:
-
 访问特定被管理对象的报警
访问特定被管理对象的报警
当主控制台窗口中的被管理对象图标旁边显示有报警图标时,您可以查看该特定对象的报警。
步骤
 从细节窗口访问报警
从细节窗口访问报警
步骤
-
在主控制台窗口的主机图标上单击鼠标按钮 3,然后从弹出菜单中选择“细节”。
将显示“细节”窗口。
-
单击“报警”选项卡。
将显示“警报细节”窗口。
注 –以粗体显示的列标题表明警报表要基于该列进行排序。向下或向上箭头表明了该列的排序顺序。例如,图 12–2 中显示的报警表是基于开始的日期和时间按照降序(最新到最旧的报警)排列的。这是报警表的默认排序顺序。
图 12–2 报警细节窗口
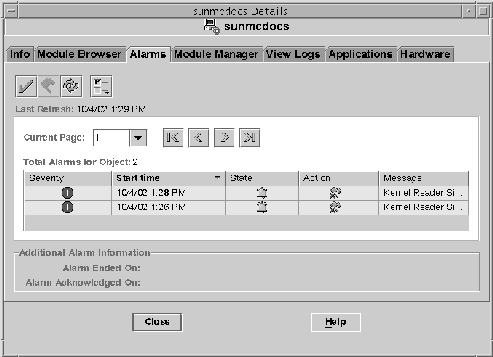
有关如何更改排列顺序的信息,请参见对报警表进行排序。
 对域状态报警进行排序
对域状态报警进行排序
默认情况下,“域状态细节”窗口将按从最新到最旧的顺序对报警进行排序。
步骤
-
在“域状态细节”窗口中,单击“排序”按钮。
将显示“排序选项”窗口。
-
确定是按字母顺序还是按接收时间顺序对报警进行排序:
-
要按状态信息的字母顺序进行排序,请单击“状态信息 (按字母顺序)”。
-
要按接收时间对警报进行排序,请单击“时间 (最新到最旧)”。
-
-
单击“确定”按钮。
“域状态细节”窗口将按适当的顺序进行更新。
 对报警表进行排序
对报警表进行排序
步骤
-
如果警报表当前为升序排序,该表将基于选定的列,立即按降序重新显示。
-
如果报警表当前为降序排序,该表将基于选定的列,立即按升序重新显示。
双击报警表中的任意列标题。
如果表中包含许多警报,更改排序顺序可能需要几秒钟时间。
所有列标题的右侧都显示有一个向上或向下箭头。这些箭头表明了该表的排序顺序,向下箭头表示降序,向上箭头表示升序。箭头指示符和选定的列标题以粗体显示,以标识当前的排序顺序。下面列出了报警表中各个列标题的默认排序顺序。
 更新报警表
更新报警表
当新报警输入数据库后,当前显示的报警表并不会改变。不论这些报警是否影响当前显示的页面,都是这种情况。当删除现有警报时,警报表会自动更新。
步骤
要更新警报表,请单击“刷新”按钮。
报警表将更新并反映出新报警。程序将重新计算添加新报警后页面的分页。刷新日期和时间将显示在“上一次刷新”字段中。
 过滤报警表
过滤报警表
步骤
-
在“细节”窗口中选择“报警”选项卡,然后从“选项”菜单中选择“查看报警”。
将显示“查看特定报警”对话框。
图 12–3 查看特定报警的对话框
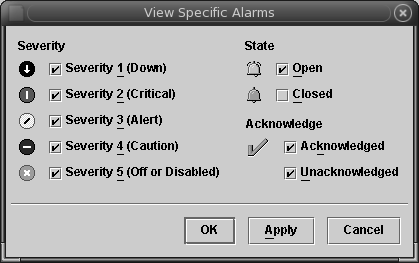
-
要选择包含在警报表中的项,请单击这些项旁边的框。
选定的每个框中都将显示一个复选标记。您可以选择表中所列警报的严重程度、状态和确认状态。
-
接受所做的选择。
-
要接受所做的选择并关闭“查看特定报警”对话框,请单击 “确定”按钮。
-
要接受所做的选择并继续显示“查看特定报警”对话框,请单击 “应用”按钮。
报警表将被过滤,并重新显示以反映所做的选择。
-
 查看报警活动的日志
查看报警活动的日志
Sun Management Center 软件可以使用日志文件来显示报警活动。要查看日志,请按以下步骤执行:
步骤
-
在 Sun Management Center 服务器的“细节”窗口中,单击“查看日志”选项卡。
-
在“选择日志文件类型”菜单(页面顶端最左边的图标)中,选择“Sun Management Center 日志”。
-
在 Sun Management Center 日志列表中,选择 eventHistory.log。
窗口中将显示 eventHistory.log 文件的内容。
管理和控制报警
您可以管理并控制警报表中显示的警报。
 确认新警报
确认新警报
在报警出现时便及时确认报警有助于更轻松地跟踪新报警。未确认的警报会继续在以下几个位置中显示:
-
域状态摘要
-
分层结构(树)视图
-
内容视图
-
拓扑视图
-
属性表(内容视图)中的相关行或列
步骤
-
在“细节报警”窗口中,选择相应的报警行。
选定的行将高亮显示。
提示 –要在表中同时选择多行,请使用 Shift 键或拖动光标进行选择。要在表中同时选择非连续的多行,请使用 Control 键。
-
单击“确认”按钮,该按钮看上去很象一个复选标记。
这一确认的用户 ID、日期和时间将被注册。“严重程度”列的报警图标旁边会显示一个绿色的复选标记。相应的信息则显示在“其它警报信息”窗格的“警报确认时间”部分中。
 删除报警
删除报警
您应当删除关闭的报警以节省空间,从而使报警数据库保持最新状态。
您也可以删除打开的报警。但是,如果删除打开的警报,“警报”窗口中的警报信息可能与分层结构视图和拓扑视图中的信息不一致。虽然已从报警表视图中删除了报警,但报警条件可能仍然存在。对于打开的报警,只有当它们是孤立的报警时才可以删除。例如,对于卸载的模块可能需要执行这一操作。如果该模块在卸载之前触发了一些未关闭的警报,这些警报将成为孤立警报。如果这些孤立报警仍保留在视图中,就需要手动删除它们。
仅当没有其它办法可以清除打开的警报时,才能删除这些警报。
步骤
 添加警报注释
添加警报注释
通过向特定报警的扩展注释列表中添加注释,您可以跟踪报警的历史记录。
步骤
-
在“细节”窗口中选中“报警”选项卡,然后从“选项”菜单中选择“编辑注释”。
屏幕上将显示“编辑报警注释”窗口。该窗口会显示所有现有的注释。
-
单击“添加”按钮。
“添加”窗口出现。
-
在“添加”窗口的文本字段内键入注释。
-
单击“确定”按钮来接受所作更改并关闭“添加”窗口。
“编辑报警注释”窗口显示以下信息:
-
您添加注释的日期和时间
-
添加注释者的登录身份
-
注释文本
-
 查看并添加修复建议
查看并添加修复建议
在报警表中选择特定的报警后,可能会显示一条默认的修复建议。除默认的建议外,您也可以提供自己的修复建议。
步骤
-
在“细节”窗口中选中“报警”选项卡,然后在报警表中选择一条报警。
-
在“选项”菜单中选择“编辑建议的修复”。
将显示“编辑建议的修复”窗口。如果对于该报警存在 Sun Management Center 建议的修复,则会在操作员字段中列出(无用户标识符)。
-
要查看建议的修复,请在“添加”窗口中选择建议的修复。然后,单击“查看报警”按钮。
将出现一个只读窗口,其中显示有关该建议的修复的文本内容。要关闭该窗口,请单击“取消”按钮。
-
要为该报警添加您自己建议的修复,请单击“编辑建议的修复”窗口中的“添加”按钮。
“添加”窗口出现。
-
在“添加”窗口的文本字段内键入您建议的修复。
修复建议的文本长度限制在 4000 字节以内。
-
单击“确定”按钮来接受所作更改并关闭“添加”窗口。
 当主机或代理关闭时通知用户
当主机或代理关闭时通知用户
缺省情况下,Sun Management Center 软件会检查主机或代理是否处于不响应状态。但是,并未针对这些情况定义任何默认响应操作。
步骤
-
选择要对其执行此操作的被管理对象。
提示 –要将此操作应用到被管理对象的所有子项中,请选择父项被管理对象。例如,要将操作应用到某个特定子网中的所有对象,请选择该子网。
-
单击鼠标按钮 3,然后从弹出菜单中选择“报警操作”。
将显示“报警操作”窗口。
-
要为不响应的主机定义一个操作,请单击“主机不响应”旁边的“操作”按钮。
将显示“操作选择”窗口。要选则或定义某个操作,请参见选择操作。
提示 –“操作”按钮显示在窗口的右侧。如果显示的窗口比所需窗口小,可能需要滚动到右侧,或者扩大窗口以访问按钮。
-
要为不响应的代理定义一个操作,请单击“代理不响应”旁边的“操作”按钮。
将显示“操作选择”窗口。要选则或定义操作,请参见选择操作。
-
(可选的)如果当前被管理的对象是另一个对象的子对象,而该对象具有定义的报警操作,请选择是否包含组操作。
默认情况下,“主机不响应”和“代理不响应”这两项操作适用于所有子对象。您可以选择特定的子对象,使其不受组操作的约束。单击适当的复选框来禁用继承的操作。
注 –“报警操作”窗口中的“包含组操作”部分只对适用的被管理子对象显示。
-
(可选的)要将警报操作设置为仅适用于特定的时间段(例如,仅上班时间),请单击“安排程序”按钮。
-
要在今天以外的其他日期开始运行报警操作,请在“开始日期”字段中输入日期。
您可以手动编辑“开始日期”字段中的信息,也可以在日历中单击以选择日期。
-
从“开始时间”旁边的弹出菜单中选择小时和分钟。
小时采用的是 24 小时制。即,16:00 相当于 4:00 PM。
-
从“结束时间”旁边的第一个弹出菜单中选择小时和分钟。
-
如果希望重复执行此报警操作,请从“重复间隔”弹出菜单中选择执行的频率。
例如,要让警报操作仅在工作日执行,请选择“周一到周五”。
-
(可选的)要将重复执行的报警操作限制在某个时间段内,请在“重复限制”字段中键入相应的数字。
例如,要运行该报警操作一个月,则当“重复限制”字段旁的文字显示为“星期”时,请在该字段内键入 4。“重复限制”字段旁边的文字取决于您选择的“重复间隔”。
注 –如果您进行了以下这两项操作,警报操作将无限期地执行下去。
-
选择了一个“重复间隔”,但没有选择“一次”选项。
-
未在“重复限制”字段中提供任何值。
-
-
单击“确定”设置此安排程序,或单击“取消”退出“安排程序”窗口。
-
-
要完成报警操作的定义并从“报警操作”窗口退出,请单击“确定”按钮。
 注册报警操作
注册报警操作
虽然已定义了警报,但是还需要告知 Sun Management Center 在遇到警报情况时要采取的操作。例如,可以让软件向相应的系统管理员发送电子邮件通知。
注 –
您需要对自己正在监视的被管理对象(主机),而不是对正在运行 Sun Management Center 服务器层的系统执行该步骤。
步骤
-
在“属性编辑器”中,单击“操作”选项卡。
将显示“属性编辑器操作”窗口。
-
单击要注册的操作旁边的“操作”按钮。
将显示“操作选择”对话框。
-
选择要注册的报警操作类型。
-
-
选择“电子邮件”按钮。然后,键入收件人的用户名或别名。
提示 –要发送给多个收件人,请用空格分隔用户名。
-
键入信息文本。
-
-
要执行发送电子邮件之外的其它操作,请按以下步骤执行:
-
定义一个指定要采取的操作的脚本。有关更多信息,请参见定义报警操作脚本。
-
选择“其它”按钮。
-
从可用脚本列表中选择一个要运行的脚本。
-
在“参数”字段中键入脚本所需的任何参数。
-
-
要清除警报,请选择“清除”。
-
-
要按照所做的定义设置操作并关闭“操作选择”窗口,请单击“确定”按钮。
-
单击“确定”按钮,接受输入的内容并关闭“警报操作”对话框。
输入的内容将显示在“操作”对话框中相应的“操作”字段中。
 运行注册的警报操作
运行注册的警报操作
您可以在警报出现后手动启动一些警报操作。
步骤
在警报表中选择一个或多个具有暂挂操作的警报,然后单击“运行”。
该警报的当前注册的警报操作将开始运行。在警报表中,操作状态由暂挂变为已执行。有关详细信息,请参见修改暂挂报警操作。
注 –
警报表中的操作状态更新可能需要几秒钟时间。
 修改暂挂报警操作
修改暂挂报警操作
对于没有注册操作的警报,警报表的“操作”列中将显示“没有操作” 图标。对于具有手动操作的警报,将显示“暂挂”图标,直到用户运行该操作。运行操作后,将显示“已执行”图标。对于具有自动操作的报警,将始终显示“已执行”图标。
步骤
-
在“细节”窗口中选中“报警”选项卡, 然后在报警表中选择一个具有暂挂操作的报警。
-
从“选项”菜单中选择“修改操作”。
将显示“操作选择”对话框。您只能修改具有暂挂手动操作的警报。
-
选择您要修改的操作,然后根据选择操作中所述进行必要的更改。
 选择操作
选择操作
当满足报警条件时,您可以选择发送电子邮件、执行其他操作或清除该报警。
步骤
-
要发送电子邮件,请按以下步骤执行:
-
要执行发送电子邮件之外的其它操作,请按以下步骤执行:
-
选择“其它”按钮。
-
从可用脚本列表中选择一个要运行的脚本。
有关如何创建运行脚本的信息,请参见定义报警操作脚本。
-
在“参数”字段中键入脚本所需的任何参数。
-
-
要将报警操作设置为清除,请选择“清除”按钮。
-
要按照所做的定义设置操作并关闭“操作选择”窗口,请单击“确定”按钮。
 定义报警操作脚本
定义报警操作脚本
以下操作步骤描述了如何自定义报警操作,以便在出现报警情况时通知用户。
步骤
-
使用以下可选参数创建自定义警报操作脚本:
- %statusfmt
-
警报的严重程度,如“警告”、“紧急”等等。
- %statusstringfmt
-
完整的警报字符串,包括严重程度。例如:紧急: 计算机 A 内核读取器用户会话的数目 >10。
-
在命令行级,成为超级用户。
# su -
-
在 Sun Management Center 主目录中安装该脚本。
缺省目录为 /var/opt/SUNWsymon/bin/。例如:
# cp custom-alarm-script /var/opt/SUNWsymon/bin/
-
单击“细节”窗口中的“模块浏览器”选项卡。
-
设置警报阈值。
有关更多信息,请参见示例:定义和响应报警。
-
打开要向其应用此脚本的特性的“属性编辑器”。
-
单击“操作”选项卡。
将显示操作行。
-
在“操作”面板的“紧急操作”字段中键入 custom-alarm-script %statusstringfmt。
-
确保选中“紧急操作”行上的“自动”复选框。
缺省情况下,此脚本将自动执行。
-
要应用此操作脚本并关闭“属性编辑器”窗口,请单击“确定”按钮。
警报管理示例
定义和管理警报有很多方法。下面的若干示例旨在帮助您更好地了解如何在自己的环境中执行这些功能。
 示例:定义和响应报警
示例:定义和响应报警
本示例说明了当指定系统中内存的使用率超过 50% 时,如何创建并确认一条简单的紧急警报。
步骤
-
访问要为其定义报警的被管理对象的“细节”窗口。
-
单击“细节”窗口中的“模块浏览器”选项卡。
-
在分层结构树视图中,单击“操作系统”图标旁边的展开图标。
将显示操作系统模块。
-
单击“内核读取器”图标旁边的展开图标。
将显示内核读取器的属性。
-
双击“内存使用情况统计”图标。
内容视图中将显示“内存使用情况统计”属性表。
-
选择“已用内存 %”单元格。
提示 –如果选择单元格时“属性”按钮呈灰显(不可用),请验证选择的是数据单元格而不是标签单元格。
-
单击“属性”按钮。
将显示“属性编辑器”窗口。
-
单击“报警”选项卡。
将显示“ 报警 ”面板,从中可以定义“紧急报警”、“注意报警”和“警报报警”的阈值。
-
在“紧急阈值 (>)”字段中键入 50。
当选定的被管理对象的内存使用率超过 50% 时,将生成一条紧急警报。
注 –本示例使用了一个较低的阈值,以便可以迅速创建一条警报。通常,您可以按照以下标准来生成报警:
-
使用率超过 50% 时生成警告警报
-
使用率超过 65% 时生成注意报警
-
使用率超过 80% 时生成紧急报警
-
-
单击“确定”按钮,应用所做的更改并关闭“属性编辑器”窗口。
表中的“已用内存 %”数据字段几乎立即变成红色。此外,在“操作系统”、“内核读取器”和“内存使用情况统计”文件夹或图标中都将显示红色的警报图标。如果未显示红色图标,请验证系统中是否存在打开的、未确认的黑色报警。
-
单击“细节”窗口中的“报警”选项卡。
所创建的警报将显示在警报表中。有关更多信息,请参见第 12 章,管理报警。
-
单击“确认”按钮确认此报警。
提示 –“确认”按钮看上去很象一个复选标记。
-
创建其他报警阈值,并进一步熟悉这些操作步骤。
创建这些报警之后,您可以设置安全性权限,以使 Sun Management Center 软件的其他用户不能更改您的报警阈值。有关安全性的更多信息,请参见第 18 章,Sun Management Center 安全性。
注 –您不必为所有警报阈值都输入警报信息。例如,可以选择只创建一个紧急报警阈值。
本示例说明了如何创建这样一种情况,即当某个值超出报警的限制值时,将注册一条报警。表 10–1 列出了软件中的其他常用报警限制。
 示例:发送电子邮件
示例:发送电子邮件
本示例设置了一个要在平均系统负荷超出阈值时发送的电子邮件。
开始之前
大多数情况下,当报警条件满足时,发送电子邮件消息是一个很好的解决方法。但是,如果路由器或不间断电源 (Uninterruptible Power Supply, UPS) 关闭,则电子邮件消息将无法发出。
您可能会考虑设置一个寻呼机报警,通过调制解调器将此类故障的报警消息发送到终端和寻呼机。有关更多信息,请查看快速寻呼或即时寻呼解决方法。
步骤
-
单击“细节”窗口中的“模块浏览器”选项卡。
-
在分层结构树视图中,单击“操作系统”图标旁边的展开图标。
将显示操作系统模块。
-
单击“内核读取器”图标旁边的展开图标。
将显示内核读取器的属性。
-
双击“系统负荷统计”图标。
内容视图中将显示“系统负荷统计”特性表。
-
选择“最近 5 分钟的平均负荷值”单元格。
-
单击“属性”按钮。
将显示“属性编辑器”窗口。
-
单击“操作”选项卡。
将显示“操作选择”屏幕。
-
单击“电子邮件”单选按钮,激活“收件人”和“信息”字段。
-
在“收件人”字段中键入用户名,在“信息”字段中键入信息。
-
单击“确定”接受所做的更改并关闭此窗口。
以下邮件将在平均负荷警报报警出现时发送给所有收件人。
日期: 2000 年 6 月 30 日星期三 15:25:39 -0800 自: root@MachineB (0000-Admin(0000)) 主题: Sun Management Center - 警报报警操作 Mime 版本: 1.0 Sun Management Center 报警操作通知 ... {警报: 计算机 B 内核读取器最近 5 分钟的平均负荷值 > 0.01 个作业}
- © 2010, Oracle Corporation and/or its affiliates
