第 10 章 监视数据特性属性
本章介绍了以下主题:
属性编辑器概述
模块数据属性提供了有关 Sun Management Center 模块的附加信息。属性 (attribute) 编辑器使您可以为这些属性 (property) 自定义以下监视标准:
-
为已定义的警报设置警报阈值
-
指定当出现警报情况时要进行的操作
-
更改屏幕上数据更新的间隔时间
-
为创建历史数据点日志文件定义时间表
“属性编辑器”窗口的顶部显示了一个或多个选项卡,可用于在不同的面板之间切换。根据选定的不同对象,会显示不同的选项卡。下面列出了可用的选项卡及其说明所在的章节:
-
信息 – 属性编辑器中的“信息”选项卡
-
报警 – 属性编辑器中的“警报”选项卡
-
操作 – 属性编辑器中的“操作”选项卡
-
刷新 – 属性编辑器中的刷新选项卡
-
历史 – 属性编辑器中的“历史记录”选项卡
属性编辑器中的“信息”选项卡
“信息”面板显示了有关选定对象的附加信息。根据选定的不同对象,会显示不同的特定信息。
属性编辑器中的“警报”选项卡
“报警”选项卡可用来为那些只与简单报警相关联的数据属性设置报警阈值。简单报警使用 rCompare 规则, 附录 D,Sun Management Center 软件规则 中对该规则进行了介绍。有关简单报警的信息,请参见表 10–1。
简单报警基于阈值。被监视的数据属性的值可以大于、小于、不等于或等于某个阈值。与此相对,复杂警报在一组条件都为真时才会出现。有关在 Sun Management Center 中定义、确认和处理报警的更多信息,请参见第 12 章,管理报警。
注 –
设置警报阈值需要具有适当的安全性权限。有关更多信息,请参见第 18 章,Sun Management Center 安全性。
下表显示了被监视属性的一般简单报警限制。报警限制还显示在“参数说明”字段中。对于选定的数据属性,您可以为其中的一个或多个报警限制设置阈值。
表 10–1 Sun Management Center 软件中的常用简单警报限制|
报警限制 |
说明 |
|---|---|
|
紧急阈值 (>) |
如果某个值大于此字段中的限制值,将产生紧急(红色)报警 。 |
|
警报阈值 (>) |
如果某个值大于此字段中的限制值,将产生警告(黄色)警报 。 |
|
注意阈值 (>) |
如果某个值大于此字段中的限制值,将产生注意(蓝色)警报 。 |
|
紧急阈值 (<) |
如果某个值小于此字段中的限制值,将产生紧急(红色)报警 。 |
|
警报阈值 (<) |
如果某个值小于此字段中的限制值,将产生警告(黄色)警报 。 |
|
注意阈值 (<) |
如果某个值小于此字段中的限制值,将产生注意(蓝色)警报 。 |
|
报警仅在此时间段内出现。例如,如果您键入 day_of_week=fri,则只有当报警情况出现在星期五时,才会发出报警。如果报警情况出现在星期二,则不会发出报警。 |
属性编辑器中的“操作”选项卡
只有当可以为当前数据属性定义报警操作时,才会显示“操作”选项卡。您可以使用“操作”面板告知软件在报警出现时执行预先定义的操作。
注 –
有效的操作包括发送电子邮件,或执行存储在 /var/opt/SUNWsymon/bin 目录中的脚本。必须具有 root 权限才能执行这些脚本。
例如,您可以定义一个操作,以便当“最近 5 分钟的平均负荷值”数据特性出现紧急警报时,向系统管理员发送一封电子邮件。
如图 10–1 所示,您可以定义当出现以下任一情况时应采取的特定操作。
-
当出现特定严重程度(如紧急、警告、注意或中间警报)警报情况时
-
当报警关闭时
-
当警报情况发生任何变化时
注 –
使用“操作”按钮右侧的复选框可以指定是自动执行还是手动执行特定的警报操作。默认情况下,所有操作都设置为自动执行。
图 10–1 被监视属性 (Property) 的属性 (Attribute) 编辑器操作面板
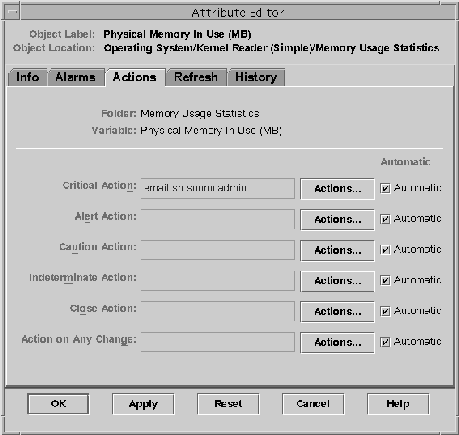
单击“操作”按钮时,将显示“操作对话选择”窗口。此窗口用于创建或修改已注册的报警操作。您可以执行以下操作之一:
-
发送电子邮件
-
执行脚本
-
清除报警
有关如何定义报警操作的更多信息,请参见注册报警操作。
属性编辑器中的刷新选项卡
刷新面板用于设置选定对象的刷新间隔。刷新间隔就是 Sun Management Center 代理对受监视的特性进行采样的时间间隔。
注 –
只有部分数据属性的刷新间隔是可以修改的。
有关如何设置刷新间隔的信息,请参见设置刷新间隔。
属性编辑器中的“历史记录”选项卡
历史记录面板用于保存被监视属性的早期数据。例如,可以在“采样间隔”字段中指定每 120 秒记录一次数据点的历史记录。您可以将此信息存储在以下位置之一:
-
磁盘文件
磁盘文件有两种类型:循环文件和文本文件。这些文件位于 /var/opt/SUNWsymon/log 目录下。
-
内存高速缓存
如果将信息存储在内存高速缓存中,还必须在“最大值 (采样)”字段中指明要保存的数据点数。
注 –
通过打开选定的被监视属性的相应图形,可以在图形中查看历史数据。如果选择使用内存高速缓存,此图形将显示历史数据。
使用属性编辑器
属性编辑器提供了支持多种活动的功能。除了属性编辑器外,某些活动还要使用其它功能。这里提供的是有关执行仅使用属性编辑器的简单功能的信息,例如,定义历史记录日志或屏幕刷新的时间间隔。有关与报警相关的功能的详细信息,请参见第 12 章,管理报警。
 打开特定数据属性 (property) 的属性 (attribute) 编辑器
打开特定数据属性 (property) 的属性 (attribute) 编辑器
对于特定的数据属性 (property) 值,您可以打开其属性 (attribute) 编辑器。对于某些数据属性 (property),您也可以访问某一列值的属性 (attribute) 编辑器。有关更多信息,请参见为数据属性 (property) 列打开属性 (attribute) 编辑器。
步骤
-
在拓扑视图或分层结构视图中导航,直到可以访问某个数据属性表。
-
将鼠标置于表中的值部分,然后使用以下方法之一:
-
单击鼠标按钮 3,从弹出菜单中选择“属性编辑器”。
-
单击“属性”图标。
“属性编辑器”窗口将显示选定数据属性的特定信息。您选择的数据属性不同,所显示的选项卡也会不同。
-
 为数据属性 (property) 列打开属性 (attribute) 编辑器
为数据属性 (property) 列打开属性 (attribute) 编辑器
通过选择数据属性列而不是某个特定的数据属性值,您可以为该栏中的所有值定义子属性。例如,CPU 使用情况表。如果您为“% CPU 用户时间”列打开了属性编辑器,则可以为所有的 CPU 定义报警阈值和相应操作。如果您为某个特定的“% CPU 用户时间”值打开了属性编辑器,则您所定义的任何报警阈值或操作都只能应用于该特定 CPU。
步骤
-
在拓扑视图或分层结构视图中导航,直到可以访问某个数据属性表。
-
单击所需列的列标题。
-
要访问属性编辑器,请使用以下机制:
-
单击鼠标按钮 3,从弹出菜单中选择“属性编辑器”。
-
单击“属性”图标。
“属性编辑器”窗口显示了有关选定数据列的特定信息。有关如何为选择的数据列定义报警阈值的信息,请参见管理和控制报警和警报管理示例。
-
 设置刷新间隔
设置刷新间隔
刷新间隔表示代理获取数据的频率(以秒为单位)。下面的示例显示了如何为系统负荷统计模块中的特性设置刷新间隔。
步骤
-
单击“细节”窗口中的“模块浏览器”选项卡。
-
在分层结构树视图中,单击“操作系统”图标旁边的展开图标。
将显示操作系统模块。
-
单击“内核读取器”图标旁边的展开图标。
将显示内核读取器的属性。
-
双击“系统负荷统计”图标。
将显示“系统负荷统计”特性表。
-
选择“最近 5 分钟的平均负荷值”单元格。
-
单击“属性”按钮。
将显示“属性编辑器”窗口。
-
单击“刷新”选项卡按钮。
将显示“刷新”面板。
-
在“刷新间隔”字段中键入值(秒),或单击“高级”按钮。
例如,300 秒相当于 5 分钟。
-
要应用刷新间隔并关闭“属性编辑器”窗口,请单击“确定”按钮。
每五分钟获取一次系统负荷统计数据。
注 –刷新的时间间隔越长,代理使用的 CPU 循环就越少。
 设置历史记录间隔
设置历史记录间隔
步骤
-
打开要为其设置历史记录信息的数据特性的属性编辑器。
例如,按照以下步骤访问“最近 5 分钟的平均负荷值”的属性编辑器:
-
单击“历史记录”选项卡。
将显示“历史记录”面板。
-
在“采样间隔”字段中键入值(秒),或单击“高级”按钮。
例如,要每 2 分钟收集一次历史数据点,请在“采样间隔”字段中键入 120。
-
选择“将历史记录另存为磁盘文件”或“将历史记录保存在内存高速缓存中”。
-
要将历史记录另存为磁盘文件,请按以下步骤执行:
-
要将历史记录保存在内存高速缓存中,在“最大值 (采样)”字段中键入历史数据点的数目。
例如,如果将此字段设置为 1000,则只将最近 1000 个数据点保存在内存高速缓存中。在此之前的所有数据点都被丢弃。这些数据点可以绘制成图形。有关更多信息,请参见为被监视的数据特性创建图形。
-
要应用对历史记录文件所做的更改并关闭“历史记录”面板,请单击“确定”按钮。
- © 2010, Oracle Corporation and/or its affiliates
