管理域视图
创建管理域并使用对象对其进行填充后,用户可以在此管理域的分层结构(树)视图和拓扑(区域)视图中查看该管理域及其对象。
通过管理域视图,可以生成支持监视和管理任务的对象集合。可以按建筑物、子网或其它组对象对主机进行分组。可以查看管理域中的所有对象,或只查看选定的对象(例如,支持您感兴趣的特定功能的服务器)。
管理域视图向用户显示包含在管理域中的对象。对象可以是管理域以及任何包含在管理域中的组和主机。
下面的图例说明了管理域。在此示例中,Payroll Servers 1 表示管理域,它包括 Payroll 办公室中的所有主机。可以在两个地理场所中找到主机:“Campus A”和“Campus B”。“Campus B”中有一栋建筑物 (Building B),它包含两台主机,“Payroll 1”和“Payroll 2”。
图 5–2 管理域示例
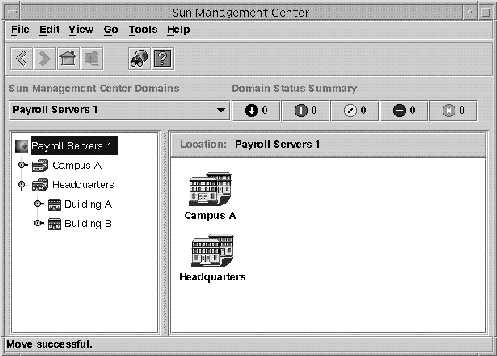
可以选择创建类似的管理域类型。例如,按照子网而不是建筑物对主机进行分组。应该在最支持监视活动的分层结构中创建管理域及其从属组。
有关管理域的更多信息,请参见第 2 章,使用 Sun Management Center 管理域。
主控制台窗口显示管理域及其成员的两个视图。管理域视图的左侧是分层结构视图,右侧是拓扑视图。
-
分层结构(树)视图
分层结构视图显示管理域及其成员之间的关系。分层结构视图中的某些对象包含其它对象,这些对象可以是一组对象,也可以是单个对象。
在图 5–2 中,Building B 是包含在 Headquarters 管理域中的一个对象,同时也是一个组。Building B 包含网络 194.150.151.52、子网 mpk12-238-n、GROUPA 以及主机 machineA 和 machineB。
有关更多信息,请参见分层结构视图。
-
拓扑视图
拓扑视图显示分层结构树中选定对象的成员。
有关更多信息,请参见拓扑视图。
分层结构视图
有两类窗口包含分层结构视图:
管理域分层结构视图显示管理域及其成员。
浏览器分层结构视图显示主机及其模块。该视图是“浏览器细节”窗口的一部分,第 7 章,浏览被管理对象的信息对浏览器细节窗口进行了介绍。
管理域分层结构视图和浏览器分层结构视图的工作方式相同。在这两个窗口中,分层结构视图均位于窗口的左侧。
 浏览分层结构视图
浏览分层结构视图
步骤
-
要查看主机的细节,请双击主控制台窗口中的主机图标。
-
要查看被管理对象的内容,请单击对象图标左侧的扩展图标
 。
。该图标看上去象一个扳手。该图标将变成深色,同时分层结构视图中将显示从属对象。
如果对象旁边有展开图标,则该对象还包含其它信息。可以查看从属对象以获取关于该对象的详细信息。
-
要查看有关被管理对象的详细信息,请双击该对象图标。
-
如果被管理对象是容器图标(例如域或组对象)并且未展开,则该对象图标将变成深色。分层结构视图和拓扑视图将展开以显示对象的内容。
-
如果被管理对象是容器图标并且已展开,则分层结构视图和拓扑视图将压缩,以便删除从属内容。
-
如果被管理对象是最低层图标(例如主机图标),则显示“细节”窗口。此窗口提供被管理对象的详细信息。有关更多信息,请参见第 6 章,查看被管理对象的详细信息。
-
-
要访问对象的弹出菜单,请在对象图标上按鼠标按钮 3。
有关弹出菜单的更多信息,请参见访问弹出菜单。
拓扑视图
拓扑视图显示分层结构视图中选定对象的成员。可以使用以下方法自定义拓扑视图:
-
更改对象的显示方式,如更改拓扑结构所述。例如,可以按照网格、网络或环形查看对象。
-
将对象连接起来,如连接拓扑视图中的对象所述。
-
添加一个背景图像或图形,如为拓扑视图提供背景图像所述。
有两类窗口包含拓扑视图:
管理域和浏览器内容视图的工作方式相同。
 浏览拓扑视图
浏览拓扑视图
步骤
-
要查看主机的细节,请单击或双击主机图标。
-
如果选定的对象是主机,屏幕将显示“细节”窗口。
-
如果对象包含其它被管理对象,则拓扑视图将展开以显示选定对象的成员。
-
-
要访问对象的弹出菜单,请在对象图标上按鼠标按钮 3。
有关弹出菜单的更多信息,请参见访问弹出菜单。
-
要选择对象,请单击对象图标。
 更改拓扑结构
更改拓扑结构
在拓扑视图中,可以选择使用几个结构类型之一查看对象。例如,可以仅以列表的方式查看对象,也可以使用环形网络的方式查看对象。
步骤
-
要更改拓扑结构,请从主控制台窗口的“视图”菜单中选择“拓扑结构”。
将显示选择列表。
-
单击要使用的结构。
可以选择以下结构类型之一:
-
网络(缺省值)– 显示按以下方式之一排列的对象:
-
跨窗口,按照对象被发现或添加到数据库中的顺序
-
按照控制台用户排列的顺序
-
-
网格 – 按照对象被发现或添加到数据库的顺序,显示排列在有组织的网格中的对象
-
列表 – 按照对象被发现或添加到数据库的顺序,在垂直的列表中显示对象
-
总线 – 显示由一系列映射网络总线视图的直线链接在一起的对象
-
星形 – 以星形方式显示对象,指示父对象是星形网络
-
辐环状 – 以环形方式显示对象,指示父对象是环形网络
选择类型后,拓扑结构将在几秒钟内改变。
-
 为拓扑视图提供背景图像
为拓扑视图提供背景图像
可以选择背景图像,以便将被管理对象放在物理网络组件所在的大致位置。如果被管理对象位于不同州或国家/地区,此功能很有用。设置背景并将对象置于相应的位置后,如果出现问题,您将能够更快地做出响应,因为您知道被管理对象所在的位置。
步骤
-
要为当前拓扑视图选择背景,请从主控制台窗口的“视图”菜单中选择“设置拓扑背景”。
屏幕将显示“设置拓扑背景”窗口。
-
单击要使用的地理位置的名称。
提示 –使用窗口右侧的滚动条在列表中上下移动。
-
确定要显示的背景图像的实例数目。
-
要只应用背景图像的一个实例,请确保未选中“贴上此图像”。
-
要应用背景映像的多个实例,请确保选中了“贴上此图像”。
-
-
要应用所做的更改并关闭“设置拓扑背景”窗口,请单击“设置”。
 删除拓扑视图中的背景图像
删除拓扑视图中的背景图像
步骤
-
要删除当前拓扑视图的背景,请从主控制台窗口的“视图”菜单中选择“设置拓扑背景”。
屏幕将显示“设置拓扑背景”窗口。
-
单击“取消设置”按钮。
“设置拓扑背景”窗口将关闭。将重新绘制拓扑视图,而不包含任何拓扑背景图像。
 连接拓扑视图中的对象
连接拓扑视图中的对象
要使网络的拓扑视图更加逼真,可以创建对象间网络连接的表示方式。
步骤
-
在拓扑视图中,单击要连接的第一个被管理对象的图标。
选定对象周围将出现一个选择框。
-
按下 Shift 键,同时单击要连接的第二个被管理对象的图标。
选定对象周围将出现一个选择框。此时,两个对象周围都应出现选择框。
-
要创建连接,请从主控制台窗口的“编辑”菜单中选择“创建连接”。
屏幕将显示“创建连接”窗口。
-
在“创建连接”窗口中,单击要使用的网络连接类型。
有以下类型的值:
-
一般 – 表示用户不知道网络连接的类型或连接不适合任何其他类别
-
RS–232 – 表示 RS-232 连接
-
T1 – 表示 T1 连接
-
T3 – 表示 T3 连接
-
-
为连接键入标签。
例如,Print Client-Print Server。
-
(可选的)为连接键入其他说明。
-
要创建连接并关闭“创建连接”窗口,请单击“确定”。
拓扑视图中将出现一条直线,将两个对象连接到一起。
 删除被管理对象间的连接
删除被管理对象间的连接
步骤
- © 2010, Oracle Corporation and/or its affiliates
