修改容器和项目
有两个属性表可用于修改容器或者活动或非活动的项目。下表显示了这两个属性表之间的差异。
表 4–1 属性表详细信息|
属性表 |
用法 |
制表符(B) |
|---|---|---|
|
容器 |
对描述、项目类型、项目标识符(用户、组)、匹配表达式所做的更改 |
选择容器后容器视图中的“属性”选项卡 |
|
项目实例(活动或非活动的项目) |
对资源池关联、CPU 保留、内存容量所做的更改 |
主机视图或容器视图中的“属性”选项卡 |
每个项目实例均具有一个关联的容器。对容器所做的任何更改均会应用到使用该定义的所有项目实例中。例如,如果更改某个容器中的项目类型,则使用相同容器的所有项目实例均会更改项目类型。因此,可以使用这两个属性表进行所有所需的修改。
每个项目实例还具有另一个属性表,该表仅用于更改项目实例自己的资源池关联或资源保留。使用此属性表时,一次能够更改一个项目。例如,可以增加当前最小 CPU 保留量或当前内存容量。保存新值后,更改即会生效。对非活动项目进行的资源限制修改只有在您重新激活该项目后才会生效。
以下示例显示了 sales01 项目实例完整的属性表。
图 4–1 范例:用于更改资源保留和资源池的属性表
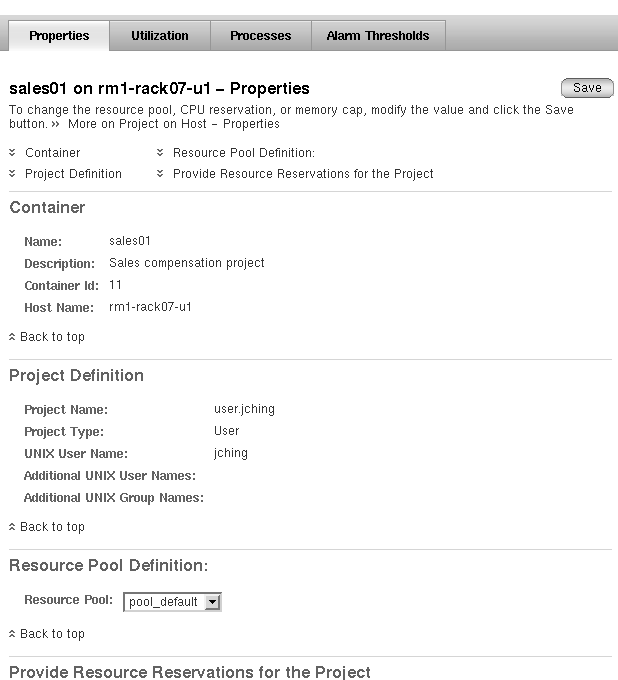
如果需要对多台主机上的多个活动项目进行资源更改,请使用资源更改作业功能。有关更多信息,请参见使用资源更改作业修改项目。
在容器视图中有一个单独的属性表,您可以从中修改容器。一次能够对一个容器进行更改。不能使用资源更改作业功能对多个容器进行更改。
以下示例显示了对 sales01 项目实例进行更改后的完整属性表。
图 4–2 范例:用于修改容器的属性表
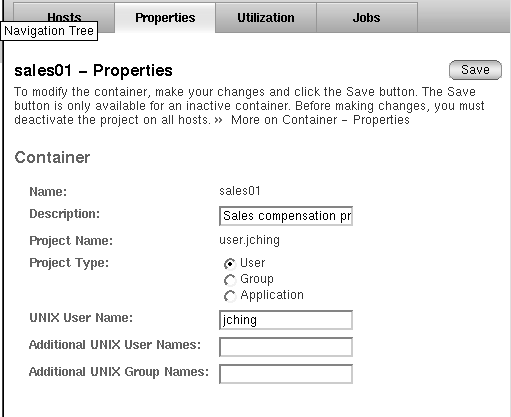
不能修改默认项目的属性。因此,如果选择了默认项目,则两个属性表均不可用。
注 –
只有容器或非活动项目可以修改属性。在修改活动项目的属性前,必须首先从该项目关联的每台主机上取消激活该项目。保存更改后,可以重新激活该项目。
 使用属性表修改容器
使用属性表修改容器
步骤
-
如果尚未打开 Container Manager GUI, 请按启动 Container Manager GUI中所述打开它。
-
选择容器视图。
-
选择容器。
-
如果容器当前未用于任何活动项目,请从导航窗口中选择“容器组”。此方法将在右窗格中显示“容器和组”表。从表中选择项目。
-
如果容器正在用于某些活动项目,请从导航窗口中选择该容器。如有必要,请单击不同的容器组展开各个容器的列表。此方法将显示“与此容器定义相关联的主机”表,您可以从中取消激活项目实例。
注 –在更改属性前,必须取消激活使用该容器的所有项目实例。如果有任何实例的状态显示为“活动”,请选择所有主机,然后使用“与此容器相关联的主机”表中的“取消激活”按钮,之后再继续。
-
-
屏幕上将显示选定容器的属性表。可以在文本字段中进行以下更改:
-
描述 – 提供对容器的描述。
-
项目类型 – 提供用户、组或应用程序。
-
UNIX 用户名 – 更改 UNIX 用户名的现有条目。
-
其他用户 – 更改现有条目或提供其他有效的 UNIX 用户名。多个条目之间使用逗号分隔。
-
其他组 – 更改现有条目或提供其他有效的 UNIX 组名。多个条目之间使用逗号分隔。
注 –如果“保存”按钮不可用,并且文本字段为灰色,则表明该容器正在被一个或多个容器实例所使用。检验“与此容器定义相关联的主机”表中列出的所有主机是否均处于“非活动”状态。如果有任何主机的状态显示为“活动”,则必须将其取消激活。
-
-
单击“保存”以保存更改。
屏幕上将仍然显示属性表。
 使用属性表修改项目
使用属性表修改项目
使用此过程仅能对一个项目的资源池或资源保留进行更改。如果希望对多个项目进行相同的更改,请参见使用资源更改作业修改项目。
步骤
-
如果尚未打开 Container Manager GUI, 请按启动 Container Manager GUI中所述打开它。
-
在选择所需的项目实例时,请使用以下方法之一:
-
如果知道项目关联的主机的名称,请从主机视图的导航窗口中选择主机名。然后,选择右窗格中的“项目”选项卡,从而显示一个表,其中列出了与该主机关联的所有项目。
-
如果知道项目的名称,请从容器视图的导航窗口中选择其名称。在右窗格中将显示“与此容器定义相关联的主机”表。
注 –在更改属性前,必须取消激活所有的项目。如果有任何项目的状态显示为“活动”,请首先使用该表中的“取消激活”按钮,然后再继续。这两个视图中的表都有此按钮。
-
-
根据您在上一个步骤中选择的方法,从表中选择项目或主机的名称。
屏幕上将显示项目实例的属性表。
-
注 –(在 Solaris 10 上)无法更改项目的资源池。
-
资源池定义。要更改项目关联的资源池,请从下拉式菜单中进行选择。
-
CPU 保留(CPU 份额)。在文本框中提供新的整数值。
-
内存容量 (MB)。在文本框中提供新值。
-
共享内存 (MB)。在文本框中提供新值。
-
-
单击保存。
请求对资源保留所做的更改即会得到保存。
-
(可选)要重新激活项目,请返回到您在步骤 3 中使用的表,然后单击“激活”。
使用资源更改作业修改项目
使用资源更改作业功能可以对分布在多台主机上的多个项目进行资源限制更改。所有这些项目必须使用相同的容器。可以立即运行资源更改作业使更改同时得以实现,也可以进行调度使更改稍后发生。
注 –
在 Solaris 10 上,只有当容器部署在全局区域上时,资源更改作业功能才会更改容器的资源分配。
注 –
对 CPU 保留(CPU 份额)所做的更改会立即生效。对内存容量所做的更改需要写入交换空间中。对内存容量任何大的更改都将在内存容量进行调整时影响到系统的性能。
- 资源更改作业名称
-
在作业的创建过程中提供的作业名称。
- 主机
-
容器关联的主机的名称。
- 时间表
-
调度作业运行的时间间隔。可用的选项包括“一次”、“每小时”、“每天”、“每周”、“每月”。
- 状况
-
作业的状态。可用的值包括“已排队”、“成功”、“失败”。
以下示例使用名为 "Webserver" 和 "Rollup" 的项目显示如何使用资源更改作业功能来管理企业范围内的系统资源。在此示例中,联机存储提供了来自其 Web 站点的订单处理。创建了 Webserver 项目,用于管理该 Web 服务器在北美地区使用的 CPU 和内存资源。创建了 Rollup 项目,用于管理数据库所需的资源。在白天和傍晚时分,由于人们使用 Web 站点下订单,因此对 Web 服务器资源的需求会很大。但是在晚上,午夜以后对 Web 服务器的需求一般会急剧下降。整个晚上,数据库都被调度用于运行有关白天销售情况的报告。
要在一个具有 8 个 CPU 和 6000 MB 物理内存的系统上管理这两个容器所需的资源,总共可以创建四个资源更改作业(如下表所示)。
表 4–2 资源更改作业调度范例|
容器名称 |
资源更改作业名称 |
开始时间 |
间隔时间(I) |
资源更改 |
|---|---|---|---|---|
|
Webserver |
webserver-day |
早上 6:00 |
每天 |
CPU 份额:6 内存:2500 MB |
|
Rollup |
rollup-day |
早上 6:00 |
每天 |
CPU 份额:1 内存:2000 MB |
|
Webserver |
webserver-night |
午夜 |
每天 |
CPU 份额:1 内存:2000 MB |
|
Rollup |
webserver-night |
午夜 |
每天 |
CPU 份额:6 内存:2500 MB |
每天早上 6:00 都会运行两个资源更改作业以更改 Webserver 和 Rollup 项目的资源。在白天,由于 Webserver 的需求很大,因此会将大部分 CPU 和物理内存资源分配给 Webserver 项目。然后,每天的午夜运行第二组资源更改作业,会根据需求的变化对系统的资源重新进行分配。由于需求不高,在 Web 服务器所需资源较少时,数据库会要求资源来计算每日的销售情况。
此功能与 Sun Management Center 中的作业管理功能类似,但使用 Container Manager GUI 来管理所有 Container Manager 作业。有关 Sun Management Center 作业功能的更多信息,请参见《Sun Management Center 3.6.1 用户指南》中的“作业管理概念”一节。
 使用资源更改作业修改项目
使用资源更改作业修改项目
步骤
-
如果尚未打开 Container Manager GUI, 请按启动 Container Manager GUI中所述打开它。
-
选择容器视图。
-
在导航窗口中,选择项目名称。
该项目必须与某个主机关联,操作才能继续。
-
在右窗格中选择“作业”选项卡。
屏幕上将显示“资源更改作业”表。
图 4–3 范例:“资源更改作业”表
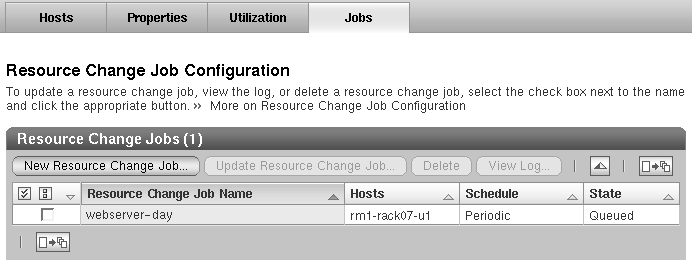
-
单击表中的“新建资源更改作业”按钮。
屏幕上将显示“资源更改作业”向导。屏幕上将显示“概述”面板。
-
提供资源更改作业的名称。可以选择是否提供描述。
该名称的长度不能超过 32 个字符。空格、破折号 (-)、下划线 (_) 和圆点 (.) 都是允许的。空格会转换为下划线 (_)。
屏幕上将显示“选择主机”面板。选定容器关联的所有主机的名称均会显示在“可用”列表中。通过从此窗口中选择一个或多个主机,可以更改它们的资源限制。
-
从“可用”列表中选择每台主机,然后单击“添加”将每台主机移动到“已选择”列表中。或者,单击“全部添加”移动所有主机。
这些主机名会移动到“已选择”字段中。
-
提供新的最小 CPU 保留(CPU 份额)。内存容量是可选的。
新的资源限制会应用到上一个步骤中选择的所有主机上。
-
提供资源更改作业的起始日期、起始时间和时间间隔。
对资源限制进行的更改会在要求的时间生效。
-
在“摘要”面板中查看您所做的选择。要进行更改,请使用“上一步”按钮。完成所有更改后,单击“完成”。
向导即会消失。作业会添加到“作业”表中。直到调度作业运行的日期和时间,其状态才会显示为“已排队”。对资源限制进行的更改会在要求的时间生效。
 编辑暂挂的资源更改作业
编辑暂挂的资源更改作业
使用此过程可对“作业”表中状态仍显示为“已排队”的暂挂作业进行更改。
步骤
-
如果尚未打开 Container Manager GUI, 请按启动 Container Manager GUI中所述打开它。
-
在导航窗口中选择容器视图。
-
在右窗格中选择“作业”选项卡。
-
通过选择名称旁边的复选框,从“资源更改作业”表中选择要更改的作业。
框中会显示复选标记。
-
要启动“更新资源更改作业”向导,请单击“更新资源更改作业”按钮。
有关在面板之间进行移动的步骤的详细描述,请参见使用资源更改作业修改项目。
-
完成所有更改后,单击“完成”。
向导即会消失。对作业所做的编辑已得到保存。
 查看资源更改作业日志
查看资源更改作业日志
使用此过程可查看已经完成的更改作业的日志。如果作业中包含对多台主机的更改,则日志中会针对每台主机列出作业的状态。
步骤
-
如果尚未打开 Container Manager GUI, 请按启动 Container Manager GUI中所述打开它。
-
在导航窗口中选择容器视图。
-
在右窗格中选择“作业”选项卡。
-
从“资源更改作业”表中,通过选择名称旁边的复选框可以选择希望查看其日志的已完成作业。
框中会显示复选标记。
-
单击“查看日志”按钮。
屏幕上将显示该资源更改作业的日志文件。
- © 2010, Oracle Corporation and/or its affiliates
