第 2 章 Hostview
この章では、SSP 3.3 コマンドへの GUI フロントエンドである Hostview について説明します。
Hostview では、以下のような管理操作を実行できます。
-
システムボードを動的にグループ分けして、ドメインを作成する。各ドメインはそれぞれ Solaris オペレーティング環境の別個のインスタンスを実行し、固有のログメッセージファイルを持ちます。
-
ドメインに対し、Solaris オペレーティング環境を起動する。
-
プラットフォームまたはドメインの SSP ログメッセージファイルにアクセスする。
-
ドメインに遠隔ログインする。
-
各ドメインに対し、netcon(1M) ウィンドウを表示する。
-
blacklist(4) ファイルを編集して、ドメインのハードウェアコンポーネントを有効または無効にする。
-
プラットフォーム内のボードをオペレーティングシステムに接続したり、切断したりしてボードを動的に再構成する。この機能の詳細は、『Sun Enterprise 10000 Dynamic Reconfiguration ユーザーマニュアル』を参照してください。
-
システムボードの電源を入れる、または切る。
-
ハードウェアコンポーネントの温度および電圧レベルを監視する。
Hostview は、該当するプラットフォームに対して 1 つのインスタンスを実行するだけで起動できます。同じプラットフォームに対して複数の Hostview のインスタンスを実行することもできます。
SSP 環境に遠隔ログインした場合は、環境変数 DISPLAY に現在使用しているディスプレイを設定し、xhost を設定して SSP をそのワークステーションに表示できるようにします (『Solaris X Window System リファレンスマニュアル』の xhost(1) の説明を参照)。
遠隔ログインセッションから Hostview を起動する
-
以下のように入力して、ローカルワークステーションに外部ホストを表示できるようにします。
% xhost +
-
ユーザー名 ssp で SSP にログインし、以下のように入力します。
ssp% hostview -display machine_name:0.0 &
SSP 上でワークスペース・メニューからローカルに Hostview を起動する
-
マウスの右ボタンを押し、ワークスペース・メニューから「SSP」を選択し、次に「Hostview」を選択します。
この方法は、SSP コンソールを使用する場合にだけ利用でき、SSP への遠隔ログインセッションを使用する場合は利用できません。
CDE のフロントパネルから Hostview を起動する
-
以下のいずれかの方法を使用します。
-
フロントパネルの SSP アイコンをクリックする。
-
フロントパネルの SSP アイコンの上の矢印をクリックして、「Hostview」を選択する。
-
SSP ウィンドウを開いて、以下のように入力する。
ssp% hostview &
-
Hostview メインウィンドウ
Hostview を起動すると、次のようなメインウィンドウが表示されます (図 2-1)。
図 2-1 Hostview メインウィンドウ
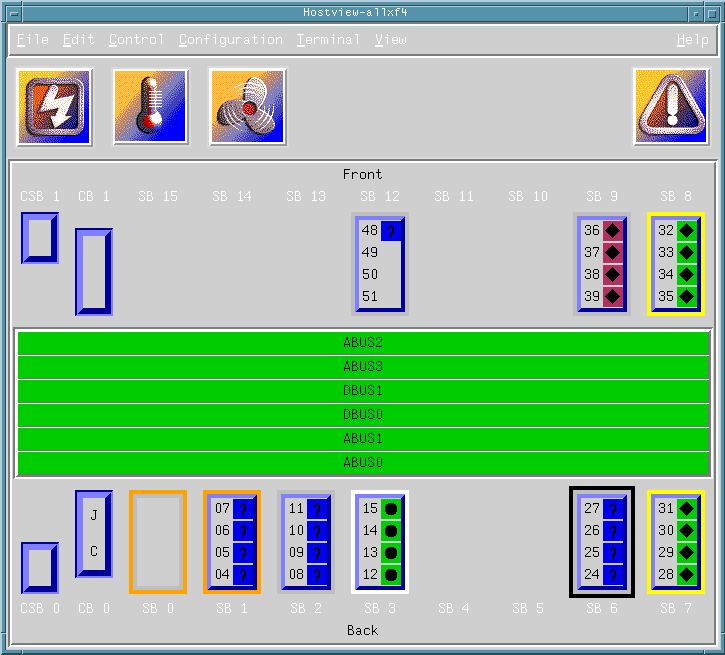
メインウィンドウのメニューバーには、プラットフォームを制御するためのコマンドがあります。これらのコマンドの詳細は、「メインウィンドウのメニューバー」を参照してください。
メインウィンドウのボタン (電源、温度、ファンなど) を使用して、詳細な状況を参照できます。これらのボタンの詳細は、「メインウィンドウのボタン」を参照してください。
メインウィンドウの残りの部分には、プラットフォームのボードとバスの状態が図示されます。システムボードには SB0 から SB15 までの名前が付いており、それぞれのプロセッサ番号が示されます。制御ボードには CB0 と CB1 という名前が、サポートボードには CSB0 と CSB1 という名前が付いています。バスには ABUS0 から ABUS3 までの名前と、DBUS0 と DBUS1 という名前が付いています。
画面の上方に表示されているシステムボードは、物理プラットフォームの前面に実際に装着されている順に配列されています。画面の下方に表示されているシステムボードは、物理プラットフォームの背面に実際に装着されている順に配列されています。
境界線なしで表示されているシステムボードは、どのドメインにも属していない未選択のボードです (図 2-2)。
図 2-2 未選択のシステムボード (ドメインに属していない)
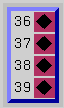
ドメインに属しているシステムボードは、色付きの境界線で囲まれています (図 2-3)。同じドメイン内にあるボードはすべて同じ色の境界線で囲まれています。
図 2-3 未選択のシステムボード (ドメインに属している)
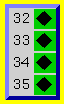
色の境界線を囲む黒い境界線は、そのボードが選択されていることを示します (図 2-4)。(Hostview でボードを選択する理由はいくつかあります。たとえば、1 つまたは複数のボードを選択し、それらのボードを基にドメインを作成することができます。)
図 2-4 選択したシステムボード (ドメインに属している)
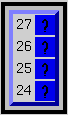
ボード内のプロセッサには、0 から 63 までの番号が付いています。プロセッサの記号の形状 (菱形や円など) は、そのプロセッサの状態を示しています。プロセッサの状態については、「メインウィンドウのプロセッサ記号」を参照してください。
メインウィンドウ内にある項目を選択する
Hostview メインウィンドウでは、1 つまたは複数のボードを選択できるほか、ドメインも 1 つ選択できます。ドメインの作成などの作業を行うには、あらかじめボードを選択しておく必要があります。
-
ボードを 1 つだけ選択するには、目的のボードをマウスの左ボタンでクリックします。選択されたボードは黒い境界線で囲まれ、他のボードの選択はすべて解除されます。
-
他のボードも選択するには、目的のボードをマウスの中央ボタンでクリックします。現在選択されているボードの選択を解除するには、そのボードをマウスの中央ボタンでクリックします。(マウスの中央ボタンは、現在ポイントしているボードの選択状態を切り替えます。他のボードの選択には影響しません。)
-
ドメインを選択するには、目的のドメイン内にある任意のボードをマウスの左ボタンでクリックします。続けて別のドメインのボードを (マウスの中央ボタンを使用して) 選択することも可能ですが、選択されるドメインは、マウスの左ボタンを使用して最初に選択したボードのドメインだけです。
メインウィンドウのメニューバー
Hostview のメインメニューの各項目の機能を表 2-1 に示します。
表 2-1 Hostview のメニュー項目|
メニュー |
サブメニューの項目 |
説明 |
|---|---|---|
|
File |
SSP Logs |
ウィンドウ上に、ドメインまたはプラットフォームに対する SSP メッセージを表示します。詳細は、「SSP ログファイル」を参照してください。 |
|
|
Quit |
Hostview を終了します。 |
|
Edit |
Blacklist File |
ブラックリストに登録するボードや CPU を指定できます。 |
|
Control |
Power |
power(1M) コマンドを使用できるウィンドウを表示します。「Hostview 内からコンポーネントの電源を投入または切断する」を参照してください。 |
|
|
Bringup |
ドメインに対して bringup(1M) を実行するウィンドウを表示します。「Hostview でドメインを起動する」を参照してください。 |
|
|
Fan |
fan(1M) コマンドを実行するウィンドウを表示します。fan(1M) は、プラットフォーム内のファンを制御します。 |
|
Configuration
|
Board
|
システムボードの接続・切り離しを可能にします。この機能の詳細は、『Sun Enterprise 10000 Dynamic Reconfiguration ユーザーマニュアル』を参照してください。 |
|
|
Domain |
複数の選択肢を持つメニューを表示します。このメニューには、ドメインの作成、ドメインの削除、ドメインの名前変更、ドメインの状態情報の表示、ドメインの履歴の表示といったメニュー項目があります。ドメインは、同一のオペレーティングシステムのカーネルを実行する 1 つまたは複数のボードで構成されます。ドメインは、それぞれ独立して機能します。各ドメインは別個の作業負荷を処理し、固有のログメッセージファイルを備えています。詳細は、「Hostview でドメインを作成する」と 「Hostview でドメインを削除する」を参照してください。 |
|
Terminal
|
netcontool
|
netcon(1M) コマンドに対するグラフィカルインタフェースを提供するウィンドウを表示します。このウィンドウからドメイン用のネットワークコンソールウィンドウを開くことができます。このメニュー項目を選択することは、netcontool(1M) コマンドを実行することと同じです。詳細は、「netcon(1M) の使用」を参照してください。 |
|
|
SSP |
メニューを表示します。このメニューには、任意のプラットフォームまたはドメインをホストとして、xterm、dtterm、shelltool、または cmdtool の形式で SSP ウィンドウを開くためのメニュー項目があります。このオプションを選択する前に、ドメインを選択しておいてください (ドメイン内のいずれかのシステムボードを選択します)。 |
|
|
rlogin |
メニューを表示します。このメニューには、選択したプラットフォームまたはドメインに xterm、dtterm、shelltool、または cmdtool ウィンドウを使用して遠隔ログインするためのメニュー項目があります。このオプションを選択する前に、ドメインを選択しておいてください (ドメイン内のいずれかのシステムボードを選択します)。 |
|
View |
All Domains |
すべてのドメインのボードに加え、ドメインに属していないボードも表示します。(どのドメインにも属していないボードも表示されます。ただし、ドメインに属していないボードは使用できません。) |
|
|
Individual Domains |
個々のドメインを選択すると、そのドメインに含まれているボードだけが表示されます。ドメインを識別するために用いられている境界線の色が、メニュー内の個々のドメインの背景色としても使用されます。それぞれのドメインに属しているボードのシステムボード番号が、角括弧の中に示されます。 |
|
Help
|
トピック名
|
表示されたトピックに関するヘルプを表示します。 |
ヘルプウィンドウ
Help メニューからトピックを選択すると、Hostview - Help ウィンドウが表示されます (図 2-5)。
図 2-5 Hostview のヘルプウィンドウ
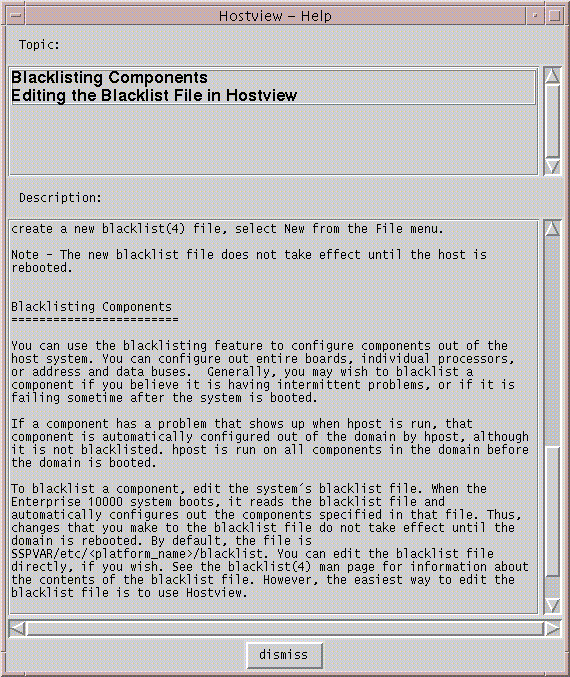
上の領域から目的のトピックを選択すると、下の領域にそのトピックに関するヘルプ情報が表示されます。
メインウィンドウのボタン
Hostview メインウィンドウには、以下のボタンがあります。限界値の超過やエラーが発生すると、関係するボタンが赤色に変わります。
電源ボタン (図 2-6) は、プラットフォームの電源の状態を示す Power Control and Status ウィンドウを表示します。「Hostview 内からコンポーネントの電源を投入または切断する」を参照してください。
図 2-6 電源ボタン

温度ボタン (図 2-7) は、プラットフォーム内のボードとコンポーネントの温度の状態を示す Thermal Status Display ウィンドウを表示します。「Hostview で温度の状態を監視する」を参照してください。
図 2-7 温度ボタン

ファンボタン (図 2-8) は、プラットフォーム内のファンの状態を示す Fan Status Display ウィンドウを表示します。「Hostview でファンを監視する」を参照してください。
図 2-8 ファンボタン

ある種のエラーが発生すると、障害ボタン (図 2-9) が赤色に変わります。赤色の障害ボタンをクリックすると、発生したエラーに関する情報を示すウィンドウが開きます。
図 2-9 障害ボタン

表 2-2 にこのボタンによって表示されるエラーを示します。
表 2-2 エラー状態|
エラー |
説明 |
|---|---|
|
Host panic recovery in progress (ホストパニックの回復処理が進行中) |
ドメインのオペレーティングシステムに障害が発生し、回復処理が進行中です。 |
|
Heartbeat failure recovery in progress (ハートビート障害の回復処理が進行中) |
SSP がプラットフォームまたはドメインの最新情報を受け取っていません。 |
|
Arbitration stop recovery in progress (アービトレーション停止の回復処理が進行中) |
パリティーエラーまたはその他の重大なエラーが発生し、ドメインの回復処理が進行しています。用語集の「アービトレーション停止」の項を参照してください。 |
メインウィンドウのプロセッサ記号
メインウィンドウでは、プロセッサ記号の形状と背景色によって該当プロセッサに関する情報が表示されます。たとえば、緑色を背景とする菱形記号は、そのプロセッサがオペレーティングシステムを実行していることを表します。
表 2-3 に形状と各プロセッサが実行しているプログラムを示します。
表 2-3 プロセッサ記号の形状|
形状 |
プロセッサが実行しているプログラム |
|---|---|
|
|
オペレーティングシステム |
|
|
hpost(1M) |
|
| download_helper |
|
|
OBP |
|
? |
未知のプログラム |
表 2-4 にプロセッサ記号の色と各色が表すプロセッサの状態を示します。
表 2-4 色が示すプロセッサの状態|
色 |
状態 |
|---|---|
|
緑 |
動作中。 |
|
茶 |
終了中。 |
|
黄 |
実行前 (OS の読み込み中です)。 |
|
青 |
不明。 |
|
黒 |
ブラックリストに登録されています (プロセッサはプログラムや診断を実行できません)。 |
|
赤 |
レッドリストに登録されています (プロセッサはプログラムや診断を実行できません。この状態は変更できません)。 |
|
白 |
プロセッサは装着されていますが構成されていません (プロセッサは使用できませんが、ブラックリストやレッドリストには登録されていません。例として、ホットスワップで新しく装着されていても、オペレーティングシステムにまだ接続されていないボードが挙げられます)。 |
Hostview のリソース
Hostview メインウィンドウでは、同じドメインに属するボードは同じ色の境界線で囲まれています。ドメインの色を変更する場合、または使用しているワークステーションで Hostview がサポートするデフォルトの色を表示できない場合は、使用する色をドメインごとに設定できます。$HOME/.Xdefaults ファイルに以下のリソースを入力し、指定された色を有効な色の名称を使って変更します。
Hostview*domainColor0: white Hostview*domainColor1: orange Hostview*domainColor2: yellow Hostview*domainColor3: pink Hostview*domainColor4: brown Hostview*domainColor5: red Hostview*domainColor6: green Hostview*domainColor7: violet Hostview*domainColor8: purple Hostview*domainColor9: mediumaquamarine Hostview*domainColor10: yellowgreen Hostview*domainColor11: maroon Hostview*domainColor12: cyan Hostview*domainColor13: darkgoldenrod Hostview*domainColor14: navyblue Hostview*domainColor15: tan |
showrgb (1) コマンド (『SunOS リファレンスマニュアル』を参照) を使用して、ワークステーションで表示可能なドメインの色を確認できます。 .Xdefaults ファイルに無効なドメインの色を指定すると、エラーが発生し、以下のような状態になります。
-
Hostview メインウィンドウに、無効な色とその後続のドメイン色のドメインの境界線が表示されない
-
View メニューにドメイン名が表示されない
Hostview の性能に関する注意事項
各 Hostview の表示には、SSP 内に最大 10 MB のスワップ領域を必要とします。複数の Hostview を実行する場合は、SSP に十分なスワップ領域があることを確認してください。たとえば、3 つの Hostview のインスタンスを実行する場合は、最低 30 MB のスワップ領域が必要です。
SSP ログファイル
SSP は、ログ、情報、警告、およびエラーの各メッセージをさまざまなログファイルに記録します。
特定のドメインに限定されないプラットフォーム全般に関するメッセージは、以下のファイルに記録されます。
$SSPLOGGER/messages |
特定のドメインに関するエラーメッセージは以下のファイルに記録されます。
$SSPLOGGER/domain_name/messages |
ここでdomain_nameは、エラーが発生したドメインのホスト名です。
SSPLOGGER などの SSP 環境変数の詳細は、「環境変数」を参照してください。
メッセージの形式とログのレベルは、SSP 上の $SSPLOGGER/.logger ファイルと /etc/syslog.conf ファイルに指定されています。サービスの提供者から指示された場合以外は、これらのファイルのデフォルト値を変更しないでください。
注 -
Solaris オペレーティング環境をドメインにインストールする際に、システムメッセージが SSP の /var/adm/messages ファイルとドメインの /var/adm/messages ファイルに送られるようにそのドメインの /etc/syslog.conf ファイルが変更されます。
Hostview で messages ファイルの内容を表示する
-
適切なボードを選択します。
-
特定のドメインに関する messages ファイルを表示する場合は、Hostview メインウィンドウでそのドメインを選択します (そのドメインに属する任意のボードをマウスの左ボタンでクリックします)。
-
プラットフォームに関する messages ファイルを表示する場合は、ドメインの選択をすべて解除します。
-
-
File メニューから SSP Logs を選択します。
SSP Logs ウィンドウが表示されます (図 2-10)。
図 2-10 SSP Logs ウィンドウ
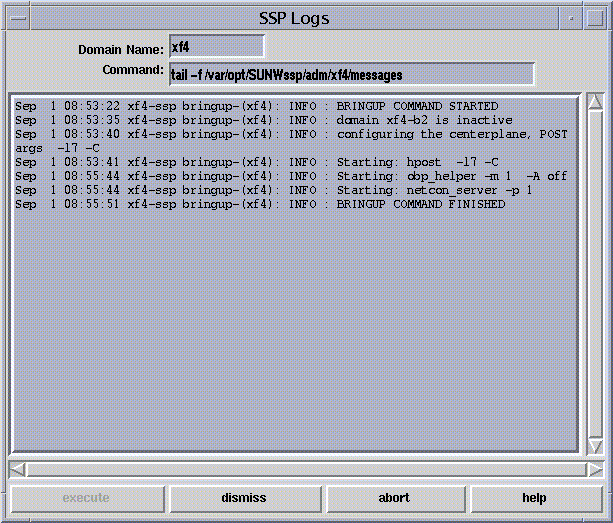
Domain Name (ドメイン名) フィールドには、選択したドメインの名前が表示されます。messages ファイルはウィンドウのメインパネルに表示されます。
- © 2010, Oracle Corporation and/or its affiliates
