Solaris Express Developer Edition: Guía de instalación para portátiles
SolarisTM Express Developer Edition permite instalar o actualizar el sistema operativo Solaris del ordenador portátil de manera simple. En combinación con la comunidad y los servicios de formación y asistencia de Sun, esta versión aporta las herramientas, tecnologías y plataformas que permiten a los desarrolladores crear aplicaciones Solaris, Java y Web 2.0 personalizadas.
Requisitos de sistema
Antes de instalar la versión Developer, verifique que el sistema cumpla todos los requisitos que se especifican enSolaris Express Developer Edition System Requirements
La instalación requiere una memoria mínima de 768 MB.
Sistema para desarrolladores de SPARC
Esta versión de Solaris Express Developer Edition sólo es para plataformas x86. Aunque los desarrolladores de sistemas SPARC dispondrán de funciones similares si descargan la versión Community de Solaris Express y, a continuación, instalan Sun Studio y NetBeans IDE 6.0. Puede encontrar las instrucciones de descarga en la respuesta 3 de las preguntas frecuentes
x86: Instalación o actualización de la versión Developer
El SO Solaris puede instalarse o actualizarse en portátiles x86 mediante los procedimientos siguientes.
Para iniciar una instalación o actualización del sistema operativo Solaris en un portátil x86
Para completar la instalación inicial de un sistema operativo Solaris en un portátil x86
Para efectuar la actualización de un sistema operativo Solaris en un portátil x86
Para iniciar una instalación o actualización del sistema operativo Solaris en un portátil x86
Antes de empezar
Antes de instalar o actualizar la versión Developer, consulteSolaris Express Developer Edition System Requirements para disponer una lista completa sobre requisitos del sistema e información previa importante.
Tenga en cuenta la configuración predeterminada siguiente, necesaria para la versión Developer.
Esta versión instala un sistema Solaris con conexión automática a red mediante DHCP con resolución de nombres DNS.
El daemon de NWAM se habilita de forma predeterminada al ejecutar la instalación inicial de Solaris Express Developer Edition. Si necesita más información, consulte la sección NFSv4 Domain Name Configurable During Installation del documento Solaris Express Installation Guide: Planning for Installation and Upgrade.
IPv6 se deshabilita.
El dominio DNS y las direcciones de servidores IP se recuperan desde el servidor DHCP.
El dominio NFSv4 se deriva de forma automática.
Kerberos está desactivado.
- Inserte el DVD.
- Arranque el sistema. Para ello, cierre el sistema, apague y vuelva a encenderlo.
- Si es preciso configurar manualmente la BIOS para arrancar desde el DVD,
pulse la pertinente secuencia de teclas para interrumpir el proceso de arranque
del sistema. Consulte la documentación del hardware si necesita instrucciones.
Nota - Uno de los siguientes comandos de teclado se utiliza normalmente para interrumpir la secuencia de inicio:
Ctrl+Alt+S
Ctrl+Alt+Esc
Ctrl+Alt+Ins
La BIOS suele mostrar un aviso, como ”Press F2 to enter Setup”.
En la BIOS, modifique la prioridad de arranque, salga de la BIOS y vuelva al programa de instalación.
Nota - En muchos sistemas es posible especificar un arranque de una vez sin tener que modificar la BIOS.
Se ejecutará una comprobación de la memoria y se detectará el hardware. La pantalla se renueva. Se muestra el menú GRUB.
- En el menú GRUB, seleccione la opción Solaris Express Developer Edition para
ejecutar una actualización o instalación rápida que incluya todas las herramientas para
desarrolladores.
GNU GRUB version 0.95 (631K lower / 2095488K upper memory) +-------------------------------------------------------------------------+ | Solaris Express Developer Edition | | Solaris Express | | Solaris Express Serial Console ttya | | Solaris Express Serial Console ttyb (for lx50, v60x and v65x) | +-------------------------------------------------------------------------+ Use the ^ and v keys to select which entry is highlighted. Press enter to boot the selected OS, 'e' to edit the commands before booting, or 'c' for a command-line.
El menú GRUB presenta las cuatro opciones siguientes.
- Solaris Express Developer Edition
Consiste en una actualización o instalación rápida en portátiles x86 con herramientas para desarrolladores. Es la opción predeterminada. Si espera un poco, se iniciará de manera automática. La presente guía explica este procedimiento de instalación en portátiles.
- Solaris Express
Opción de instalación alternativa que proporciona a los administradores de sistemas SPARC y x86 las opciones pertinentes para configurar clientes y servidores durante el proceso de instalación. Estas opciones de configuración incrementan el tiempo de instalación. Esta opción de instalación de GUI no incluye las herramientas para desarrolladores.
- Solaris Express Serial Console ttya y ttyp
Estas opciones alternativas brindan instalaciones en modo de texto SPARC y x86 que pueden funcionar con menos de 768 MB de memoria. Las instalaciones del tipo Serial Console contienen opciones de configuración para cliente y servidor; por lo tanto, tardan más en instalarse. Estas opciones de instalación no incluyen las herramientas para desarrolladores.
Para obtener más información sobre las opciones alternativas de instalación, consulte Solaris Express Installation Guide: Planning for Installation and Upgrade.
Se muestra otra pantalla.
- Para instalar la versión Developer, escriba 1 en la pantalla siguiente y
pulse Intro.
+--------------------------------------------------------------+ | Select the type of installation you want to perform: | | | | 1 Solaris Interactive (default) | | 2 Apply driver updates | | 3 Single user shell | | | | Enter the number of your choice. | +--------------------------------------------------------------+
El sistema configura los dispositivos y las interfaces, y busca archivos de configuración.
Si el sistema operativo no puede encontrar un teclado que se autorreconozca, aparece la pantalla siguiente:
- En la pantalla siguiente, seleccione una disposición de teclado. Para ello, resalte
la opción y pulse Intro.
Configure Keyboard Layout +---------------------------------------------------------------------------+ | Please specify the keyboard layout from the list below. | | | | To make a selection, use the arrow keys to highlight the option and | | press Return to mark it [X]. | | | | Keyboard Layout | | ----------------------- | | [ ] Serbia-And Montenegro | | [ ] Slovenian | | [ ] Slovakian | | [ ] Spanish | | [ ] Swedish | | [ ] Swiss-French | | [ ] Swiss-German | | [ ] Taiwanese | | [ ] TurkishQ | | [ ] TurkishF | | [ ] UK-English | | [ X] US-English | | | | F2_Continue F6_Help | +---------------------------------------------------------------------------+
- En el panel siguiente, desplace el cursor por la pantalla y pulse
Intro.
Starting Solaris Interactive (graphical user interface) Installation +------------------------------------------------------------+ | You must respond to the first question within 30 seconds | | or the installer proceeds in a non-window environment | | (console mode). | | | | If the screen becomes blank or unreadable the installer | | proceeds in console mode. | | | | If the screen does not properly revert to console mode, | | restart the installation and make the following selection: | | | | Solaris Interactive Text (Console session) | | | | Press Enter to continue. | -------------------------------------------------------------+
Nota - Si el sistema carece de memoria suficiente, el programa se cierra y muestra un mensaje de error. Para instalar la versión Developer, es preciso disponer de memoria suficiente en el sistema para poder visualizar una GUI o interfaz gráfica de usuario. La memoria del sistema se puede actualizar y reiniciar el proceso de instalación.
Si desea utilizar menos memoria en la instalación, siga estos pasos:
Reinicie la instalación.
En el menú GRUB, seleccione una de las opciones de Solaris Express Serial Console en lugar de Solaris Express Developer Edition.
Esta alternativa ofrece una instalación en modo texto que precisa más datos de configuración. Esta opción no incluye las herramientas para desarrolladores.
En pantalla se muestran mensajes sobre el progreso.
- Desplace el cursor a la pantalla de texto siguiente y pulse Intro.
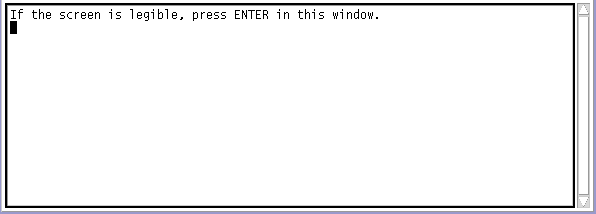
- En el panel siguiente, seleccione un idioma para el programa de instalación
y haga clic en OK.
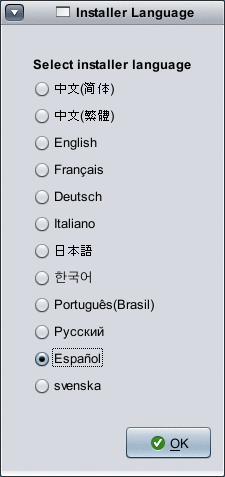
Nota - A partir de esta fase de la instalación, en cualquier momento puede abrir una ventana de terminal; para ello, pulse las teclas Alt+Tab.
- En el panel siguiente, haga clic en Instalar o Actualizar; a continuación,
haga clic en Siguiente.
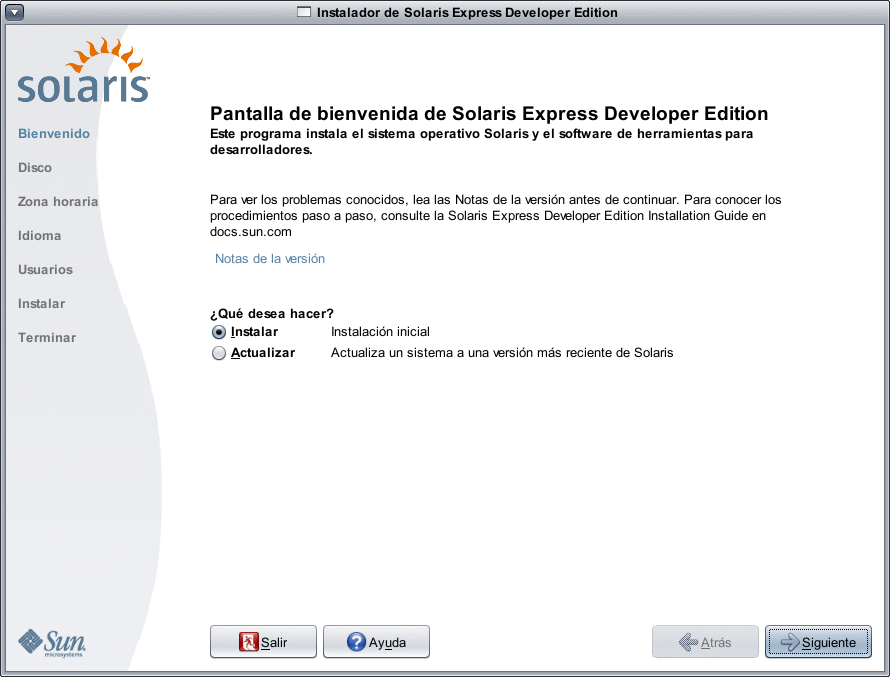
Si se hace clic en Instalar, se ejecuta una instalación inicial del sistema operativo Solaris que sobrescribe la versión ya instalada con la nueva. Si el sistema no tiene instalada ninguna versión de Solaris, debe realizar una instalación inicial.
PRECAUCIÓN: Los puntos siguientes deben tenerse muy en cuenta:
En los sistemas x86, la instalación sobrescribe toda la disposición del disco si se da una de las situaciones siguientes:
No se puede leer la tabla del disco.
No se ha realizado previamente una partición de disco.
Si en el disco ya hay una partición de Solaris y no se efectúan cambios en las particiones, el proceso de instalación sobrescribe únicamente la partición de Solaris. Las demás particiones no se modifican.
Una actualización del sistema operativo Solaris combina la nueva versión del SO con la que ya existe en el disco o los discos del sistema. El proceso de actualización guarda las modificaciones que haya efectuado en la versión anterior del sistema operativo Solaris. Si selecciona Actualizar, en un panel aparecen todos los sistemas operativos disponibles e identifica los que pueden actualizarse.
En el panel de bienvenida existen las posibilidades siguientes:
Si selecciona el botón Salir en cualquiera de los paneles, se cierra el programa de instalación.
Si hace clic en el botón Salir, un cuadro de diálogo solicita confirmar la cancelación del proceso de instalación. Al confirmarlo, se muestra una ventana de terminal en la que puede escribir comandos. Las opciones de los comandos son:
Para rearrancar el sistema:
% reboot
Para reiniciar el programa de instalación:
% install-solaris
- Según lo que haya seleccionado (instalación inicial o actualización), realice una de
las acciones siguientes:
- En el caso de una instalación inicial, consulte Para completar la instalación inicial de un sistema operativo Solaris en un portátil x86.
- En el caso de una actualización, consulte Para efectuar la actualización de un sistema operativo Solaris en un portátil x86.
Para completar la instalación inicial de un sistema operativo Solaris en un portátil x86
Antes de empezar
Lleve a cabo los pasos 1–10 de Para iniciar una instalación o actualización del sistema operativo Solaris en un portátil x86.
- En el panel siguiente, indique el tamaño del disco y la ubicación
del sistema operativo Solaris.
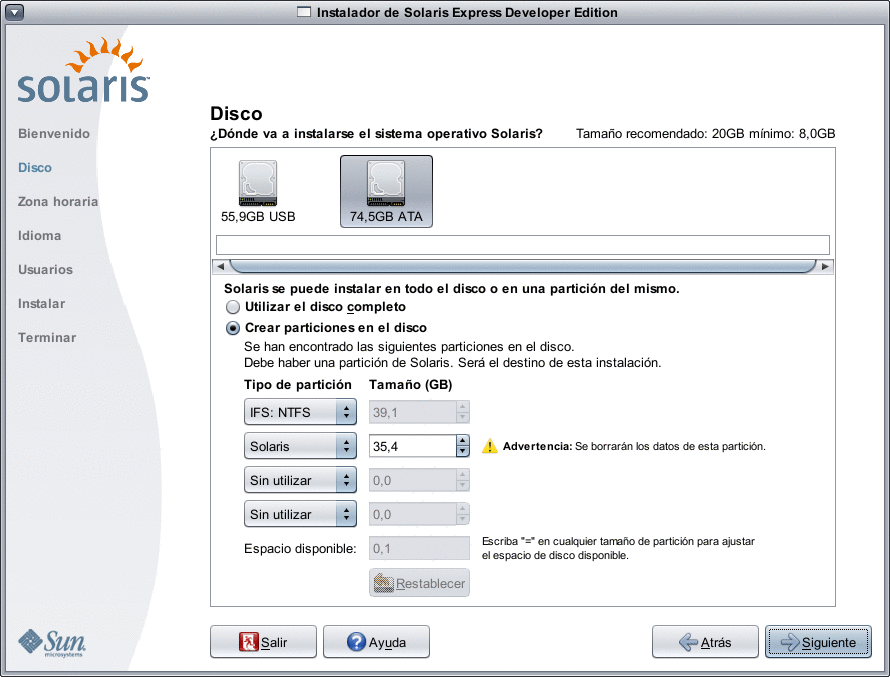
- En la parte superior del panel, seleccione el disco en el que
desea instalar el sistema operativo Solaris.
En la parte superior de dicho panel aparecen los discos internos, los externos y las unidades disponibles en el sistema. También se indica el tamaño en gigabytes que tiene cada disco. Para obtener información detallada sobre un determinado disco, coloque el cursor en el icono del disco. Una ventana emergente proporciona datos sobre el disco.
Nota - Para que el programa de instalación los reconozca, los discos y las unidades disponibles deben activarse en el momento de arrancar el equipo.
En pantalla se muestra el tamaño mínimo recomendado para la instalación del sistema operativo Solaris. Se identifican los discos cuyo tamaño resulte insuficiente para llevar a cabo una instalación correcta. El tamaño mínimo recomendado es 20 GB. Si la partición es de 20 GB o superior, el programa de instalación crea un sistema de archivos aparte para que posteriormente pueda utilizarse Modernización automática. Asimismo, se asigna más espacio para los usuarios en el directorio /export/home.
La instalación en un disco o partición cuyo tamaño sea inferior al recomendado es factible siempre y cuando el disco o la partición tengan suficiente capacidad para alojar y ejecutar el sistema que se instala. Realizar instalaciones con tamaños inferiores al recomendado podrían impedir el uso de todas las funciones de Modernización automática. El mínimo imprescindible para una instalación sólo en inglés es de 8 GB.
- En la parte inferior del panel, haga clic en Utilizar el disco
completo o Crear particiones en el disco.
En la parte inferior de dicho panel se indica la partición de disco.
PRECAUCIÓN: Si no se puede leer la partición de disco, aparece un mensaje de advertencia y el panel propone una partición de disco. En tal caso, se destruyen todos los datos del disco.
- Si decide realizar una partición de disco, tenga en cuenta los siguientes
puntos:
Las particiones sólo son factibles con sistemas x86.
Se permite una sola partición de Solaris.
En este panel puede crear particiones, eliminarlas o cambiarles el tamaño. En esta opción, como destino de la instalación debe haber una partición de Solaris.
Las particiones aparecen en pantalla en el orden físico en que se distribuyen por el disco.
PRECAUCIÓN: Si se cambia el tamaño de una partición, se destruyen todos los datos que contiene y todas las particiones realizadas posteriormente. Los datos que ya existen no se transfieren para configurar una nueva distribución de la partición. Ahora bien, cambiar el tamaño de la última partición o agregar una nueva no repercute en los datos de otras particiones. No puede cambiarse el tamaño de particiones que no sean de Solaris.
Para disponer de espacio adicional, cambie una partición que no sea de Solaris a una que no sea de un tipo específico.
PRECAUCIÓN: Si aplica este cambio, todas las particiones posteriores que no sean de Solaris también pasarán a ser particiones de ningún tipo.
El campo Espacio disponible no asignado localiza el espacio de disco que no se ha asignado a una partición específica. Escriba ”=” en cualquier campo de tamaño de partición para modificar su tamaño y que su espacio restante sin asignar sea cero.
Nota - No es posible el control manual de la disposición del sistema de archivos de Solaris. Durante la instalación, se cambia el formato de la partición fdisk de Solaris por una disposición predeterminada del sistema de archivos. Se destruye cualquier otro sistema de archivos que hubiera en la partición de Solaris. La disposición predeterminada la establece el tamaño de partición del disco conforme a unos valores predeterminados.
La disposición predeterminada del sistema de archivos es la siguiente:
Si el disco tiene un tamaño inferior a 8 GB, no se permite la instalación.
Si el disco tiene entre 8 y 10 GB de tamaño:
La disposición predeterminada es intercambio = 0,5 GB, /export/home = 0,5 GB, y root(/) = 7 GB.
Por ejemplo, una partición de disco de 10 GB tiene 1 GB de intercambio, 1 GB en el directorio /export/home y 8 GB en el sistema de archivos root(/).
Si el disco tiene entre 10 y 20 GB de tamaño:
La disposición predeterminada es intercambio = 1 GB, root(/) = 75% del disco con 8 GB (mínimo) y 15 GB (máximo), y /export/home = espacio restante.
Por ejemplo, una partición de disco de 15 GB tiene 1 GB de intercambio, 2,8 GB en el directorio /export/home y 11,2 GB en el sistema de archivos root(/).
Si el disco tiene entre 20 y 30 GB de tamaño:
La disposición predeterminada es intercambio = 2 GB, root(/) = 30% del total, el sistema de archivos second_root(/) = 30% del total (8 GB mínimo) y /export/home = espacio restante.
Por ejemplo, una partición de disco de 25 GB tiene 2 GB de intercambio, 6 GB del directorio /export/home, y 8,5 GB para el sistema de archivos root(/) y 8,5 GB para el sistema de archivos second_root(/).
Si el disco tiene un tamaño superior a 30 GB:
La disposición predeterminada es intercambio = 2 GB, root(/) = 30% del total, el sistema de archivos second_root(/) = 30% del total (8 GB mínimo y 15 GB máximo) y /export/home = espacio restante.
- En el mismo panel, puede elegir la instalación del sistema operativo Solaris
en todo el disco.
Si selecciona esta opción, el panel tiene el aspecto siguiente:
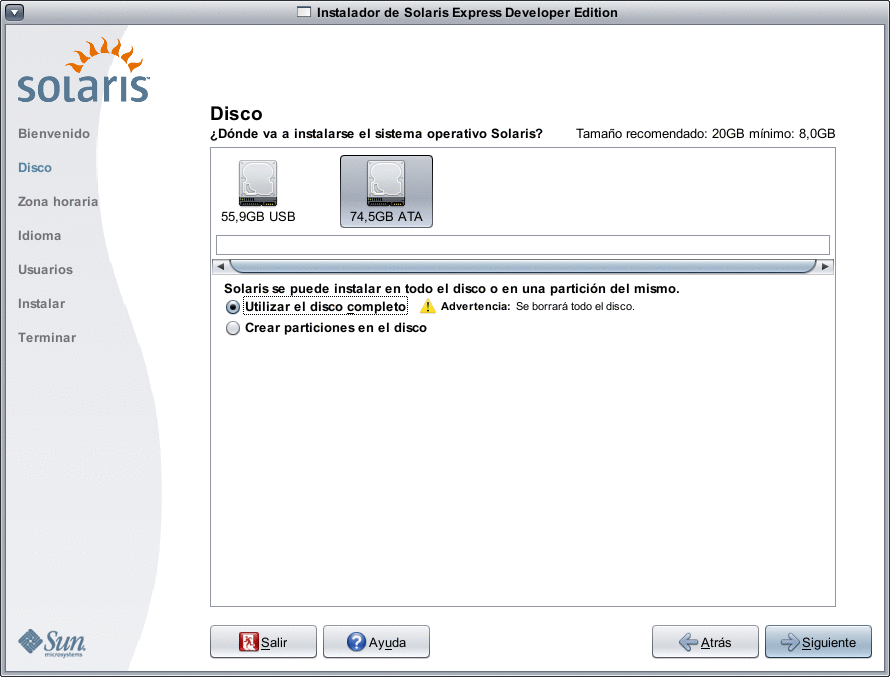
PRECAUCIÓN: Esta opción borra el disco que ya existe. El nuevo sistema operativo Solaris sobrescribe todo el disco.
- Si decide realizar una partición de disco, tenga en cuenta los siguientes
puntos:
- En la parte superior del panel, seleccione el disco en el que
desea instalar el sistema operativo Solaris.
- En el panel siguiente, seleccione la zona horaria, la fecha y la
hora del sistema que se instala.

- Seleccione la región y luego el país. Por último, seleccione la zona
horaria.
Las opciones de cada lista desplegable dependen de lo que se seleccione en la lista desplegable anterior.
- Cambie la fecha y la hora.
De forma predeterminada, la fecha y la hora adoptan los valores activos en el equipo o la red.
- Seleccione la región y luego el país. Por último, seleccione la zona
horaria.
- En el panel siguiente, seleccione la admisión de idiomas que instalar en
el sistema.
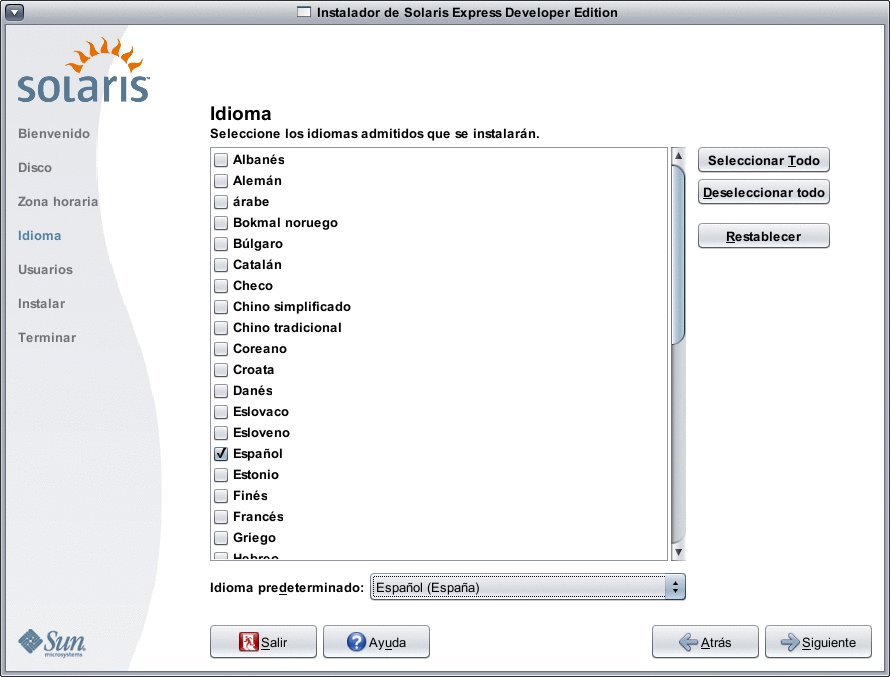
Se muestra en pantalla la admisión de idiomas para el sistema.
La admisión de idiomas proporciona métodos de entrada para el idioma que seleccione, así como símbolos propios del país relativos al método de entrada de datos del sistema instalado.
Por ejemplo, se proporcionan los siguientes elementos en el idioma seleccionado del sistema que se instala:
Entrada de texto
Formatos de fecha y hora
Símbolos de monedas
Otras opciones que dependen del idioma y la ubicación
La admisión de idiomas también incluye traducciones del sistema en los idiomas más habituales, que son los mismos en que está disponible este programa de instalación. Por ejemplo, si se instala él inglés y el francés, también se instala el sistema traducido a estos idiomas. Si el usuario elige como predeterminado un idioma que no se use tanto como los habituales, los mensajes del sistema están en inglés.
Tenga en cuenta los puntos siguientes:
Se pueden seleccionar varios idiomas. A continuación, seleccione como predeterminado uno de dichos idiomas. Las selecciones predeterminadas son el idioma del programa de instalación, así como los idiomas propios del país seleccionado en el panel Zona horaria.
En la lista desplegable Idioma predeterminado aparecen todas las opciones de país e idioma del país y los idiomas que se seleccionen. Por ejemplo, las opciones específicas de un país angloparlante podrían ser Inglés (Reino Unido), Inglés (Estados Unidos) o Inglés (Malta).
Puede seleccionar o anular la selección de todos los idiomas. C/POSIX en inglés siempre está instalado. Si anula la selección de todos los idiomas, en la lista desplegable Idioma predeterminado se establece C/POSIX de manera automática.
El botón Restablecer sirve para restaurar los valores predeterminados iniciales del panel.
- En el panel siguiente, escriba una contraseña root y defina una cuenta
de usuario.
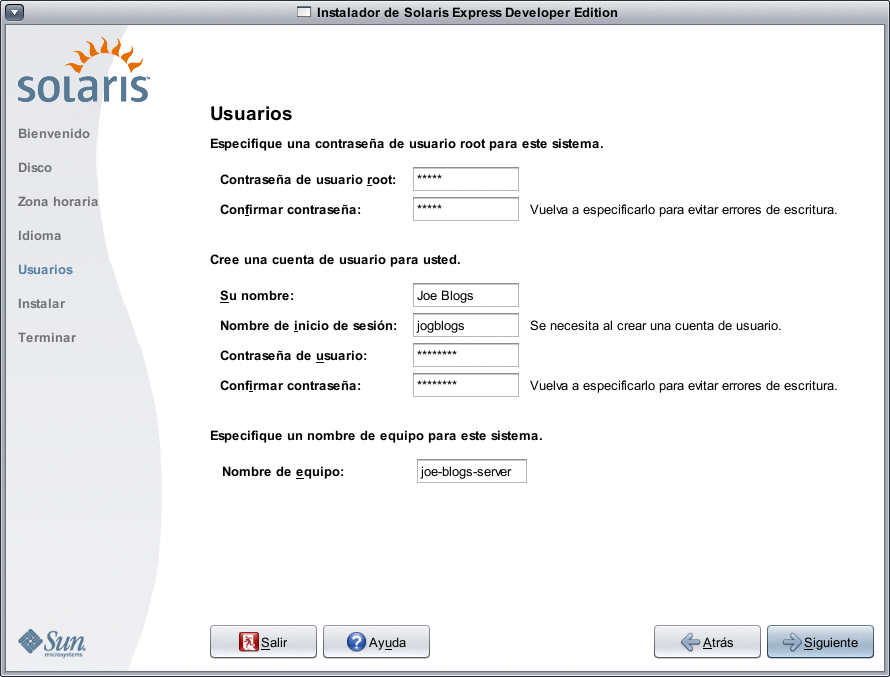
Tenga en cuenta los puntos siguientes:
La contraseña root y la cuenta de usuario son opcionales. Sin embargo, por motivos de seguridad es conveniente rellenar estos campos.
Si no define la contraseña root, se avisa de ello al hacer clic en Siguiente. Si no desea definir una contraseña root, puede continuar.
Para que una cuenta de usuario sea válida sólo se necesita un nombre de inicio de sesión. No obstante, por razones de seguridad es mejor rellenar todos los campos.
Si no es válida la información de la cuenta de usuario, se avisa de ello al hacer clic en Siguiente. Si no desea definir una cuenta de usuario, puede continuar.
- En el panel siguiente, revise y confirme las especificaciones de instalación, así
como el acuerdo de licencia.
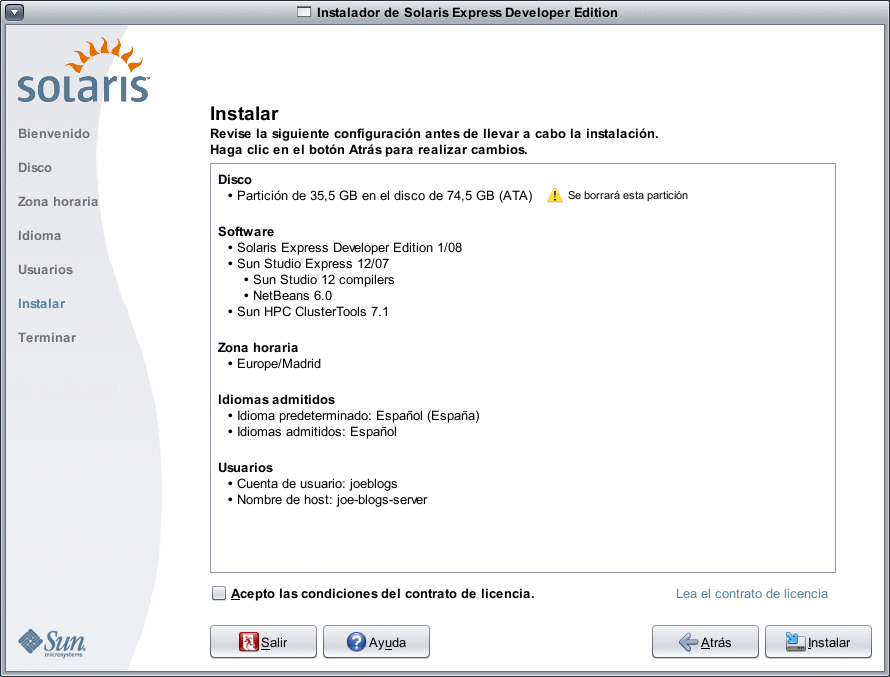
- Revise las opciones de instalación seleccionadas.
- (Opcional) Si desea efectuar algún cambio, utilice el botón Atrás.
- Revise y acepte el acuerdo de licencia.
Si no lo acepta y hace clic en Instalar, en pantalla aparece un aviso para indicar que se acepte el acuerdo de licencia.
- Si en este cuadro de diálogo hace clic en Cancelar, el programa de instalación retrocede al panel de revisión.
- Si hace clic en Aceptar, comienza el proceso de instalación.
- Haga clic en ”Instalar”.
PRECAUCIÓN: La instalación se inicia al hacer clic en Instalar. El proceso de instalación no puede detenerse a menos que se apague el equipo. Si se detiene la instalación, el disco se queda en un estado indeterminado que puede provocar problemas.
Durante la instalación del sistema operativo Solaris se muestran una barra de progreso y mensajes de información.
Tras instalarse correctamente el sistema Solaris, las herramientas para desarrolladores se instalan de manera automática. Los mensajes de progreso informan del estado en que se encuentra la instalación de dichas herramientas.
- Examine el resultado de la instalación.
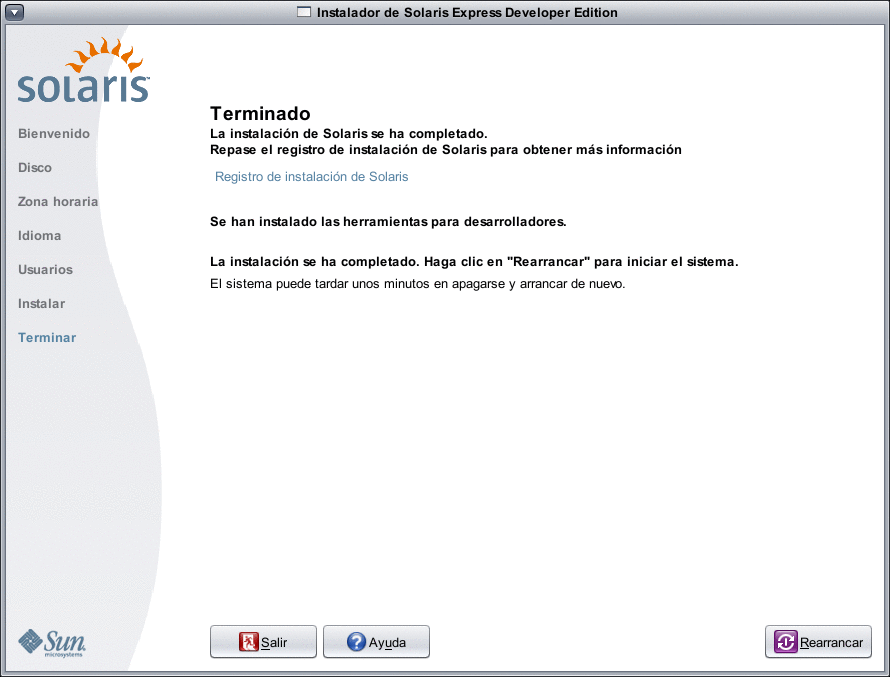
En el panel final se muestran mensajes de finalización. En este panel puede revisar los registros de instalación. Desde aquí se puede salir o rearrancar.
- Tras una instalación correcta, seleccione Rearrancar para iniciar el sistema instalado. El proceso de rearranque puede tardar varios minutos.
- Si desea finalizar, seleccione Salir.
A continuación, desmonte y expulse el DVD. Para ello, ejecute el comando siguiente:
% /usr/sbin/umount /cdrom
Pasos siguientes
Al terminar la instalación, se guardan archivos de registro de la instalación en las siguientes rutas:
/a/var/sadm/system/logs/install_log
/a/var/sadm/system/logs/upgrade_log
/a/var/sadm/system/logs/sysidtool.log
Si la instalación no se realiza correctamente, cierre el programa de instalación. Se abrirá una ventana de terminal para disponer de acceso a la línea de comandos. La línea de comandos es apta para averiguar la causa del error, rearrancar o reiniciar el programa de instalación del modo siguiente:
Rearranque el sistema:
% reboot
Reinicie el programa de instalación:
% install-solaris
Examine los registros de instalación en la ubicación siguiente:
/a/var/sadm/system/logs/
Una vez instalado Solaris Express Developer Edition, efectúe las siguientes tareas opcionales.
Si hay otro sistema operativo instalado en el sistema, quizá desee actualizar el menú GRUB para agregarle un SO. En el menú GRUB figuran los sistemas operativos que se pueden arrancar. Los sistemas operativos Solaris y Windows aparecen de manera automática en este menú. El contenido del archivo menu.lst de GRUB determina el contenido del menú GRUB al arrancar el sistema. En caso de tener un sistema operativo Solaris o Linux adicional, es preciso editar el archivo menu.lst de GRUB. Para obtener información sobre cómo editar el archivo menu.lst de GRUB, consulte GRUB menu.lst File and Boot Time Interactions en la System Administration Guide: Basic Administration.
Tras volver a arrancar el sistema, si lo desea abra un navegador para examinar la página de información de Solaris Express Developer Edition.
Durante la instalación se configura un usuario root. Una vez finalizada la instalación, puede configurar otros nombres de usuario válidos para poder crear inicios de sesión en el sistema. La primera vez que se inicia sesión como usuario root tras la instalación, se ejecuta la herramienta de administración de grupos y usuarios. Esta herramienta se utiliza para configurar los usuarios adicionales. Una vez configurados, cierre sesión e inicie otra sesión como uno de los nuevos usuarios que ha configurado. Para obtener más información, consulte Setting Up User Accounts (Task Map) en la System Administration Guide: Basic Administration.
Nota - No se recomienda iniciar sesión como usuario root para una utilización normal del sistema.
Para efectuar la actualización de un sistema operativo Solaris en un portátil x86
Antes de empezar
Lleve a cabo los pasos 1–10 de Para iniciar una instalación o actualización del sistema operativo Solaris en un portátil x86.
- En el panel siguiente, seleccione el disco y el sistema operativo Solaris que
desee actualizar.
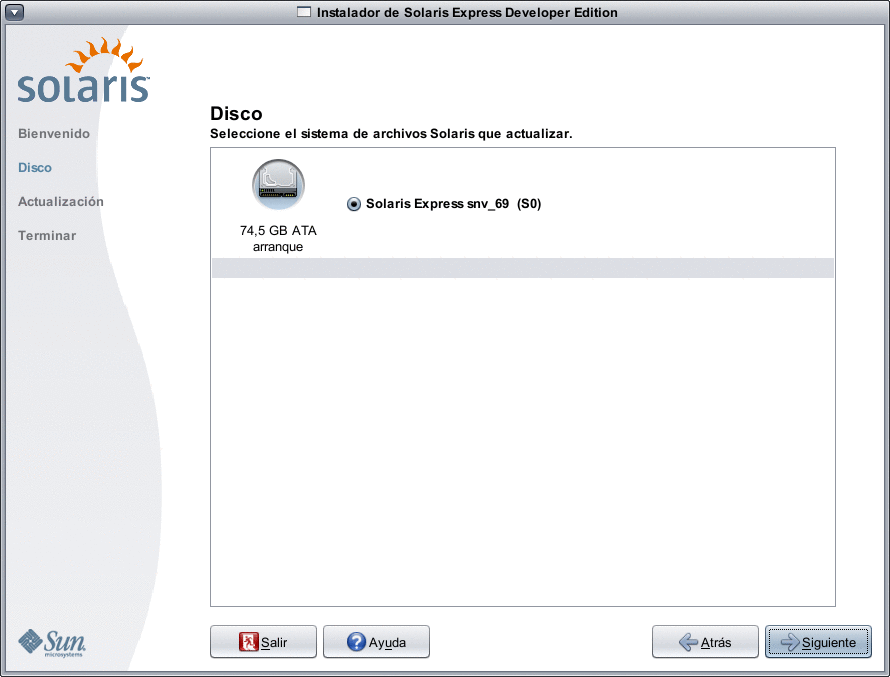
Aparecen los discos internos, externos y las unidades disponibles en el sistema. Para que el programa de instalación los reconozca, los discos y las unidades disponibles deben activarse en el momento de arrancar el equipo.
En el panel también figuran los sistemas operativos Solaris que hay en cada disco. Las versiones de Solaris demasiado antiguas se identifican como tales y no se pueden seleccionar.
- En el panel siguiente, revise y confirme las especificaciones de actualización y
el acuerdo de licencia. Después, haga clic en Actualización.
Si desea efectuar algún cambio, utilice el botón Atrás.
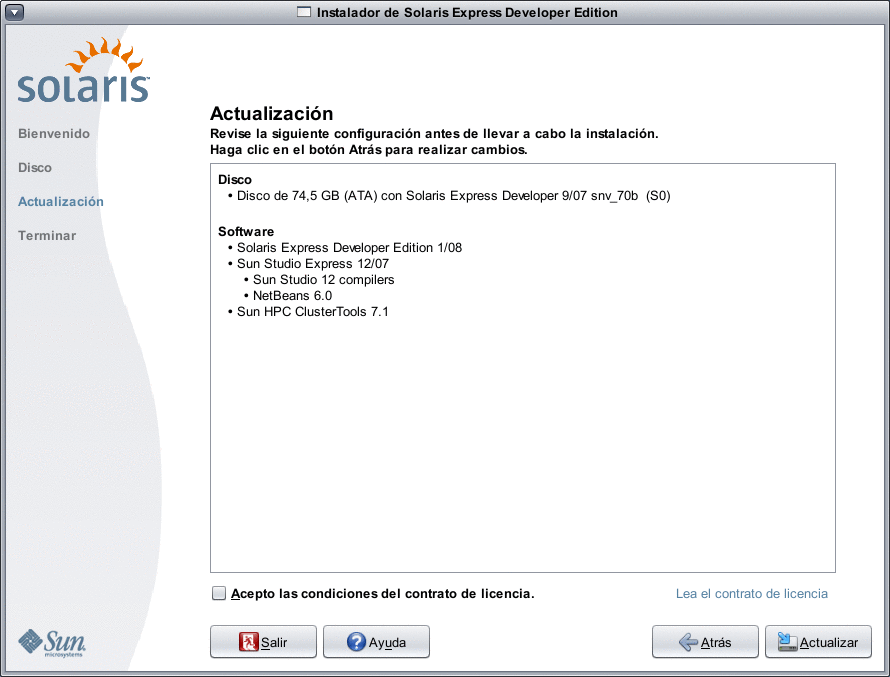
PRECAUCIÓN: El proceso de actualización comienza al hacer clic en Actualización. El proceso de actualización no puede detenerse a menos que se apague el equipo. Si se detiene la actualización, el disco se queda en un estado indeterminado.
- Revise el resultado de la actualización.
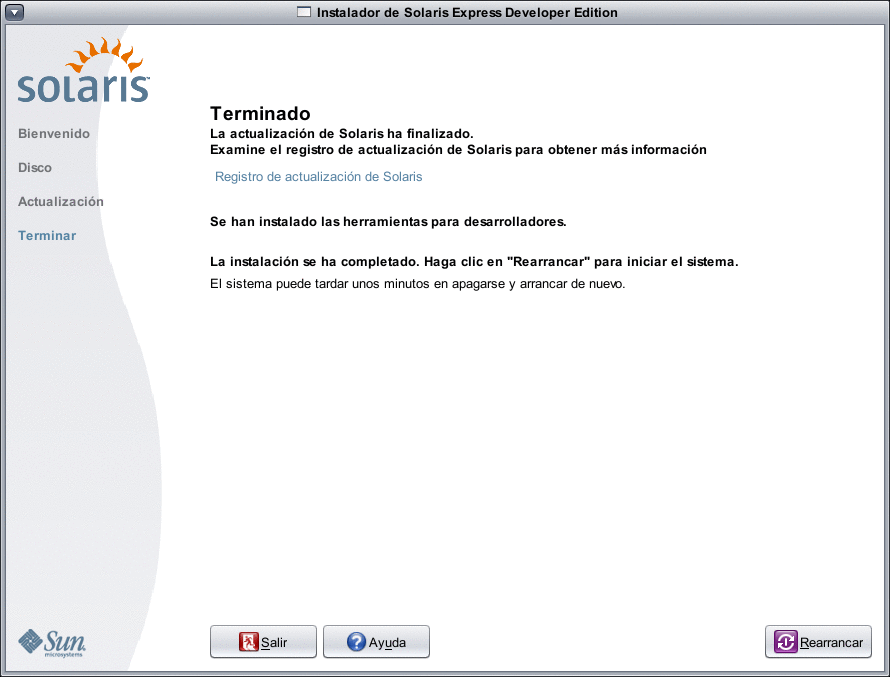
En el panel final se muestran mensajes de finalización. En este panel puede revisar los registros de actualización. Desde aquí se puede salir o rearrancar.
- Para iniciar el sistema ya actualizado, seleccione Rearrancar.
El proceso de rearranque puede tardar varios minutos.
- Si desea finalizar, seleccione Salir.
A continuación, desmonte y expulse el DVD. Para ello, ejecute el comando siguiente:
% /usr/sbin/umount /cdrom
- Para iniciar el sistema ya actualizado, seleccione Rearrancar.
Pasos siguientes
Examine las tareas posteriores a la instalación que aparecen al final del procedimiento de instalación.
