Guia de instalação do Solaris Express Developer Edition: instalações em laptop
O SolarisTM Express Developer Edition oferece uma instalação inicial ou atualização simples do Solaris OS para laptop. Em combinação com a comunidade e com os serviços de suporte e de treinamento da Sun, esta versão traz ferramentas, tecnologias e plataformas que permitem aos desenvolvedores criar aplicativos personalizados Solaris, Java e Web 2.0.
Requisitos do sistema
Antes de instalar a versão Developer, certifique-se de que o sistema preencha os seguintes requisitos descritos emRequisitos de sistema do Solaris Express Developer Edition
A instalação requer um mínimo de 768 Mbytes de memória.
Sistema SPARC Developer
Esta reversão do Solaris Express Developer Edition destina-se somente a plataformas x86. Entretanto, os desenvolvedores de sistemas SPARC podem dispor funcionalidades semelhantes baixando o Solaris Express Community Edition e instalando o Sun Studio e o NetBeans IDE 6.0. Para obter instruções sobre download, consulte a pergunta número 3 dePerguntas freqüentes
x86: Instalando ou atualizando a versão Developer
Você pode instalar ou atualizar o Solaris SO em plataformas x86 usando os seguintes procedimentos.
Para iniciar a instalação ou atualização do Solaris OS em um laptop x86
Para completar uma instalação inicial de um Solaris OS em um laptop x86
Para concluir uma atualização de um Solaris OS em um laptop x86
Para iniciar a instalação ou atualização do Solaris OS em um laptop x86
Antes de começar
Antes de instalar ou atualizar a versão Developer, consulte osRequisitos de sistema do Solaris Express Developer Editionpara obter uma lista completa de requisitos de sistema e informações essenciais de preparação.
Revise as seguintes configurações padrão usadas na versão Developer.
Esta versão instala um sistema Solaris que se conecta automaticamente à rede usando DHCP com resolução de nome DNS.
O daemon NWAM é ativado por padrão quando você realiza uma instalação inicial da versão Solaris Express Developer Edition. Para obter mais informações, consulte NFSv4 Domain Name Configurable During Installation em Solaris Express Installation Guide: Planning for Installation and Upgrade .
O IPv6 está desativado.
O domínio DNS e os endereços IP do servidor são recuperados do servidor DHCP.
O domínio NFSv4 é derivado dinamicamente.
O Kerberos está desativado.
- Insira o DVD no sistema.
- Reinicialize o sistema desligando-o e ligando-o novamente.
- Se for necessário configurar manualmente o BIOS para inicializar a partir do
DVD, digite a seqüência de teclas apropriada para interromper o processo de
inicialização do sistema. Consulte a documentação do hardware para obter mais instruções.
Observação - Uma das seqüências de teclas a seguir é normalmente usada para interromper a inicialização:
Ctrl+Alt+S
Ctrl+Alt+Esc
Ctrl+Alt+Ins
O BIOS geralmente exibe uma solicitação, como ”Pressione F2 para entrar na configuração”.
Modifique a prioridade de inicialização no BIOS e saia do BIOS para retornar ao programa de instalação.
Observação - Muitos sistemas permitem que você especifique uma inicialização única sem alterar o BIOS.
Um teste de memória e uma detecção de hardware são executados. A tela é atualizada. O Menu GRUB é exibido.
- No menu GRUB, selecione a opção Solaris Express Developer Edition para realizar
uma instalação ou atualização rápida que forneça todas as ferramentas para desenvolvedores.
GNU GRUB version 0.95 (631K lower / 2095488K upper memory) +-------------------------------------------------------------------------+ | Solaris Express Developer Edition | | Solaris Express | | Solaris Express Serial Console ttya | | Solaris Express Serial Console ttyb (for lx50, v60x and v65x) | +-------------------------------------------------------------------------+ Use the ^ and v keys to select which entry is highlighted. Press enter to boot the selected OS, 'e' to edit the commands before booting, or 'c' for a command-line.
O menu GRUB inclui as quatro opções a seguir.
- Solaris Express Developer Edition
Essa opção é uma instalação ou atualização rápida em laptop x86 com ferramentas para desenvolvedores. Esta instalação é o padrão e, se você esperar, ela se iniciará automaticamente. Este guia descreve o procedimento de instalação em laptop.
- Solaris Express
Essa opção de instalação alternativa fornece aos administradores de sistema SPARC e x86 as opções necessárias para configurar servidores e clientes durante o processo de instalação. Devido a essas opções de configuração, a instalação requer mais tempo. Esta opção de instalação de GUI não inclui as ferramentas para desenvolvedores.
- Solaris Express Serial Console ttya and ttyp
Essas opções de instalação alternativa fornecem instalações de modo de texto SPARC e x86 que podem operar com menos de 768 MB de memória. As instalações do Serial Console incluem opções de configuração de servidor e de cliente e, portanto, requerem mais tempo para serem instaladas. Essas opções de instalação não incluem as ferramentas para desenvolvedores.
Para obter mais informações sobre as opções de instalação alternativa, consulte o Solaris Express Installation Guide: Planning for Installation and Upgrade.
Uma segunda tela é exibida.
- Para instalar a versão Developer, digite 1 na tela seguinte e pressione
Enter.
+--------------------------------------------------------------+ | Select the type of installation you want to perform: | | | | 1 Solaris Interactive (default) | | 2 Apply driver updates | | 3 Single user shell | | | | Enter the number of your choice. | +--------------------------------------------------------------+
O sistema configura os dispositivos e as interfaces, além de buscar os arquivos de configuração.
Se o sistema operacional não puder localizar um teclado com função de auto-reconhecimento, a seguinte tela será exibida:
- Na tela seguinte, selecione o layout de teclado desejado, realçando a opção
desejada e pressionando Return.
Configure Keyboard Layout +---------------------------------------------------------------------------+ | Please specify the keyboard layout from the list below. | | | | To make a selection, use the arrow keys to highlight the option and | | press Return to mark it [X]. | | | | Keyboard Layout | | ----------------------- | | [ ] Serbia-And Montenegro | | [ ] Slovenian | | [ ] Slovakian | | [ ] Spanish | | [ ] Swedish | | [ ] Swiss-French | | [ ] Swiss-German | | [ ] Taiwanese | | [ ] TurkishQ | | [ ] TurkishF | | [ ] UK-English | | [ X] US-English | | | | F2_Continue F6_Help | +---------------------------------------------------------------------------+
- No painel seguinte, mova o cursor para a tela e pressione Enter.
Starting Solaris Interactive (graphical user interface) Installation +------------------------------------------------------------+ | You must respond to the first question within 30 seconds | | or the installer proceeds in a non-window environment | | (console mode). | | | | If the screen becomes blank or unreadable the installer | | proceeds in console mode. | | | | If the screen does not properly revert to console mode, | | restart the installation and make the following selection: | | | | Solaris Interactive Text (Console session) | | | | Press Enter to continue. | -------------------------------------------------------------+
Observação - Se o sistema não tiver memória suficiente, o programa será fechado e uma mensagem de erro será exibida. Para realizar a instalação com a versão Developer, é necessário ter memória de sistema suficiente para exibir uma interface de usuário gráfica (GUI). Você pode atualizar a memória do sistema e reiniciar a instalação.
Para usar menos memória para a instalação, siga estas etapas:
Reinicie a instalação.
No menu GRUB, selecione uma das opções do Solaris Express Serial Console, em vez da opção Solaris Express Developer Edition.
Essa alternativa oferece uma instalação em modo de texto que requer a entrada de configuração adicional. Esta opção não inclui as ferramentas para desenvolvedores.
As mensagens de progresso são exibidas.
- Mova o cursor para a tela seguinte e pressione Enter.
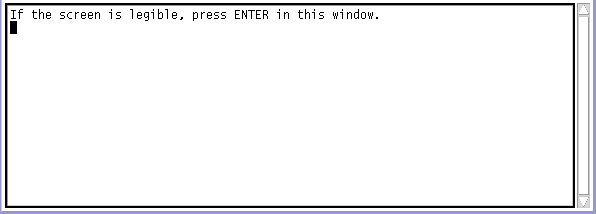
- No painel seguinte, selecione um idioma para o instalador e clique em
OK.
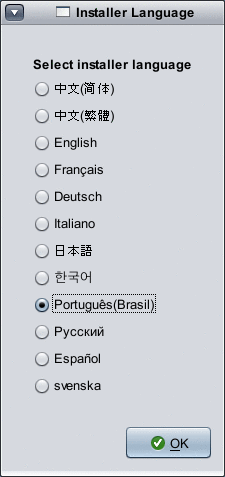
Observação - Começando neste ponto da instalação, você pode abrir uma janela do terminal a qualquer momento pressionando Alt-Tab no teclado.
- No painel seguinte, clique em Initial ou Upgrade, em seguida, clique em
Next.
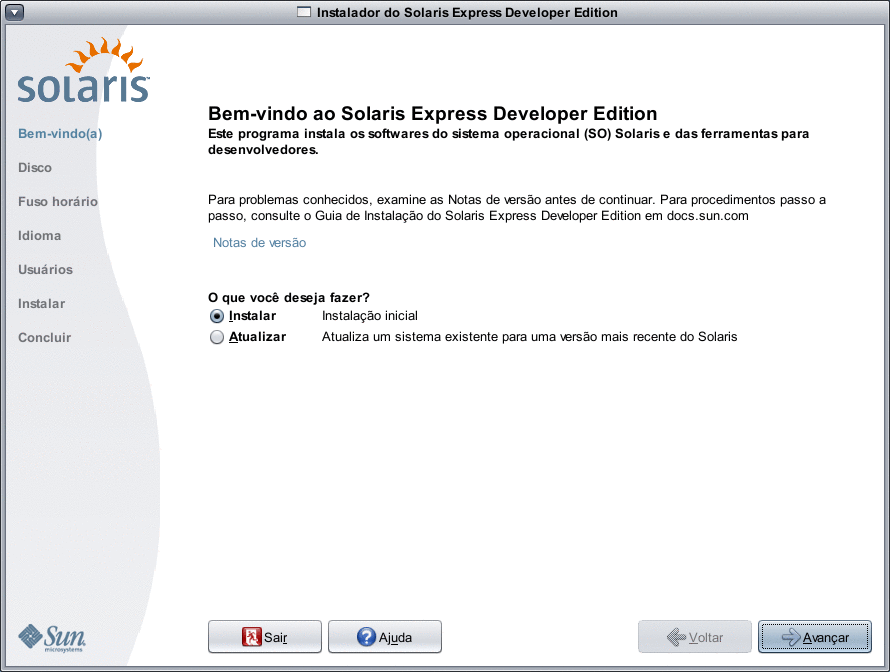
Ao clicar em Install, você realiza uma instalação inicial do SO Solaris que sobrescreve o sistema de arquivos existente do Solaris com a nova versão do Solaris OS. Se seu sistema não estiver executando o Solaris OS, você deverá realizar uma instalação inicial.
CUIDADO: observe as seguintes considerações importantes:
Em sistemas x86, a instalação sobrescreverá o layout completo do disco se uma destas afirmações for verdadeira:
A tabela do disco não pode ser lida.
O disco não foi particionado anteriormente.
Se houver uma partição existente do Solaris no disco e o usuário não fizer modificações nas partições, a instalação sobrescreverá somente a partição do Solaris. As outras partições existentes não foram alteradas.
Uma atualização do Solaris OS mescla a nova versão do Solaris OS com os arquivos existentes no disco ou discos do sistema. Uma atualização salva o maior número possível de modificações feitas na versão anterior do Solaris OS. Se você selecionar Upgrade, um painel seguinte exibirá todos os sistemas operacionais disponíveis e identificará quais podem ser atualizados.
Entre as opções adicionais do painel Bem-vindo se incluem as seguintes:
Você pode optar por terminar a instalação em qualquer painel, selecionando o botão Quit.
Se você clicar no botão Quit, uma caixa de diálogo solicitará a confirmação do cancelamento da instalação. Com a confirmação, uma janela do terminal será aberta para você inserir comandos. As opções de comando incluem:
Para reinicializar o sistema:
% reboot
Para reiniciar o instalador:
% install-solaris
- Dependendo de você ter selecionado atualização ou instalação inicial, prossiga da seguinte forma:
- Se você selecionou uma instalação inicial, consulte Para completar uma instalação inicial de um Solaris OS em um laptop x86
- Se você selecionou uma atualização, consulte Para concluir uma atualização de um Solaris OS em um laptop x86.
Para completar uma instalação inicial de um Solaris OS em um laptop x86
Antes de começar
Etapas completas 1–10 em Para iniciar a instalação ou atualização do Solaris OS em um laptop x86.
- No painel seguinte, indique o tamanho do disco e a localização do
Solaris OS.
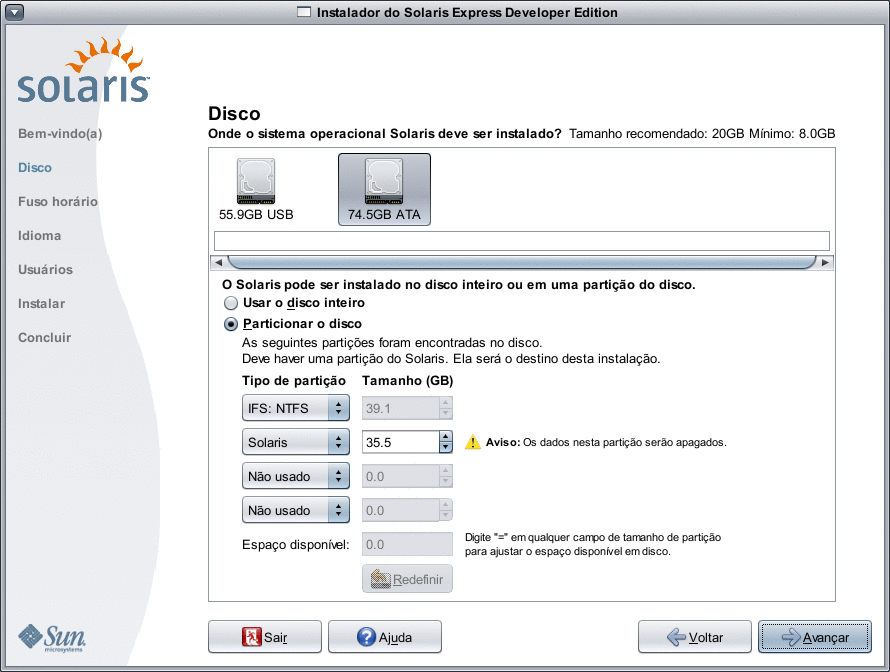
- Na porção superior do painel, selecione o disco em que o Solaris OS
será instalado.
A porção superior do painel exibe os discos internos, os discos externos e as unidades de estado sólido que estão disponíveis no sistema. Este painel também exibe o tamanho de cada disco em gigabytes. Para obter detalhes sobre um disco, mova o cursor sobre o ícone do disco. Uma janela pop-up fornece especificações de disco.
Observação - Para serem reconhecidos pelo instalador, os discos e as unidades de estado sólido devem ser ativados ao mesmo tempo em que o computador se inicializa.
O tamanho mínimo recomendado para a instalação do Solaris OS é exibido. Os discos muito pequenos para uma instalação bem-sucedida são rotulados como tal. O tamanho recomendado é de pelo menos 20 Gbytes. Se a partição for de 20 Gbytes ou mais, o instalador criará um sistema de arquivos separado para o uso do Live Upgrade no futuro. Além disso, é alocado mais espaço para o diretório /export/home dos usuários.
A instalação em um disco ou partição menor do que o recomendado será permitida, se o disco ou partição for grande o suficiente para manter e executar o sistema instalado. As instalações menores do que o tamanho recomendado talvez não permitam que você utilize completamente o recurso Live Upgrade. O mínimo absoluto é 8 Gbytes para uma instalação somente em inglês.
- Na porção inferior do painel, clique em Usar o disco inteiro ou
Partição em disco.
A porção inferior deste painel exibe o particionamento de disco existente.
CUIDADO: Se a tabela da partição existente não puder ser lida, será exibido um aviso, e o painel exibirá o particionamento proposto. Neste caso, todos os dados no disco são destruídos.
- Se você optar por particionar o disco, revise as seguintes diretrizes de
particionamento:
Somente sistemas baseados em x86 podem ser particionados.
Somente uma partição do Solaris é ativada.
Você pode redimensionar as partições existentes, excluir as partições e criar novas partições neste painel. Para esta opção, uma partição existente do Solaris deve estar disponível como o destino da instalação.
As partições são exibidas em ordem fisicamente seqüencial conforme são dispostas no disco.
CUIDADO: Redimensionar uma partição destrói os dados dessa partição e todas as partições fisicamente subseqüentes. Os dados existentes não são movidos para estar em conformidade com um novo layout de partição. Entretanto, redimensionar a última partição ou adicionar uma nova partição não afeta os dados que já existem em outras partições. As partições não-Solaris não podem ser redimensionadas.
Para disponibilizar espaço adicional, altere uma partição não-Solaris para uma partição sem tipo.
CUIDADO: Se você fizer esta alteração, todas as partições não-Solaris subseqüentes também serão alteradas para partições sem tipo.
O campo Espaço disponível não-alocado controla todo o espaço em disco que não foi alocado para uma partição específica. Você pode digitar “=” em qualquer campo de tamanho de partição para alterar seu tamanho de forma que o espaço não-alocado restante seja zero.
Observação - O controle manual do layout do sistema de arquivos do Solaris não é aceito. Durante a instalação, a partição fdisk do Solaris é reformatada com um layout de sistema de arquivos. Todos os sistemas de arquivos existentes na partição do Solaris são destruídas. O layout padrão é determinado pelo tamanho da partição do disco de acordo com padrões predefinidos.
O layout do sistema de arquivos padrão é o seguinte:
Se o tamanho do disco for menor que 8 Gbytes, a instalação não será permitida.
Para um tamanho de disco entre 8 Gbytes e 10 Gbytes:
O layout padrão é permuta=0.5 Gbyte, /export/home=0.5 Gbyte e raiz(/)=7Gbytes.
Por exemplo, uma partição de disco de 10 Gbytes possui 1 Gbyte de permuta, 1 Gbyte no diretório /export/home e 8 Gbytes no sistema de arquivos raiz (/).
Para um tamanho de disco entre 10 Gbytes e 20 Gbytes:
O layout padrão é permuta=1 Gbyte, raiz(/)=75% do disco com um mínimo de 8 Gbytes e um máximo de 15 Gbytes, e /export/home=espaço restante.
Por exemplo, uma partição de disco de 15 Gbytes possui 1 Gbyte de permuta, 2.8 Gbytes no diretório /export/home e 11.2 Gbytes no sistema de arquivos raiz (/).
Para um tamanho de disco entre 20 Gbytes e 30 Gbytes:
O layout padrão é permuta=2 Gbytes, raiz(/)=30% do total, o sistema de arquivos segunda_raiz(/)=30% do total (com mínimo de 8 Gbytes) e /export/home=espaço restante.
Por exemplo, uma partição de disco de 25 Gbytes possui 2 Gbytes de permuta, 6 Gbytes no diretório /export/home e 8,5 Gbytes para o sistema de arquivos raiz(/) e para o sistema de arquivos segunda_raiz(/).
Para tamanhos de disco maiores que 30 Gbytes:
O layout padrão é permuta=2 Gbytes, raiz(/)= 30% do total, o sistema de arquivos segunda_raiz(/) =30% (com mínimo de 8 Gbytes e máximo de 15 Gbytes) e /export/home=espaço restante.
- No mesmo painel, você pode optar por instalar o Solaris OS no disco
inteiro.
Se você selecionar esta opção, o painel será exibido da seguinte forma:
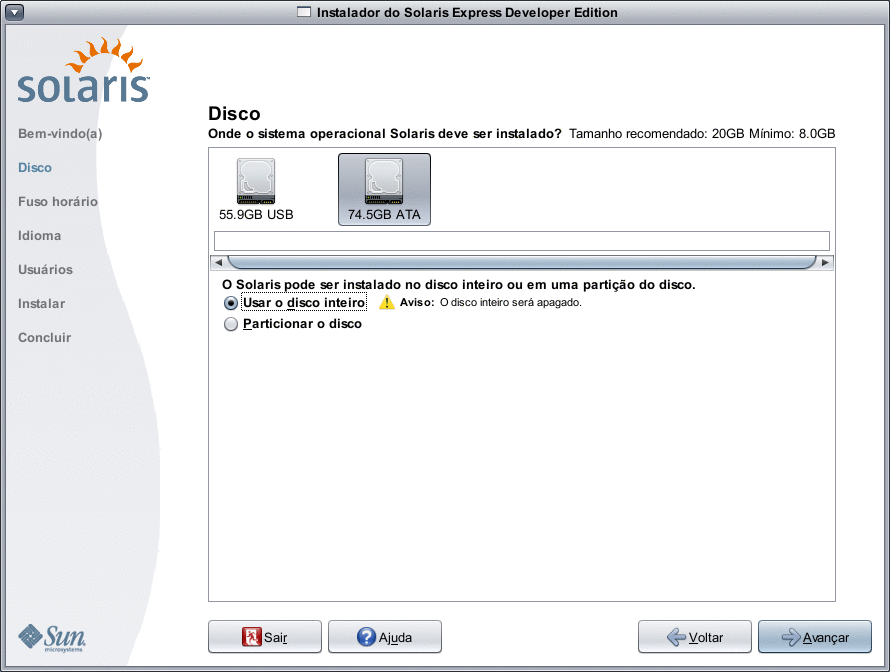
CUIDADO: Esta opção apaga o disco existente. O disco inteiro é sobregravado com o novo Solaris OS.
- Se você optar por particionar o disco, revise as seguintes diretrizes de
particionamento:
- Na porção superior do painel, selecione o disco em que o Solaris OS
será instalado.
- No painel seguinte, selecione o fuso horário, data e hora do sistema
instalado.
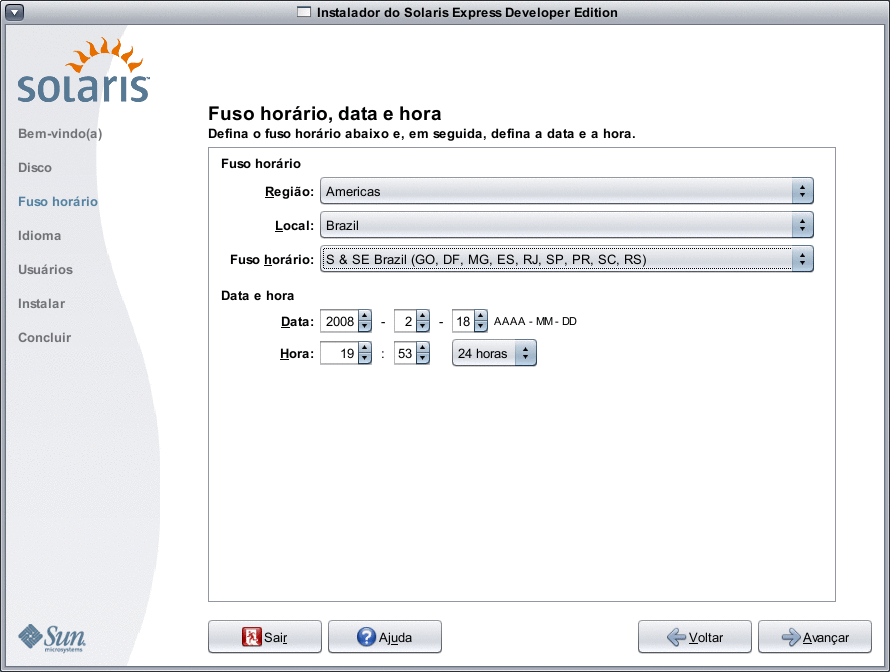
- Selecione a sua região, em seguida, selecione o país. Finalmente, selecione Time
Zone.
As opções de cada lista suspensa são determinadas pela seleção feita na lista suspensa anterior.
- Edite a data e a hora.
O padrão de Data e Hora são as configurações de relógio atuais encontradas em seu computador ou rede.
- Selecione a sua região, em seguida, selecione o país. Finalmente, selecione Time
Zone.
- No painel seguinte, selecione o suporte de idioma a ser instalado em
seu sistema
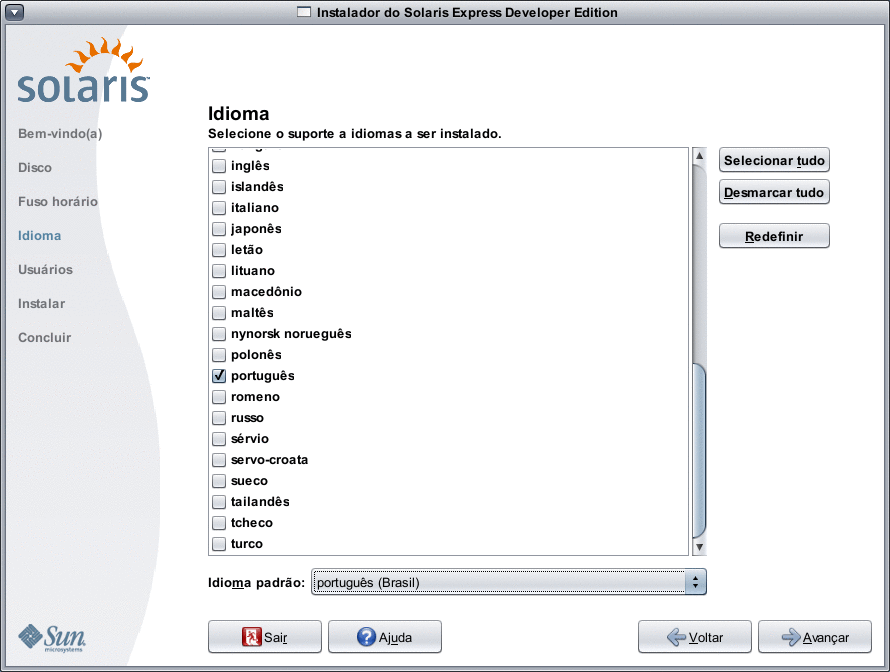
Todo o suporte de idioma disponível para o seu sistema é exibido.
O suporte de idioma fornece métodos de entrada para o idioma de sua escolha e símbolos específicos de país para métodos de entrada do sistema no sistema instalado.
Por exemplo, as opções seguintes são fornecidas no idioma da sua escolha no sistema instalado:
Entrada de texto
Formatos de data e hora
Símbolos de moeda
Outras configurações de idioma e sensíveis à localidade
O suporte de idioma também inclui traduções de sistema para os idiomas mais usados, os mesmos idiomas disponíveis para este instalador. Por exemplo, instalar inglês e francês também instala as traduções de sistema para esses idiomas. Se o usuário definir um idioma menos usado como o idioma padrão, o inglês será usado para mensagens do sistema.
Revise as seguintes diretrizes:
Você pode selecionar vários idiomas. Em seguida, selecione um desses idiomas como o seu idioma padrão. As seleções padrão são o idioma do instalador e os idiomas nativos do país selecionado no painel Fuso horário.
A lista suspensa Idioma padrão exibe todas as opções válidas de idioma e país específico dos idiomas selecionados e país selecionado. Por exemplo, as opções específicas de um país falante de inglês devem incluir English (UK), English (US) ou English (Malta).
Você pode selecionar todos os idiomas ou desmarcar todos os idiomas. Inglês C/POSIX é sempre instalado. Se você desmarcar todos os idiomas, a lista suspensa Idioma padrão será definida automaticamente para Inglês C/POSIX.
Você pode usar o botão Reset para restaurar o painel para as configurações padrão iniciais.
- No painel seguinte, digite uma senha raiz e defina uma conta de
usuário.
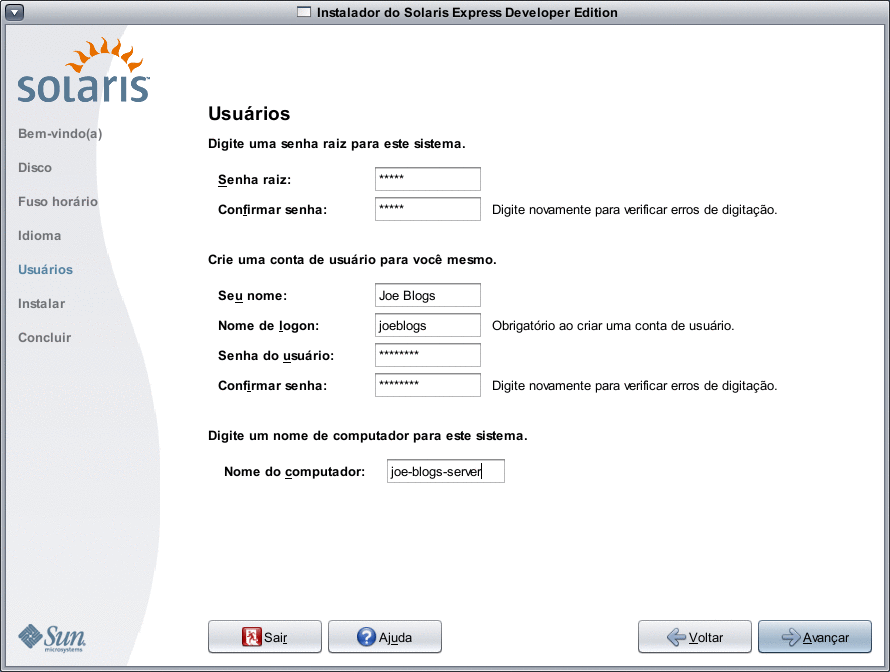
Revise as seguintes diretrizes:
A senha raiz e a conta de usuário são opcionais. Entretanto, para uma melhor segurança, preencha esses campos.
Se a senha raiz não for definida, será exibido um lembrete quando você clicar em Next. Se você não quiser definir uma senha raiz, prossiga.
Uma conta de usuário requer somente um nome de logon para que seja válida. Entretanto, para uma melhor segurança, preencha todos os campos.
Se as informações da conta do usuário não forem válidas, será exibido um lembrete quando você clicar em Next. Se você não quiser definir uma conta de usuário, prossiga.
- No painel seguinte, revise e confirme as especificações da instalação e o
contrato de licença.
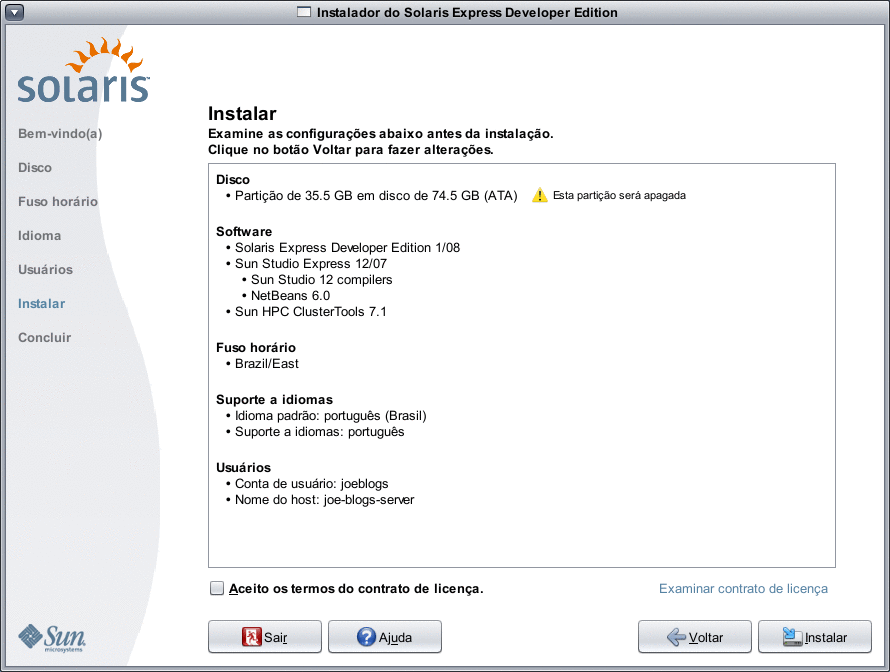
- Revise as suas opções de instalação.
- (Opcional) Use o botão Back para fazer alterações.
- Revise e aceite o contrato de licença.
Se você não aceitar a licença e selecionar Install, uma caixa de diálogo solicitará a aceitação da licença.
- Se você clicar em Cancel nesta caixa de diálogo, o instalador retornará ao painel de revisão.
- Se você clicar em Accept nesta caixa de diálogo, a instalação começará.
- Clique em Install.
CUIDADO: A instalação começa quando você clica em Install. Você não pode parar a instalação a menos que desligue o computador. Interromper a instalação deixa o disco em um estado problemático e indeterminado.
Uma barra de progresso e as mensagem de informações são exibidas durante a instalação do Solaris OS.
Depois de uma instalação bem-sucedida do Solaris, as ferramentas para desenvolvedores são instaladas automaticamente. As mensagens de progresso indicam o status da instalação das ferramentas para desenvolvedores.
- Revise os resultados da instalação.
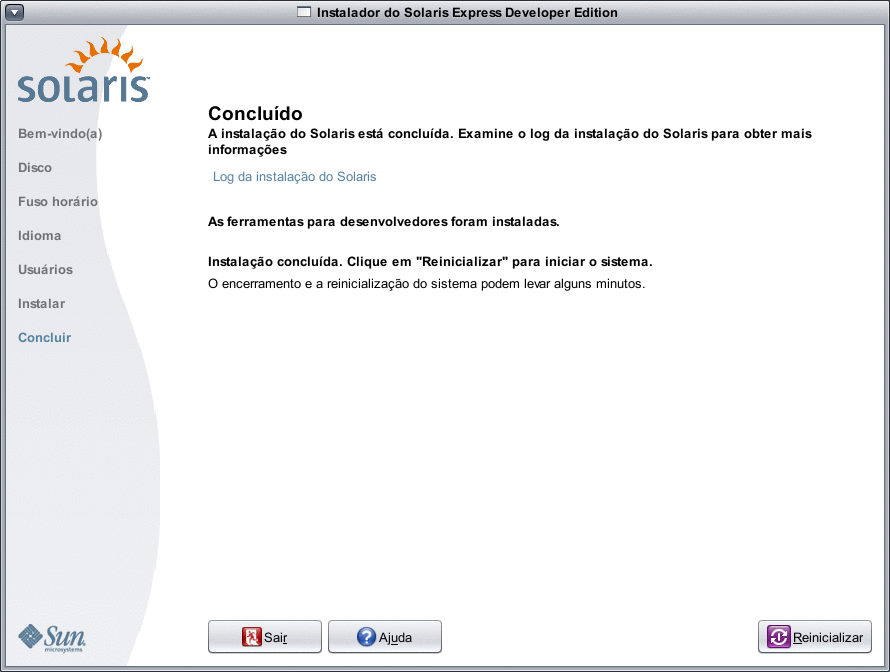
O painel final exibe as mensagens de conclusão. Você pode revisar os logs de instalação neste painel. Você pode sair ou reinicializar neste painel.
- Depois de uma instalação bem-sucedida, para iniciar o sistema instalado, selecione Reboot. O processo de reinicialização pode demorar alguns minutos.
- Para sair, selecione Quit.
Em seguida, desmonte e ejete o DVD usando o seguinte comando:
% /usr/sbin/umount /cdrom
Passos Seguintes
Após concluir a instalação, os logs de instalação serão salvos nos seguintes locais:
/a/var/sadm/system/logs/install_log
/a/var/sadm/system/logs/upgrade_log
/a/var/sadm/system/logs/sysidtool.log
Caso a instalação tenha falhado, feche o instalador e a uma janela do terminal se abrirá para fornecer acesso de linha de comando. Use a linha de comando para explorar a causa da falha, reinicialize ou reinicie o instalador da seguinte forma:
Reinicialize o sistema:
% reboot
Reinicie o instalador:
% install-solaris
Veja os logs de instalação no seguinte local:
/a/var/sadm/system/logs/
Depois de instalar o Solaris Express Developer Edition, conclua as seguintes tarefas opcionais.
Se você tiver outro sistema operacional em seu sistema, talvez seja necessário atualizar o menu GRUB para adicionar um SO ao menu. O menu GRUB exibe uma lista de sistemas operacionais que podem ser inicializados. O Solaris OS e o Windows são exibidos automaticamente no menu GRUB. O conteúdo do arquivomenu.lst do GRUB determina o que é exibido no menu GRUB quando você reinicializa o sistema. Se você possui um Solaris OS adicional ou Linux, será necessário editar o arquivo menu.lst do GRUB. Para obter informações sobre como editar o arquivo menu.lst do GRUB ,consulte GRUB menu.lst File and Boot Time Interactions no System Administration Guide: Basic Administration.
Depois de reinicializar o sistema, você pode abrir o navegador para revisar a página de informações do Solaris Express Developer Edition.
Durante a instalação, é configurado um usuário raiz. Depois da instalação, você pode configurar nomes de usuário adicionais que podem ser usados para criar logons no sistema. No primeiro logon do usuário raiz depois da instalação, a ferramenta de administração de usuários & grupos é iniciada. Esta ferramenta pode ser usada para configurar esses usuários adicionais. Depois da configuração, faça logout logon novamente como um desses novos usuários. Para obter mais informações, consulte Setting Up User Accounts (Task Map) no System Administration Guide: Basic Administration.
Observação - Para usos normais do sistema não é recomendado fazer logon no sistema como usuário raiz.
Para concluir uma atualização de um Solaris OS em um laptop x86
Antes de começar
Etapas completas 1–10 em Para iniciar a instalação ou atualização do Solaris OS em um laptop x86.
- No painel a seguir, selecione o disco e o Solaris OS existente a
ser atualizado.
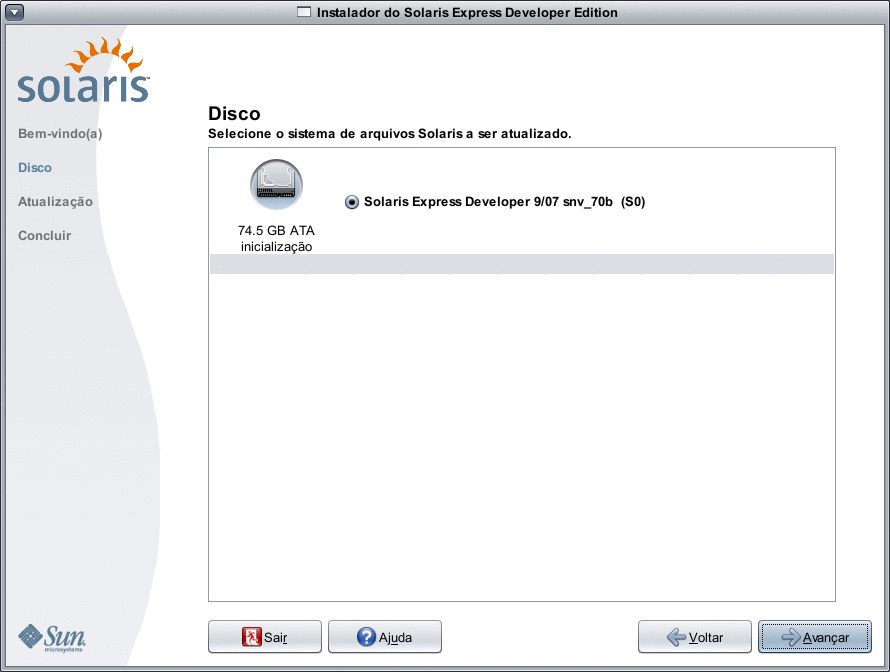
Este painel exibe os discos internos, os discos externos e as unidades de estado sólido que estão disponíveis no sistema. Para serem reconhecidos pelo instalador, os discos e as unidades de estado sólido devem ser ativados quando o computador se inicializa.
Este painel também lista os sistemas operacionais Solaris existentes em cada disco. As versões do Solaris OS que são muito antigas são classificadas como tal e não podem ser selecionadas.
- No painel a seguir, revise e confirme as especificações de atualização e
o contrado de liçenca, em seguida, clique em Atualizar.
Use o botão Back para fazer alterações.
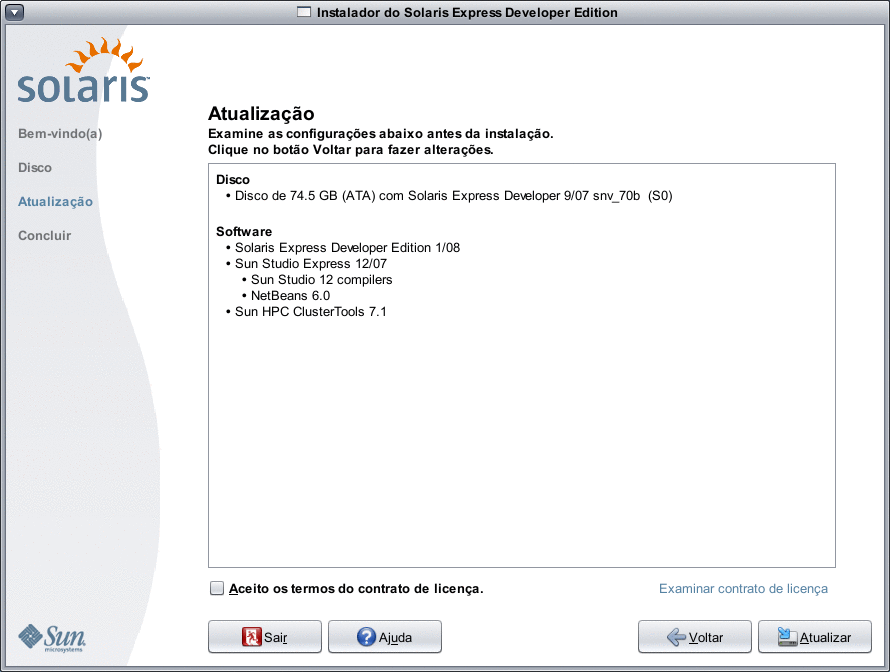
CUIDADO: A atualização começa quando você clica em Upgrade. Você não pode parar a atualização a menos que desligue o computador. Interromper a atualização deixa o disco em um estado indeterminado.
- Revise os resultados da atualização.
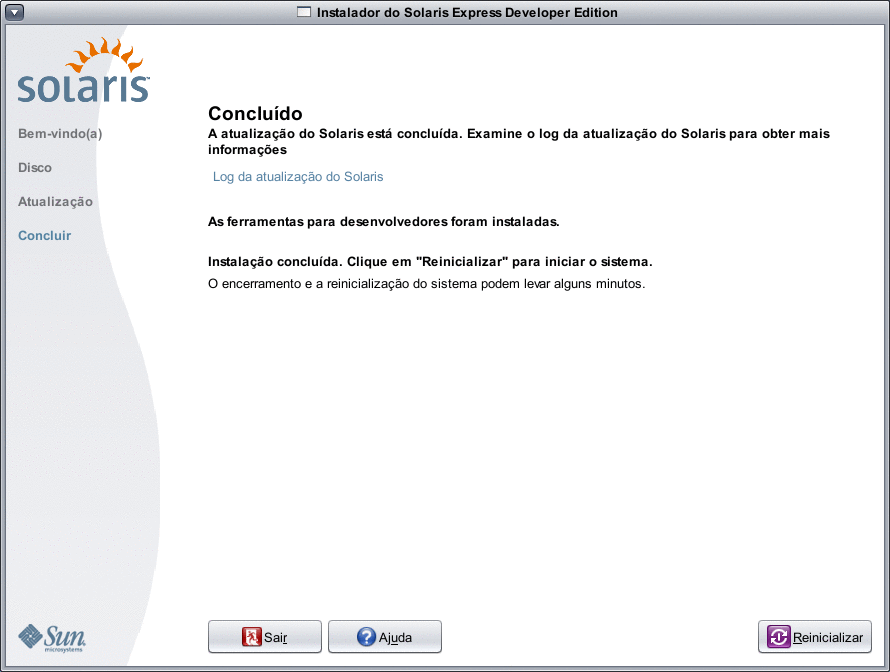
O painel final exibe as mensagens de conclusão. Você pode revisar os logs de atualização neste painel. Você pode sair ou reinicializar neste painel.
- Para iniciar o sistema atualizado, selecione Reboot.
O processo de reinicialização pode demorar alguns minutos.
- Para sair, selecione Quit.
Em seguida, desmonte e ejete o DVD usando o seguinte comando:
% /usr/sbin/umount /cdrom
- Para iniciar o sistema atualizado, selecione Reboot.
Passos Seguintes
Revise as tarefas pós-instalação listadas no fim do procedimento de instalação.
