Guida all'installazione di Solaris Express Developer Edition: installazione su laptop
SolarisTM Express Developer Edition consente di eseguire in modo semplice l'installazione o l'aggiornamento di Solaris su un laptop. Grazie al supporto della comunità, all'assistenza e ai servizi di formazione di Sun, questa versione include tutti gli strumenti, le tecnologie e le piattaforme richiesti per sviluppare applicazioni personalizzate negli ambienti Solaris, Java e Web 2.0.
Requisiti di sistema
Prima di installare la versione Developer, verificare che il sistema rispetti i requisiti descritti nella sezione Requisiti di sistema per Solaris Express Developer Edition.
L'installazione richiede un minimo di 768 Mbyte di memoria.
Sistema per sviluppatori SPARC
Questa versione di Solaris Express Developer Edition è destinata alle piattaforme x86. Tuttavia, gli sviluppatori che operano su sistemi SPARC possono ottenere funzionalità analoghe scaricando la versione Solaris Express Community Edition e quindi installando Sun Studio e NetBeans IDE 6.0. Per maggiori informazioni sul download, vedere la Domanda n. 3 della sezione FAQ.
x86: Installazione o aggiornamento della versione Developer
Seguire una delle procedure qui riportate per installare o aggiornare il sistema operativo Solaris su un laptop x86.
Avviare l'installazione o l'aggiornamento di Solaris su un laptop x86
Completare l'installazione iniziale di Solaris su un laptop x86
Avviare l'installazione o l'aggiornamento di Solaris su un laptop x86
Prima di cominciare
Prima di installare o aggiornare la versione Developer, vedere la sezione Requisiti di sistema per Solaris Express Developer Edition per ottenere un elenco completo dei requisiti e consultare alcune importanti informazioni sulla preparazione del sistema.
Di seguito sono riportate alcune impostazioni predefinite utilizzate dalla versione Developer.
La procedura di installazione di questa versione crea un sistema Solaris che si collega in rete via DHCP e utilizza DNS per la risoluzione dei nomi.
Quando si esegue un'installazione iniziale di Solaris Express Developer Edition, il daemon NWAM viene abilitato per impostazione predefinita. Per maggiori informazioni, vedere NFSv4 Domain Name Configurable During Installation in Solaris Express Installation Guide: Planning for Installation and Upgrade.
Il protocollo IPv6 è disabilitato.
Il dominio DNS e gli indirizzi IP del server vengono richiamati dal server DHCP.
Il dominio NFSv4 viene derivato in modo dinamico.
Kerberos è disabilitato.
- Inserire il DVD nel sistema.
- Arrestare il sistema, quindi spegnerlo e riaccenderlo.
- Se la funzione di avvio dal DVD deve essere abilitata manualmente nel
BIOS, digitare la sequenza di tasti appropriata per interrompere il processo di
avvio del sistema. Per maggiori informazioni, vedere la documentazione dell'hardware.
Nota - Qui di seguito sono riportate le combinazioni di tasti usate in genere per interrompere l'avvio del sistema:
Ctrl+Alt+S
Ctrl+Alt+Esc
Ctrl+Alt+Ins
Il BIOS in genere visualizza una richiesta, ad esempio “Premere F2 per avviare la configurazione.”
Modificare la priorità di avvio nel BIOS e quindi tornare al programma di installazione.
Nota - Molti sistemi consentono di specificare un'opzione di avvio da utilizzare una sola volta senza modificare il BIOS.
Vengono eseguiti il controllo della memoria e la procedura di rilevazione dell'hardware. Lo schermo viene aggiornato. Viene visualizzato il menu di GRUB.
- Nel menu di GRUB, selezionare l'opzione Solaris Express Developer Edition per eseguire
una procedura rapida di installazione o aggiornamento che includa tutti gli strumenti
per sviluppatori.
GNU GRUB version 0.95 (631K lower / 2095488K upper memory) +-------------------------------------------------------------------------+ | Solaris Express Developer Edition | | Solaris Express | | Solaris Express Serial Console ttya | | Solaris Express Serial Console ttyb (for lx50, v60x and v65x) | +-------------------------------------------------------------------------+ Use the ^ and v keys to select which entry is highlighted. Press enter to boot the selected OS, 'e' to edit the commands before booting, or 'c' for a command-line.
Il menu di GRUB include le seguenti quattro scelte.
- Solaris Express Developer Edition
Questa opzione per laptop x86 esegue un'installazione o un aggiornamento rapidi con gli strumenti per sviluppatori. Si tratta dell'installazione predefinita che viene avviata automaticamente dopo alcuni secondi. È l'opzione di installazione su laptop descritta in questa guida.
- Solaris Express
Questa opzione di installazione alternativa consente agli amministratori dei sistemi SPARC e x86 di personalizzare la configurazione dei server e dei client nel corso del processo di installazione. Poiché sono richieste varie opzioni di configurazione, questo tipo di installazione richiede più tempo. L'installazione utilizza un'interfaccia grafica e non include gli strumenti per sviluppatori.
- Solaris Express Serial Console (ttya e ttyb)
Queste opzioni consentono di eseguire un'installazione in modalità testo per sistemi SPARC e x86 che può essere eseguita con meno di 768 MB di memoria. Le installazioni dalla console seriale richiedono di effettuare alcune scelte per la configurazione del client e del server e, di conseguenza, richiedono più tempo. Queste opzioni di installazione non includono gli strumenti per sviluppatori.
Per maggiori informazioni sulle opzioni di installazione alternative, vedere il manuale Solaris Express Installation Guide: Planning for Installation and Upgrade
Viene visualizzata una seconda schermata.
- Per installare la versione Developer, digitare 1 nella schermata riportata di seguito
e quindi premere Invio.
+--------------------------------------------------------------+ | Select the type of installation you want to perform: | | | | 1 Solaris Interactive (default) | | 2 Apply driver updates | | 3 Single user shell | | | | Enter the number of your choice. | +--------------------------------------------------------------+
Il sistema configura i dispositivi e le interfacce e ricerca i file di configurazione.
Se il sistema operativo non rileva la presenza di una tastiera con identificazione automatica, viene visualizzata la schermata seguente:
- In questa schermata, selezionare il layout di tastiera desiderato, quindi premere Invio.
Configure Keyboard Layout +---------------------------------------------------------------------------+ | Please specify the keyboard layout from the list below. | | | | To make a selection, use the arrow keys to highlight the option and | | press Return to mark it [X]. | | | | Keyboard Layout | | ----------------------- | | [ ] Serbia-And Montenegro | | [ ] Slovenian | | [ ] Slovakian | | [ ] Spanish | | [ ] Swedish | | [ ] Swiss-French | | [ ] Swiss-German | | [ ] Taiwanese | | [ ] TurkishQ | | [ ] TurkishF | | [ ] UK-English | | [ X] US-English | | | | F2_Continue F6_Help | +---------------------------------------------------------------------------+
- Nella finestra indicata di seguito, spostare il cursore all'interno della schermata e
premere Invio.
Starting Solaris Interactive (graphical user interface) Installation +------------------------------------------------------------+ | You must respond to the first question within 30 seconds | | or the installer proceeds in a non-window environment | | (console mode). | | | | If the screen becomes blank or unreadable the installer | | proceeds in console mode. | | | | If the screen does not properly revert to console mode, | | restart the installation and make the following selection: | | | | Solaris Interactive Text (Console session) | | | | Press Enter to continue. | -------------------------------------------------------------+
Nota - Se la memoria del sistema non è sufficiente, l'esecuzione del programma viene terminata e viene visualizzato un messaggio di errore. Per installare la versione Developer la memoria del sistema deve essere sufficiente per visualizzare un'interfaccia grafica. È possibile aumentare la memoria e riavviare l'installazione.
Per utilizzare meno memoria per l'installazione, procedere come segue:
Riavviare l'installazione.
Nel menu di GRUB, selezionare una delle opzioni Solaris Express Serial Console al posto dell'opzione Solaris Express Developer Edition.
In questo modo si esegue un'installazione in modalità testo che richiede di immettere alcune opzioni di configurazione. Questa installazione non include gli strumenti per sviluppatori.
Vengono visualizzati messaggi che descrivono lo stato dell'operazione.
- Spostare il cursore nella schermata qui indicata e premere Invio.
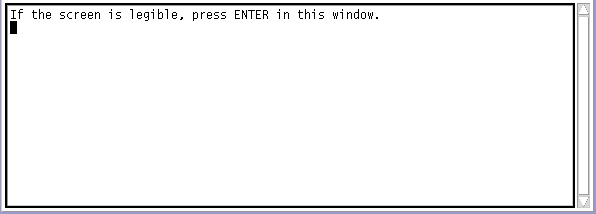
- Nella finestra seguente, selezionare la lingua per il programma di installazione e
scegliere OK.
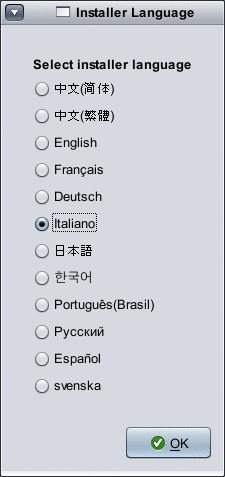
Nota - Da questo momento è possibile aprire una finestra di terminale premendo Alt-Tab sulla tastiera.
- Nella finestra indicata di seguito, scegliere l'installazione iniziale o l'aggiornamento e fare
clic su Avanti.
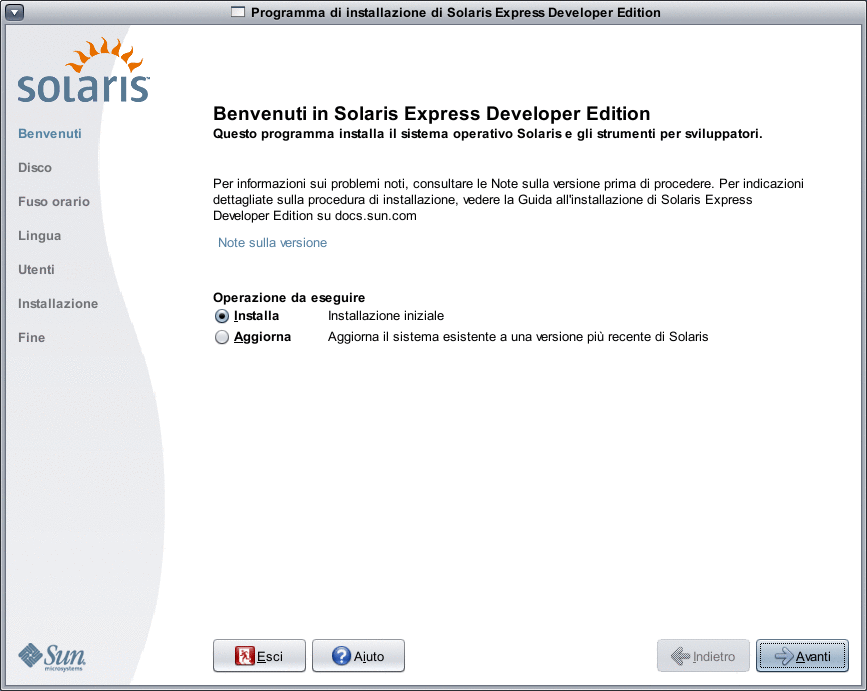
Facendo clic su Installa, si esegue un'installazione iniziale di Solaris che sovrascrive il file system esistente con la nuova versione del sistema operativo. Se il sistema attualmente non utilizza il sistema operativo Solaris, è sempre necessario eseguire un'installazione iniziale.
ATTENZIONE – Si tenga conto dei seguenti fattori:
Sui sistemi x86, la presenza di una o più delle seguenti condizioni comporta la sovrascrittura dell'intera configurazione del disco:
Non è possibile leggere la tabella delle partizioni del disco.
Il disco non è stato partizionato in precedenza.
Se sul disco è presente una partizione Solaris e l'utente non apporta nessuna modifica alle partizioni esistenti, viene sovrascritta soltanto la partizione Solaris. Le altre partizioni rimangono inalterate.
La procedura di aggiornamento unisce i file della nuova versione di Solaris a quelli già presenti sul sistema. Questa procedura permette di preservare il maggior numero possibile di modifiche e personalizzazioni apportate alla versione precedente di Solaris. Selezionando l'opzione di aggiornamento, viene visualizzata una finestra che mostra i sistemi operativi disponibili e identifica quelli che è possibile aggiornare.
Nella schermata di benvenuto sono presenti queste opzioni:
In tutte le finestre, il pulsante Esci permette di terminare il processo di installazione.
Facendo clic su Esci, una finestra di dialogo chiede di confermare l'annullamento dell'installazione. Se si conferma l'operazione, viene aperta una finestra di terminale in cui è possibile inserire i comandi. È possibile utilizzare i seguenti comandi:
Per riavviare il sistema:
% reboot
Per riavviare il programma di installazione:
% install-solaris
- Procedere come segue, in base al tipo di opzione selezionata (installazione iniziale
o aggiornamento):
- Se è stata selezionata un'installazione iniziale, vedere Completare l'installazione iniziale di Solaris su un laptop x86
- Se è stata selezionato l'aggiornamento, vedere Completare l'aggiornamento di Solaris su un laptop x86.
Completare l'installazione iniziale di Solaris su un laptop x86
Prima di cominciare
Completare i punti da 1 a 10 della sezione Avviare l'installazione o l'aggiornamento di Solaris su un laptop x86.
- Nella finestra presentata qui sotto, indicare la dimensione del disco e la
posizione del sistema operativo Solaris.
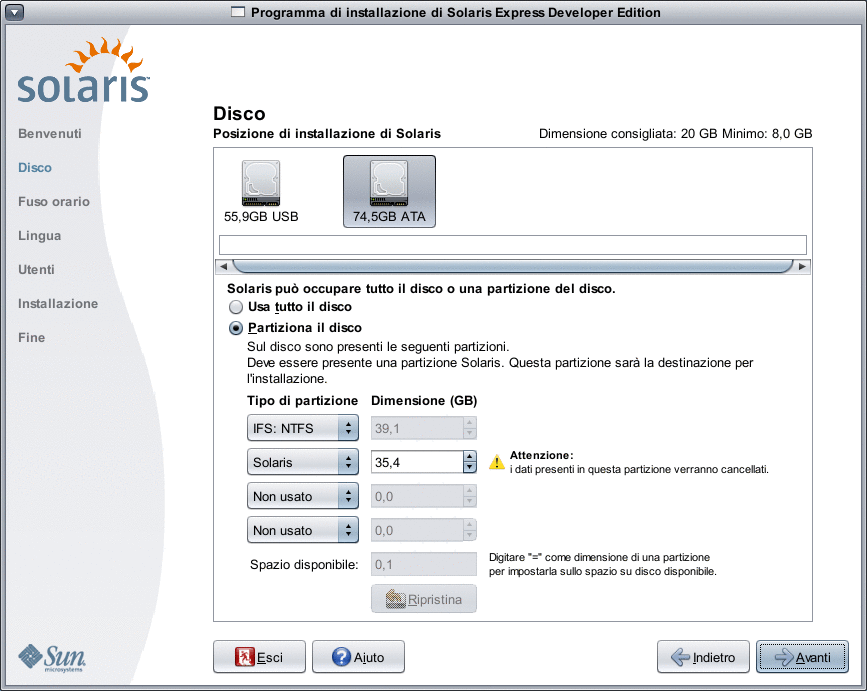
- Nella parte superiore della finestra, selezionare il disco su cui verrà installato
Solaris.
Nella parte superiore della finestra sono visualizzati i dischi interni, i dischi esterni e le unità allo stato solido disponibili sul sistema. È riportata la dimensione di ogni disco in gigabyte. Per ottenere informazioni su un disco, spostare il cursore sulla sua icona. Viene visualizzata una finestra pop-up indicante le caratteristiche del disco.
Nota - Per poter essere riconosciuti dal programma di installazione, i dischi e le unità allo stato solido devono essere accesi durante l'avvio del sistema.
Viene indicata la dimensione minima consigliata per l'installazione di Solaris. Vengono segnalati i dischi le cui dimensioni non sono sufficienti per l'installazione. La dimensione minima consigliata è di 20 Gbyte. Se la partizione contiene almeno 20 GB di spazio, il programma di installazione crea un file system separato per l'uso di Live Upgrade in un momento successivo. Viene inoltre allocata una maggiore quantità di spazio per la directory /export/home degli utenti.
L'installazione su dischi o partizioni di dimensioni inferiori a quelle consigliate è possibile solo se lo spazio disponibile risulta sufficiente per contenere ed eseguire il sistema installato. Le installazioni su unità di dimensioni inferiori a quelle consigliate non consentono di utilizzare in modo ottimale la funzione Live Upgrade. Lo spazio minimo indispensabile è di 8 GB per un'installazione solo in lingua inglese.
- Nella parte inferiore della finestra, scegliere Usa tutto il disco o Partiziona
il disco.
La parte inferiore della finestra visualizza il partizionamento esistente del disco.
ATTENZIONE – Se il sistema non riesce a leggere la tabella di partizionamento, viene generato un avvertimento e viene proposto un nuovo partizionamento. In questo caso, tutti i dati presenti sul disco vengono eliminati.
- Se si sceglie di partizionare il disco, attenersi alle seguenti linee guida:
Solo i sistemi x86 possono essere partizionati.
Può essere abilitata una sola partizione Solaris.
La finestra consente di ridimensionare le partizioni esistenti, eliminarle o crearne di nuove. Deve essere disponibile una partizione Solaris da utilizzare come destinazione dell'installazione.
Le partizioni vengono presentate in ordine sequenziale in base alla loro disposizione fisica sul disco.
ATTENZIONE – Il ridimensionamento di una partizione comporta l'eliminazione dei dati esistenti in quella e in tutte le partizioni fisiche successive. I dati esistenti non vengono spostati per adeguarsi alla nuova configurazione delle partizioni. Tuttavia, il ridimensionamento dell'ultima partizione o l'aggiunta di una nuova partizione non hanno effetto sui dati già presenti nelle altre partizioni. Le partizioni non Solaris non possono essere ridimensionate.
Per rendere disponibile altro spazio, impostare il tipo di una partizione non Solaris su Senza tipo.
ATTENZIONE – Se si esegue questa modifica, anche tutte le successive partizioni non Solaris vengono impostate su Senza tipo.
Il campo Spazio disponibile segnala lo spazio su disco che non è stato allocato a nessuna partizione specifica. Digitando “=” nel campo della dimensione di una partizione, quest'ultima viene ridimensionata in modo da occupare tutto lo spazio non ancora allocato.
Nota - Il controllo manuale della configurazione dei file system di Solaris non è supportato. Durante l'installazione, la partizione fdisk di Solaris viene riformattata utilizzando la configurazione predefinita dei file system. Tutti i file system esistenti sulla partizione Solaris vengono eliminati. La configurazione viene determinata in modo predefinito sulla base della dimensione della partizione.
La configurazione predefinita è la seguente:
Se la dimensione del disco è inferiore a 8 Gbyte, l'installazione non è consentita.
Per i dischi di dimensioni comprese tra 8 e 10 Gbyte:
La configurazione predefinita è la seguente: swap = 0,5 Gbyte, /export/home = 0,5 Gbyte e file system radice (/) = 7 Gbyte.
Ad esempio, una partizione da 10 Gbyte avrà 1 Gbyte di swap, 1 Gbyte nella directory /export/home e 8 Gbyte nel file system radice (/).
Per i dischi di dimensioni comprese tra 10 e 20 Gbyte:
La configurazione predefinita è swap = 1 Gbyte, radice (/) = 75% del disco, con un minimo di 8 Gbyte e un massimo di 15 Gbyte, e /export/home = spazio rimanente.
Ad esempio, una partizione da 15 Gbyte avrà 1 Gbyte di swap, 2,8 Gbyte nella directory /export/home e 11,2 Gbyte nel file system radice (/).
Per i dischi di dimensioni comprese tra 20 e 30 Gbyte:
La configurazione predefinita è swap = 2 Gbyte, file system radice (/) = 30% del totale, file system second_root (/) = 30% del totale (minimo 8 Gbyte) e /export/home = spazio rimanente.
Ad esempio, una partizione da 25 Gbyte avrà 2 Gbyte di swap, 6 Gbyte nella directory /export/home e 8,5 Gbyte nei file system radice (/) e second_root (/).
Per i dischi di dimensioni superiori a 30 Gbyte:
La configurazione predefinita è swap = 2 Gbyte, file system radice (/) = 30% del totale, file system second_root (/) = 30% del totale (minimo 8 Gbyte e massimo 15 Gbyte) e /export/home = spazio rimanente.
- Nella stessa finestra, è possibile scegliere di installare Solaris su tutto il
disco.
Se si seleziona questa opzione, la finestra ha l'aspetto seguente:
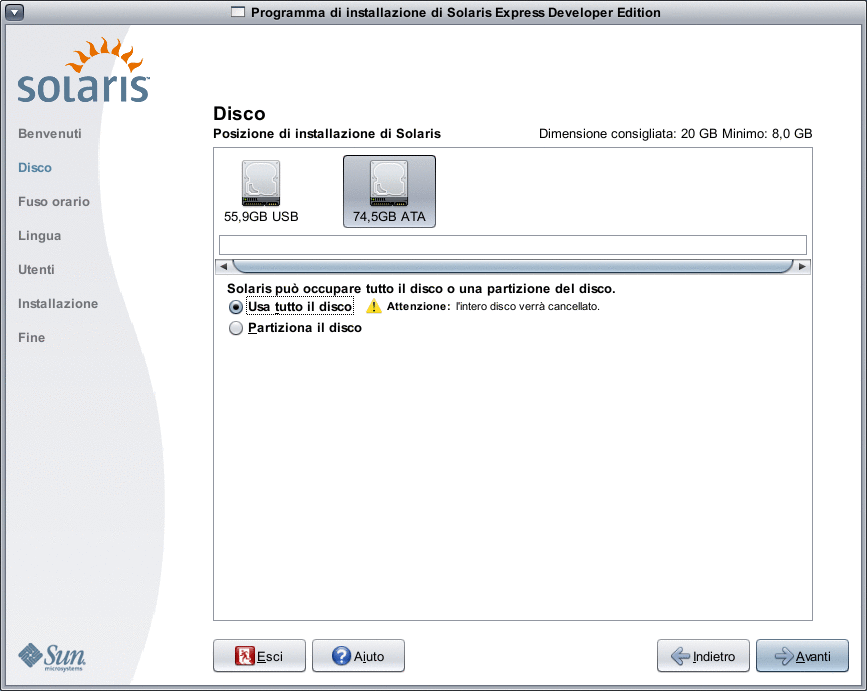
ATTENZIONE – Questa selezione comporta la cancellazione del contenuto del disco. L'intero disco viene sovrascritto con il nuovo sistema operativo Solaris.
- Se si sceglie di partizionare il disco, attenersi alle seguenti linee guida:
- Nella parte superiore della finestra, selezionare il disco su cui verrà installato
Solaris.
- Nella finestra seguente, selezionare il fuso orario, la data e l'ora del
sistema da installare.
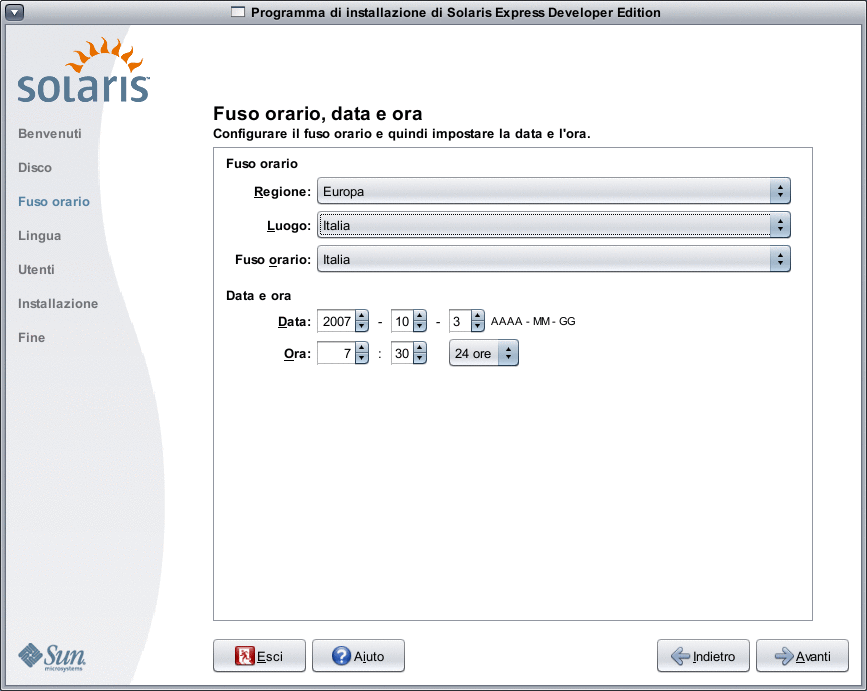
- Selezionare la Regione e quindi il Luogo. Infine, scegliere il fuso orario.
Le opzioni disponibili in ciascun elenco a discesa sono determinate dalle scelte effettuate nell'elenco precedente.
- Modificare la data e l'ora.
La data e l'ora predefinite sono quelle ricavate dall'orologio del sistema o dalla rete.
- Selezionare la Regione e quindi il Luogo. Infine, scegliere il fuso orario.
- Nella finestra seguente, selezionare le lingue di cui installare il supporto nel
sistema.
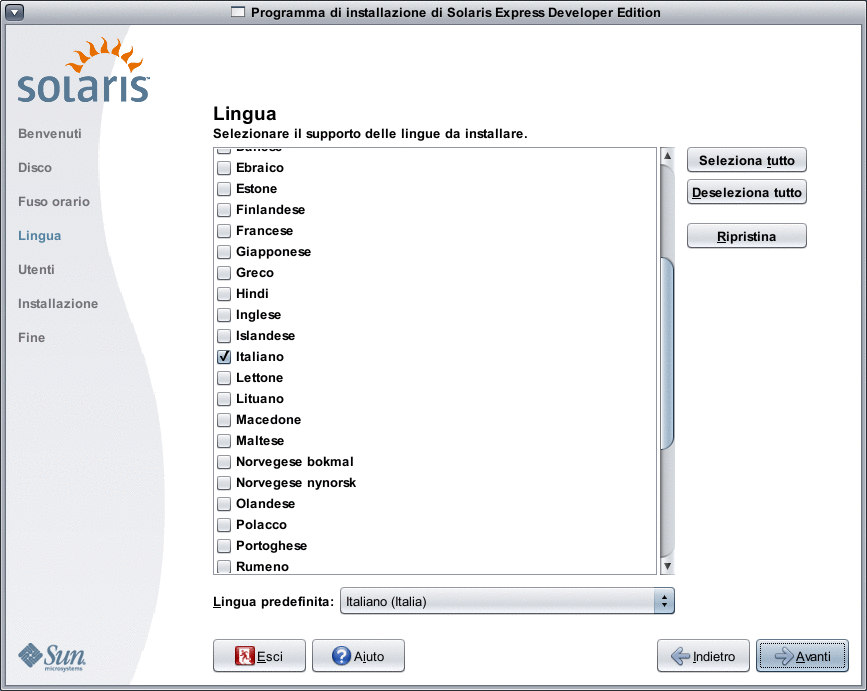
Vengono visualizzate tutte le lingue disponibili per il sistema.
Il supporto della lingua comprende i metodi di input per la lingua selezionata e i simboli associati in modo specifico a tali metodi di input.
Ad esempio, alla lingua selezionata per il sistema da installare sono associati i seguenti elementi:
Caratteri di testo
Formato di data e ora
Simboli di valuta
Altre impostazioni associate alla lingua e al paese
Il supporto linguistico include inoltre la traduzione dei messaggi di sistema per le lingue più diffuse, le stesse per cui è disponibile la traduzione del programma di installazione. Ad esempio, installando le lingue inglese e francese viene installata anche la traduzione dei messaggi di sistema in queste lingue. Se come opzione predefinita viene selezionata una lingua meno diffusa, i messaggi di sistema vengono visualizzati in inglese.
Si noti che:
È possibile selezionare più lingue. Una di queste deve essere selezionata come lingua predefinita. Le opzioni predefinite sono la lingua in cui è stato avviato il programma di installazione e le lingue parlate nel paese selezionato nella finestra del fuso orario.
L'elenco a discesa Lingua predefinita presenta le opzioni specifiche disponibili per le lingue e il paese selezionati. Ad esempio, per un paese di lingua inglese possono essere disponibili le opzioni Inglese (Regno Unito), Inglese (Stati Uniti) o Inglese (Malta).
È possibile selezionare o deselezionare tutte le lingue. La lingua Inglese C/POSIX viene sempre installata. Deselezionando tutte le lingue, l'elenco a discesa Lingua predefinita viene impostato automaticamente sull'opzione Inglese C/POSIX.
Il pulsante Ripristina permette di ritornare alle impostazioni predefinite iniziali della finestra.
- Nella finestra seguente, digitare la password di root e definire un account
utente.
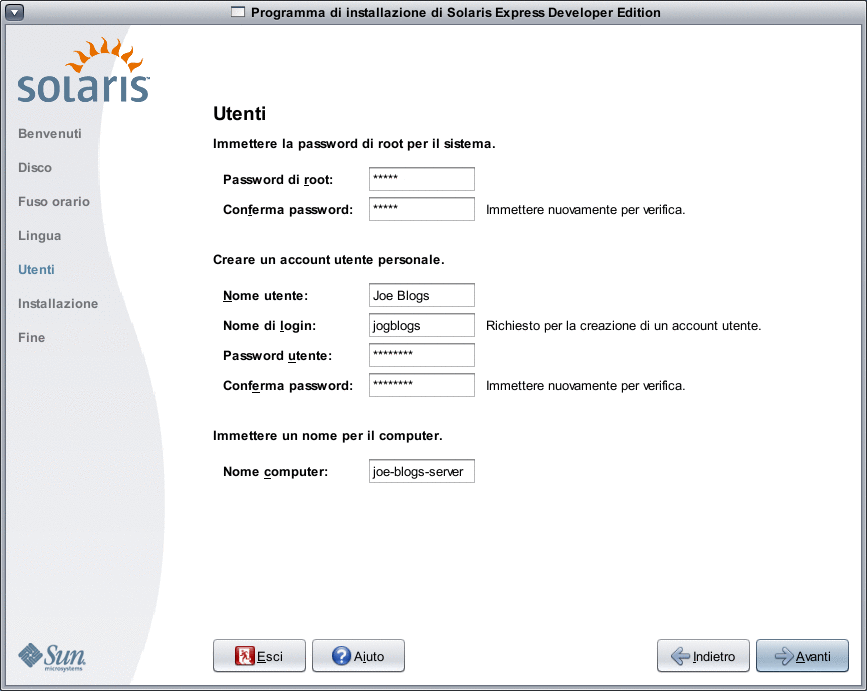
Si noti che:
La password di root e l'account utente sono opzionali. Per migliorare la sicurezza si consiglia comunque di compilare questi campi.
Se non viene definita una password di root, quando si fa clic su Avanti viene visualizzato un messaggio di avviso. Se non si desidera definire una password di root, ignorare il messaggio.
Per definire un account utente valido è sufficiente specificare un nome di login. Per migliorare la sicurezza si consiglia tuttavia di compilare tutti i campi.
Se i dati inseriti per l'account utente non sono validi, facendo clic su Avanti viene visualizzato un messaggio di avviso. Se non si desidera definire un account utente, ignorare il messaggio.
- Nella finestra seguente, controllare e confermare i dati relativi all'installazione e al
contratto di licenza.
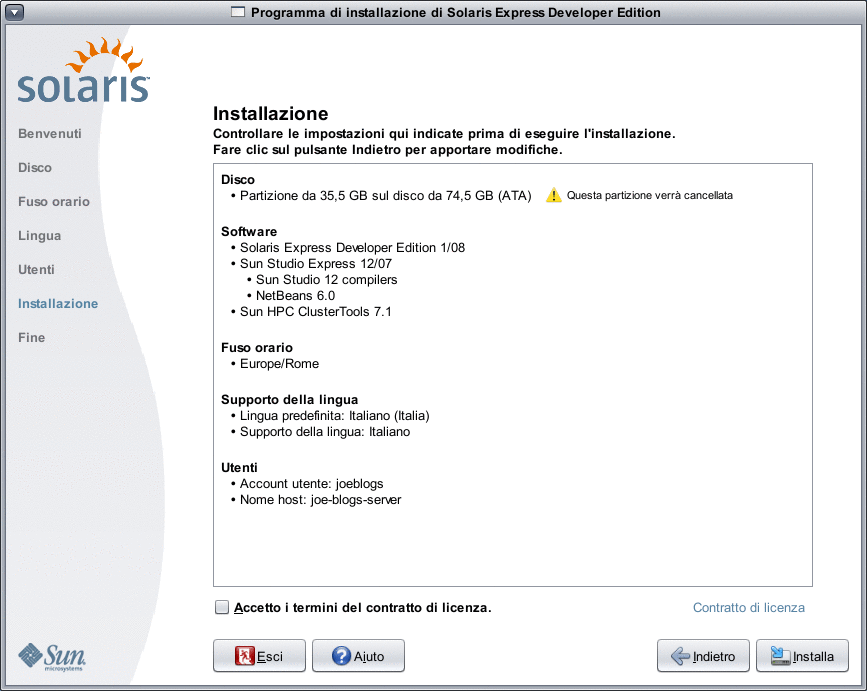
- Verificare le opzioni selezionate per l'installazione.
- (Opzionale) Usare il pulsante Indietro per apportare eventuali modifiche.
- Leggere e accettare il contratto di licenza.
Se si sceglie il pulsante Installa senza avere accettato le condizioni di licenza, viene visualizzata una finestra di dialogo che richiede l'accettazione della licenza.
- Se nella finestra di dialogo si sceglie Annulla, il programma di installazione ripresenta la finestra di verifica delle scelte.
- Se nella finestra di dialogo si sceglie Accetta, viene avviato il processo di installazione.
- Fare clic su Installa.
ATTENZIONE – L'installazione si avvia non appena si fa clic sul pulsante Installa. L'installazione non può essere arrestata se non spegnendo il computer. Interrompendo l'installazione il disco si troverà in uno stato problematico e indeterminato.
Durante l'installazione di Solaris vengono visualizzati una barra di avanzamento e alcuni messaggi informativi.
Gli strumenti per sviluppatori vengono installati automaticamente se l'installazione di Solaris è riuscita. Lo stato di installazione degli strumenti viene segnalato da specifici messaggi.
- Controllare i risultati dell'installazione.
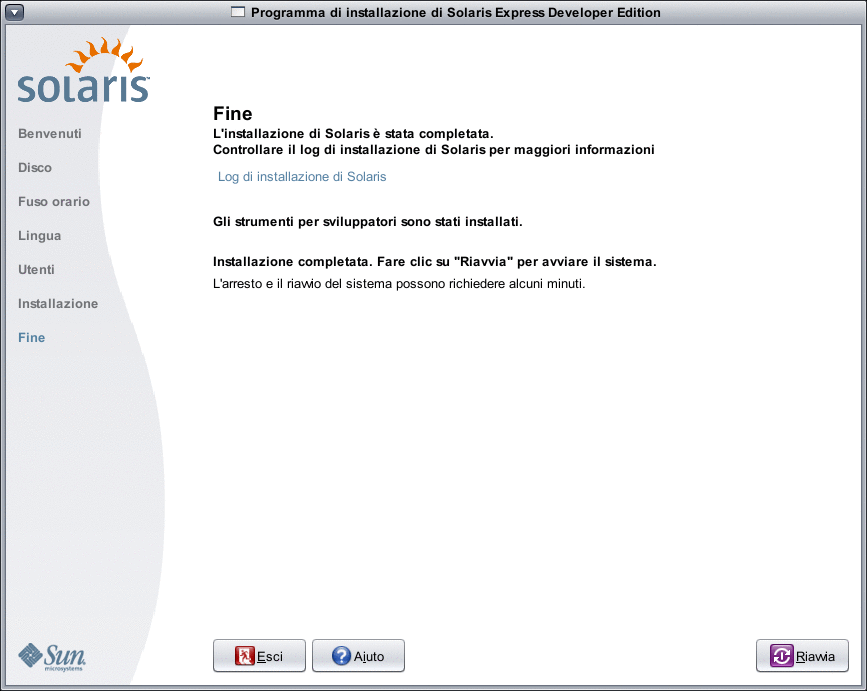
La finestra conclusiva visualizza i messaggi che indicano il completamento dell'operazione. Da questa finestra è possibile consultare i log di installazione. È anche possibile uscire o riavviare il sistema.
- Dopo un'installazione riuscita, selezionare Riavvia per avviare il sistema. Il processo di riavvio può richiedere alcuni minuti.
- Per uscire, selezionare Esci.
A questo punto, disattivare ed espellere il DVD con il seguente comando:
% /usr/sbin/umount /cdrom
Procedura successiva
Al termine dell'installazione, i log di installazione vengono memorizzati nelle seguenti posizioni:
/a/var/sadm/system/logs/install_log
/a/var/sadm/system/logs/upgrade_log
/a/var/sadm/system/logs/sysidtool.log
Se l'installazione non è riuscita, chiudere il programma di installazione; viene visualizzata una finestra di terminale che consente di accedere alla riga di comando. Da qui è possibile ricercare la causa dell'errore, riavviare il sistema o riavviare il programma di installazione con i comandi indicati di seguito:
Riavviare il sistema:
% reboot
Riavviare il programma di installazione:
% install-solaris
Visualizzare i log di installazione nella seguente posizione:
/a/var/sadm/system/logs/
Al termine dell'installazione di Solaris Express Developer Edition, completare le seguenti attività aggiuntive.
Se sul sistema è presente un altro sistema operativo, può essere necessario aggiornare il menu di GRUB per aggiungere quel sistema operativo al menu. Il menu di GRUB visualizza un elenco dei sistemi operativi che è possibile avviare. Solaris e Windows vengono presentati automaticamente nel menu di GRUB. Le voci visualizzate nel menu di GRUB all'avvio del sistema sono determinate dal contenuto del file menu.lst di GRUB. Se sono presenti altri sistemi operativi Solaris o Linux, è necessario modificare il file menu.lst di GRUB. Per informazioni sulla modifica del file menu.lst di GRUB, vedere GRUB menu.lst File and Boot Time Interactions in System Administration Guide: Basic Administration.
Dopo il riavvio del sistema, è possibile aprire un browser per consultare la pagina di informazioni di Solaris Express Developer Edition.
Nella procedura di installazione viene configurato l'utente root. Al termine dell'installazione, è possibile configurare altri utenti da utilizzare per il login nel sistema. Al primo login come utente root dopo l'installazione, viene avviato automaticamente lo strumento di amministrazione di utenti e gruppi. Questo strumento consente di aggiungere altri utenti al sistema. Una volta eseguita la configurazione, chiudere la sessione e rieseguire il login usando uno degli utenti appena definiti. Per maggiori informazioni, vedere Setting Up User Accounts (Task Map) in System Administration Guide: Basic Administration.
Nota - Il login come utente root per il normale utilizzo del sistema è sconsigliato.
Completare l'aggiornamento di Solaris su un laptop x86
Prima di cominciare
Completare i punti da 1 a 10 della sezione Avviare l'installazione o l'aggiornamento di Solaris su un laptop x86.
- Nella finestra seguente, selezionare il disco e il sistema operativo Solaris esistente
da aggiornare.
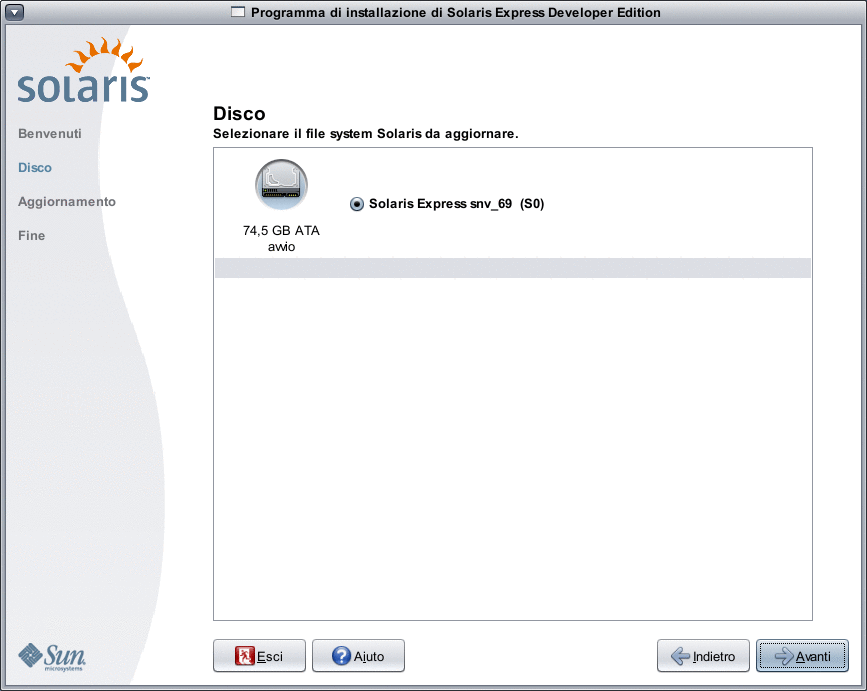
La finestra visualizza i dischi interni, i dischi esterni e le unità allo stato solido disponibili sul sistema. Per poter essere riconosciuti dal programma di installazione, i dischi e le unità allo stato solido devono essere accesi durante l'avvio del sistema.
La finestra elenca anche i sistemi operativi Solaris esistenti sui dischi. Le versioni di Solaris troppo vecchie per essere aggiornate non possono essere selezionate.
- Nella finestra seguente, controllare e confermare i dati relativi all'aggiornamento e al
contratto di licenza, quindi scegliere Aggiorna.
Usare il pulsante Indietro per apportare eventuali modifiche.
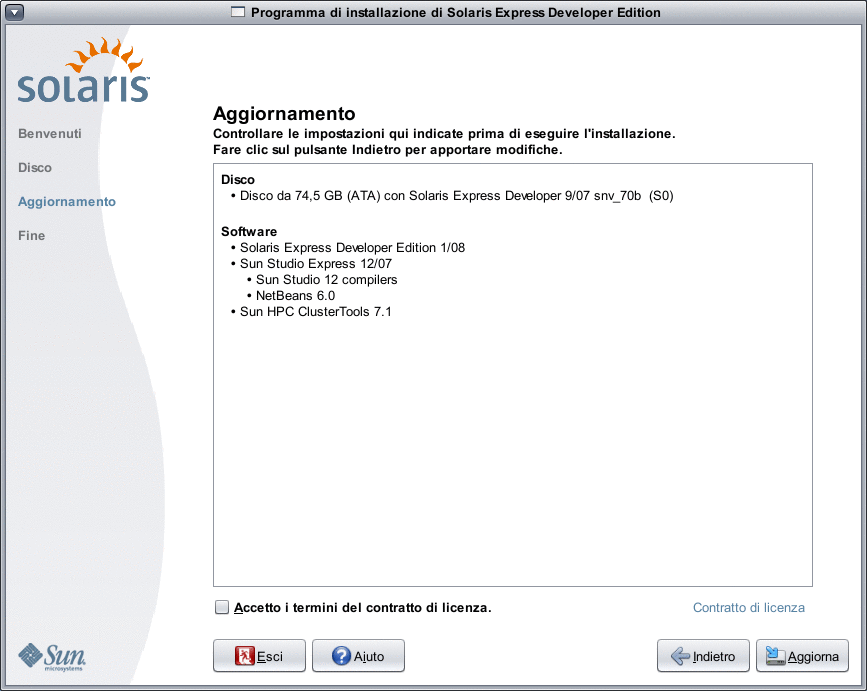
ATTENZIONE – L'aggiornamento si avvia non appena si fa clic sul pulsante Aggiorna. L'aggiornamento non può essere arrestato se non spegnendo il computer. Interrompendo l'aggiornamento il disco si troverà in uno stato indeterminato.
- Controllare i risultati dell'aggiornamento.
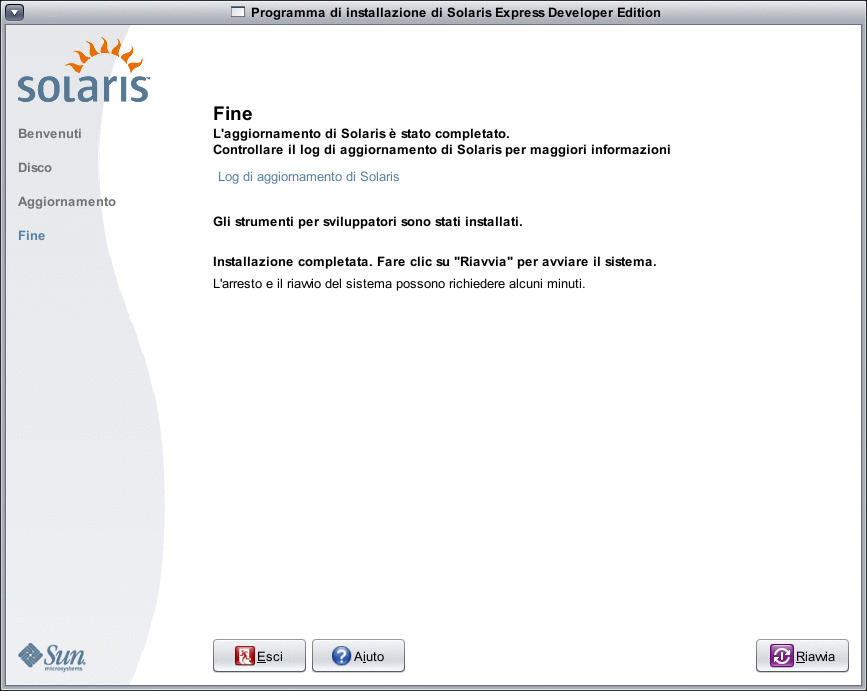
La finestra conclusiva visualizza i messaggi che indicano il completamento dell'operazione. Da questa finestra è possibile consultare i log di aggiornamento. È anche possibile uscire o riavviare il sistema.
- Per avviare il sistema che è stato aggiornato, scegliere Riavvia.
Il processo di riavvio può richiedere alcuni minuti.
- Per uscire, selezionare Esci.
A questo punto, disattivare ed espellere il DVD con il seguente comando:
% /usr/sbin/umount /cdrom
- Per avviare il sistema che è stato aggiornato, scegliere Riavvia.
Procedura successiva
Verificare ed eventualmente eseguire altre attività richieste al termine dell'installazione.
