Managing Firmware Updates (Tasks)
Managing firmware updates includes such tasks as copying firmware updates, loading firmware updates on a server or server group, listing firmware updates, changing firmware update information, and deleting firmware updates.
 To Copy a Firmware Update
To Copy a Firmware Update
This procedure describes how to copy a new firmware update to the N1 System Manager. Once a firmware update is copied, you can use the command line or the browser interface to install the firmware update on a managed server.
The following graphic illustrates the use of the browser interface to verify a firmware update.
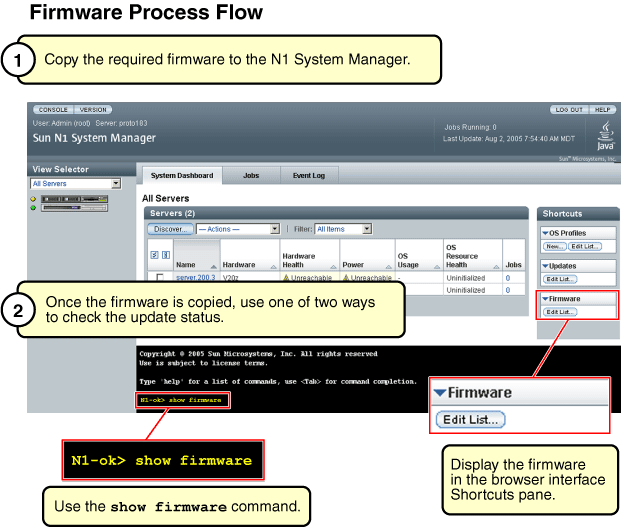
Before You Begin
Ensure that the firmware update is available to the management server from the local file system, a network accessible file, or a web site.
Steps
-
Log in to the N1 System Manager.
See To Access the N1 System Manager Command Line in Sun N1 System Manager 1.3 Discovery and Administration Guide for details.
-
Copy the firmware update.
N1-ok> create firmware firmware url=url vendor=vendor model=model[,model...] [type type] [description description] [version version]
See create firmware in Sun N1 System Manager 1.3 Command Line Reference Manual for details.
-
Verify that the firmware update was copied.
N1-ok> show firmware firmware
See show firmware in Sun N1 System Manager 1.3 Command Line Reference Manual for details.
Example 6–1 To Copy Sun Fire X4100 Firmware Through the Command Line
The following example shows how to copy the firmware image for a Sun Fire X4100 system. The firmware image applies to either a Sun Fire X4100 or a Sun Fire X4200 system, as illustrated in the second command.
N1-ok> create firmware galaxy-9306 model X4100 vendor sun url file:///var/tmp/x4100bootilom N1-ok> show firmware Name Type Vendor Version Compatible Model galaxy_patch Sun X4200, X4100 galaxy_9306 Sun X4200, X4100 |
See Also
To Load a Firmware Update on a Server or a Server Group
 To Load a Firmware Update on a Server or a
Server Group
To Load a Firmware Update on a Server or a
Server Group
This procedure describes how to load a firmware update by using the browser interface. The examples that follow the procedure provide command-line equivalents.
Before You Begin
-
Consult your hardware documentation for instructions and information on upgrading your server firmware. See the Sun System Handbook documentation or the documentation that came with your server.
-
The firmware update must be copied to the N1 System Manager. See To Copy a Firmware Update for details.
-
Power off the managed server by using the browser interface or the command line before loading a firmware update on it. Sun Fire V20z, Sun Fire V40z, or ALOM (1.5)–based servers can remain powered on during firmware SP updates. The stop server command performs a graceful shutdown of the OS on the server, followed by a power off. Otherwise, you can force a power off using the stop server server force command or the stop group group force command.
-
Disable monitoring for the managed server. This action is required only if you want to avoid the fault notifications as you shut down the OS on the server to complete the firmware installation. See To Disable Monitoring for a Managed Server or a Managed Server Group in Sun N1 System Manager 1.3 Discovery and Administration Guide for details.
Note –
Firmware version 2.2 and above for the Sun Fire V20z servers do not support the PIC firmware upgrade. The upgrade of PIC firmware will fail, and the job step will show an error message similar to the following: “This operation is not supported on server. Refer to the log file for more information.”
Steps
-
Log in to the N1 System Manager.
See To Access the N1 System Manager Browser Interface in Sun N1 System Manager 1.3 Discovery and Administration Guide for details.
-
Choose All Servers from the View Selector menu.
The Servers table appears.
-
Select the server or servers that you want to update.
A check mark appears.
-
Choose Load Firmware from the Actions menu.
The Load Firmware dialog box appears
-
Select the appropriate firmware from the Firmware menu.
-
To apply the firmware update to the listed target servers, click OK.
The dialog box closes.
-
Click the Jobs tab.
A Load Firmware job appears in the Jobs table.
-
Click the job ID.
The Job Details page appears. Job steps indicate progress and results. Review the information in the Results section of the Job Details page to determine which servers were successfully updated.
Note –After successful completion, the firmware version number is updated with the actual version number that is reported by the hardware. If the reported version number does not match the original version number, a warning is logged.
-
Verify that the installation was successful.
N1-ok> show server server
Example 6–2 Loading Firmware on a Server Through the Command Line
The following example command shows you how to stop a server in preparation for installing a firmware update.
N1-ok> stop server server |
The following example command shows you how to install a firmware update on a server by using the load command.
N1-ok> load server server1,server2 firmware v20z-bios.sp force true |
See load server in Sun N1 System Manager 1.3 Command Line Reference Manual for details.
By default, the firmware update's model and vendor settings must match every managed server that you select for installation; otherwise, the update fails. You can specify the force option to bypass this check. However, installing an incompatible firmware update on a server might render the server unusable.
Example 6–3 Loading Firmware on a Server Group Through the Command Line
The following example command shows you how to stop a server group in preparation for installing a firmware update.
N1-ok> stop group group |
The following example command shows you how to install a firmware update on a server group by using the load command.
N1-ok> load group devgroup firmware bios.sp |
See load group in Sun N1 System Manager 1.3 Command Line Reference Manual for details.
 To List the Available Firmware
Updates
To List the Available Firmware
Updates
This procedure describes how to list the available firmware updates by using the browser interface. The example that follows the procedure provides the command-line equivalent.
Steps
-
Log in to the N1 System Manager.
See To Access the N1 System Manager Browser Interface in Sun N1 System Manager 1.3 Discovery and Administration Guide for details.
-
Click the System Dashboard tab.
The Task Shortcuts pane appears.
-
Click the Expand/Collapse icon on the Firmware title bar.
The Firmware list expands.
-
Click the Edit List button.
The Edit List dialog box appears with the available firmware list.
Example 6–4 Listing the Available Firmware Updates Through the Command Line
N1-ok> show firmware all |
 To List the Firmware Updates Installed on a Managed Server
To List the Firmware Updates Installed on a Managed Server
Tip –
You can also use the browser interface Server Details page to view all of the firmware updates that are installed on a server.
Steps
-
Log in to the N1 System Manager.
See To Access the N1 System Manager Command Line in Sun N1 System Manager 1.3 Discovery and Administration Guide for details.
-
List the firmware updates that are installed on a managed server.
N1-ok> show server server
See show server in Sun N1 System Manager 1.3 Command Line Reference Manual for details.
Example 6–5 Listing the Firmware for an ALOM Server
The following example shows how to view all of the firmware for an ALOM enabled server.
N1-ok> show server |
 To Modify Firmware Update Information
To Modify Firmware Update Information
This procedure describes how to modify the information about a firmware update.
Steps
-
Log in to the N1 System Manager.
See To Access the N1 System Manager Command Line in Sun N1 System Manager 1.3 Discovery and Administration Guide for details.
-
Modify information about a firmware update.
N1-ok> set firmware firmware [description description] [name name] [model=model] [vendor=vendor] [version=version]
See set firmware in Sun N1 System Manager 1.3 Command Line Reference Manual for details.
 To Delete a Firmware Update
To Delete a Firmware Update
This procedure describes how to delete a firmware update from the N1 System Manager. This procedure does not delete a firmware update from a managed server.
Note –
After you install a firmware update on a managed server, you cannot uninstall it.
Steps
-
Log in to the N1 System Manager.
See To Access the N1 System Manager Command Line in Sun N1 System Manager 1.3 Discovery and Administration Guide for details.
-
Delete a firmware update from the N1 System Manager.
N1-ok> delete firmware firmware
See delete firmware in Sun N1 System Manager 1.3 Command Line Reference Manual for details.
- © 2010, Oracle Corporation and/or its affiliates
