「ディスク表示」ウィンドウ
図 4-3 に示す「ディスク表示」ウィンドウは、メタデバイスと物理デバイスとの対応を表示し、スライスの場合はドラッグ&ドロップのソース、メタデバイスの場合はドラッグ&ドロップのターゲットとして機能します。「ディスク表示」ウィンドウの各部を説明します。
図 4-3 「ディスク表示」ウィンドウ
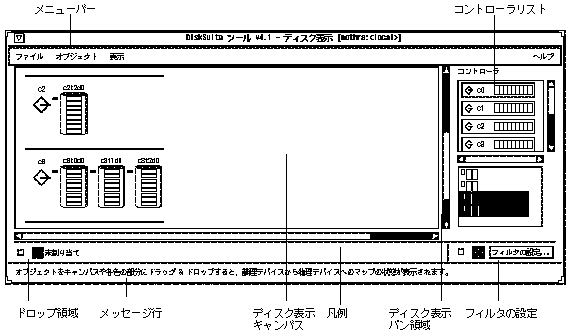
-
メニューバー - 通常は、「ファイル」、「オブジェクト」、「表示」、「ヘルプ」の 4 つのメニューを表示します。メニューについての詳しい説明は、オンラインヘルプを参照してください (ヘルプのアクセス方法については、「ヘルプのアクセスと使い方」で解説しています) 。
注 -
DiskSuite ツールで「ツール」メニューを表示するように構成を設定することができます (『Solstice DiskSuite 4.2.1 ユーザーズガイド』または metatool-toolsmenu(4) マニュアルページを参照) 。「ツール」メニューを使用すると、AdminSuiteTM やストレージマネージャなどのアプリケーションを DiskSuite ツールから起動することができます。
-
コントローラリスト - 現在の構成に含まれているすべてのコントローラを表示します。
トグルボタンをクリックすると、そのコントローラがディスク表示キャンバスに表示されます。もう一度クリックすると、そのコントローラがキャンバスから消えます。
-
ドロップ領域の色の部分 - 物理デバイスと論理デバイスの関係を表示します。
図 4-4 にドロップ領域の色の部分を示します。
図 4-4 ドロップ領域の色の部分

メタデバイスオブジェクトをドロップ領域の色の部分にドロップすると、そのメタデバイスオブジェクトに色が割り当てられます。その色は「ディスク表示」ウィンドウのキャンバスに表示されるため、物理デバイスと論理デバイスのマップを見ることができます。
各ドロップ領域には、ポップアップメニューがあり、次の 2 つのメニュー項目を提供します。
-
情報 - 現在のオブジェクトの情報ウィンドウを表示する。
-
クリア - ドロップ領域の色の割り当てを解除する。
次の X リソースファイルを編集すれば、ドロップ領域の 8 つの色を変更することができます。(ja ロケールの場合:/usr/lib/lvm/X11/ja/app-defaults/Metatool、C ロケールの場合:/usr/lib/lvm/X11/app-defaults/Metatool)。このファイルには、metatool(1M) コマンドが使用するすべての X リソースのリストが入っています。このファイルの編集方法についての説明は、『Solstice DiskSuite 4.2.1 ユーザーズガイド』を参照してください。
モノクロモニターの場合は、黒のドロップ領域のみが表示されます。
-
メッセージ行 - キャンバス上の特定の要素についてのメッセージを表示します。
「ディスク表示」ウィンドウの領域にポインタを合わせると、その領域に関するメッセージが表示されます。
-
ディスク表示キャンバス - 物理デバイスとマッピングが表示されます。
ディスク表示キャンバスでディスクを選択するには、ディスクの上部をクリックします。スライスを選択するには、スライスを表わす矩形の内部をクリックします。オブジェクトを (選択していてもいなくても) 「メタデバイスエディタ」ウィンドウキャンバス上のテンプレートまでドラッグすれば、そのテンプレートにスライスを追加したり、スライスを置き換えたりすることができます。
キャンバスは、ドラッグ&ドロップの宛先にもなります。「メタデバイスエディタ」ウィンドウから「ディスク表示」ウィンドウのキャンバスまでデバイスをドラッグ&ドロップすると、次に利用できるドロップ領域の色で表示されます。すべてのドロップ領域が使用中である場合には、ドロップ領域を選択するためのウィンドウが表示されます。「メタデバイスエディタ」ウィンドウのキャンバスでオブジェクトを選択してある状態で「ディスク表示」ウィンドウを呼び出すと、オブジェクトは自動的に次に利用できるドロップ領域の色で表示されます。
「ディスク表示」ウィンドウのキャンバスで使用するオブジェクトのグラフィック表現を図 4-5 に示します。
図 4-5 ディスク表示オブジェクト

-
凡例 - カラーモニターの場合には、マップ状態を色で示す 8 つのドロップ領域が表示されます。各カラーの表示と非表示は、各カラーボックスの左側にあるトグルボタンで切り替えることができます。モノクロモニターでは、ドロップ領域は 1 つだけとなり、黒で表示されます。
「ディスク表示」ウィンドウの凡例領域の表示と非表示は、「表示」メニューの「凡例表示」オプションで切り替えることができます。
-
ディスク表示パン領域 - キャンバスでの現在位置を示します (図 4-6 を参照) 。
図 4-6 ディスク表示パン領域

パン領域の内部を SELECT ボタンでクリックすると、表示領域が変更されます。黒い矩形にポインタを合わせて、ADJUST ボタンを押したままドラッグすると、表示領域を任意の場所へ移動することができます。
- © 2010, Oracle Corporation and/or its affiliates
