Saving Inventory Settings as Profiles
 To Save Inventory Settings as a Profile
To Save Inventory Settings as a Profile
Inventory jobs allow you to quickly manage hosts based on specific components. You can also manage hosts using Complex Jobs (see Chapter 11, Complex Jobs), which allow for more features in one management task. To do this, you need a profile. In this procedure, you save a inventory action list as a re-usable profile.
-
Make sure the Inventory panel is open in the main window by choosing Inventory from the View menu.
-
From the drop-down list on the tool bar, select a distribution-architecture.
The Components list changes to display components of the selected distribution.
-
In the Components list, select a component.
-
Assign an action to the selected component.
Do one of the following:
-
From the tool bar, click the Required, Not Allowed, or Upgrade button.
-
Right-click the selected component and choose Required, Not Allowed, or Upgrade.
-
From the Components menu, choose Required, Not Allowed, or Upgrade.
The action-component setting appears in the Actions list.
-
-
Enter as many component settings as you want.
-
To make the inventory job applicable to hosts of different distributions:
-
To select specific components from different distributions, change the selection of the drop-down list of distributions in the tool bar. Find the relevant components and add the action settings to the Actions list.
-
To let Sun Update Connection – Enterprise find components from other distributions that are comparable to the ones you have in the Actions list, click the Multi Distribution button.
-
-
Do one of the following:
-
From the tool bar, click the Save As Profile button.
-
Right-click in the Actions list and choose Save as Profile.
-
From the Actions menu, choose Save as Profile.
The Profile Editor window opens.
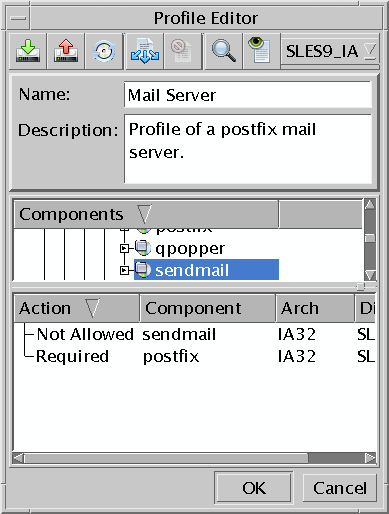
-
-
Type a new name for the profile, and type a free-text description.
-
Check that the component actions in the bottom panel are what you want. You can change the profile before saving it.
-
Click OK.
The profile is saved. The Profile Editor closes.
Example 8–5 Saving a Host Inventory as a Profile
This Copy Inventory to Profile CLI command takes a host as a parameter. Everything that is installed on the host is marked as Required in the profile. All remaining components in the knowledge base of the distribution of the selected host that are not installed on that host are marked as Not Allowed in the profile. Use this profile to make an inventory cloning job on multiple hosts.
Note that in the following script example, the existence of a policy is assumed.
Make sure to execute a Check System for dependency issues before you save the inventory as a profile, either in the CLI or in the console. In addition, if the host is a Solaris machine, execute a Check Withdrawn Patches profile. See Convert Inventory to Profile (-cip) Command.
#! /bin/bash echo -n “Enter your user name:” read user echo -n “Enter your password:” read password echo “The list of hosts is:” uce_cli -lah -u “$user” -p “$password” echo -n “Copy the name of the host you want:” read host echo “The inventory of this host will be saved as a profile.” echo -n “Type a name for this profile:” read profileName echo “Checking $host for dependency issues....” uce_cli -sj -P “Check system” -C “YesToAll” -h “$host” -dp -u “$user” -p “$password” # Always run the System Test for Dependency Issues before saving an inventory. # YesToAll is a policy that says Yes to all actions on SW and Local. uce_cli -cip -h “$host” -P “$profileName” -u “$user” -p “$password” |
Example 8–6 Saving a Saved Inventory as a Profile
This Copy Snapshot as Profile CLI command takes the name of a saved inventory (known as a snapshot in the CLI) as a parameter. Everything that was installed on the host when the inventory was saved, is marked as Required in the profile. This profile could be used for a mass clone job.
Make sure to execute a Check System for dependency issues before you save the inventory as a profile, either in the CLI or in the console. In addition, if the host is a Solaris machine, execute the Check Withdrawn Patches profile. See Convert Snapshot to Profile (-csp) Command.
#! /bin/bash echo -n “Enter your user name:” read user echo -n “Enter your password:” read password echo “The list of hosts is:” uce_cli -lah -u “$user” -p “$password” echo -n “Copy the name of the host you want:” read host echo “The saved inventories of this host are:” uce_cli -lss -h “$host” -u “$user” -p “$password” echo -n “Copy the saved inventory that you want to save as a profile” read inven echo -n “Type a name for this profile:” read profileName echo “Checking $host for dependency issues....” uce_cli -sj -P “Check system” -C “YesToAll” -h “$host” -dp -u “$user” -p “$password” # Always run the System Test for Dependency Issues before saving an inventory. # YesToAll is a policy that says Yes to all actions on SW and Local. uce_cli -csp -h “$host” -s “$inven” -P “$profileName” -u “$user” -p “$password” |
- © 2010, Oracle Corporation and/or its affiliates
