Chapter 1 Application Administration
This chapter describes how to predefine hosts in the console before you install the agent and how to configure a browser on the console. It also provides the commands used to start, stop or check the status of applications after installation.
This chapter covers the following topics:
Predefining Hosts
You can define managed hosts in the console before the systems are set up and the agent is installed.
 To Predefine Hosts in the Console
To Predefine Hosts in the Console
Before You Begin
Ensure that the system dependency server (SDS) and the console or CLI are installed. For information about installing the SDS, see Chapter 3, Installing the System Dependency Server and Knowledge Base, in Sun Update Connection - Enterprise 1.0 Quick Start Guide: Getting Started.
-
Start the console with predefined host enabled.
# uce_console -manual_host_create true
When the console opens, the Add Host button on the tool bar is enabled.
-
Click Add Host.
The Add Host window opens.
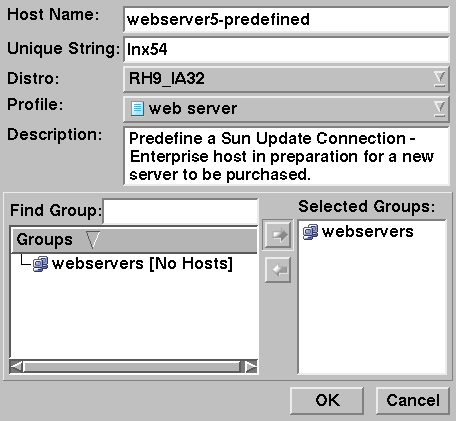
-
In the Host Name field, type a name for the host.
-
In the Unique String field, type the unique string to be reserved for the host.
-
Select the distribution to be installed on the host.
-
(Optional) Select a profile to attach to the host.
-
(Optional) In the Description field, type the description for the host.
-
(Optional) In the Groups section, select a group to which you want the host to belong.
-
Click OK.
The host name appears in the Hosts list, with the yellow Not Connected icon.
 To Predefine Hosts With the CLI
To Predefine Hosts With the CLI
Using the CLI, the Sun Update Connection – Enterprise hostname is the Unique String. You can change the host name later, but the Unique String should be the real string of the host.
Before You Begin
Ensure that the system dependency server (SDS) and the console or CLI are installed. For information about installing the SDS, see Chapter 3, Installing the System Dependency Server and Knowledge Base, in Sun Update Connection - Enterprise 1.0 Quick Start Guide: Getting Started.
-
Open a terminal window.
-
Type the following command:
# uce_cli -ah -D distribution -h hostname -u username -p password
Configuring Your Browser on the Console
The console can open a web browser to specific links. For example, from the Component Information window of a component there might be a link to its web advisory. Click the Browser button to see the advisory. Before you can do this, you need to configure the console to find your browser.
 To Configure Your Browser on the Console
To Configure Your Browser on the Console
-
Start the console.
-
Select Preferences from the Tools menu.
The Preferences window opens, with the Console-Files preferences shown.
-
In Browser text box, type the name of the browser you want to use.
-
In the Path text box, type the path to the browser.
If you do not know the path, in a command-line terminal window, type the which browser command.
For example, which firefox might return /usr/local/firefox-installer/firefox.
Executing CLI Commands
The command-line interface commands start with uce_cli. To get help, type the man uce_cli command.
To execute the command in the command line, type uce_cli -<command> [-<parameter> <value>] [...] [-<flag>] [...]
To execute the command in a script, type the commands in a shell script, just as you would embed other Linux commands.
Summary of Commands
This section lists command-line operations used to start, stop, restart, or check the status of any of the applications after installation. They all start up automatically after installation, except for the console. Status checks and restart commands are helpful when troubleshooting an application.
The following sections contain the command syntax for the different applications:
Starting Applications
The agent starts automatically, but if needed, you can restart the agent.
The following table provides the syntax for the commands that start the different applications.
Table 1–1 Starting Applications|
Application |
Syntax |
|---|---|
|
To start the console |
uce_console |
|
To start the agent |
/etc/init.d/uce_agent start |
|
To start dependency manager |
/etc/init.d/uce_engine start |
|
To run the CLI |
uce_cli (without a parameter, a list of commands is displayed) |
|
To start the SDS |
/etc/init.d/uce_server start |
Note –
If you receive a failed login request error message when attempting to log into the console, see Troubleshooting.
Example 1–1 To Start a Console
The console is the interface to the other applications, the control center for Sun Update Connection – Enterprise.
-
On the console system, type uce_console.
-
Wait until the Login window appears.
If this is the first time you have run Sun Update Connection – Enterprise, and there are no local users yet, log in as admin, with the password 123. After the first login, you are prompted to change the password.
When the console appears, you can begin managing hosts.
Stopping Applications
The following table provides the syntax for the commands that stop the different applications.
Table 1–2 Stopping Applications|
Application |
Syntax |
|---|---|
|
To stop the agent |
/etc/init.d/uce_agent stop |
|
To stop the dependency manager |
/etc/init.d/uce_engine stop |
|
To stop the SDS |
/etc/init.d/uce_server stop |
Example 1–2 To Stop an Agent
-
Open a terminal window on the managed host.
-
Type the following command:
# /etc/init.d/uce_agent stop
Restarting Applications
The following table provides the syntax for the commands that restart the different applications.
Table 1–3 Restarting Applications|
Application |
Syntax |
|---|---|
|
To restart the agent |
/etc/init.d/uce_agent restart |
|
To restart the dependency manager |
/etc/init.d/uce_engine restart |
|
To restart the SDS |
/etc/init.d/uce_server restart |
Example 1–3 To Restart an Agent
-
Open a terminal window on the managed host.
-
Type the following command:
# /etc/init.d/uce_agent restart
Checking the Application Status
The following table provides the syntax for the commands that check the application status.
Table 1–4 Checking the Application Status|
Application |
Syntax |
|---|---|
|
To get the status of an agent |
/etc/init.d/uce_agent status |
|
To get the status of the dependency manager |
/etc/init.d/uce_engine status |
|
To get the status of the SDS |
/etc/init.d/uce_server status |
Example 1–4 To Check the Status of an Agent
-
Open a terminal window on the managed host.
-
Type the following command:
# /etc/init.d/uce_agent status
Troubleshooting
This section explains how to correct a failed login request.
Failed to Send Login Request
When you try to log into the console, the login fails and the following message is displayed: Failed to start. Reason: Cannot send login request.
This message is displayed if the dependency manager (DM) is down.
 To Correct a Failed Login Request
To Correct a Failed Login Request
- © 2010, Oracle Corporation and/or its affiliates
