Installing Sun Update Connection – Enterprise Components
Use the following procedures to install an agent, a Linux console, or the CLI or install the console for Windows.
Installing the Agent, Console, or CLI
In this procedure, you copy the installation files that were prepared when you ran ezinstaller and then use the installation scripts to install the following:
-
The agent on every Linux or Solaris system that you intend to manage with Sun Update Connection – Enterprise.
-
The console on a Linux or Solaris system that you intend to use as the control center of Sun Update Connection – Enterprise.
Note –For enterprises that prefer to reserve the power of Linux or Solaris for servers only, a desktop console is designed for Microsoft Windows. See Installing the Console for Windows.
-
The CLI on any system you choose.
 To Install the Agent, Console, or CLI
To Install the Agent, Console, or CLI
Before You Begin
You must have successfully installed the system dependency server. The software has prepared the installation files that you use in this task. You must use the files prepared during the latest installation. Agents and consoles that were installed earlier have noncompliant encryption keys.
-
Log in as superuser.
-
On the system where you placed the original tar file, change to the directory that contains the files. Then change to the UCE-1.0.1-number directory.
#cd UCE-1.0.3-185
The following files are in this directory:
-
agent-date.tar.gz
-
console-date.tar.gz
-
cli-date.tar.gz
Note –In the tar.gz file, date indicates the month and day that the software was installed.
Perform the following steps for each system where you want to install the files.
-
-
On the system where you intend to install the files, copy one of the previous tar files.
-
Expand the file.
# gunzip agent-date.tar.gz # tar xPfzv agent-date.tar
The file is expanded and creates one of the following subdirectories, depending on the tar file that you selected.
-
agent-date
-
console-date
-
cli-date
Note –The date indicates the month and day that the software was installed.
-
-
Change to the newly created subdirectory and the directory to which you want to install, as in the following example.
#cd agent-date # cd uce_console
-
Start the installer.
#./Install
The installation screen is displayed.
-
Select the installation.
The installation begins and a progress bar is displayed.
When the installation is completed, a screen is displayed that indicates the installation is successful.
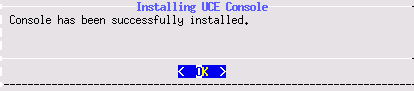
-
To exit the installation program, press Enter.
The installer program exits. The component that you installed is in the appropriate directories.
-
Agent is installed in: /opt/local/uce/agent-date.
-
The console is installed in: /usr/local/uce/console-date. Console configuration files that are specific to each user when a user first logs into the console are installed in ~/.uce_console/.
-
The CLI is installed in: /usr/local/uce/cli-date. The CLI configuration files that are specific to each user are installed in ~/.uce_cli/.
-
-
The agent starts automatically. To start the console, type the following command on the console system:
# uce_console
-
Use predefined jobs to check your systems for dependencies and withdrawn patches and update the system, as needed.
-
Check Systems – Checks for missing or conflicting dependent components, according to the rules of the Knowledge Base of the selected distribution.
-
Check Withdrawn Patches (Solaris only) – Checks installed patches against the Knowledge Base of the selected Solaris distribution, to see if Sun has withdrawn the patch.
Depending on the policy that you select, you can deploy, or simulate deployment, of predefined profiles in jobs. For information about defining a policy, see Policies for Predefined Profiles in Sun Update Connection – Enterprise 1.0 User’s Guide
For information about using predefined profiles, see Predefined Profiles in Jobs in Sun Update Connection – Enterprise 1.0 User’s Guide
-
See Also
-
To start, stop, restart or check status of the agent, console, CLI, or SDS, see Chapter 1, Application Administration, in Sun Update Connection - Enterprise 1.0 Administration Guide.
-
To configure a broswer on the console, see Chapter 1, Application Administration, in Sun Update Connection - Enterprise 1.0 Administration Guide.
-
For automated deployment and system management, add the Solaris software to the system dependency server . See To Upload Solaris Software to the Knowledge Base.
-
To install the console on a desktop, see Installing the Console for Windows.
Installing the Console for Windows
The following procedure installs the console control center on a desktop system running Microsoft Windows.
The following limitations pertain to a Windows console:
-
You cannot upload local software through Windows. If this is the only console you are using, you can upload software with the CLI on a Linux system.
-
The command to log in as a different user is not supported in the Windows console.
 To Install Console for Windows
To Install Console for Windows
-
Log in as superuser.
-
On the system where you put the original files, change directories to the UCE-1.0.1-number directory.
-
Copy the console*.zip file to your Windows system.
-
Expand the zip file to the C: drive.
-
To start the installation, type:
C:\console\bin\uce_console.exe
A DOS window is displayed. Then the Sun Update Connection – Enterprise window is displayed.
Note –The login window might take some time to display. The time to display the window depends on how many channels you activated for the system dependency server and the network configuration.
Now configure the Windows browser for the console.
-
To see Incidents from the Component Information window, from the Tools menu, choose Preferences.
The Preferences window is displayed with the console Preferences open to the Files page.
-
Type the Path to the browser exe file and the browser exe file name.
The following example is for Microsoft Internet Explorer:
Path: c:\Program Files\Internet Explorer Browser: IEXPLORE.EXE
The following example is for MozillaTM Firefox:
Path: c:\Program Files\Mozilla Firefox Browser:firefox.exe
-
Click Submit.
The Preferences Confirmation screen is displayed.
-
In the Preferences Confirmation screen, click Submit again. Then close the Preferences window.
-
To start the console, type the following command on the console system:
# uce_console
See Also
For the commands to start, stop, restart or check status of an application, see Chapter 1, Application Administration, in Sun Update Connection - Enterprise 1.0 Administration Guide.
- © 2010, Oracle Corporation and/or its affiliates
