付録 A Sun Update Connection System のナビゲーション
この付録では、Sun Update Connection Hosted Web アプリケーションのユーザーインタフェースと、インタフェースによるナビゲート方法について説明します。
概要、システム、アップデート、およびジョブのページには、アップデート情報を表示したり、システムのアップデートを管理する、さまざまな方法が用意されています。これらのページにアクセスするには、該当するタブをクリックします。
この付録は次の主要なセクションから構成されています。
概要ページ
概要ページは、Sun Update Connection System にログインすると表示されるページです。このページには、Sun Update Connection System のほかのページで使用可能な情報がまとめて表示されます。
このセクションでは、このページからのナビゲーションおよびページに含まれる情報について説明します。
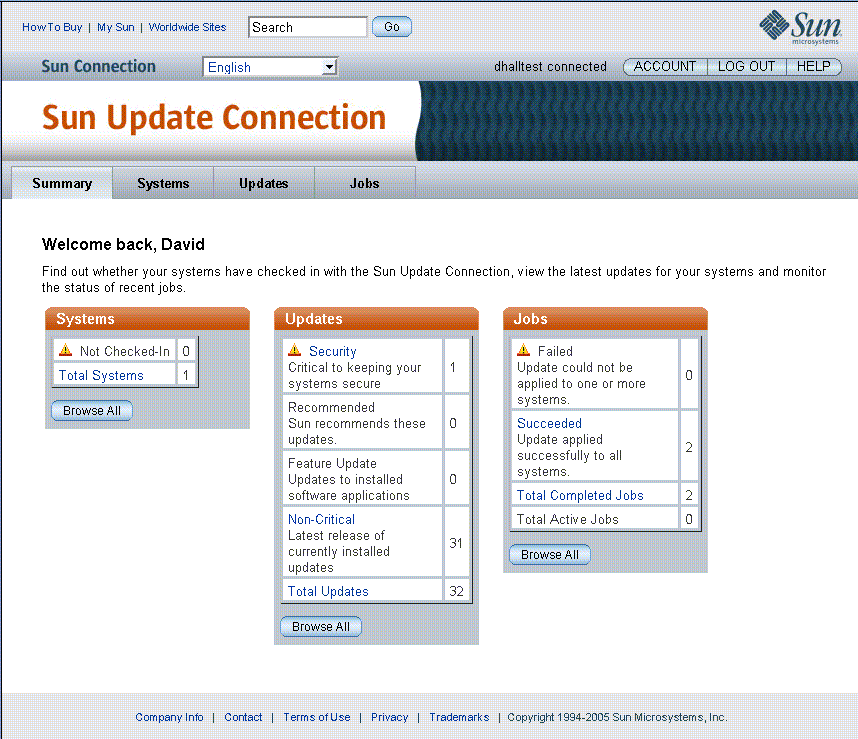
システムの表
この表の各項目で値がゼロより大きいものは、システム情報へのリンクです。
-
未チェックイン。システムは、デフォルトまたはユーザーが選択したチェックイン間隔に従って Sun にチェックインします。デフォルトのチェックイン間隔は 2 時間です。詳細については、「システムのチェックイン間隔を設定する方法 (ブラウザインタフェース)」を参照してください。システムが Sun に接続していない状態で、予定のチェックイン時間が 2 回以上過ぎた場合、システムは未チェックインとみなされます。
アラートアイコンは、重大な問題とみなされる状況が発生していることを示しています。システムが予定された間隔で Sun にチェックインしていないことは、システムがダウンしているか、ほかに対処が必要な状況であることを意味します。
「未チェックイン」リンクをクリックすると、フィルタが「未チェックイン」に設定されているシステムページが開きます。
-
-
Sun Update Connection System を使用したリモートアップデート管理対象として、Update Manager アプリケーションでシステムが登録されている。
-
システムが、このセッションで使用する Sun オンラインアカウントと関連している。
「システムの合計数」リンクをクリックすると、フィルタが「すべて」に設定されているシステムページが開きます。
-
-
すべてを参照。フィルタが「すべて」に設定されているシステムページを開きます。Sun Update Connection System を使用したリモートアップデート管理対象として Update Manager アプリケーションで登録されているすべてのシステム、およびこのセッションで使用する Sun オンラインアカウントと関連したすべてのシステムが一覧表示されます。
「すべてを参照」をクリックすると、フィルタが「すべて」に設定されているシステムページが開きます。
アップデートの表
この表の各列には、アップデートのカテゴリとそのカテゴリに入っている有効なアップデートの数、およびすべてのカテゴリのアップデートの合計数が一覧表示されます。有効なアップデートが 1 つまたは複数あるカテゴリはそれぞれリンクになっており、リンクをクリックするとフィルタがそのアップデートのカテゴリに設定されているアップデートページが開きます。
-
アップデートカテゴリこの表には、Sun から取得した有効なアップデートに含まれる各アップデートカテゴリが表示されています。また、カテゴリの中で登録したシステムに有効なアップデートの数が、カテゴリとともに表示されます。
この数が 1 つまたは複数のカテゴリ名をクリックすると、フィルタがカテゴリ名に設定されているアップデートページが開きます。
-
アップデートの合計数。アップデートカテゴリの合計数です。この Sun Update Connection System セッションに含まれる、すべての登録済みシステムで使用できるアップデートの合計数を表します。
ジョブの表
この表には、完了したジョブのステータス、および完了したジョブの合計数とアクティブなジョブの合計数が一覧表示されます。
-
失敗。正常に完了しなかったジョブの数。この数が 1 以上の「失敗」をクリックすると、フィルタが「失敗」に設定されているジョブページが表示されます。
-
成功。正常に完了したジョブの数。この数が 1 以上の「成功」をクリックすると、フィルタが「成功」に設定されているジョブページが表示されます。
-
完了したジョブの合計数。ステータスが失敗または成功で、アーカイブされていないジョブの合計数。この数が 1 以上の「完了したジョブの合計数」をクリックすると、フィルタが「完了したジョブ」に設定されたジョブページが表示されます。
-
アクティブなジョブの合計数。ステータスが「保留中」または「処理中」になっている現在のジョブの数。この数が 1 以上の「アクティブなジョブの合計数」をクリックすると、フィルタが「アクティブなジョブ」に設定されたジョブページが表示されます。
システムページ
このウィンドウには、管理対象システムのリストと、各管理対象システムで有効なすべてのアップデートとジョブの要約情報が表示されています。「フィルタ」フィールドを使用すると、未チェックイン、チェックイン済み、すべてのシステムなど、システムのサブセットを表示して、すべての管理対象システムのリストを参照することができます。
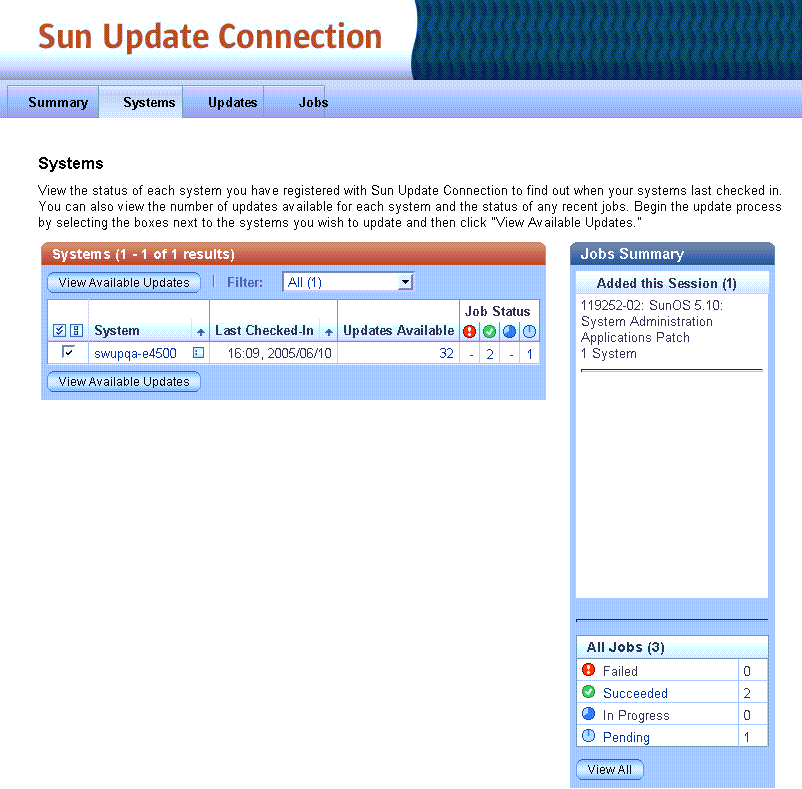
この画面の主な機能は、システムを表示し、そのシステムのアップデートにドリルダウンして、そのシステムにインストールするアップデートを決定することです。システム名、有効なアップデートの数、またはジョブの数をクリックすると、各システム、各アップデート、または各ジョブの詳細が表示されます。
注 –
ジョブは、1 つまたは複数のシステムにインストールされる 1 つのアップデートです。1 つのシステムに複数のアップデートをインストールするように要求した場合には、インストールするアップデートごとに 1 つのジョブが生成されます。複数のシステムに 1 つのアップデートをインストールするように要求した場合には、複数のステップを持つ 1 つのジョブになります。
システム画面は、Sun Update Connection System での管理対象として登録された Sun システムを管理するための出発点です。このウィンドウには、ほかの機能に移動するためのワンクリックリンクが複数あります。アップデートを表示および適用するボタンも、このウィンドウにあります。
それぞれ複数の特徴と機能を持った「システム」ウィンドウがいくつかあります。各ページで使用できる機能については、このセクションで詳しく説明します。
システム
メインのシステムページには登録済みのシステムが表示されます。ここでは、1 つまたは複数のアップデートを任意のシステムにインストールすることができます。この画面では、複数のナビゲーションパスが使用できます。
注 –
システムの表示についての詳細および手順は、「システムを表示する方法 (ブラウザインタフェース)」を参照してください。
-
「有効なアップデートを表示」ボタン。「システム: 有効なアップデート」の画面が表示され、選択した各システム (システム画面のチェックボックスがオンになっている) およびそのシステムで有効なアップデートが一覧表示されます。
-
ジョブステータス番号。ゼロより大きな数字をクリックすると、システム画面が開き、特定のシステムで選択したステータスのジョブがすべて一覧表示されます。このウィンドウからのナビゲーションには、次のようなものがあります。
-
「ジョブの概要」サイドバーリンク。「ジョブの概要」サイドバーのデータの一部は、次のリンクになっています。
-
「アップデート」タブ。「アップデート」タブをクリックすると、メインのアップデートページが開き、すべての登録済みシステムで有効なすべてのアップデートが一覧表示されます。
-
「ジョブ」タブ。「ジョブ」タブをクリックすると、メインのジョブページが開き、アーカイブされていないすべてのジョブが一覧表示されます。
システム – 有効なアップデート
この画面では、各システムで有効なアップデートに関する情報を見ることができます。この情報には、アップデートのタイプ、アップデートを手動でインストールする必要があるか、システムの再起動が必要か、アップデートのリリース日、および各アップデートの依存パッチ数などがあります。
注 –
1 つまたは複数のシステムに有効なアップデートの表示についての詳細および手順は、「1 つまたは複数のシステムに適用できるアップデートを表示する方法 (ブラウザインタフェース)」を参照してください。
各システムに使用するアップデートを選択し、「アップデートを適用」をクリックします。すると、1 つまたは複数のジョブが作成され、次の操作が実行されます。
-
依存パッチがないかをチェックする。
-
依存パッチを一覧表示する確認ウィンドウが表示される。
-
この画面で選択されたジョブを含む、待機中のすべてのジョブを示す確認ウィンドウが表示される。
-
アップデートがダウンロードされ、各関連システムの次のチェックイン時にインストールされるように待機状態になる。
システム – すべてのジョブ
この画面にアクセスするには、システムのジョブステータス番号をクリックするか、「システム名」フィールドの履歴アイコンをクリックします。「すべてのジョブ」画面には、選択したシステムで行うジョブが表示されます。この画面では、複数のナビゲーションパスが使用できます。
-
「ジョブステータス」リンク「ジョブ詳細」ウィンドウを開きます。
-
「摘要」リンク。「アップデートの詳細」ポップアップを開きます。ポップアップを閉じるには「閉じる」をクリックします。
-
「インストール済みアップデートを表示」リンク「インストール済みアップデート」ウィンドウを開きます。このページでは、このシステムにインストールされているすべてのアップデートを表示できます。また、各アップデートがインストールされた日付、各アップデートの依存パッチの数、およびアップデートのインストール方法も表示されます。アップデートをアンインストールするには、アンインストールするアップデートの横にあるチェックボックスをオンにして、「選択したアップデートをアンインストール」をクリックします。
-
「有効なアップデートを表示」リンク。「システム – 有効なアップデート」ウィンドウが表示されます。このページには、各システムで有効なアップデートに関する情報が表示されます。この情報には、アップデートのタイプ、アップデートを手動でインストールする必要があるか、システムの再起動が必要か、アップデートのリリース日、および各アップデートの依存パッチ数などがあります。「摘要」または「アップデート ID」をクリックすると、アップデートに関する詳細な情報を見ることができます。システムへのアップデートの適用を開始するには、適用するアップデートの横にあるチェックボックスをオンにして、「アップデートを適用」をクリックします。
-
「システム設定を編集」リンク。「システム設定を編集」ウィンドウを開きます。このウィンドウでは、次の操作を実行できます。
-
システムの名前 (一般名) の編集
「システム名を変更する方法 (ブラウザインタフェース)」を参照してください。
-
システムのチェックイン間隔の変更
「システムのチェックイン間隔を設定する方法 (ブラウザインタフェース)」を参照してください。
-
Sun が保管しているシステムの詳細情報の表示
-
-
「詳細情報の表示」ボタン。「ジョブ詳細」ウィンドウを開きます。このウィンドウから、各システムで最近実行したジョブのステータスや、作業の失敗原因に関する情報を確認できます。ジョブが成功または失敗したら、ジョブのアーカイブを選択し、履歴に保存してこの表示から削除することができます。
-
「リストに戻る」ボタン。システムのメインウィンドウを開きます。
選択したシステムにすでにインストールされているすべてのアップデートのリストを表示します。この情報は、選択したシステムのキャッシュから取り出されます。
システム – インストール済みアップデート
このページから、このシステムにインストールされているすべてのアップデートを表示できます。また、各アップデートがインストールされた日付、各アップデートの依存パッチの数、およびアップデートのインストール方法も表示されます。アップデートをアンインストールするには、アンインストールするアップデートの横にあるチェックボックスをオンにして、「選択したアップデートをアンインストール」をクリックします。この画面では、複数のナビゲーションパスが使用できます。
-
「すべてのジョブを表示」リンク。「システム – すべてのジョブ」ウィンドウが表示されます。詳細については、前述の説明を参照してください。
-
「有効なアップデートを表示」リンク。「システム – 有効なアップデート」ウィンドウが表示されます。詳細については、前述の説明を参照してください。
-
「システム設定を編集」リンク。「システム設定を編集」ウィンドウを開きます。詳細については、前述の説明を参照してください。
-
「選択したアップデートのアンインストール」ボタン。「依存パッチのアンインストールと確認」ページを開きます。
-
「リストに戻る」ボタン。メインのシステムページを開きます。
データ列
Sun Update Connection Hosted Web アプリケーションのシステム機能領域には、4 つの機能ウィンドウがあります。各ウィンドウには、システムアップデートやジョブ情報がさまざまな方法で表示され、すべてのシステム、アップデート履歴、待機中のジョブ、有効なアップデートなどを確認できます。ここでは、各ウィンドウのデータ列について、ウィンドウごとに 1 つの表にして説明します。
システム (メイン)
次の一覧は、メインのシステム画面に表示される列です。データの説明、列のコンテンツからのリンク、このデータからのアップデート管理を実行する方法も示されています。
注 –
このウィンドウのデータは、ブラウザの更新ボタンを使用して更新できます。更新または再ロードを要求するまで、セッション中のデータは変更されません。
列の見出し行に三角形のアイコンが付いている列を、並べ替えキーとして使用することができます。フィールドの多くは、システム詳細へのリンクです。
-
チェックボックス。各システムには、そのシステムと、そのシステムに対して表示されている全アップデートを選択するためのチェックボックスが付いています。
「すべて選択」ボタンと「すべてクリア」ボタンを使用して、リスト内の全チェックボックスを選択または非選択にすることができます。
-
システム。Sun Update Connection Hosted Web アプリケーションによって管理されるよう、Update Manager アプリケーションに登録されている管理対象システムのホスト名。
リンク:
-
システム名をクリックすると、ポップアップウィンドウに、システムの詳細が表示されます。具体的には、Update Manager へのシステムの登録時に Sun に送信されたシステムデータが表示されます。
-
この列の右側にあるアイコンで、システムのジョブ履歴ウィンドウを開くことができます。
-
-
最終チェックイン。システムが Sun Update Connection System を介して最後に Sun に接続したときの日付スタンプ。システムを選択し、システムのリストの上にあるシステムプリファレンスの編集ボタンをクリックして、システム画面の各システムのチェックインプリファレンスをカスタマイズすることができます。
-
今日チェックインしたシステムの場合には、時刻と日付が表示されます。
-
今日より前にチェックインしたシステムの場合には、日付のみが表示されます。
-
未チェックインは、システムが 1 回または 2 回以上連続してチェックインサイクルに失敗したことを意味します。
最終チェックインのタイムスタンプの左側にアラートアイコンが表示されている場合は、システムが未チェックイン状態にあることを示しています。システムは、予定のチェックイン時間に 1 回以上チェックインできなかったことを意味します。
-
-
有効なアップデート。システムに対して、Update Manager 分析エンジンが検出したアップデートの数。
リンク:
数字は、表示されたカウントに含まれるアップデートを一覧表示するウィンドウを開くためのリンクです。数字をクリックすると、システムの有効なアップデートのウィンドウが表示されます。
-
ジョブステータス:保留中。現在保留中ステータスのジョブの数。保留中のジョブは、システムがチェックインして、アップデートを Sun からシステムにダウンロードするのを待機しています。ジョブが開始されると、ステータスは保留中から処理中に変わります。保留中のジョブだけをキャンセルできます。
リンク:
-
数字は、このカウントに含まれるジョブの詳細を表示するためのリンクです。
-
「システム: すべてのジョブ」の画面は、「保留中」フィルタを適用して開くので、保留中のジョブのみが表示されます。
「ジョブの概要」ウィンドウには、このセッションで作成されたばかりのジョブの追加情報と、4 つのステータスに分類されたジョブの内訳が表示されます。
-
-
ジョブステータス:処理中。現在処理中ステータスのジョブの数。再起動が必要なアップデートをインストールするジョブは、アップデートをシステムにダウンロードすると処理中になります。ジョブは、次回のシステム再起動時にアップデートがインストールされて有効になるまで処理中のままです。処理中のジョブはキャンセルできません。
注 –再起動待ちのアップデートのステータスは、再起動して、インストールが成功または失敗したあとでも処理中のままです。アップデートをアーカイブして、アクティブなアップデートのリストと数から削除することができます。
リンク:
-
数字は、このカウントに含まれるジョブの詳細を表示するためのリンクです。
-
「システム: すべてのジョブ」の画面は、「処理中」フィルタを適用して開くので、処理中のジョブのみが表示されます。
-
ジョブの詳細には、各ジョブの現在の実行段階が含まれています。この詳細は、手動操作が必要かどうかを判断するときに役立ちます。
-
-
ジョブステータス:成功。正常に完了したジョブの数。ジョブが完了したとみなされる 2 つのステータスの内の 1 つです。「成功」および「失敗」ステータスはともに、ジョブが完了したとみなされます。
リンク:
-
数字は、このカウントに含まれるジョブの詳細を表示するためのリンクです。
-
「システム: すべてのジョブ」の画面は、「成功」フィルタを適用して開くので、成功したジョブのみが表示されます。
-
-
ジョブステータス:失敗。正常に完了しなかったジョブの数。ジョブの詳細には、失敗したジョブのインスタンスと原因を追跡できるログエントリが含まれています。失敗したジョブは再開できません。もう一度やり直すには、新しいジョブを作成してください。
リンク:
-
数字は、このカウントに含まれるジョブの詳細を表示するためのリンクです。
-
「システム: すべてのジョブ」の画面は、「失敗」フィルタを適用して開くので、失敗したジョブのみが表示されます。
-
ジョブの詳細には、各ジョブの現在の実行段階が含まれています。この詳細は、手動操作が必要かどうかを判断するときに役立ちます。
-
システム: 有効なアップデート
見出しの列には、フィールドとリンクが含まれます。次に、画面のすべてのフィールド、リンクとジャンプ先を含む各フィールドの説明を一覧します。
-
チェックボックス。各システムには、システムおよびそのシステムのすべてのアップデートを選択するためのチェックボックスがあります。
-
システム名。 Sun Update Connection Hosted Web アプリケーションによって管理されるよう、Update Manager アプリケーションに登録されている管理対象システムのホスト名。
リンク:
-
システム名をクリックすると、ポップアップウィンドウにシステムの詳細: Update Manager へのシステムの登録時に Sun に送信されたシステムデータが表示されます。
-
この列の右側にあるアイコンで、システムのジョブ履歴ウィンドウを開くことができます。
-
-
次のチェックイン。システムの次の予定チェックイン日時。チェックインの頻度は、システム設定 (システム: すべてのジョブ: 「システム設定の変更」ボタン) で変更できます。
各行にはチェックボックスとリンクが含まれます。次に、画面のすべてのフィールド、リンクとジャンプ先を含む各フィールドの説明を一覧します。
-
チェックボックス。各アップデートには、そのアップデートを選択するためのチェックボックスが付いています。
-
アップデート ID。アップデートに Sun が割り当てた固有の ID。ID をクリックすると、アップデートの詳細を表示するポップアップウィンドウが開きます。
-
摘要。アップデートの簡単な説明。摘要をクリックすると、アップデートの詳細を表示するポップアップウィンドウが開きます。
-
リリース日。顧客のインストール用に Sun がアップデートをリリースした日付。
-
依存パッチ。表示されているアップデートのインストール前にインストールが必要な、ほかのアップデートの数。数字をクリックすると、依存パッチの ID、摘要、および詳細を表示するポップアップウィンドウが開きます。
アップデートページ
「アップデート」タブをクリックすると、全管理対象システムのすべての有効なアップデートのリストが表示されます。
アップデートページは、Sun Update Connection Hosted Web アプリケーションでの管理対象として登録されているシステムの Sun アップデートを管理するための出発点です。このページには、ほかの機能に移動するためのワンクリックリンクがいくつかあります。アップデートを表示および適用するボタンもこのページにあります。
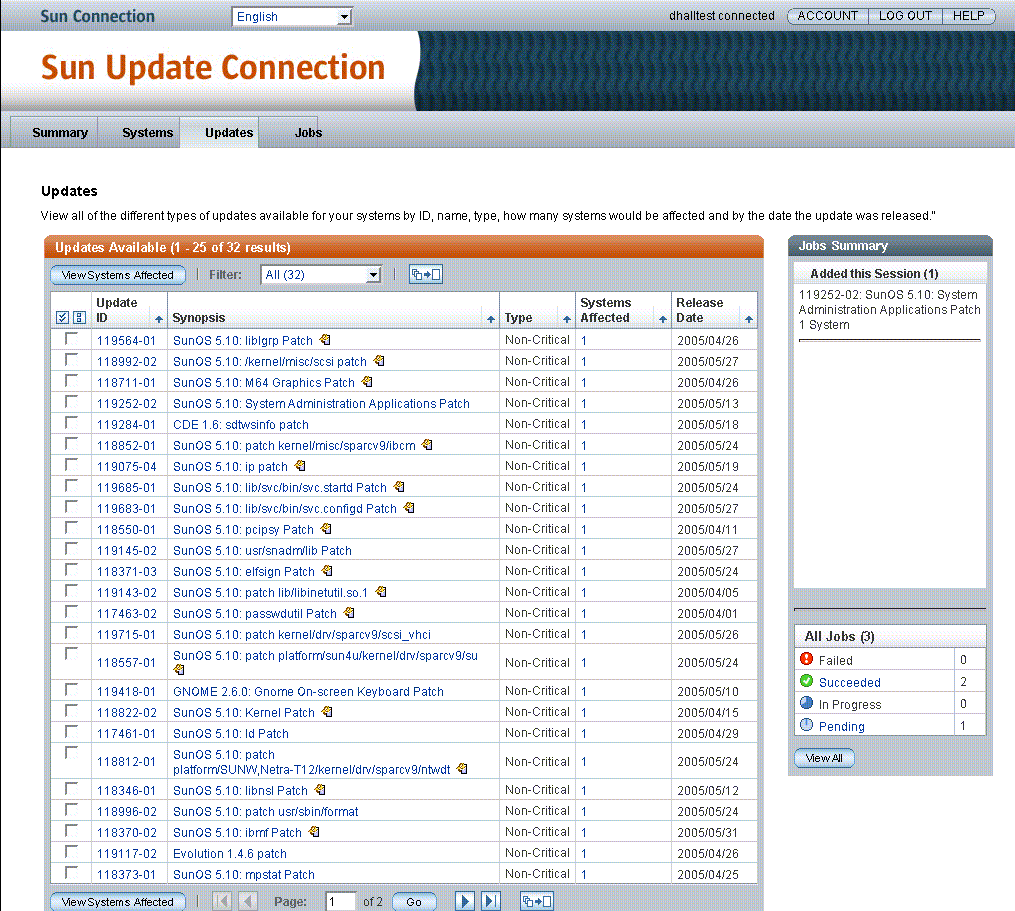
それぞれ複数の特徴と機能を持った「アップデート」ウィンドウがいくつかあります。各ウィンドウについては、このセクションで詳しく説明します。
アップデート
メインのアップデートページには、すべての有効なアップデート、および各アップデートに関連する登録済みシステムの数が表示されます。このページでは、システムで使用できるさまざまなアップデートを、ID、名前、タイプ、関連するシステムの数、およびアップデートのリリース日別に表示できます。
このウィンドウでは、複数のナビゲーションパスが使用できます。
-
「関連システムの表示」ボタン。「アップデート – 関連システム」ウィンドウに、アップデート、およびそのアップデートに関連する各システムの一覧が表示されます。
-
「ID のアップデート」リンク。アップデートの README ファイルをポップアップウィンドウで開きます。ポップアップを閉じるには「閉じる」をクリックします。
-
「摘要」リンク。アップデートの README ファイルをポップアップウィンドウで開きます。ポップアップを閉じるには「閉じる」をクリックします。
-
「概要」タブ。「概要」タブをクリックすると概要ページが開きます。「概要ページ」を参照してください。
-
「システム」タブ。「システム」タブをクリックすると、メインのシステムページが開き、すべての登録済みシステムの一覧が表示されます。「システムの表」を参照してください。
-
「ジョブ」タブ。「ジョブ」タブをクリックすると、メインのジョブページが開き、アーカイブされていないすべてのジョブが一覧表示されます。
アップデート – 関連システム
このページから、各アップデートと、アップデートの影響を受けるシステムを確認できます。また、システムのステータス、各アップデートの依存パッチ、および各システムに現在インストールされているアップデートのバージョンも表示されます。システムへのアップデートの適用を開始するには、適用するアップデートの横にあるチェックボックスをオンにして、「アップデートを適用」をクリックします。
このウィンドウでは、複数のナビゲーションパスが使用できます。
-
「アップデートを適用」ボタン。Sun Update Connection System に、次のアクションを完了するジョブの作成を指示します。
-
依存パッチがないかをチェックする。
-
すべての依存パッチのリストを含む確認ウィンドウを表示する。
-
この画面で選択されたジョブを含む、待機中のすべてのジョブを示す確認ウィンドウが表示される。
「依存性のあるアップデートを、選択したアップデートとともにインストールする方法 (ブラウザインタフェース)」を参照してください。
-
-
リストに戻る。メインのアップデートページを開きます。
依存パッチと確認
選択したアップデートをインストールする際、1 つまたは複数の (選択されていない) アップデートをインストールする必要がある場合に、ウィンドウが表示されます。ウィンドウの見出しは次のようになります。
host-name:update-ID 依存パッチ
本文で依存パッチについて説明されています。
-
「上記のアップデートをすべてインストール」をクリックして、依存パッチを含めたアップデートのインストールを実行します。
-
このウィンドウを閉じて、アップデートをインストールするために作成されたジョブを一覧表示した「予定されているジョブの確認」ウィンドウを開きます。
アップデートのインストールが予定されたジョブの確認
いくつかのジョブを正常に予定したことを確認します。このページは、ブラウザの印刷オプションを使用して記録のために印刷することができます。予定されたアップデートをキャンセルするには、ジョブリストを表示します。システムのメインページまたはアップデートのメインページで、引き続き新しいアップデートを待機中にできます。
このページからのナビゲーションは、「概要」、「システム」または「ジョブ」タブ、および「リストに戻る」ボタンで行います。
データ列
Sun Update Connection Hosted Web アプリケーションのアップデート機能領域には 2 つの主要な機能ウィンドウが含まれています。各ウィンドウには、システムアップデートおよびジョブ情報がさまざまな方法で表示され、システムのすべての有効なアップデートを確認できます。ここでは、各ウィンドウのデータ列について、ウィンドウごとに 1 つの表にして説明します。
アップデート
次の一覧は、メインのアップデート画面に表示される列です。データの説明、列のコンテンツからのリンク、このデータからのアップデート管理を実行する方法も示されています。
注 –
このウィンドウのデータは、ブラウザの更新ボタンを使用して更新できます。更新または再ロードを要求するまで、セッション中のデータは変更されません。
列の見出し行に三角形のアイコンが付いている列で並べ替えることができます。データのほとんどはリンクです。
-
チェックボックス。各アップデートには、そのアップデートを選択するためのチェックボックスが付いています。
「すべて選択」ボタンと「すべてクリア」ボタンを使用して、リスト内の全チェックボックスを選択または非選択にすることができます。
-
アップデート ID。アップデートに Sun が割り当てた固有の ID。
-
リンク:
-
摘要をクリックすると、アップデートの詳細を表示するポップアップウィンドウが開きます。
-
摘要の右側にあるアイコンは、アップデートのインストールに再起動が必要かどうか、またはインストールに手動操作が必要かどうかを示します。アップデートにアイコンが表示されていない場合、次のウィンドウで選択する各システムが次回チェックインするときに、アップデートをそのシステムにインストールすることができます。
-
-
タイプ。: アップデートのカテゴリ。選択できるタイプは次のとおりです。
-
セキュリティー
-
推奨
-
重要ではない
-
機能
-
-
関連システム。Update Manager 分析エンジンによって、このアップデートに関連していると検出されたシステムの数。
リンク:
番号をクリックすると、「アップデート」ウィンドウが表示されます。関連システム。
-
リリース日。表示されているアップデートが Sun からリリースされた日付。
このフィールドはリンクではありません。
アップデート: 関連システム
見出し行には、フィールドとリンクが含まれます。次に、画面のすべてのフィールド、リンクとジャンプ先を含む各フィールドの説明を一覧します。
-
チェックボックス。各アップデートにチェックボックスが付いています。そのボックスをオンにすると、アップデートとそのアップデートに関連するすべてのシステムが選択されます。
-
アップデート ID:摘要。アップデートに Sun が割り当てた固有の ID。ID をクリックすると、アップデートの詳細を表示するポップアップウィンドウが開きます。ここではアップデートについて簡単に説明されています。摘要をクリックすると、アップデートの詳細を表示するポップアップウィンドウが開きます。
各行には、選択チェックボックスとリンクが含まれます。次に、画面のすべてのフィールド、リンクとジャンプ先を含む各フィールドの説明を一覧します。
-
チェックボックス。各システムのチェックボックスをオンにすると、その登録済みシステムに表示されているアップデートのインストール先としてシステムが選択されます。
-
システム状態。表示されているシステムのステータス。表示されるステータスは、チェックイン済みまたは未チェックインです。システムが 3 回連続でチェックイン時間に Sun に接続できなかった場合、未チェックインとみなされます。
-
システム名。Sun Update Connection Hosted Web アプリケーションによって管理されるよう、Update Manager アプリケーションに登録されている管理対象システムのホスト名。
-
依存パッチ。表示されているアップデートのインストール前にインストールが必要な、ほかのアップデートの数。数字をクリックすると、依存パッチの ID、摘要、および詳細を表示するポップアップウィンドウが開きます。
-
インストール済みバージョン。表示されているシステムにインストール済みとして、現在検出されているアップデート ID とバージョン。
「依存パッチ」ウィンドウはシステムの場合と同じです。
ジョブページ
このページには、各システムで待機状態になっているジョブが表示されます。表示内容にはアップデートのステータス、関連するシステムの数、およびジョブが予定または完了された日付が含まれます。依存パッチや発生した問題など、アップデートの詳細を表示するには、アップデート ID または摘要をクリックします。ジョブの詳細を表示するには、表示するジョブそれぞれのチェックボックスをオンにして、「選択したジョブを表示」をクリックします。
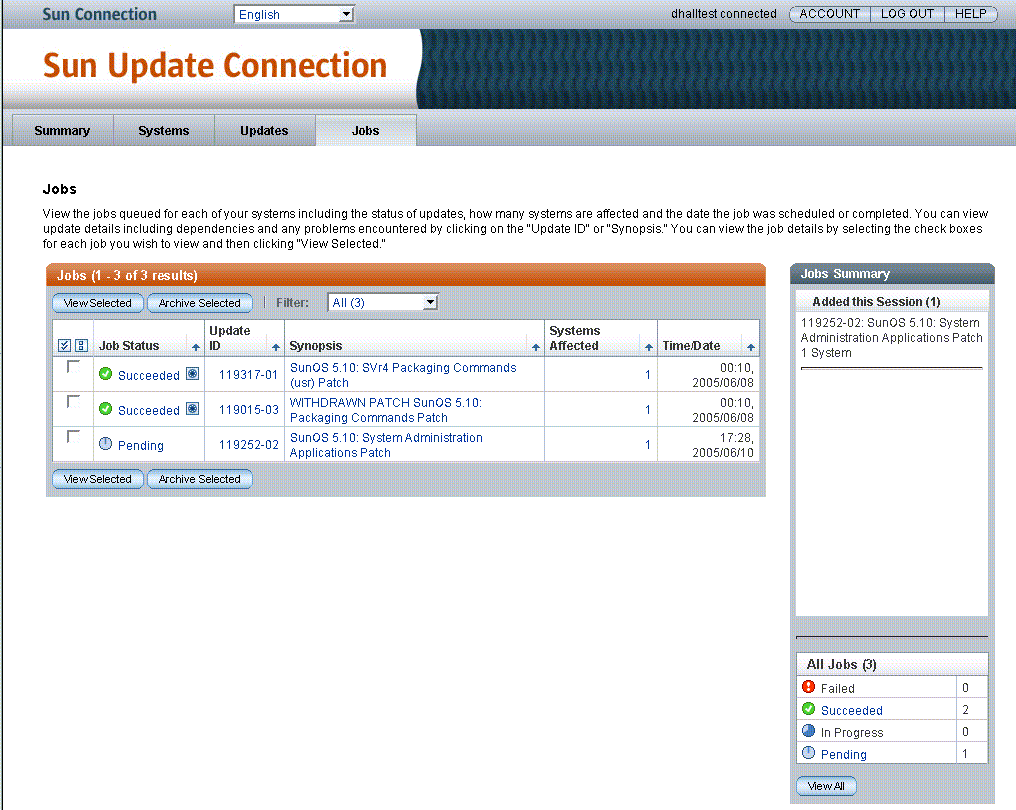
「ジョブ」タブをクリックすると、登録済みシステムの作成済みおよび待機中の現在のすべてのジョブが一覧表示されます。このウィンドウからジョブを表示して管理することができます。メインの「ジョブ」ウィンドウでは、次のジョブを実行できます。
-
現在の全ジョブのリストを表示する
-
ジョブをクリックしてジョブの詳細を表示する
-
チェックボックスをオンにして複数のジョブを選択し、ジョブの詳細を表示する
-
「関連システム」列の数字をクリックして、ジョブに含まれているシステムの詳細を表示する
-
アップデート ID をクリックして、アップデートの README ファイルの入ったポップアップウィンドウを表示する
-
データ列を基準に並び替える
-
1 つまたは複数の保留中のジョブを選択し、「選択したジョブを表示」をクリックして「ジョブ詳細」ウィンドウを開き、1 つまたは複数の保留中のジョブをキャンセルする
このページでは、複数のナビゲーションパスが使用できます。
-
「選択したジョブを表示」ボタン。「ジョブ詳細」ページを開きます。このページから、各システムで最近実行したジョブのステータスや、ジョブの失敗原因に関する情報を確認できます。ジョブが成功または失敗したら、ジョブのアーカイブを選択し、履歴に保存してこの表示から削除することができます。保留中または処理中のジョブをアーカイブすることはできません。アーカイブされたジョブを表示するには、アーカイブ済みジョブのリストを表示します。
-
「選択したジョブをアーカイブ」ボタン。「アーカイブ済みジョブの詳細」ウィンドウを開きます。選択したジョブが、グループ別に一覧表示されます。ジョブ ID ヘッダーには、関連する各システムのジョブのステータスが表示されます。
-
完了したジョブのみをアーカイブすることができます。
-
完了したジョブは、失敗または成功ステータスのジョブです。
-
-
「ジョブステータス」リンク。「ジョブ詳細」ページを開きます。このページから、各システムで最近実行したジョブのステータスや、ジョブの失敗原因に関する情報を確認できます。
-
「アップデート ID」リンク。アップデートの README ファイルがポップアップウィンドウに表示されます。ポップアップを閉じるには「閉じる」をクリックします。
-
「摘要」リンク。アップデートの README ファイルをポップアップウィンドウで開きます。ポップアップを閉じるには「閉じる」をクリックします。
-
「関連システム」リンク。「ジョブ詳細」ページを開きます。このページから、各システムで最近実行したジョブのステータスや、ジョブの失敗原因に関する情報を確認できます。
データ列
「ジョブ」ウィンドウには、次のようなものがあります。
-
ジョブ
-
ジョブ詳細
-
アーカイブ済みジョブの詳細
-
予定されているジョブの確認
各ウィンドウには、ジョブ情報がさまざまな方法で表示され、使用可能なすべてのジョブ、有効なすべてのアップデート、およびすべての関連システムを確認できます。ここでは、各ウィンドウのデータ列について、ウィンドウごとに 1 つの表にして説明します。
ジョブ
次に、メインのジョブ画面の列にある、データの説明、列の内容からのリンク、このデータからジョブの管理に移動する方法を一覧します。
注 –
このウィンドウのデータは、ブラウザの更新ボタンを使用して更新できます。更新または再ロードを要求するまで、セッション中のデータは変更されません。
列の見出し行に三角形のアイコンが付いている列で並べ替えることができます。データのほとんどはリンクです。
-
チェックボックス。各アップデートには、そのアップデートを選択するためのチェックボックスが付いています。
「すべて選択」ボタンと「すべてクリア」ボタンを使用して、リスト内の全チェックボックスを選択または非選択にすることができます。
-
ジョブステータス。ジョブの現在のステータス。
-
保留中 – 関連システムの次回のチェックイン時またはシステムの再起動時に実行されるまで待機しているジョブ
-
処理中 – 実行されているが、まだ完了していないジョブ
-
失敗 – 完了はしたが、正常に完了しなかったジョブ
-
成功 – 正常に完了したジョブ
-
-
アップデート ID。アップデートに Sun が割り当てた固有の ID。
-
摘要。アップデートを簡単に説明したテキスト識別子。
リンク:
-
摘要をクリックすると、アップデートの詳細を表示するポップアップウィンドウが開きます。
-
摘要の右側にあるアイコンは、アップデートのインストールに再起動が必要かどうか、またはインストールに手動操作が必要かどうかを示します。アップデートにアイコンが表示されていない場合、次のウィンドウで選択する各システムが次回チェックインするときに、アップデートをそのシステムにインストールすることができます。
-
-
関連システム。Update Manager 分析エンジンによって、このアップデートに関連していると検出されたシステムの数。
リンク:
数字をクリックすると、「アップデート: 関連システム」ウィンドウが表示されます。
-
日付/時刻。表示のジョブが最後に処理され、現在のステータスになった日付と時刻。
このフィールドはリンクではありません。
ジョブ詳細
次に、「ジョブ詳細」ウィンドウの列にある、データの説明、列の内容からのリンク、このデータからジョブの管理に移動する方法を一覧します。
注 –
このウィンドウのデータは、ブラウザの更新ボタンを使用して更新できます。更新または再ロードを要求するまで、セッション中のデータは変更されません。
列の見出し行に三角形のアイコンが付いている列で並べ替えることができます。データのほとんどはリンクです。
-
チェックボックス。各アップデートには、そのアップデートを選択するためのチェックボックスが付いています。
「すべて選択」ボタンと「すべてクリア」ボタンを使用して、リスト内の全チェックボックスを選択または非選択にすることができます。
-
ジョブステータス。ジョブの現在のステータス。
-
保留中 – 関連システムの次回のチェックイン時またはシステムの再起動時に実行されるまで待機しているジョブ
-
処理中 – 実行されているが、まだ完了していないジョブ
-
失敗 – 完了はしたが、正常に完了しなかったジョブ
-
成功 – 正常に完了したジョブ
-
-
システム名。ジョブが実行中または実行される予定のシステムの一般名。
-
コメント。ジョブが失敗または成功した理由を説明するテキスト。
-
日付/時刻。表示されているジョブが最後に処理されて、現在のステータスになった日付と時刻。
このフィールドはリンクではありません。
アーカイブ済みジョブの詳細
次に、「アーカイブ済みジョブの詳細」ウィンドウの列にある、データの説明、列の内容からのリンク、このデータからジョブの管理に移動する方法を一覧します。
注 –
このウィンドウのデータは、ブラウザの更新ボタンを使用して更新できます。更新または再ロードを要求するまで、セッション中のデータは変更されません。
列の見出し行に三角形のアイコンが付いている列で並べ替えることができます。データのほとんどはリンクです。
- © 2010, Oracle Corporation and/or its affiliates
