Tour: Moving Files Between File Managers with Different Labels
The Trusted Solaris environment lets you change a file's label, provided you have the proper authorizations and are permitted to work in multilevel sessions. To make a file available in a different workspace you need to (1) make sure it is not in use, (2) display both the source and destination File Managers with different labels in the same workspace, and (3) use drag-and-drop techniques as follows:
-
Copying files - To copy a file, drag it from one File Manager to the other while pressing the left mouse button and the Control key. This creates a new copy of the file in the second File Manager. Copying files is useful when you need files with the same name at different labels. For example, you could have an application that writes to a file with a specific name and you need to keep separate copies of the file.
-
Moving files - To move a file, drag it from the source File Manager to the destination File Manager with the left mouse button. The file will only be available in the destination File Manager. Moving files is useful when you need to change the label of a file.
-
Linking files - To link a file, drag it from the source File Manager to the destination File Manager while pressing the left mouse button, the Control key, and Shift keys. The file will be available in both File Managers but will use the label of the source File Manager. In general, you should link from a lower label to a higher label. A process at the higher label will be able to read the file but cannot write to it. Linking files is useful when you need to share a file that you access from different workspaces, for example the .dtprofile and .login files. Remember that you will have to work at the same label from which the file was originally linked to change that file.
-
Close both Text Editor windows and open the File Manager windows.
The file whose label is to be modified should be closed when you make the change--this is a good practice whenever you are changing a file's label. At this point, the workspace should appear as shown below.
Figure 3-18 Displaying File Managers at Different Labels
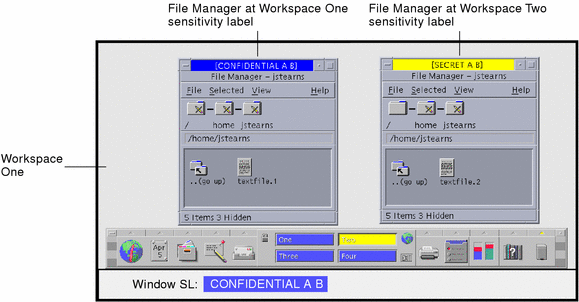
-
Select textfile.2 in the File Manager at [SECRET A B], drag it to the File Manager at [CONFIDENTIAL A B], and drop it.
This causes the File Manager Confirmation dialog box in to be displayed (see figure below).
Note -If your system is not configured to permit upgrading or downgrading labels, a dialog box will be displayed stating that the transfer is not authorized.
Figure 3-19 File Manager Confirmation Dialog Box
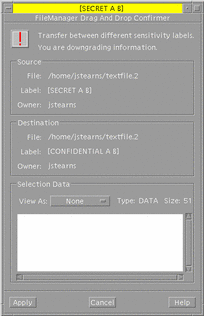
This dialog box is similar but not the same as the Selection Manager Confirmation dialog box. It has the following areas:
-
Window stripe - contains the label which dominates in a comparison of the destination File Manager and the transferred data (there is no window stripe on the Selection Manager Confirmation dialog box).
-
Transaction information area - describes why confirmation of the transaction is needed.
-
Source file information area - identifies the path to the file, label information, and the owner of the source file (the Selection Manager does not identify a source file).
-
Destination file information area - identifies the path to the file, the potential CMW label, and the owner of the destination file (the Selection Manager does not identify a destination file).
Note -Although the File Manager Confirmation dialog box does not display the single-level directory name in either the source or destination paths, the file will actually move from the single-level directory at the source label to the single-level directory at the destination label.
-
Selection data area - identifies the type of file selected for the label change, how you wish to view it, and its size in bytes. You can view the file's data in text or hexadecimal format in the scrollable display field or choose None and hide it altogether. Resetting the View As menu affects the displays of subsequent transfers. Choosing None is useful for selections that consist of unreadable data.
-
-
Click the Apply button in the File Manager Confirmation Dialog Box to confirm your choice and close the dialog box.
This is the end of the regular tour. See Chapter 4, Elements of the Trusted Solaris Environment, for detailed descriptions of the features in the Trusted Solaris environment.
- © 2010, Oracle Corporation and/or its affiliates
