Chapter 10 Setting Up and Administering Printers From the Desktop (Tasks)
This chapter describes how to set up and manage printers by using the OpenSolarisTM Print Manager graphical user interface (GUI). For more information about using the OpenSolaris Print Manager, see the online help.
Note –
The OpenSolaris Print Manager GUI and the Solaris Print Manager Java-based GUI are two different applications. Both applications can be accessed from the desktop and can be used to manage printers. Using Solaris Print Manager requires superuser privileges. For information about using Solaris Print Manager, see Chapter 5, Administering Printers by Using Solaris Print Manager and LP Print Commands (Tasks).
This is a list of information in this chapter:
For information about how to set up printing services see Chapter 3, Setting Up Printing Services (Tasks).
For information about setting up printers, see Chapter 4, Setting Up Printers (Tasks)
For information about how to administer printers after you have set them up, see Chapter 5, Administering Printers by Using Solaris Print Manager and LP Print Commands (Tasks).
For overview information about printing services and printers, see Chapter 1, Introduction to Printing in the Solaris Operating System.
Introduction to the OpenSolaris Print Manager
The OpenSolaris Print Manager application is a GUI that you can use to manage local and remote printer queues, printer groups, and print jobs from the desktop. Print Manager enables you to perform many aspects of printer administration. You can launch the OpenSolaris Print Manager from the Main Menubar on the desktop panel. See Getting Started With the OpenSolaris Print Manager for instructions.
When you launch the Print Manager application, the Print Manager window opens. In some instances, you can open the Print Manager window by clicking the panel notification icon that appears in the desktop panel or by choosing Printers from the panel notification icon's context menu. From here, you can create and manage printer queues, groups, and jobs, as well as view or change printer preferences and perform searches. See About the Print Manager Window.
When you plug a new USB printer into your computer, or when a new network printer is discovered by the system, a notification is displayed on the desktop and a configuration dialog automatically opens. This dialog allows you to finish configuring the new printer. For more information about the auto-discovery feature, see Adding Newly Discovered Printers From the Desktop.
Common Tasks That You Can Perform With OpenSolaris Print Manager
In an office:
-
Add a new local or network printer
-
Print to a preconfigured network printer.
-
Customize and change your printer settings.
-
Monitor your print jobs
-
Cancel your print jobs
At home or on the road:
-
At home, plug in and configure a USB printer.
-
In the office, print to network printers, depending on your location and the task.
-
At customer site, identify and print to nearby network printer with suitable capabilities.
-
On the road, submit print jobs to an offline printer queue.
-
Monitor or cancel your print jobs
Managing Network Device Discovery Services (Task Map)
|
Task |
Description |
For Information |
|---|---|---|
|
Initiate the HAL add-on module for network device discovery. |
Before the system can actively scan the network for network-attached printers, you must first initiate the HAL add-on module that discovers devices on a network. You can enable this service from the desktop or by using the svcadm command. |
How to Enable the Network Device Discovery Service How to Initiate the Network Device Discovery Services by Using SMF |
|
Obtain information about printers that are discovered by the system by using the command line. |
You might need to obtain information about printers that have been discovered by your system. You can obtain this information by using the command line. The output shows all of the devices that have been discovered by the system. |
How Auto-Discovery of Devices Works
Discovery of devices, including printers, is accomplished through the Hardware Abstraction Layer (HAL) device registry (database) component. HAL uses D-BUS messaging to notify interested applications about changes to its registry. D-BUS is a messaging bus that passes messages between applications and broadcasts signals that interested applications are able to detect. This messaging service is used by HAL and a number of other applications. HAL provides the framework for device discovery and notification of device configuration changes on a system. In the Solaris release, this support has been extended to detecting printers that are added or removed from a local system.
The HAL daemon, hald, provides a view of devices that are attached to a local system. This view is updated automatically, as a system's hardware configuration changes, by hotplugging or by other methods. HAL's internal database, also called the HAL device tree, is where device information is stored and maintained. HAL devices are uniquely identified in the HAL database through a Universal Device Identifier (UDI). This database is populated with properties of each device in the HAL database.
The automatic printing configuration feature works with the HAL daemon by listening for sysevents. When a hotplug-capable printer is added to a system, HAL creates a new node in the HAL device tree, as shown in the following example:
/org/freedesktop/Hal/devices/pci_0_0/pci1022_74606/pci108e_534d_3_1/printer_2_0_if0/print |
When the device node has been successfully registered in the HAL database, HAL signals interested applications that the device is available. Device removal works similarly.
For more information about HAL, see http://opensolaris.org/os/project/tamarack/.
The network device discovery components are standard service interfaces that are offered by classes of network-attached devices. This module is capable of actively scanning a network for new devices. The service is directly controlled through the svcadm interface. For more information, see the svcadm(1M) man page. svcadm(1M). To determine the device type, an active scan is performed through a Simple Network Management Protocol version 1 (SNMPv1) broadcast. Be default, the SNMP based network-attached printer discovery service probes the network for printers every 60 seconds. This property is configurable. See Configuring Auto-Discovery Settings for Network-Attached Printers. During this active scan, SNMP determines the device type by attempting to connect to the device.
Note –
Only active device discovery is available in this Solaris OS. Passive device discovery through the Multicast DNS (mDNS) is not available.
Adding Newly Discovered Printers From the Desktop
You can use OpenSolaris Print Manager to configure newly discovered directly attached or newly discovered network-attached printers from the desktop. By default, the system automatically discovers directly attached USB printers. The system also discovers network-attached printers, if the network device discovery service has been enabled. See How to Enable the Network Device Discovery Service.
-
Adding a Directly Attached USB Printer
When a new USB printer is connected to the system and discovered , the Add Printer Queue dialog, populated with printer configuration data, automatically opens on the desktop. From here, you can modify the existing configuration information and then create the new printer queue. After the new printer queue is created, it appears in the Queue pane of the Print Manager window. For more information, see How To Set Up Auto-Discovered Printers by Using the OpenSolaris Print Manager.
-
Adding a Network-Attached Printer
Network-attached printers are auto-discovered the same way as directly attached printers. This support is designed and implemented through a HAL add-on module, /usr/lib/hal/hald-addon-network-discovery. When a new network-attached printer is discovered by the system, a printer queue is automatically created. At the same time, a notification message is displayed next to a printer icon located in the panel notification area of the desktop. Clicking this notification message launches the OpenSolaris Print Manager application. From here, you can view or change the configuration data for the newly discovered network-attached printer. To do so, select the printer queue in the Queue pane of the Print Manager window and choose Properties from the Printer menu. For more information, see How To Set Up Auto-Discovered Printers by Using the OpenSolaris Print Manager.
To utilize the network device discovery feature, the following conditions must be met:
-
The network device discovery service, network/device-discovery/printers:snmp, must be enabled.
You can enable this service from the desktop or by using SMF commands. For more information, see Managing Network Device Discovery Services (Task Map).
-
Network-attached printers must support SNMP queries, which means the device must be “known” to the system.
For more information, see How to Determine Which Printers Are Known to the System.
-
Network-attached printers must be on the same subnet as the system that is querying the network.
The service is not capable of discovering network-attached printers that are more than one hop away.
-
OpenSolaris Print Manager Preferences for desktop notifications of network printing events must be turned on.
For more information, see Managing Print Manager and Printer Preferences.
-
Note –
In the OpenSolaris 2008.11 release, attempts to enable the HAL add-on module from the desktop or by using SMF commands, cause the system to revert to maintenance state. This problem does not occur if you are running a supported Solaris Express Community Edition release. To enable this service in the OpenSolaris 2008.11 release, you must first install the SUNWSmmgr package. For detailed instructions, go to http://www.opensolaris.org/os/project/indiana/resources/relnotes/200811/x86/.
Notification of Printing Events in the Desktop
The panel notification icon is a printer icon that is displayed in panel notification area of the desktop to notify you when:
-
One or more print jobs are processing
-
One or more printers have been discovered
To get more information, click the printer icon.
-
If one or more print jobs are processing normally, a Job List window opens for each printer queue that has a pending print job.
-
If one or more printer queues have been discovered, the Printer Queue Properties dialog or the Print Manager application opens, allowing you to check the configuration of the new printer queues.
Note –
Notification messages that are not manually closed disappear after 5 seconds.
Preferences for notification messages can be viewed and changed in the Printer Preferences dialog. For more information, see Managing Print Manager and Printer Preferences.
Panel Notification Icon Context Menu
The following table describes the menu items that are available when you right-click the panel notification icon.
|
When Print Jobs Are Processing Normally |
When Printers/Queues Are Discovered |
|---|---|
|
Show Queue: Opens a Job List window for each queue in which you have a pending print job. |
Open Print Manager: opens the Print Manager window, with the All Printers group selected, and all new queues selected within the group. |
|
queuename Properties: Opens the associated Printer Properties window. |
queue-name Properties: Opens the associated Printer Properties window. Hidden if more than one new queue was discovered. |
|
Print Manager Preferences: Opens the Print Manager Preferences dialog. |
Print Manager Preferences: Opens the Print Manager Preferences dialog. |
For more information about viewing or changes preferences for notifications, see Managing Print Manager and Printer Preferences.
 How to Enable the Network Device Discovery Service
How to Enable the Network Device Discovery Service
By default, the OpenSolaris Print Manager automatically discovers and configures USB printers that are directly connected to your system. Print Manager also has the ability to discover and configure printers that are on a network after the network device discovery service has been enabled.
Note –
Note that in the OpenSolaris 2008.11 release, this service cannot be enabled from the desktop until you install the SUNWSmmgr package. If you attempt to enable the service before installing this package, the system reverts to maintenance state. For detailed instructions, go to http://www.opensolaris.org/os/project/indiana/resources/relnotes/200811/x86/.
-
From the Main Menubar, select:
System-> Administration-> Services
The Services settings window is displayed.
-
To initiate the device discovery add-on module, select the Hardware Abstraction Layer network-attached printer discovery (network/device-discovery/printers:snmp) option.
-
Save your changes.
To disable auto-discovery of devices, deselect this option.
 How to Initiate the Network Device Discovery Services
by Using SMF
How to Initiate the Network Device Discovery Services
by Using SMF
This procedure describes how to initiate, as well as disable, the network device-discovery/printers service (the HAL add-on module) by using the SMF.
-
Become superuser or assume an equivalent role.
-
Determine whether the SMF device-discovery/printers service is online.
# svcs device-discovery/printers
If the service is online, the following output is displayed:
STATE STIME FMRI online 13:30:22 svc:/network/device-discovery/printers:snmp
If the service is offline, the following output is displayed:
STATE STIME FMRI disabled Dec_12 svc:/network/device-discovery/printers:snmp
-
To enable or disable the service instance, use the appropriate command.
-
Verify that the HAL add-on module has been enabled or disabled.
If the module has been successfully enabled, the output is as follows:
# svcs device-discovery/printers STATE STIME FMRI online 13:30:22 svc:/network/device-discovery/printers:snmp
If the module has been successfully disabled, the output is as follows:
# svcs device-discovery/printers STATE STIME FMRI disabled Dec_12 svc:/network/device-discovery/printers:snmp
 How to Determine Which Printers Are Known to the System
How to Determine Which Printers Are Known to the System
-
On the system that you want to get information about discovered printers, type:
system% hal-find-by-capability --capability printer
The output shows you all of the printers that have been discovered by the system.
-
To obtain additional details about discovered printers, type:
zsh% for udi in $(hal-find-by-capability --capability printer) ; do ; lshal --show $udi --long ; done
Or, if you are using a shell that does not support the use of $(command), type:
sh% for udi in `hal-find-by-capability --capability printer` ; do ; lshal --show $udi --long ; done
-
Example 10–1 Determining Which Printers Are Known to the System
This example shows all of the devices discovered by the system, snoopy.
snoopy% hal-find-by-capability --capability printer
/org/freedesktop/Hal/devices/pci_0_0/pci1022_7460_6/pci108e_534d_3_1/printer_2_printer_0
snoopy%
|
Example 10–2 Obtaining Additional Details about Printers That Are Known to the System
zsh% for udi in $(hal-find-by-capability --capability printer) ; \
do ; lshal --show $udi --long ; done udi = \
'/org/freedesktop/Hal/devices/pci_0_0/pci1022_\
7460_6/pci108e_534d_3_1/printer_2_printer_0'
info.claimed.uid = 24656 (0x6050) (int)
info.claimed.service = 'gnome-volume-manager' (string)
info.claimed = true (bool)
printer.commandset = {'PJL', 'MLC', 'BIDI-ECP', 'PCLXL', 'PCL',
'PDF', 'PJL', 'MIME', 'POSTSCRIPT'} (string list)
printer.description = 'Hewlett-Packard color LaserJet 4650' (string)
printer.serial = '00000D920NSL' (string)
printer.product = 'hp color LaserJet 4650' (string)
printer.vendor = 'Hewlett-Packard' (string)
printer.device = '/dev/printers/1' (string)
info.capabilities = {'printer'} (string list)
info.category = 'printer' (string)
info.solaris.driver = 'usbprn' (string)
solaris.devfs_path =
'/pci@0,0/pci1022,7460@6/pci108e,534d@3,1/printer@2:printer' (string)
info.product = 'printer' (string)
info.udi =
'/org/freedesktop/Hal/devices/pci_0_0/pci1022_7460_6/pci108e_534d_3_1/printer_2_printer_0'...)
info.parent =
'/org/freedesktop/Hal/devices/pci_0_0/pci1022_7460_6/pci108e_534d_3_1/printer_2_if0_0'...)
zsh%
|
Managing Printers and Printer Queues (Task Map)
|
Task |
Description |
For Information |
|---|---|---|
|
Launch the OpenSolaris Print Manager GUI. |
You can set up and manage printer queues, printer groups, and print jobs by using the OpenSolaris Print Manager. This application is accessible from the desktop. | |
|
Configure newly discovered printers by using the OpenSolaris Print Manager. |
When the system discovers a new printer, you are notified that the printer has been discovered. In addition, the printer queue process begins. The Add Printer Queue dialog enables you to check and change printer configuration information. This dialog is displayed on the desktop when a new printer is discovered. |
How To Set Up Auto-Discovered Printers by Using the OpenSolaris Print Manager |
|
Manually set up printers by using the OpenSolaris Print Manager. |
If, for any reason, a printer is not discovered by the system, you use manually add the printer by using the OpenSolaris Print Manager. |
How to Manually Add a Printer by Using the OpenSolaris Print Manager |
|
Check or change preferences for an existing printer queue. |
You can view or change preferences for an existing printer queue by using the OpenSolaris Print Manager. | |
|
Delete a printer queue. |
You can delete existing printer queues in the Queue pane of the Print Manager window. | |
|
Pause or resume a printer queue. |
You can pause and resume printer queues in the Queue pane of the Print Manager window. |
Getting Started With the OpenSolaris Print Manager
From theMain Menubar on the desktop panel, choose:
System > Administration > Print Manager
The Print Manager application launches, and the Print Manager window opens.
About the Print Manager Window
The Print Manager window is divided into three panes: Queue, Group, and Job.
-
Queue Pane (Top right pane)
Shows the printers and printer queues in the currently-selected group and their current status. When you launch Print Manager, the Job pane for the default printer queue is displayed. To display the Job pane for another printer queue, select the printer in the Queue pane.
-
Group Pane (Left pane)
Allows you to organize printers into arbitrary collections, or by criteria, such as name, location, manufacturer and capability.
-
Job Pane (Bottom right pane when a printer queue is selected)
Shows the status of print jobs in the currently-selected printer queue.
Tip –
You can have more than one Print Manager window open at any given time. Having more than one Print Manager window open at the same time can be useful to compare the contents of different groups or to drag and drop (move or copy) printer queues between various windows.
You can open a new Print Manager window in one of the following ways:
-
By choosing New Window from the View menu.
-
By double-clicking a group in the Group pane.
-
By right-clicking in the Group pane, then choosing Open in New Window.
When you close a single Print Manager window, any other open Print Manager windows remain open until you manually close them or quit the Print Manager application.
Setting Up Printers by Using the OpenSolaris Print Manager
When you connect a new local USB printer to your computer, the printer is auto-discovered, and the Add Printer Queue dialog opens automatically. This dialog contains configuration information about the printer. If you choose, you can provide additional configuration information for the printer in this dialog.
The Add Printer Queue dialog allows you to check or change the configuration information for a newly discovered local or network printer. You can also use this dialog to manually add a printer that, for any reason, was not automatically discovered.
The Add Printer Queue dialog is opened from the Printer menu or by clicking the Add icon on the toolbar. The Add Printer Queue dialog looks and behaves almost the same as the Printer Queue Properties dialog, with a few minor differences.
Note –
In the Print Manager Preferences dialog, you can turn off the automatic appearance of the configuration dialog when you connect a new local USB printer.
When a new network printer is auto-discovered, a printer queue is automatically created for the new printer. At the same time, a notification message appears on the desktop in the panel notification area. Clicking the message launches Print Manager. From here, you can customize the configuration information for the new network printer queue.
To enable the automatic detection of network printers, first select the Auto-detect network printers option in the Network tab of the Print Manager Preferences dialog.
 How To Set Up Auto-Discovered Printers by Using the
OpenSolaris Print Manager
How To Set Up Auto-Discovered Printers by Using the
OpenSolaris Print Manager
Use this procedure to complete the setup of a new local or a new network printer queue that has been auto-discovered.
-
To configure the new printer queue, enter all the appropriate information for the printer in the dialog.
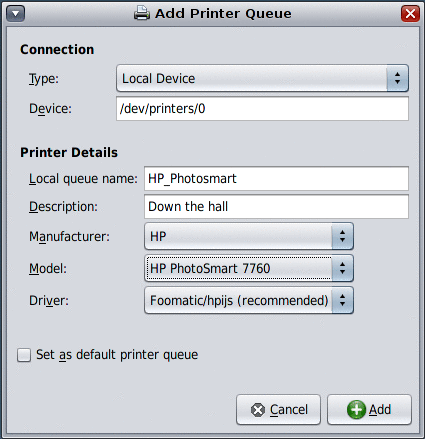
-
In the Connection section of the dialog, select the connection type from the drop-down menu.
If you are adding a local printer queue, the connection type is Local Device.
-
Enter the name or IP address of the print server. (Applies to network printer queues only)
Note –For a local printer queue, no print server or IP address is required.
-
-
In the Printer Details section of the dialog, enter all the appropriate information.
-
To set the printer queue as the default, select the Set as default printer queue check box.
-
To add the new printer queue, click Add.
The new printer queue is displayed in the Queue pane of the Print Manager window.
-
(Optional) To print a test page, click the Print Test Page button.
 How to Manually Add a Printer by Using the OpenSolaris
Print Manager
How to Manually Add a Printer by Using the OpenSolaris
Print Manager
Use this procedure to manually add a new printer queue for a local or a network printer, if for some reason, the printer is not auto-discovered.
-
From the Printer Menu, choose Add Printer Queue.
The Add Printer Queue dialog opens.
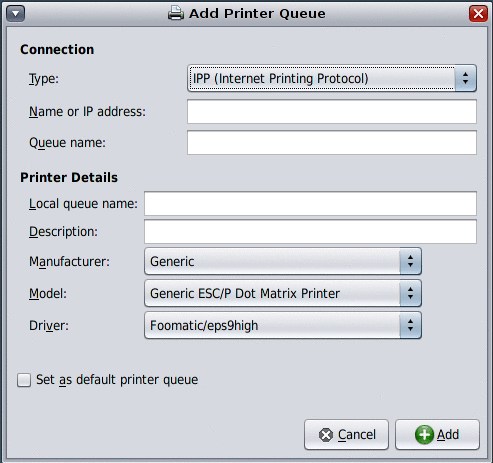
-
To configure the new printer queue, enter all the appropriate information for the printer in the dialog:
-
In the Connection section of the dialog, select the connection type from the drop-down menu.
If you are adding a local printer queue, the connection type is Local Device.
-
Enter the name or IP address of the print server. (Applies to network printer queues only)
Note –For local printer queues, no print server or IP address is required.
-
-
In the Printer Details section of the dialog, enter all the appropriate information.
-
To set the printer as the default, select the Set Printer as Default checkbox.
-
To add the printer queue, click Add.
The new printer queue is displayed in the Queue pane of the Print Manager window.
-
(Optional) To print a test page, click the Print Test Page button.
Managing Printer Queues
The Print Manager Queue pane lists all the printers in the currently selected group. You can manage printer queues in the Queue pane of the Print Manager window or from the application's Printer menu.
The Queue pane shows the type, name, and current status of each printer queue. The default printer queue is marked, if the queue is in the currently-selected group. Double-clicking a printer queue icon opens its job list in a new Job List window, where you can view the status of any pending print jobs.
From the View menu, you can choose to view the printer queues in the Queue pane as icons or as a list.
From the Sort by menu item, you can choose from the following sort options:
- Name
-
Sorts printer queues by name, in the locale's sort order. This is the default sort order.
- Description
-
Sorts printer queues by description, in the locale's alphabetical order.
- Status
-
Sorts printer queues by Ready printers first (alphabetical), then by printers with one or more pending print jobs.
- Number of Jobs
-
Sorts printer queues by number of pending print jobs, from lowest to highest.
 How to View or Change Printer Queue Properties
How to View or Change Printer Queue Properties
The properties dialog for a printer queue allows you to edit the properties of an existing printer queue. Open this dialog from the Properties menu item in the Printer menu. This dialog looks and behaves almost the same as the Add Printer Queue dialog.
-
In the Queue pane, select the printer queue in which to view or change properties.
-
From the Printer menu, choose Properties.
The properties dialog for the printer queue is displayed.

-
To change settings for the printer queue, type or select the new information, then click OK.
- Type
-
Connection type: Internet Printing Protocol (IPP), Remote IPP, Line Printer Daemon (LPD), Remote LPD, Socket or Local Device
- Printer Name or IP
-
Hostname or IP address of the remote printer. (IPP, LPD, Socket only)
- Print Server
-
Hostname or IP address of the print server. (Remote IPP, Remote LPD only)
- Queue Name
-
Name of the remote printer queue. (IPP, Remote IPP, LPD, Remote LPD only)
- Port
-
Port number through which to communicate with the printer queue, default = 9100. (Socket only)
- Device
-
Path to the local printer device, default = /dev/printers/0. (Local Device only)
- Local queue name
-
Local name for the printer queue.
- Description
-
Optional text description of the printer queue.
- Manufacturer
-
List of printer manufacturers for which PostScript Printer Description (PPD) files are installed.
- Model
-
List of printer models that are available for the selected manufacturer.
Note –The printer manufacturer and model is discovered. If the exact model is not available, a similar model is provided.
- Driver
-
List of drivers that are available for the selected printer model.
Note that this field is blank until you have entered the minimum amount of information about the printer queue.
To print a test page, click the Print Test Page button.
To add the printer queue, click the OK button.
To set the printer queue as the default in the application print dialogs, select the Set as default printer queue checkbox.
Note –Some printer queue settings cannot be changed after a printer queue has been created.
 How to Delete a Printer Queue
How to Delete a Printer Queue
To permanently delete a printer queue, you must first select the All Printers group in the Group pane. If you delete a printer queue when another printer group is selected, the queue is deleted only from that printer group.
-
In the Group pane of the Print Manager window, select the All Printers group.
-
In the Queue pane, select the printer queue that you want to delete.
-
From the Edit menu, choose Delete.
-
To delete the printer, click Yes in the confirmation alert that is displayed. To cancel the operation, click No.
 How to Pause or Resume a Printer Queue
How to Pause or Resume a Printer Queue
Pausing a printer queue suspends the processing of any documents for the queue.
Note –
You can only pause printer queues that you own.
-
In the Queue pane, select the printer queue you want to pause.
-
From the Printer menu, choose Pause.
The queue icon and status text are updated to indicate the queue is online, but that processing of the queue has been paused.
-
To resume processing of the printer queue, from the Printer menu, choose Resume.
The Resume menu item is only available when a printer queue is paused.
Managing Printer Groups and Print Jobs (Task Map)
Table 10–1 Managing Printer Groups and Print Jobs by Using the OpenSolaris Print Manager|
Task |
Description |
For Information |
|---|---|---|
|
Create a new printer group. |
You can create custom printer groups that contain printers that meet various criteria. Printer groups are created and managed in the Group pane of the Print Manager window. | |
|
Create a new search group. |
Search groups are printer groups that you create, based on the results of a search. | |
|
Create a new search group from filtered data. |
You can create a new search group by using a filter in the Queue Pane of the Print Manager. A search group created in this manner contains only those printers that meet the search criteria for the filter. |
How to Create a New Search Group by Using a Queue Pane Filter |
|
View or change properties of an existing search group. |
You can view or change the properties of an existing search group that you created. | |
|
Delete a printer group. |
You can use the OpenSolaris Print Manager to delete printer groups that you have created. Printer groups are managed in the Group pane of the Print Manager window. | |
|
Delete a print job. |
Print jobs can be managed and deleted in the Job pane of the Print Manager window. |
Managing Printer Groups
Print Manager has three types of printer groups:
- System groups
-
These groups cannot be created or deleted. However you can edit the contents of these groups. By default, there are two system groups, All Printers and Favorites.
-
All Printers
This group contains all the printer queues that are currently known to the system. All other groups are views of the All Printers group.
To delete a printer queue permanently, you must delete it from the All Printers group. Deleting a printer queue from another group only removes the queue from that group. The printer queue remains on the system until it is deleted from the All Printers group.
-
Favorites
You can use the Favorites group to store the printer queues that you use most often.
Note –When you print a document from an application, only the printer queues in your Favorites group are shown in the application's Print dialog. If your Favorites group is empty, the printer queues in the All Printers group are shown in the application's Print dialog instead.
-
- Regular groups
-
These groups are named groups to which you can copy or drag any printer that is known to the system. For example, you might have a Home or an Office printer group.
- Search groups
-
These groups contain the results of searches that you perform. The contents of search groups are updated dynamically. For example, when a new local printer is connected, or a new network printer is discovered, its printer queue is automatically added to all of the search groups that have matching search criteria.
 How to Create a New Printer Group
How to Create a New Printer Group
-
From the Group menu, choose New Group.
A new group with the default name, Untitled N, is created in the Group pane of the Print Manager window.
-
Type a name for the new group.
-
Press Enter to save the new group name. Press Esc to revert to the original name.
 How to Create a New Search Group
How to Create a New Search Group
-
From the Group menu, choose New Search Group.
A new search group with the default name, Untitled N, is created in the Group pane.
The New Search Group dialog opens.
-
In the Search Group Properties dialog:
-
Enter the name of the search group in the Group name field.
-
Choose whether you want to include printer queues that match any or all of your search terms by using the Show printers that match buttons.
-
From the drop-down menus, select how you would like to search.
-
To enter any additional search terms, click the Add ( +) button.
If additional search terms are provided, the Remove (-) button is visible. To delete an entire search term (row), click the Remove (-) button.
-
To create the new search group, click OK.
-
 How to Create a New Search Group by Using a Queue
Pane Filter
How to Create a New Search Group by Using a Queue
Pane Filter
-
In the Group pane, select a group that includes all of the printer queues you want to include in the new search group.
-
Filter the Queue pane view by using the filter box that is located in the toolbar.
-
From the filter box drop-down menu, select Save Filter as Search Group.
A new search group with the default name you entered is created in the Group pane.
 How to View or Change an Existing Search Group's Properties
How to View or Change an Existing Search Group's Properties
-
In the Group pane, select the search group.
-
From the Group menu, choose Properties.
The Search Group Properties dialog is displayed, allowing you to view or change the properties of the search group.
-
To change the name of search group, enter the new name in the Group name field.
-
Make any necessary changes to the search criteria.
-
To provide additional search terms, click the Add (+) button.
If you provided additional search terms that you want to delete, the Remove (-) button is visible. To delete a search term (entire row), click the Remove (-) button.
-
-
To save your changes, click OK.
 How to Delete a Printer Group
How to Delete a Printer Group
You can delete printer groups and search groups that you have created.
Note –
You cannot delete the All Printers or the Favorites groups.
-
In the Group pane, select the group that you want to delete.
-
From the Edit menu, choose Delete.
-
To permanently delete the group, click Yes in the confirmation alert that is displayed. To cancel, click No.
Managing Print Jobs
You can manage print jobs in the Job pane of the Print Manager window.
Note –
The Job pane is shown only if a single printer queue is selected in the Queue pane. If multiple queues are selected, the Job pane is automatically hidden. The pane reappears when you select a single printer queue again.
The job list for any printer queue can be opened in a separate Job List window. To open a Job List window for a particular printer queue, double-click the printer queue icon.
The Job pane and Job List windows are automatically updated every few seconds. You can also manually update the Job pane and the Job List window by selecting Refresh from the View menu or by clicking the Refresh button on the toolbar.
The Job List window allows you to view a list of print jobs that are currently queued for printing. You can open the Job List window by double-clicking a queue in the Queue Pane or by clicking the panel notification icon when one or more print jobs are processing normally. You can also open the window from the Print Manager window by choosing View > Job List Only.
By default, when the Print Manager window opens, the Job pane for the default printer is shown. To view print jobs for another printer queue, select the printer queue whose jobs you want to view. The Job pane for the printer queue you selected is displayed. To view the job list only, click the Job List Only icon on the toolbar.
 How to Delete a Print Job
How to Delete a Print Job
-
In the Queue pane, select the printer queue that is processing the print job you want to delete.
The Job pane for the selected printer queue is displayed.
-
In the Job pane, select the print job that you want to delete.
-
From the Edit menu, choose Delete.
-
To delete the print job, click Yes in the confirmation alert that is displayed. To leave the print job in the queue, click No.
Note –You can only delete your own print jobs or print jobs from printer queues that you own.
Managing Print Manager and Printer Preferences (Task Map)
|
Task |
Description |
For Information |
|---|---|---|
|
View or change preferences for Print Manager. |
Behavior of the Print Manager application is set in the Print Manager tab of the Printer Preference dialog. You can change certain default settings for the application in this dialog. | |
|
Configure preferences for local USB printer discovery. |
The Local tab of the Printer Preferences dialog is where preferences for how directly attached printers are auto-discovered is located. You can view or change some of these settings. | |
|
Configure preferences for network-attached printer discovery. |
The Network tab of the Printer Preferences dialog is where preferences for how network-attached printers are auto-discovered is located. You can view or change some of these settings. |
Managing Print Manager and Printer Preferences
You can view or edit Print Manager preferences in one of the following ways:
-
If the Print Manager application choose Preferences from the Edit menu.
-
If the Print Manager application is not open, from the Main Menubar, select System > Preferences > Printers.
The Print Manager Preferences dialog is displayed, allowing you set preferences for Print Manager behavior, as well as settings for local and remote printer queues.
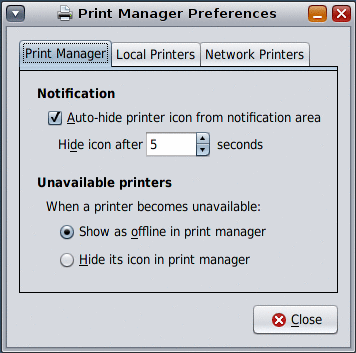
The Print Manager Preferences dialog contains the following three tabs:
- Print Manager
-
Controls the behavior of the Print Manager application.
- Local Printers
-
Controls auto-discovery, print queue configuration, and notification preferences for local printers.
- Network Printers
-
Controls auto-discovery, notification, and group preferences for network-attached printers.
Setting Print Manager Preferences
The Print Manager tab controls the behavior of the Print Manager application.
-
Notifications
This setting controls the panel notification icon that is displayed in the desktop panel. By default, Auto-hide printer icon from notification area is enabled. To disable notifications, deselect the checkbox. You can also change the number of seconds the icon is displayed before it is hidden. The default is 5 seconds.
-
Unavailable printers
This setting controls Print Manager behavior when a printer queue becomes unavailable. By default, unavailable printer queues are shown and marked as offline in the Queue pane. If you want to hide unavailable printer queues in the Queue pane, choose this setting instead.
Setting Preferences for Local USB Printer Discovery
The Local Printers tab controls the behavior of local printers.
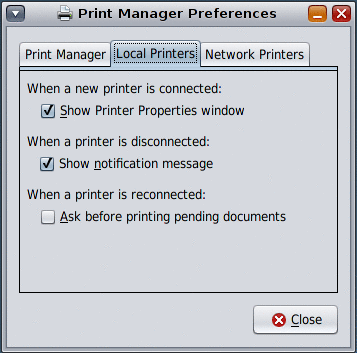
You can change the following preferences:
When a new printer is connected:
-
Show Printer Properties window
This setting is the default. If unchecked, a panel notification icon and message is displayed for a few seconds. From here, you can click the icon to open the Printer Queue Properties dialog.
When a printer is disconnected:
-
Show notification message
Check this setting to receive a notification message when a local printer goes offline. Otherwise, you will not receive any notification.
When a printer is reconnected:
-
Ask before printing pending documents
If this setting is selected, when a local printer is reconnected, and its printer queue contains any documents to be printed, the queue is paused and an alert is shown.
Settings Preferences for Network-Attached Printer Discovery
The Network Printers tab of the Print Preferences dialog controls the Print Manager application's behavior when a network-attached printer is auto-discovered and preconfigured.
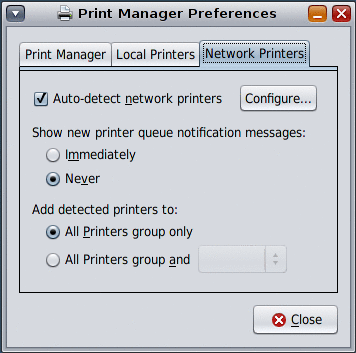
You can change the following settings:
-
Auto-detect network printers
If this setting is selected, the network is scanned periodically for new printer queues, according to the settings in the Configuration sub-dialog.
-
Show new printer notification messages:
The two options for this setting are Immediately or Never.
Choose Immediately if you want to see a panel notification message when a network printer is discovered. Choose Never if you prefer to receive no message when a network printer is discovered.
-
Add discovered printers to:
All printers group only – If selected, all new network printer queues are only be added to the All Printers group in Print Manager.
All printers group and – Contains a drop-down list with all the regular groups, plus the Favorites group.
If selected, all new network printer queues are added to the All Printers group and an additional group of your choice. You can select the additional group from the drop-down list.
Configuring Auto-Discovery Settings for Network-Attached Printers
This sub-dialog contains settings that control the type of network printers that are discovered and the parameters for doing so.
By default, the Simple Network Management Protocol (SNMP) service is available. You might need to enable this service, depending on the Solaris release you are running. Any other available print services will be listed here.
Note –
In the OpenSolaris 2008.11 release, attempts to enable the HAL add-on module from the desktop or by using SMF commands, cause the system to revert to maintenance state. This problem does not occur if you are running a supported Solaris Express Community Edition release. To enable this service in the OpenSolaris 2008.11 release, you must first install the SUNWSmmgr package. Detailed instructions can be found at http://www.opensolaris.org/os/project/indiana/resources/relnotes/200811/x86/.
The controls on the right-hand side of the configuration sub-dialog are dictated according to the service that is selected in the list. Some services may have advanced controls in the form of an expander section. The expander is collapsed by default.
The ability to edit some of these controls requires certain Role-Based Access Control (RBAC) privileges. If you are not logged in with the appropriate RBAC privileges, the controls are visible, but they are read-only. To find out what you or your system administrator need to do to allow the editing of these controls, click the Details button.
For instructions, see How to Enable the Network Device Discovery Service.
- © 2010, Oracle Corporation and/or its affiliates
