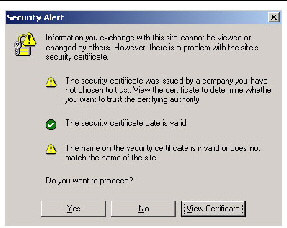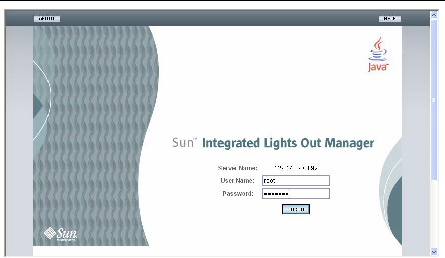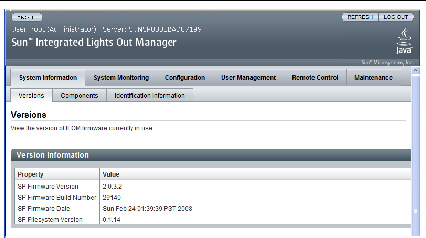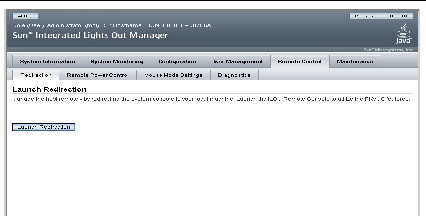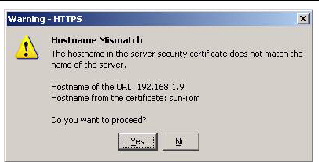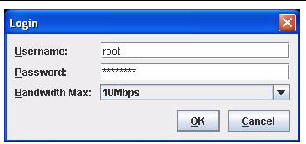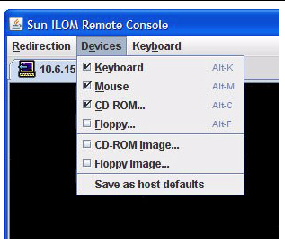Configure the JavaRConsole System
|
This chapter describes how to set up the JavaRConsole system to deliver the mass storage drivers and Windows Server media for operating system installation.
| Note - If you have chosen both the Floppy Disk Local (only required for Sun Fire X4440 servers) and Windows Local delivery methods in Chapter 3, proceed to Chapter 6.
|
- You will need to set up a JavaRConsole system if you have chosen any one of the following mass storage driver or Windows media delivery methods described in Chapter 3:
- Floppy Disk Remote
- Floppy Image
- Non-Floppy Media (Windows Server 2008 only)
- Windows Remote
- Windows Image
| Note - This procedure does not provide detailed instructions for setting up the JavaRConsole hardware. See the Integrated Lights Out Manager (ILOM) Administration Guide for your Sun Fire server for further information.
|
JavaRConsole System Requirements
The requirements for the JavaRConsole system are:
- Solaris, Linux, or Windows operating system is installed.
- The system must be connected to a network that has access to the Sun Fire server Ethernet management port.
- Java Runtime Environment (JRE) 1.5 or later is installed.
- If the JavaRConsole system is running Solaris, volume management must be disabled for JavaRConsole to access the physical floppy and/or CD/DVD-ROM drives.
- If the JavaRConsole system is running Windows Server, Internet Explorer Enhanced Security must be disabled.
Setting Up the JavaRConsole System
This section describes how to setup the JavaRConsole system to deliver the mass storage drivers during a remote Windows Server 2003 or Windows Server 2008 (for the X4440) installation.
| Note - This procedure assumes that the JavaRConsole system and ILOM service processor have been set up according to the instructions in the Integrated Lights Out Manager (ILOM) Administration Guide for your Sun Fire server.
|
 To Set Up the JavaRConsole System To Set Up the JavaRConsole System
|
1. Start the remote console application by typing the IP address of the Integrated Lights Out Manager (ILOM) service processor into a browser on the JavaRConsole system.
FIGURE 5-1 URL Sample

The Security Alert dialog box displays.
FIGURE 5-2 Security Alert Dialog Box
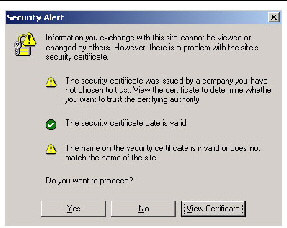
2. Click Yes.
The ILOM login screen appears.
FIGURE 5-3 Login Screen
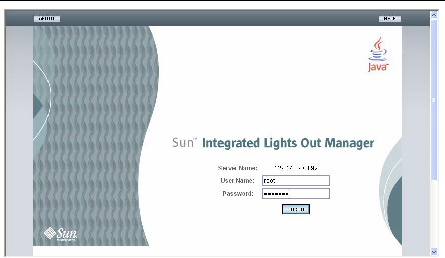
3. Enter the user name and password and click Log In.
The default user name is root and default password is changeme.
The ILOM Version Information screen appears.
FIGURE 5-4 ILOM WebGUI Interface Version Information Screen
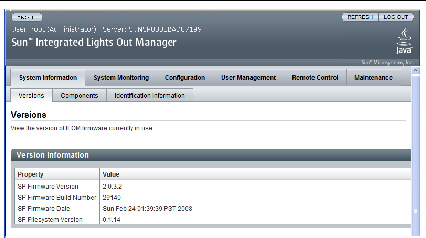
4. Click the Remote Control tab in the ILOM WebGUI.
The Launch Redirection screen appears.
| Note - Make sure that the mouse mode is set to Absolute mode in the Mouse Mode Settings tab.
|
FIGURE 5-5 ILOM WebGUI Launch Redirection Screen
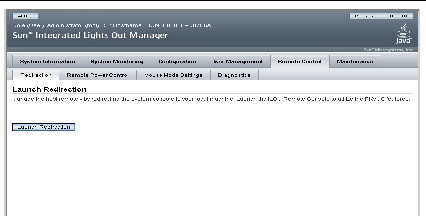
5. Click Launch Redirection.
| Note - When using a Windows system for JavaRConsole System redirection, an additional warning appears after clicking Launch Redirection. If the Hostname Mismatch dialog box is displayed, click the Yes button.
|
FIGURE 5-6 Hostname Mismatch Dialog Box
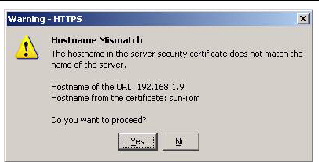
The Remote Control dialog box appears.
FIGURE 5-7 Remote Control Login Dialog Box
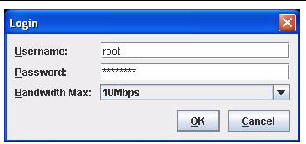
6. In the Remote Control Login dialog box, enter your user name and password and click OK.
The default user name is root and password is changeme.
After the login is successful, the JavaRConsole screen appears.
FIGURE 5-8 JavaRConsole Devices Menu
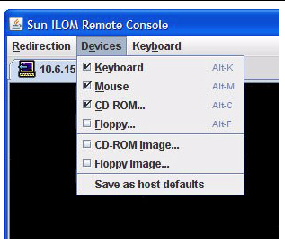
7. From the Devices menu, select one floppy item and/or one CD item according to the delivery method you have chosen.
- Floppy Disk Remote: Select Floppy to redirect the server to the contents of the physical floppy drive attached to the JavaRConsole system.
- Floppy Image: Select Floppy Image to redirect the server to the mass storage drivers floppy image file located on the JavaRConsole system.
- CD-ROM Remote: Select CD-ROM to redirect the server to the operating system software CD contents from the CD/DVD-ROM drive attached to the JavaRConsole system.
- CD-ROM Image: Select CD-ROM Image to redirect the server to the operating system software .iso image file located on the JavaRConsole system.

|
Caution - Using the CD-ROM Remote or CD-ROM Image options to install the Windows Server will significantly increase the time necessary to perform the installation as the content of the CD-ROM is accessed over the network. The installation time will depend on the network connectivity and traffic.
|
| Sun Fire X4140, X4240 and X4440 Servers Windows Operating System Installation Guide
|
820-2399-13
|
   
|
Copyright © 2009 Sun Microsystems, Inc. All rights reserved.