Chapter 3 Getting Started with Java Desktop System
This chapter describes the typical default configuration
of the Java Desktop System.
The following sections are contained in this chapter:
Starting a Session for the First Time
You start a Java Desktop System session from
the login screen. You need to enter a username and password to access the Java Desktop System. When you start a session for the first
time, you should see a startup screen, with a panel at the bottom of the screen
and various icons, similar to the following sample startup screen:
Figure 3–1 A Sample Startup Screen
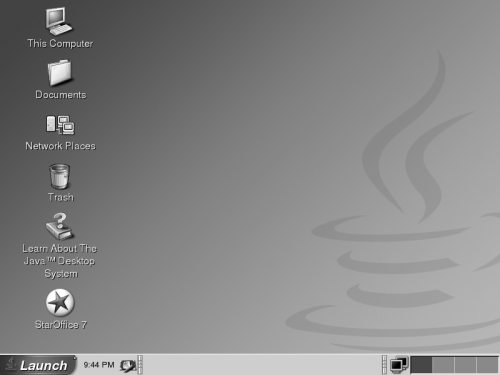
Default Java Desktop System Configuration
This section describes what you see when you start a session for the first time. Your system administrator might have set your default bottom edge panel according to your local requirements, so you might see a slightly different bottom edge panel.
The Java Desktop System startup screen consists of the following:
-
This Computer
Enables you to access media and configuration details about your system.
-
Documents
Enables direct access to files stored in your default directory.
-
Network Places
Provides access to networked computers from a single directory.
-
Trash
Provides a temporary holding area for files, folders or desktop objects that you can later retrieve or permanently delete.
-
Learn About The Java™ Desktop System
Launches a help browser from where you can access Help about the
Java Desktop Systemand theGNOME Desktop. -
StarOffice 7
Launches the StarOffice application.
-
Bottom edge panel
The following panel objects appear in your bottom edge panel by default:
-
Main MenuLaunch icon: Contains menu items for applications and configuration tools on theJava Desktop System. -
Clock Applet: Displays the time and date in a panel. -
Minimize Windows: Displays a button that you can click to minimize all open windows. -
Window List: Displays a button for each window that is open. You can click on a window list button to minimize and restore windows. -
Input Method Switcher: Displays a button that launches an Internet-Intranet-Input Method (IIIM) configuration tool. TheInput Method Switchersupports the following functions:-
Shows the status of input methods
-
Enables users to switch input languages
-
-
Network Monitor: Displays the status of a network device. -
Workspace Switcher: Displays a visual representation of your workspaces. You can useWorkspace Switcherto switch between workspaces.
-
-
Desktop
The desktop lies behind all of the other components on the Java Desktop System. The desktop is an active component of the user interface. You can place objects on the desktop to quickly access your files and directories, or to start applications that you use often. You can also right-click on the desktop to open a menu.
Tools and Tips
You work with your applications and documents, and interact with the Java Desktop System using the following components and tools:
-
Panels
-
Menus
-
Windows
-
Workspaces
-
File Manager
-
Desktop and desktop objects
-
Preference tools
Tips for Working with Panels
Panels are areas from which you can access all of your applications and menus. You can perform the following actions with panels:
-
Create top edge panels
-
Delete panels
-
Hide panels
-
Add objects to panels
-
Manipulate panel objects
To Create a Top Edge Panel
Right-click on a vacant space on any panel, then choose New Panel.
To Delete Panels
Right-click on the panel then choose Delete This Panel.
To Add Hide Buttons to Panels
Right-click on a vacant space on the panel, then choose Properties to display the Panel Properties dialog. Click on Show hide buttons.
To Add Objects to Panels
You can add any of the following objects to all types of panels:
-
Applets
To add an applet to a panel, right-click on a vacant space on the panel, then choose Add to Panel. Choose the applet that you require from one of the following submenus:
-
Accessories
-
Actions
-
Amusements
-
Internet
-
Multimedia
-
Utility
-
-
Launchers
To add a new launcher to a panel, right-click on a vacant space on the panel, then choose Add to Panel -> Launcher.
-
Main Menu
You can add the Main Menu Launch icon to your panel. The Main Menu contains all applications and configuration tools. To add the Main Menu to a panel, right-click on a vacant space on the panel, then choose Add to Panel -> Main Menu.
-
Menu Bar
You can add an Applications and Actions menu to your panels to provide quick access to a standard set of application launchers and common actions. To add the Menu Bar to a panel, right-click on a vacant space on the panel, then choose Add to Panel -> Menu Bar.
-
Drawers
To add a drawer to a panel, right-click on a vacant space on the panel, then choose Add to Panel -> Drawer.
To open a drawer, click on the drawer. To close a drawer, click on the drawer again.
To Manipulate Panel Objects
You can manipulate panel objects in the following ways:
-
Move objects within a panel, or to another panel.
Use the mouse button to drag the panel object to a new location on the panel, or to another panel.
-
Copy menu items to a panel.
Drag the item from the menu to the panel. Alternatively, if the menu item is a launcher, right-click on the menu item, then choose Add this launcher to panel.
Menus
You can access most applications and system functions through menus. To open the Main Menu, click on the Launch icon on the panel at the bottom of your screen.
Windows
You can display many windows at the same time in your desktop. Each window frame contains active control elements that you can use to work with the window.
To Manipulate Windows
You use the frame of an application window or dialog window to perform various actions with the window. Most of the control elements are located on the top edge of the window frame.
Workspaces
Workspaces are displayed in the Workspace Switcher
applet in your bottom edge panel.
To Switch Between Workspaces
In Workspace Switcher, click
on the thumbnail image of the workspace in which you want to work.
To Add Workspaces
To add an additional workspace, right-click on theWorkspace Switcher applet, then choose Preferences. Use the Number of workspaces spin box
to specify the number of workspaces that you require.
File Manager
The File Manager provides an integrated access
point to your files and applications. You can display the contents of your
files within a File Manager window, or open the
files in the appropriate application from File Manager.
You can use the file manager to manage your files and folders.
To open a File Manager
window, double-click on the Documents desktop object.
To Open a File Using the File Manager
Double-click on the file icon in the File Manager
window.
To Move Files Between Folders
Drag files between folders in different File Manager
windows.
To Print a File
Open the file with the appropriate application and choose Print from the File menu.
Tips for Desktop and Desktop Objects
You can use the desktop to perform the following actions:
-
Start your applications, and open your files and folders.
You can add desktop objects for convenient access to the files, folders, and applications that you use frequently.
-
Open the Desktop menu.
Right-click on the desktop to open the Desktop menu. You can use the Desktop menu to perform actions on the desktop.
To Open Desktop Objects
To open an object from the desktop, double-click on the object. You
can set your preferences in the File Manager so
that you click once on an object to execute the default action.
To Add Objects to the Desktop
The fastest way to add objects to your desktop is to drag an object
from a File Manager window to the desktop.
Customizing Your Settings
To access tools to customize your settings, choose Main Menu -> Preferences.
You can use these preference tools to configure almost every feature
of your Java Desktop System.
To Change Your Fonts
Choose Main Menu -> Preferences -> Display -> Font. Use the Font dialog to change to the style and size of the fonts that you require.
To Change Your Theme
Choose Main Menu -> Preferences -> Display -> Theme. Use the Theme dialog to change from the default theme to a theme of your choice.
To Change Your Screensaver Properties
Choose Main Menu -> Preferences -> Display -> Screensaver. Use the Screensaver dialog to change from the default screensaver to a screensaver of your choice.
To Customize Your Desktop Background
Choose Main Menu -> Preferences -> Display -> Background. Use the Background dialog to change your desktop background.
To Change Your Login Password
Choose Main Menu -> Preferences -> Password. Use the Password dialog to change your old password to a new password.
To Configure Your Internet Settings
Choose Main Menu -> Preferences -> Internet. Use the Internet dialog to change your proxy configuration.
To Change How Files are Managed
Choose Main Menu -> Preferences -> Folders. Use the Folder Options dialog to modify your preferences for files and folders.
To Take a Screenshot
To take a screenshot of the entire screen, first add a screenshot applet to your panel. Right-click on a vacant space on the panel, then choose Add to Panel -> Actions -> Screenshot.
To take a screenshot of the entire screen, click on the Screenshot icon on the panel. To save the screenshot, choose a save option from the Save Screenshot dialog, then click Save.
To Start Evolution
Choose Main Menu -> Email and Calendar.
You can also access Evolution from Main Menu -> Applications -> Internet -> Email and Calendar.
When you start Evolution for the first time,
the Evolution Setup Assistant is displayed. The Evolution Setup Assistant guides you through the initial configuration
process for Evolution. In the initial configuration
process, you perform the following actions:
-
Enter identity information.
-
Create an email account, that is, configure how to receive email, configure how to send email, and provide a name for the account.
-
Select your time zone.
-
Import data from other applications.
You can access Help for Evolution from within
the Evolution application.
To Start StarOffice
Choose Main Menu -> StarOffice 7.
You can also access StarOffice from Main Menu -> Applications -> Office.
StarOffice contains sample documents and
templates to help you create documents. To access these templates and documents,
choose File -> New -> Templates and Documents.
Choose File -> AutoPilot to create user-defined templates, for example, for faxes, presentations or web pages that you can use as a basis for further documents.
You can access Help for StarOffice from within
each of the following StarOffice applications:
|
Category |
Application |
Description |
|---|---|---|
|
Office |
|
Enables you to create presentations. |
|
|
Enables you to create spreadsheets. |
|
|
|
Enables you to create text documents. |
To Open a StarOffice File
To open a file previously created by StarOffice, choose Main Menu -> StarOffice 7. From the Templates and Documents — My Documents dialog, highlight the folder where the file is located. For example, if your file is located in My Documents folder, click on the My Documents icon and a list of your folders and files is displayed in the Title pane. Locate the file that you want and double-click on the file.
To Start Mozilla
Choose Main Menu -> Web Browser.
You can also access Mozilla from Main Menu -> Applications -> Internet -> Web Browser.
You can access Help for Mozilla from within
the Mozilla application.
Finding More Information
The following table describes where you can find more information about
the Java Desktop System.
- © 2010, Oracle Corporation and/or its affiliates
