第 2 章 GNOME 桌面概述
本章介绍 GNOME 桌面的功能和主要组件。在使用 GNOME 桌面之前,请先阅读本章内容,以便您能熟悉桌面的各种功能以及主要组件的工作方式。因为 GNOME 桌面可以自由配置,所以本章介绍的是典型的默认配置。本章包括以下主题。
GONME 桌面组件简介
首次启动 GNOME 桌面会话时,您会看见一个默认的启动屏幕,其中带有面板、窗口和各种图标。
-
面板
面板就是 GNOME 桌面上的区域,通过这些区域您可以访问所有的系统应用程序和菜单。面板可自由配置。
-
菜单
可以通过菜单访问所有 GNOME 桌面功能。您可以使用“应用程序”菜单访问几乎所有标准功能、命令和配置选项。您可以通过“主菜单”及
“菜单栏”小程序访问“应用程序”菜单。您可以向面板中添加“主菜单”和“菜单栏”小程序。“菜单栏”小程序包含一个“操作”菜单。“操作”菜单中包含用于执行各种功能的命令(如“查找文件”和“注销”)。“操作”菜单中的菜单项位于“主菜单”的顶层。 -
窗口
可以同时显示多个窗口。在每个窗口中都可以运行不同的应用程序。窗口管理器为窗口提供框架和按钮。窗口管理器使您可以执行诸如移动、关闭和改变窗口大小这些标准操作。
-
工作区
您可以将 GNOME 桌面分为几个独立的工作区。 工作区是指您在其中工作的离散区域。您可以指定 GNOME 桌面上的工作区数量。您可以切换到不同的工作区,但是您每次只能显示一个工作区。
-
Nautilus文件管理器Nautilus文件管理器提供了一个集成的访问点,可以访问文件和应用程序。您可以在文件管理器窗口内显示文件内容,或者从文件管理器中用相应的应用程序打开文件。您可以使用文件管理器管理文件和文件夹。 -
桌面
桌面位于桌面上所有其它组件的后面。桌面是用户界面的活动组件。将对象放在桌面上可以快速访问文件和目录,或启动常用的应用程序。也可以在桌面上右击打开一个菜单。
-
首选项
GNOME 桌面包含专用的首选项工具。 每一个工具控制 GNOME 桌面行为的一个特定部分。要启动首选项工具,请从“主菜单”中选择“首选项”。从子菜单中选择要配置的项目。
GNOME 桌面最强大的功能就是能够自由配置,并且执行任务有多种方式。
GNOME 桌面的组件可共同使用。通常,可以用几种不同的方式执行相同的操作。例如,既可以从面板启动应用程序,也可以从菜单或桌面启动。
系统管理员可以根据需要更改配置,所以您使用的 GNOME 桌面可能并不和本章所说的一模一样。但是,本章提供有关如何使用 GNOME 桌面的非常有用的快速指南。
面板
您可以随时添加或删除面板。当首次启动会话时,GNOME 桌面至少包含一个面板。
您可以对面板执行以下操作:
-
创建面板。
-
删除面板。
-
隐藏面板。
-
向面板中添加对象。
-
处理面板对象。
创建面板
要添加面板,请右击任意面板的空白区域,然后选择“新建面板”。新面板就会添加到 GNOME 桌面上。新面板中不包含任何对象。 可以根据您的喜好定制新面板。可以在面板中添加对象以满足您的需要。还可以更改面板的背景。您可以创建任意数量的面板。
删除面板
要删除面板,请右击该面板,然后选择“删除此面板”。
隐藏面板
面板可在每端包含隐藏按钮。单击隐藏按钮可以隐藏或显示面板。
向面板中添加对象
一个面板可以容纳各种类型的对象。图形 2–1 中的面板就包括所有类型的面板对象。
图形 2–1 包括各种面板对象的面板
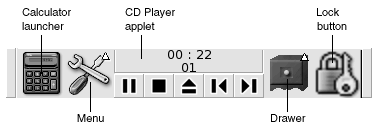
以下任意对象都可以添加到所有类型的面板中:
-
小程序
小程序就是面板上的小型交互式应用程序,例如 图形 2–1 中的
“CD 播放器”。每个小程序都具有相似的用户界面,您可以用鼠标或键盘进行操作。以下是面板中默认的小程序:-
时钟:显示时间。您还可以配置“时钟”来显示日期。 -
窗口列表:为每一个打开的窗口显示一个按钮。单击窗口列表按钮,可以最小化窗口和恢复窗口。默认情况下,“窗口列表”位于屏幕底部的边缘面板中。 -
工作区切换器:显示一种工作区的可视表示法。使用“工作区切换器”可以在工作区之间切换。默认情况下,“工作区切换器”位于屏幕底部的边缘面板中。
要向面板中添加小程序,请右击该面板的空白区域,然后选择“添加到面板”。从以下任意一个子菜单中选择所需的小程序:
-
附件
-
娱乐
-
互联网
-
多媒体
-
实用程序
-
-
启动程序
启动程序用于启动特定的应用程序、执行命令或打开文件。图形 2–1 中的计算器图标就是
“计算器”应用程序的启动程序。启动程序可以位于面板上,也可以位于菜单上。单击启动程序,系统就会执行与该启动程序关联的操作。可以为应用程序创建自己的启动程序。例如,可以为常用的字处理器应用程序创建一个启动程序,然后将它放在面板中以方便访问。要在面板中添加新的启动程序,请右击该面板的空白区域,然后选择“添加到面板”->“启动程序”。
或者,要从菜单添加启动程序,请右击该面板的空白区域,然后选择“添加到面板”->“菜单的启动程序”。从子菜单中选择要添加的启动程序。
-
“操作”按钮
您可以在面板中添加按钮,以提供对常用操作的快速访问。可将下列按钮添加到面板中:
-
“强制退出”:使用此按钮终止不响应您的命令的应用程序。
-
“锁定”:单击此按钮锁定屏幕。图形 2–1 中的锁定图标就是 “锁定”按钮。
-
“注销”:单击此按钮结束会话
-
“运行”:单击此按钮打开“运行应用程序”对话框,可从该对话框中运行命令。
-
“屏幕快照”:单击此按钮拍摄屏幕的快照。
-
“搜索”:单击此按钮启动
“搜索工具”应用程序,可用该应用程序搜索文件。 -
“显示桌面”:单击此按钮最小化所有窗口并显示桌面。
要向面板中添加按钮,请右击该面板的空白区域,然后选择“添加到面板”->“操作”。然后可以选择所需的按钮。
-
-
菜单
可以通过菜单访问所有 GNOME 桌面功能。要从面板打开菜单,请单击代表该菜单的图标。要从
“菜单栏”打开菜单,请单击代表该菜单的文本。添加到面板的菜单是由一个带箭头的图标表示。箭头表明该图标代表的是菜单。例如,请参见 图形 2–1 中的菜单图标。
可将“主菜单”添加到任何一个面板中。要将“主菜单”添加到面板中,请右击该面板的空白区域,然后选择“添加到面板”->“主菜单”。
也可以将
“菜单栏”添加到任何一个面板中。要向面板中添加“菜单栏”,请右击该面板的空白区域,然后选择“添加到面板”-> “菜单栏”。 -
抽屉
抽屉是可以用抽屉图标打开或关闭的滑动扩展面板,如 图形 2–1 中所示。 在同时运行许多应用程序时,抽屉能帮助您组织工作。您可以将所有功能相同的元素放入一个抽屉中,该抽屉可以放入任何其它类型的面板中。
要向面板中添加抽屉,请右击该面板的空白区域,然后选择“添加到面板”->“抽屉”。
要打开抽屉,请单击该抽屉。要关闭抽屉,请再次单击该抽屉。
处理面板对象
您可以通过以下方式处理面板对象:
-
在面板内或面板间移动对象。
可以将任何对象移动到面板的任意位置。也可以将对象从一个面板移动到另一个面板。使用鼠标中键将面板对象拖到新位置。
-
将菜单项复制到面板。
将菜单项从菜单拖到面板上。或者,如果该菜单项是一个启动程序,请右击该菜单项,然后选择“将此启动程序添加到面板上”。
菜单
可以通过菜单访问所有 GNOME 桌面功能。可以通过下列 GNOME 桌面组件访问您的菜单:
-
主菜单
“主菜单”包含“应用程序”菜单以及各种其它功能。您可以使用“应用程序”菜单访问几乎所有标准应用程序、命令和配置选项。
要向面板添加“主菜单”,请右击该面板,然后选择“添加到面板”->“主菜单”。单击面板上的“主菜单”按钮,将打开“主菜单”。
-
菜单栏“菜单栏”包含“应用程序”和“操作”菜单。您可以使用“应用程序”菜单和“操作”菜单来访问几乎所有的标准应用程序、命令和配置选项。要向面板中添加
“菜单栏”,请在该面板上右击,然后选择“添加到面板”-> “菜单栏”。 -
面板
任何面板都可以添加任意数量的附加菜单。要打开添加到面板上的菜单,请单击该面板上的菜单图标。在菜单上还可以执行进行其它操作,如将菜单项复制到面板上。
窗口
您可以同时在 GNOME 桌面上显示多个窗口。每个窗口都有边框。窗口框包含有活动控制元素,利用这些元素您可以对窗口进行操作。
窗口类型
GNOME 桌面具有以下类型的窗口:
-
应用程序窗口
运行应用程序时,通常在应用程序窗口周围都有边框。在应用程序窗口的顶沿包含有标题栏。标题栏包含您可以用来对窗口进行操作的按钮。应用程序窗口框中的按钮使您可以执行诸如打开“窗口菜单”或关闭该窗口的操作。“窗口菜单”包含您可以在窗口上执行的命令。
-
对话框窗口
对话框窗口与交互式进程相互关联。对话框窗口是由窗口框、提供信息的一个交互窗格和用户控件组成。本手册将对话框窗口的交互部分称为一个对话框。对话框窗口的边框内包含有用于打开“窗口菜单”或关闭对话窗口的按钮。
处理窗口
使用应用程序窗口或对话框窗口的边框能够执行多种多样的窗口操作。大多数控制元素位于窗口框的顶沿。图形 2–2 显示了典型的应用程序窗口框的顶沿。
图形 2–2 典型应用程序窗口框的顶沿
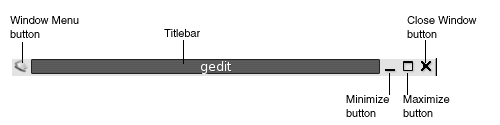
以下是窗口框的活动控制元素:
|
控制元素 |
说明 |
|---|---|
|
“窗口菜单”按钮 |
单击“窗口菜单”按钮可以打开“窗口菜单”。 |
|
标题栏 |
使用标题栏可以移动和对窗口应用阴影。 |
|
“最小化”按钮 |
单击“最小化”按钮可以最小化该窗口。 |
|
“最大化”按钮 |
使用“最大化”按钮可以最大化和恢复窗口。 要最大化窗口,请单击“最大化”按钮。要恢复窗口,请再次单击“最大化”按钮。 |
|
“关闭窗口”按钮 |
单击“关闭窗口”按钮可以关闭窗口。 |
|
边框 |
右击边框可以打开“窗口菜单”。 |
要改变窗口大小,请抓取窗口的边框,不要抓取标题栏。拖动边框,直到窗口大小达到您的需要为止。
聚焦窗口
聚焦的窗口可以接收鼠标和键盘的输入。每次只能聚焦一个窗口。聚焦的窗口具有和其它窗口不同的外观。
您可以使用以下元素聚焦窗口:
|
元素 |
操作 |
|---|---|
|
鼠标 |
如果该窗口是可见的,则单击该窗口。 |
|
快捷键 |
使用快捷键可以在打开的窗口之间切换。要聚焦窗口,请放开快捷键。在窗口之间进行切换的默认快捷键是 Alt + Tab 键。 |
|
|
单击 |
|
|
单击 |
工作区
您可以同时在 GNOME 桌面上显示多个窗口。您的窗口显示在 GNOME 桌面的分区中,这些分区被称为工作区。工作区是指您在其中工作的离散区域。
每个工作区都包含相同的桌面、面板和菜单。但是,您可以在每个工作区中运行不同的应用程序和打开不同的窗口。在 GNOME 桌面上一次只能显示一个工作区,但是您可以在其它工作区中打开窗口。
当同时运行许多应用程序时,您可以使用工作区来组织 GNOME 桌面。如果当前工作区内挤满了窗口,您可以将工作转移到另一个工作区。您也可以切换到另一个工作区,然后启动更多的应用程序。
工作区显示在“工作区切换器”小程序中。在 图形 2–3 中,“工作区切换器”包含四个工作区。前三个工作区包含有打开的窗口。最后一个工作区内没有当前活动的窗口。
图形 2–3 显示在“工作区切换器”内的工作区
在工作区之间切换
您可以通过以下方法在工作区之间切换:
-
在
“工作区切换器”中,单击想要工作的工作区。 -
按住 Ctrl + Alt + 右箭头键可以切换到当前工作区右侧的工作区。
-
按住 Ctrl + Alt + 左箭头键可以切换到当前工作区左侧的工作区。
添加工作区
要向 GNOME 桌面添加工作区,请右击“工作区切换器”小程序,然后选择“首选项”。即可显示“工作区切换器首选项”对话框。使用“工作区数量”旋转框可以指定所需的工作区数量。
Nautilus 文件管理器
Nautilus 文件管理器提供了一个集成的访问点,可以访问文件、应用程序、FTP 站点和 URI。要打开文件管理器窗口,请双击桌面上的“文档”对象。下图显示了一个文件管理器窗口,窗口中显示了一个文件夹的内容:
文件管理器可能包含下列窗格:
- 侧窗格
-
使您可以在文件中进行浏览。该窗格还显示当前文件或文件夹的信息。侧窗格位于窗口的左侧。
- 视图窗格
-
显示文件和文件夹的内容。视图窗格位于窗口的右侧。
可使用文件管理器执行下列操作:
-
查看文件和文件夹
以图标或列表的形式查看文件和文件夹。在文件管理器窗口内查看某些类型文件的内容。或者, 可以通过文件管理器在相应的应用程序中打开文件。
-
管理文件和文件夹
可以使用文件管理器创建、移动、复制、重命名和删除文件和文件夹。
-
运行脚本
您可以从文件管理器中运行脚本,而且还可以选择要对其运行脚本的文件和文件夹。
-
定制文件和文件夹
您可以给文件和文件夹添加标志,以指示特定的状态。例如,您可以给文件添加“重要”标志,表示该文件很重要。也可以按以下方式定制文件夹:
-
给文件夹添加注释。
-
为文件夹指定一个定制背景模式。
-
为文件夹指定一个缩放设置。
-
-
打开特殊的统一资源标识符 (URI)
GNOME 桌面包含特殊的 URI,使您可以通过文件管理器访问特定的功能。例如,要访问首选项工具,可以在文件管理器中访问 preferences:/// URI。
-
写入 CD
文件管理器提供了一个特殊位置,您可以在该位置复制要写入 CD 的文件和文件夹。您可以将该位置的内容轻松写入 CD。
文件管理器还可以创建桌面。
在文件管理器中打开文件
要定位至想要打开的文件所在的文件夹,请双击视图窗格内的该文件夹图标。当显示出想打开的文件后,双击该文件图标即可打开该文件。
在文件夹之间移动文件
通过打开两个或更多文件管理器窗口,您可以在文件夹之间移动文件。 在每个窗口中打开不同的文件夹,然后将文件从一个窗口拖到另一个窗口。
桌面和桌面对象
桌面是用户界面的活动组件。您可以使用桌面执行以下操作:
-
启动应用程序,并且打开文件和文件夹。
您可以添加桌面对象,以便更方便地访问经常使用的文件、文件夹和应用程序。例如,为经常使用的应用程序添加启动程序。
-
打开“桌面”菜单。
在桌面上右击,打开“桌面”菜单。您可以使用“桌面”菜单在桌面上执行操作。
文件管理器可以管理桌面。
打开桌面对象
要从桌面打开一个对象,请双击该对象。您可以在 Nautilus 窗口中将首选项设置为单击对象即可执行默认操作。
向桌面添加对象
您可以添加桌面对象,以便更方便地访问经常使用的文件、文件夹和应用程序。您可以通过以下方法将对象添加到桌面上:
-
使用“桌面”菜单在桌面上添加一个启动程序。
-
将对象从文件管理器窗口拖到桌面上。例如,您可以为经常使用的文件创建一个符号链接,然后将该链接拖到桌面上。该链接的图标会移动到桌面上。要打开该文件,请双击此图标。您还可以将文件和文件夹拖放到桌面上。
-
将应用程序启动程序从菜单拖到桌面上。例如,可以打开包含有您经常使用的应用程序启动程序的菜单,然后将该启动程序拖到桌面上。
GNOME 桌面首选项
使用首选项工具可以配置几乎所有的 GNOME 桌面功能。每一个工具控制 GNOME 桌面行为的一个特定部分。例如,您可以使用一个首选项工具为 GNOME 桌面选择主题。主题是一组协调的设置,这组设置指定了部分界面的视觉外观。
您可以通过以下任何一种方式启动首选项工具:
-
从“主菜单”中选择“首选项”,然后选择所需项。
-
在桌面上双击“我的电脑”对象。在“我的电脑”位置将打开一个
Nautilus窗口。双击“首选项”对象,以显示首选项工具。双击所需的项目。
应用程序
GNOME 桌面提供的应用程序有几个共同特征。例如,这些应用程序具有一致的外观。因为这些应用程序使用相同的编程库,所以它们具有共同特征。使用标准 GNOME 编程库的应用程序就称作 GNOME 兼容应用程序。例如,Nautilus 和gedit 文本编辑器都是 GNOME 兼容应用程序。
除操作系统提供了一些库之外,GNOME 也提供了一些库。这些库使 GNOME 既能运行现有的应用程序,也能运行 GNOME 兼容应用程序。例如,如果您的操作系统是基于 UNIX 的操作系统,那么您可以从 GNOME 桌面运行当前的 X11 应用程序和 Motif 应用程序。
以下是 GNOME 兼容应用程序的一些特征:
-
外观一致
GNOME 兼容应用程序具有一致的外观。GNOME 兼容应用程序使用您在首选项工具中指定的外观设置。使用以下工具可以更改 GNOME 兼容应用程序的外观:
-
“菜单和工具栏”首选项工具 -
“主题”首选项工具
-
-
菜单栏、工具栏和状态栏
大多数 GNOME 兼容应用程序都有菜单栏、工具栏和状态栏。菜单栏一定会包含“文件”菜单和“帮助”菜单。“文件”菜单一定会包含“退出”菜单项,“帮助”菜单一定会包含“关于”菜单项。
工具栏位于菜单栏的下面。工具栏包含大多数常用命令的按钮。状态栏是窗口底部的那一栏,它提供有关您在该窗口中查看内容的当前状态。GNOME 兼容应用程序也可能包含其它栏。例如,
Nautilus包含位置栏。GNOME 兼容应用程序的有些栏是可分离的。也就是说,该栏具有一个手柄,您可以通过它抓取该栏,然后将它拖到其它位置。可以拖动该栏与窗口的其它边或屏幕的其它部分对齐。例如,可以将文件管理器中的菜单栏、工具栏和位置栏分离开来。
-
默认快捷键
GNOME 兼容应用程序使用相同的快捷键执行相同的操作。例如,要退出 GNOME 兼容应用程序,请按 Ctrl + Q 组合键。要在 GNOME 兼容应用程序中取消操作,请按 Ctrl + Z 组合键。
-
拖放操作
GNOME 兼容应用程序使用相同的协议执行拖放操作。因此当拖放项目时,GNOME 兼容应用程序会出现一致的反馈。
使用相同的协议也能使各个 GNOME 兼容应用程序以完善的方式互操作。例如,GNOME 兼容应用程序能够识别所拖项目的格式。当从
Nautilus窗口将一个 HTML 文件拖到 Web 浏览器时,该文件在浏览器内以 HTML 格式显示。但是,当将 HTML 文件拖到文本编辑器中时,该文件在文本编辑器中则以无格式文本格式显示。
了解更多信息
如果您想了解以下各个区域的更多信息,GNOME 桌面提供了帮助:
-
GNOME 桌面主题
-
小程序
-
应用程序
了解有关 GNOME 桌面主题的更多信息
在集成的帮助系统中,您可以了解有关特定 GNOME 桌面主题的更多信息。要启动帮助系统,请从“主菜单”中选择“帮助”。
了解有关小程序的更多信息
要了解某个特定小程序的更多信息,请右击该小程序,然后选择“帮助”。
了解有关应用程序的更多信息
要了解有关特定应用程序的更多信息,请启动该应用程序,然后选择“帮助”-> “目录”。或者,启动该应用程序,然后按 F1 键。
- © 2010, Oracle Corporation and/or its affiliates
