Chapter 2 Overview of the Java Desktop System
This chapter introduces you to the features and main components of the Java Desktop System. Before you start to use the Java Desktop System, read this chapter to familiarize yourself with the various features, and how the main components work. Since the Java Desktop System is very configurable, this chapter describes only the typical default configuration.
Introducing the Java Desktop System
The most powerful features of the Java Desktop System are the high degree of configurability and the multiple ways that you can perform tasks.
The Java Desktop System provides the following functionality that enables you to interact efficiently with your applications and documents.
-
Panels
Panels are areas in the Java Desktop System from which you can access all of your system applications and menus.
-
Menus
You can access all Java Desktop System functions through menus. You can use the Applications menu to access almost all of the standard desktop applications, commands, and configuration options. You can access the Applications menu from the Launch button and from the
Menu Barpanel application. You can add the Launch button and theMenu Barto your panels.The
Menu Barcontains an Actions menu. The Actions menu contains commands that perform various functions, for example Find Files and Log Out. -
Windows
You can display many windows at the same time. You can run different applications in each window. The window manager provides frames and buttons for windows. The window manager enables you to perform standard actions such as move, close, and resize windows.
-
Workspaces
You can subdivide the Java Desktop System into separate workspaces. A workspace is a discrete area in which you can work. You can specify the number of workspaces in the Java Desktop System. You can switch to a different workspace, but you can only display one workspace at a time.
-
File Manager
Nautilusis the name of the Java Desktop System file manager that provides an integrated access point to your files and applications. You can display the contents of your files within a file manager window, or open the files in the appropriate application from the file manager.The file manager also manages the desktop background.
-
Desktop Background
The desktop background is behind all of the other components of the Java Desktop System. The desktop background is an active component of the user interface. You can place objects on the desktop background to quickly access your files and directories, or to start applications that you use often. You can also right-click on the desktop background to open a menu.
-
This Computer
The This Computer location provides an access point to some of the key features of the Java Desktop System. You can access your applications and configuration tools from the This Computer location. You can also access programs that enable you to configure your system as a server, and to modify other system configuration details.
-
Desktop Preferences
The Java Desktop System contains dedicated preference tools. Each tool controls a particular part of the behavior of the Java Desktop System. To start a preference tool, click Launch, then choose Preferences. Choose the item that you want to configure from the submenus.
The components of the Java Desktop System are interoperable. Usually, you can perform the same action in several different ways. For example, you can start applications from panels, from menus, or from the desktop.
Your system administrator can make configuration changes to suit your needs, so that the Java Desktop System that you use might not be exactly the same as described in this chapter. Nevertheless, this chapter provides a useful quick guide to how to work with the Java Desktop System.
Main Components
The main components of the Java Desktop System are outlined in the following sections:
GNOME Desktop
The Java Desktop System is based on the GNOME Desktop, which is a free software desktop developed by a worldwide community.
The most important components of the GNOME Desktop are as follows:
Desktop Applications
The following table lists the desktop applications in the Java Desktop System.
|
Category |
Application |
Description |
|---|---|---|
|
Accessories |
|
Enables you to create, view, modify, or unpack an archive. |
|
|
Multifunctional mathematical and scientific calculator that includes arithmetic, trigonometric, and logarithmic functions. |
|
|
|
Unicode character map that provides accented characters, mathematical symbols, special symbols, and punctuation marks. |
|
|
|
Enables you to look up an online dictionary for definitions and correct spelling of words. |
|
|
|
A simple text editor that enables you to create and edit text files. |
|
|
Games |
See Java Desktop System Release 2 Release Notes. |
Games applications are not currently supported by Sun Microsystems. |
|
Graphics |
|
Diagram editor that enables you to create flow charts, maps, UML diagrams, and many other diagrams. |
|
|
GNU Image Manipulation Program that enables you to edit images. |
|
|
|
Image viewer and browser that displays thumbnails of images on your desktop. |
|
|
|
Enables you to view and save images using standard image file formats. |
|
|
|
Enables you to view files in Portable Document Format (PDF). |
|
|
|
Enables you to view files in PostScript format. |
|
|
Internet |
|
See Ximian Evolution 1.4 for more information. |
|
|
Enables you to launch a multi-protocol instant messaging client. |
|
|
|
Enables you to start and manage your Java applications. |
|
|
|
Launches URLs for the following:
|
|
|
|
See Mozilla 1.4 for more information. |
|
|
Multimedia |
|
Enables you to play audio compact discs on your computer. |
|
|
Enables you to adjust the volume level on your system. |
|
|
Office |
|
Project management and scheduling tool. |
|
|
|
See StarOffice 7 for more information. Note – StarSuite is the default Office application for users in Japan, China, Korea,
and Taiwan. Users in all other countries have |
|
Programming |
Interface Editor |
Glade is a user interface builder for GTK+ and GNOME. |
|
|
General purpose extensible editor for programmers. |
|
|
Utilities |
|
Enables you to directly edit your entire configuration database. |
|
|
Enables you to visualize your disk. |
|
|
|
|
Update your system online. |
|
|
Print Manager |
Displays printers and documents in the printer queues. |
|
|
Enables you to access the command line. |
Panel Applications
The following table lists the panel applications of the Java Desktop System.
|
Category |
Panel Application |
Description |
|---|---|---|
|
Accessories |
|
A calendar server client to manage your appointments and tasks. |
|
|
Displays the time and the date. |
|
|
|
Enables you to look up an online dictionary for definitions and correct spelling of words. |
|
|
|
Enables you to create and view small notes on your desktop. |
|
|
|
Provides continuously updated stock quotes. |
|
|
Weather Report |
Monitors the current weather conditions and forecasts. |
|
|
Actions |
Find Files |
Opens the Search tool. |
|
Force Quit |
Stops an application running that does not respond to your commands. |
|
|
Lock |
Locks the screen and activates your screensaver. |
|
|
Log Out |
Begins the process to log out of your current session. |
|
|
Run |
Opens the Run Application dialog. |
|
|
Screenshot |
Enables you to take screenshots. |
|
|
Show Desktop |
Minimizes all open windows and displays the desktop. |
|
|
Amusements |
|
Displays an animated image and executes a user-specified command when you click on the image. |
|
|
Displays a pair of eyes that follow the mouse pointer around the screen. |
|
|
Internet |
|
Checks your mail server at regular intervals for new mail in your mailbox. |
|
|
Enables you to access web search utilities and provides quick access to websites you previously accessed. |
|
|
Multimedia |
|
Enables you to play audio compact discs on your computer. |
|
|
Enables you to control the sound volume on your system. |
|
| Utility |
|
Provides a convenient way to access non-standard characters. |
|
|
Provides a command line that you can use within any panel on the desktop. |
|
|
|
|
Provides a method of switching between software components
that enables you to enter text in ways other than typing on a keyboard. |
|
|
Shows the status of the keyboard accessibility features. |
|
|
|
Enables you to indicate different layouts to your keyboard. |
|
|
|
Displays icons from
various applications to indicate activity in the application. For example,
when you use the |
|
|
|
Enables you to configure Palm OS devices. |
|
|
|
Organizes your preferred applications on panels. |
|
|
|
Enables you to manage the windows that are open on your desktop. |
|
|
|
Displays a list of all visible windows open on your desktop and enables you to select the one you want to activate. |
|
|
|
Enables you to switch between workspaces. |
Ximian Evolution 1.4
Evolution is an advanced personal
information management system that integrates with email and calendar servers. Evolution contains the following components:
|
Component |
Description |
|---|---|
|
Calendar |
Enables you to schedule appointments. |
|
Contacts |
Enables you to create an address book of your contacts. |
|
|
Enables you to compose, send, receive, and manage email messages. |
|
Summary |
Provides an overview of your day. Summary displays an overview of your email messages, appointments, meetings, and tasks. |
|
Tasks |
Enables you to manage the work tasks that you perform. |
|
Connectors |
Enables you to connect to mail and calendar servers. |
Evolution includes the following
features and benefits:
|
Feature |
Benefit |
|---|---|
|
Versatility |
|
|
Compatibility |
|
|
Integration |
Public interfaces to
the core functionality of |
|
Scalability |
|
To Start Evolution
Click Launch, then choose Email and Calendar.
Alternatively, click Launch, then choose Launch -> Applications -> Internet -> Email and Calendar.
When you start Evolution for the first time,
the Evolution Setup Assistant is displayed. The Evolution Setup Assistant guides you through the initial configuration
process for Evolution. In the initial configuration
process, you perform the following actions:
-
Enter identity information.
-
Create an email account, that is, configure how to receive email, configure how to send email, and provide a name for the account.
-
Select your time zone.
-
Import data from other applications.
You can access Help for Evolution from within
the Evolution application.
StarOffice 7
The StarOffice suite of Office
applications runs on multiple operating systems, including Linux, Solaris,
and Windows. StarOffice contains the following
applications:
-
Word Processing
-
Spreadsheet
-
Presentation
-
Graphics
-
Database Capabilities
StarOffice includes the following features
and benefits:
|
Feature |
Benefit |
|---|---|
|
Supports XML file formats |
You can create, manage, and access complex documents and web pages. |
|
Intuitive graphical user interface (GUI) |
Familiar interface concepts require minimal retraining. |
|
Built on open standards and OpenOffice.org open source code |
You are not locked into proprietary formats. |
To Start StarOffice
You can start StarOffice in the following
ways:
-
Double-click the
StarOfficeicon on the desktop background. -
Click Launch, then choose StarOffice 7.
-
Click Launch, then choose Launch -> Applications -> Office.
StarOffice contains sample documents and
templates to help you create documents. To access these templates and documents,
choose File -> New -> Templates and Documents.
Choose File -> AutoPilot to create user-defined templates, for example, for faxes, presentations or web pages that you can use as a basis for further documents.
You can access Help for StarOffice from within
each of the following StarOffice applications:
|
Category |
Application |
Description |
|---|---|---|
|
Office |
|
Enables you to create presentations. |
|
|
Enables you to create spreadsheets. |
|
|
|
Enables you to create text documents. |
To Open a StarOffice File
To open a file previously created by StarOffice, click Launch, then choose StarOffice 7. From the Templates and Documents — My Documents dialog, highlight the folder where the file is located. For example, if your file is located in My Documents folder, click on the My Documents icon and a list of your folders and files is displayed in the Title pane. Locate the file that you want and double-click on the file.
Mozilla 1.4
Mozilla is a powerful, cross-platform
browser that integrates a wide variety of features. Mozilla
provides enterprise functionality in one powerful application suite that enables
you to do the following:
-
Surf the Internet.
-
Communicate with colleagues.
-
Participate in discussion groups.
-
Create dynamic web pages.
Mozilla includes the following
features and benefits:
|
Feature |
Benefit |
|---|---|
|
Powerful browsing capabilities |
Increases productivity thanks to streamlined and efficient browsing. |
|
Sophisticated navigation and filtering |
Saves time by managing and directing incoming mail messages to where you want them to go. Fast and efficient streamlined searches and more secured privacy. |
|
Advanced JavaScript controls |
Enables you to save and publish web documents created in Composer to a server of your choice in just a few clicks. |
|
Tabbed browsing |
You can view multiple websites on tabbed pages within a single browser window. |
To Start Mozilla
Click Launch, then choose Web Browser. Alternatively, click Launch, then choose Applications -> Internet -> Web Browser.
You can access Help for Mozilla from within
the Mozilla application.
Java Technology
Java technology provides a multi-platform development environment and supports many platforms, from servers, to cell phones, to smart cards. Java technology unifies business infrastructure to create a seamless, secure, networked platform for users.
Java includes the following features and
benefits:
Panels
You can add or delete panels at any time. When you start a session for the first time, the Java Desktop System contains at least one panel.
You can perform the following actions with panels:
-
Create panels.
-
Delete panels.
-
Hide panels.
-
Add objects to panels.
-
Manipulate panel objects.
To Create Panels
To add a panel, right-click on a vacant space on any panel, then choose New Panel. The new panel is added to the Java Desktop System. The new panel contains no objects. You can customize the new panel to suit your preferences. You can add objects to the panel to fit your own requirements. You can also change the background of the panel. You can create as many panels as you want.
To Delete Panels
To delete a panel, right-click on the panel then choose Delete This Panel.
To Hide Panels
Panels can have hide buttons at each end of the panel. You click on the hide buttons to hide or show the panel.
To Add Objects to Panels
A panel can hold several types of objects. The panel in Figure 2–1 contains each type of panel object.
Figure 2–1 A Panel With Various Panel Objects
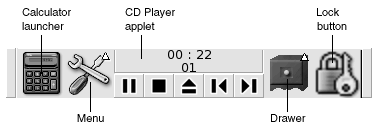
You can add any of the following objects to all types of panels:
-
Panel application
Panel applications are small, interactive applications that reside within a panel, for example
CD Playerin Figure 2–1. Each panel application has a simple user interface that you can operate with the mouse or keyboard.To add a panel application to a panel, right-click on a vacant space on the panel, then choose Add to Panel. Choose the panel application that you require from one of the following submenus:
-
Accessories
-
Amusements
-
Internet
-
Multimedia
-
Utility
-
-
Launchers
A launcher starts a particular application, executes a command, or opens a file. The calculator icon in Figure 2–1 is a launcher for the
Calculatorapplication. A launcher can reside in a panel or in a menu. Click on the launcher to perform the action that is associated with the launcher.You can create your own launchers for applications. For example, you can create a launcher for a word processor application that you use frequently, and place the launcher in a panel for convenient access. To add a new launcher to a panel, right-click on a vacant space on the panel, then choose Add to Panel -> Launcher.
Alternatively, to add a launcher from a menu, right-click on a vacant space on the panel, then choose Add to Panel -> Launcher from menu. Choose the launcher to add from the submenus.
-
Action buttons
You can add buttons to your panels to provide quick access to common actions. You can add the following buttons to your panels:
-
Find Files: Use this button to start the
Search Toolapplication, from which you can search for files. -
Force Quit: Use this button to stop applications that do not respond to your commands.
-
Lock: Click on this button to lock your screen. The lock icon in Figure 2–1 is the Lock button.
-
Log Out: Click on this button to end your session
-
Run: Click on this button to open the Run Application dialog, from which you can run commands.
-
Screenshot: Click on this button to take a screenshot of the screen.
-
Show Desktop: Click on this button to minimize all windows.
To add a button to a panel, right-click on a vacant space on the panel, then choose Add to Panel -> Actions. You can then choose the button you require.
-
-
Menus
You can access all Java Desktop System functions through menus. To open a menu from a panel, click on the icon that represents the menu. To open a menu from the
Menu Bar, click on the text that represents the menu.Menus that you add to your panels are represented by an icon with an arrow. The arrow indicates that the icon represents a menu. For example, see the menu icon in Figure 2–1.
You can add a Launch button to any of your panels. To add a Launch button to a panel, right-click on a vacant space on the panel, then choose Add to Panel -> Main Menu.
You can also add the
Menu Barto any of your panels. To add theMenu Barto a panel, right-click on a vacant space on the panel, then choose Add to Panel -> Menu Bar. -
Drawers
Drawers are sliding extensions to a panel that you can open or close from a drawer icon, as shown in Figure 2–1. Drawers can help you to organize your work when you run a lot of applications simultaneously. You can place all the same functional elements in a drawer that you can put in any other type of panel.
To add a drawer to a panel, right-click on a vacant space on the panel, then choose Add to Panel -> Drawer.
To open a drawer click on the drawer. To close a drawer click on the drawer again.
To Manipulate Panel Objects
You can manipulate panel objects in the following ways:
-
Move objects within a panel, or to another panel.
You can move any object to another location in the panel. You can also move an object from one panel to another panel. Use the middle mouse button to drag the panel object to the new location.
-
Copy menu items to a panel.
Drag the item from the menu to the panel. Alternatively, if the menu item is a launcher right-click on the menu item, then choose Add this launcher to panel.
Menus
You can access all Java Desktop System functions through menus. You can access your menus from the following Java Desktop System components:
-
Launch
The Java Desktop System main menu is represented by a Launch button as follows:

The Launch button provides access to the Applications menu, and various other functions. You can use the Applications menu to access almost all of the standard applications, commands, and configuration options.
To add a Launch button to a panel, right-click on the panel, then choose Add to Panel -> Main Menu. Click on the Launch button on a panel to open the Java Desktop System main menu.
-
Menu BarMenu Barcontains Applications and Actions menus. You can use the Applications menu and the Actions menu to access almost all of the standard applications, commands, and configuration options.To add
Menu Barto a panel, right-click on the panel then choose Add to Panel -> Menu Bar. -
Panels
You can add as many additional menus as you want to any of your panels. To open a menu that you add to a panel, click on the menu icon on the panel. You can perform other actions on your menus, such as copy menu items to panels.
Windows
You can display many windows at the same time in the Java Desktop System. Each window has a frame. The window frame contains active control elements that you can use to work with the window.
Types of Windows
The Java Desktop System features the following types of window:
-
Application windows
When you run an application, a frame usually borders the window. The top edge of the application window contains a titlebar. The titlebar contains buttons that you can use to work with the window. The buttons in an application window frame enable you to perform actions such as open the Window Menu, or close the window. The Window Menu provides commands that you can perform on the window.
-
Dialog windows
Dialog windows are associated with interactive processes. A dialog window consists of the window frame, and a single interactive pane that provides information and controls for the user. This manual refers to the interactive part of a dialog window as a dialog. The frame of a dialog window contains buttons that enable you to open the Window Menu, or to close the dialog window.
To Manipulate Windows
You use the frame of an application window or dialog window to perform various actions with the window. Most of the control elements are located on the top edge of the window frame. Figure 2–2 shows the top edge of a frame for a typical application window.
Figure 2–2 Top Edge of Frame for a Typical Application Window
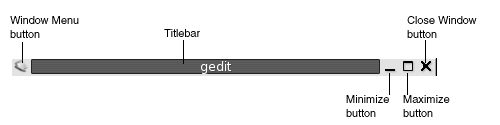
The active control elements of the window frame are as follows:
|
Control Element |
Description |
|---|---|
|
Window Menu button |
Click on the Window Menu button to open the Window Menu. |
|
Titlebar |
You can use the titlebar to move and shade the window. |
|
Minimize button |
Click on the Minimize button to minimize the window. |
|
Maximize button |
You can use the Maximize button to maximize and restore the window. To maximize a window click on the Maximize button. To restore the window click on the Maximize button again. |
|
Close Window button |
Click on the Close Window button to close the window. |
|
Border |
Right-click on the border to open the Window Menu. |
To change the size of windows grab the border of the window, but not the titlebar. Drag the border until the window is the size that you require.
To Give Focus to a Window
A window that has focus can receive input from the mouse and the keyboard. Only one window can have focus at a time. The window that has focus has a different appearance than other windows.
You can use the following elements to give focus to a window:
|
Element |
Action |
|---|---|
|
Mouse |
Click on the window, if the window is visible. |
|
Shortcut keys |
Use shortcut keys to switch between the windows that are open. To give focus to a window, release the keys. The default shortcut keys to switch between windows are Alt + Tab. |
|
|
Click on the button that represents the window in |
|
|
Click on the window that you want to give focus to in the |
Workspaces
Your windows are displayed in subdivisions of the desktop that are called workspaces. Every workspace contains the same desktop, the same panels, and the same menus. However, you can run different applications, and open different windows in each workspace. You can display only one workspace at a time on the desktop but you can have windows open in other workspaces.
Workspaces enable you to organize the desktop when you run many applications at the same time. When your current workspace becomes crowded with windows, you can move your work to another workspace. You can also switch to another workspace to start more applications.
Workspaces are displayed in the Workspace Switcher
panel application. In Figure 2–3, Workspace
Switcher contains four workspaces. The first three workspaces
contain open windows. The last workspace does not contain currently active
windows.
Figure 2–3 Workspaces Displayed in Workspace Switcher
To Switch Between Workspaces
You can switch between workspaces in the following ways:
-
In
Workspace Switcher, click on the workspace where you want to work. -
Press Ctrl + Alt + right arrow to switch to the workspace on the right of the current workspace.
-
Press Ctrl + Alt + left arrow to switch to the workspace on the left of the current workspace.
To Add Workspaces
To add workspaces to your desktop, right-click on the Workspace Switcher panel application, then choose Preferences. The Workspace Switcher Preferences
dialog is displayed. Use the Number of workspaces spin
box to specify the number of workspaces that you require.
File Manager
The file manager provides an integrated access point to your files, applications, FTP sites, and URIs. To open a file manager window, double-click on the Documents object.
The file manager enables you to do the following:
-
Browse your files and folders
You can also use file browser windows to browse your files and folders. When you open a file or folder in a file browser window, the file or folder opens in the window.
File browser windows can contain the following panes:
- Side pane
-
Enables you to navigate through your files. This pane also displays information about the current file or folder. The side pane is on the left side of the file browser window.
- View pane
-
Displays the contents of files and folders. The view pane is on the right side of the file manager window.
-
View files and folders
You can view your files and folders as icons or as a list. You can view the contents of some types of file within a file manager window.
-
Manage your files and folders
You can use the file manager to create, move, copy, rename, and remove files and folders.
-
Customize your files and folders
You can add emblems to your files and folders to indicate particular states. For example, you can add an Important emblem to a file to indicate that the file is important. You can also customize folders in the following ways:
-
Add a note to a folder.
-
Specify a custom background or pattern for a folder.
-
Specify a zoom setting for a folder.
-
-
Open special Uniform Resource Identifiers (URIs)
The Java Desktop System contains special URIs that enable you to access particular functions from the file manager. For example, to access the preference tools, you can access the preferences:/// URI in the file manager.
-
Write CDs
The file manager provides a special location where you can copy files and folders that you want to write to a CD. You can write the contents of the location to a CD easily.
The file manager also creates the desktop background.
To Move Files Between Folders
You can move files between folders by opening two or more file manager windows. Open a different folder in each window, then drag the files from one window to the other.
Desktop Background
The desktop background is an active component of the user interface. You can use the desktop background to perform the following actions:
-
Start your applications, and open your files and folders.
You can add desktop objects for convenient access to the files, folders, and applications that you use frequently. For example, you add a launcher for an application that you use often.
-
Open the Desktop menu.
Right-click on the desktop background to open the Desktop menu. You can use the Desktop menu to perform actions on the desktop background.
To Open Desktop Background Objects
To open an object from the desktop background, double-click on the object.
You can set your preferences in a File Manager
window so that you click once on an object to execute the default action.
To Add Objects to the Desktop Background
You can add desktop objects for convenient access to files, folders, and applications that you use frequently. You can add objects to your desktop background in the following ways:
-
Use the Desktop menu to add a launcher to the desktop background.
-
Drag an object from a file manager window to the desktop background. For example, you can create a symbolic link to a file that you use often, then drag the link to your desktop background. The icon for the link is moved to the desktop background. To open the file, double-click on the icon. You can also drag files and folders to the desktop background.
-
Drag an application launcher from a menu to the desktop background. For example, you can open a menu that contains a launcher for an application that you use often, then drag the launcher to your desktop background.
This Computer Location
The This Computer location enables you to access the following functions:
-
File System
Double-click on File System to access your system files and folders.
-
Applications
Double-click on Applications to access your key applications. You can also access the Applications menu through the
Menu Barand the Launch button. -
Desktop Preferences
Double-click on Preferences to customize the Java Desktop System.
-
Programs that enable you to configure your system as a server, and to modify other system configuration details.
You can access the This Computer location in the following ways:
-
From the desktop background
Double-click on the This Computer object on the desktop background. The contents of the This Computer location are displayed in a file browser window.
-
From the Launch button
Click Launch, then choose This Computer. The contents of the This Computer location are displayed in a file browser window.
-
From a file browser window
Access the computer:/// URI in a file browser window. The contents of the This Computer location are displayed in the window.
Desktop Preferences
You can use preference tools to configure almost every feature of the Java Desktop System. Each tool controls a particular part of the behavior of the Java Desktop System. For example, you can use a preference tool to select a theme for the Java Desktop System. A theme is a group of coordinated settings that specify the visual appearance of a part of your interface.
You can start your preference tools in either of the following ways:
-
Click Launch, then choose Preferences. Choose the item that you want from the submenus.
-
Double-click on the This Computer object on the desktop. A file browser window opens at the This Computer location. Double-click on the Preferences object to display the preference tools. Double-click on the item that you require.
Desktop Applications
The applications that are provided with the Java Desktop
System share several characteristics because the applications use the same
programming libraries. An application that uses the standard GNOME programming
libraries is called a GNOME-compliant application.
For example, the Nautilus file manager and the gedit text editor are GNOME-compliant applications.
GNOME provides libraries in addition to the libraries provided by your operating system. The libraries enable GNOME to run your existing applications as well as GNOME-compliant applications. For example, if your operating system is UNIX-based, you can run your current X11 applications and Motif applications from the Java Desktop System.
Some of the features of GNOME-compliant applications are as follows:
-
Consistent look-and-feel
GNOME-compliant applications have a consistent look-and-feel. GNOME-compliant applications use the look-and-feel settings that you specify in the preference tools. You can use the following tools to change the look-and-feel of your GNOME-compliant applications:
-
Menus & Toolbarspreference tool -
Themepreference tool
-
-
Menubars, toolbars, and statusbars
Most GNOME-compliant applications have a menubar, a toolbar, and a statusbar. The menubar always contains a File menu and a Help menu. The File menu always contains a Quit menu item, and the Help menu always contains an About menu item.
A toolbar is a bar that appears under the menubar. A toolbar contains buttons for the most commonly-used commands. A statusbar is a bar at the bottom of a window that provides information about the current state of what you are viewing in the window. GNOME-compliant applications might also contains other bars. For example, the
File Browserwindow contains a location bar.Some of the bars in GNOME-compliant applications are detachable. That is, the bar has a handle that you can grab then drag the bar to another location. You can drag the bar to snap to another side of the window, or to another part of the screen. For example, you can detach the menubar, toolbar, and location bar in the file manager.
-
Default shortcut keys
GNOME-compliant applications use the same shortcut keys to perform the same actions. For example, to quit a GNOME-compliant application, press Ctrl + Q. To undo an action in a GNOME-compliant application, press Ctrl + Z.
-
Drag-and-drop
GNOME-compliant applications use the same protocol to implement drag-and-drop operations. Therefore, GNOME-compliant applications provide consistent feedback when you drag-and-drop items.
The use of the same protocol also enables GNOME-compliant applications to interoperate in a sophisticated manner. For example, GNOME-compliant applications recognize the format of the items that you drag. When you drag a HTML file from a
File Managerwindow to a web browser, the file is displayed in HTML format in the browser. However, when you drag the HTML file to a text editor, the file is displayed in plain text format in the text editor.
To Find Out More
The Java Desktop System provides help if you want to find out more about the following areas:
-
Java Desktop System topics
-
Panel Applications
-
Desktop Applications
To Find Out More About Java Desktop System Topics
You can find out more about particular Java Desktop System topics in the integrated help system. To start the help system, click Launch, then choose Help.
To Find Out More About Panel Applications
To find out more about a specific panel application, right-click on the panel application, then choose Help.
To Find Out More About Desktop Applications
To find out more about a specific desktop application, start the desktop application, then choose Help -> Contents. Alternatively, start the desktop application, then press F1.
- © 2010, Oracle Corporation and/or its affiliates
