Capítulo 1 Visión general de Ximian Evolution
En este capítulo se ofrece una visión general de Ximian Evolution.
Introducción a Evolution
Evolution facilita el trabajo en un entorno de red; contiene las siguientes aplicaciones de componentes:
-
Agenda -
La
Agendapermite planificar citas, reuniones y tareas. -
Contactos -
Los
Contactossirven para crear una libreta de direcciones. -
Correo electrónico -
Evolutionse utiliza para crear, enviar, recibir y gestionar los mensajes de correo electrónico. -
Resumen -
El
Resumenofrece una visión general de las actividades del día;informa de los mensajes de correo electrónico, de las citas, reuniones y tareas. -
Tareas -
Las
Tareaspermiten gestionar y planificar las actividades del trabajo. - Conectores
-
Los conectores permiten la conexión con otros servidores de agendas.
Si desea iniciar Evolution, haga clic en Lanzador y después elija Correo electrónico y agenda.
La Figura 1–1 muestra un ventana de Evolution con la aplicación Resumen.
Figura 1–1 Ventana de Resumen de Evolution
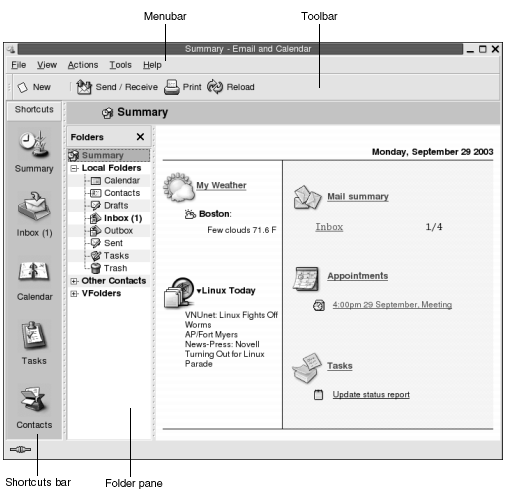
La ventana de Evolution contiene los siguientes elementos:
- Barra de menús
-
Contiene los menús que se utilizan para ejecutar las tareas en
Evolution. Hay varios elementos de menú disponibles, según la aplicación que se use. - Barra de herramientas
-
Contiene los botones que se utilizan para ejecutar las tareas en
Evolution. Hay varios botones disponibles en la barra de herramientas, según la aplicación que se use. - Barra de atajos
-
Muestra los atajos del usuario. Éstos son iconos que proporcionan un acceso rápido a las carpetas. La barra de atajos se sitúa en el extremo izquierdo de la ventana de
Evolution.Para mostrar la barra de atajos, seleccione Vista -> Barra de atajos de modo que la casilla de verificación de Barra de atajos quede marcada.
Para ocultar la barra de atajos, vuelva a seleccionar Vista -> Barra de atajos; así la casilla de verificación de Barra de atajos dejará de estar marcada.
- Panel de carpetas
-
Muestra una lista de las carpetas del usuario. Este panel se sitúa a la izquierda de la ventana de
Evolution.Para mostrar el panel de carpetas, seleccione Vista -> Barra de carpetas de modo que el elemento Barra de carpetas quede marcado. También, haga clic sobre el nombre de la carpeta actual, en la parte superior de la lista de mensajes.
Para ocultar el panel de carpetas, vuelva a seleccionar Vista -> Barra de carpetas; así el elemento Barra de carpetas dejará de estar marcado. También, haga clic sobre el botón Cerrar situado en la parte superior del panel de carpetas.
Muchos componentes de Evolution también incluyen una barra de búsquedas que permite realizar búsquedas sencillas. Por ejemplo, en una carpeta de correo como el Buzón de entrada puede buscar un mensaje que contenga una determinada cadena de texto.
Acceso a las aplicaciones de Evolution
Para abrir una aplicación en Evolution:
-
Haga clic en el atajo apropiado de la barra de atajos. Por ejemplo, haga clic en el atajo de la Agenda para verla.
Para mostrar la barra de atajos, seleccione Vista -> Barra de atajos.
-
Seleccione una carpeta de la aplicación en el panel de carpetas. Por ejemplo, seleccione una carpeta del correo como Buzón de entrada para ver los mensajes de la carpeta.
Para mostrar el panel de carpetas, seleccione Vista -> Barra de carpetas.
-
Elija Archivo -> Ir a la carpeta. Seleccione la carpeta de la aplicación en el cuadro de diálogo Ir a la carpeta y después haga clic en Aceptar. Otra alternativa es hacer doble clic en la carpeta.
Uso de la barra de atajos
De manera predeterminada, Evolution proporciona atajos para los siguientes componentes de aplicaciones: Agenda, Contactos, Correo electrónico, Resumen, Tareas.
Puede abrir atajos desde la barra de atajos con uno de estos métodos:
-
Hacer clic en el atajo.
-
Hacer clic con el botón derecho en el atajo y, a continuación, seleccionar Abrir en el menú emergente.
-
Abrir el atajo en una nueva ventana, para ello haga clic con el botón derecho en el atajo y, a continuación, seleccione Abrir en una ventana nueva en el menú emergente.
La barra de atajos se puede personalizar. En las siguientes secciones se describe cómo hacerlo.
Trabajo con grupos de atajos
Se pueden crear grupos de atajos en la barra de atajos. De manera predeterminada, la barra de atajos incluye un grupo representado por el botón Atajos en la parte superior de la barra.
Para abrir un grupo haga clic en el botón que lo representa.
Para crear grupos de atajos
Haga clic con el botón derecho en un espacio vacío de la barra de atajos y después seleccione Añadir grupo en el menú emergente. Se abrirá el diálogo Crear un nuevo grupo de atajos. Escriba el nuevo nombre del nuevo grupo en el cuadro de diálogo y, a continuación, haga clic en Aceptar. Un objeto que representa al grupo se añade a la barra de atajos.
Para renombrar grupos de atajos
Haga clic con el botón de la derecha en el botón que represente al grupo y después seleccione Renombrar este grupo en el menú emergente. Se abrirá el diálogo Renombrar grupo de atajos. Escriba el nuevo nombre del nuevo grupo en el cuadro de diálogo y, a continuación, haga clic en Aceptar. El texto del botón del grupo de atajos se actualiza.
Para quitar grupos de atajos
Haga clic con el botón derecho en el botón que represente al grupo y después seleccione Quitar este grupo en el menú emergente. Se abrirá el diálogo Quitar grupo de atajos. Haga clic en Borrar para quitar el grupo de atajos del panel.
Nota –
El grupo Atajos no se puede borrar.
Para cambiar el tamaño del icono del grupo de atajos
Haga clic con el botón derecho en el botón que represente al grupo y después elija Iconos pequeños o Iconos grandes en el menú emergente.
Trabajo con atajos
En los grupos de atajos, puede añadir, renombrar o quitar atajos. La información de esta sección describe cómo trabajar con los atajos.
Para añadir un atajo
Para añadir un atajo al grupo de atajos:
-
Abra el grupo donde desee añadir el atajo.
-
En el panel de carpetas, seleccione la carpeta para la que desee añadir un atajo y después elija Archivo -> Carpeta -> Añadir a la barra de atajos. La carpeta se añade al grupo de atajos como un atajo.
Si lo desea, en el panel de carpetas, también puede hacer clic con el botón derecho sobre la carpeta que desee añadir al atajo y, a continuación, seleccione Añadir a la barra de atajos del menú emergente.
Para añadir atajos predeterminados
Se pueden añadir atajos predeterminados al grupo de atajos; para ello:
-
Abra el grupo donde desee añadir el atajo predeterminado.
-
Haga clic con el botón derecho en un espacio vacío de la barra de atajos y, a continuación, seleccione Crear atajos predeterminados en el menú emergente. Los atajos predeterminados se añaden al grupo de atajos.
Para renombrar un atajo
Hacer clic con el botón derecho en el atajo y, a continuación, seleccione Renombrar en el menú emergente. Se abrirá el diálogo Renombrar atajo. Escriba el nuevo nombre del atajo en el cuadro de diálogo y, a continuación, haga clic en Aceptar. El texto del atajo se actualiza.
Para quitar un atajo
Hacer clic con el botón derecho en el atajo y, a continuación, seleccione Borrar en el menú emergente.
Uso de las carpetas
En Evolution, la información se puede guardar en carpetas. Por ejemplo, la ubicación predeterminada para los mensajes recibidos es la carpeta Buzón de entrada.
Se pueden usar los siguientes componentes de la interfaz del usuario para trabajar con las carpetas:
Para abrir una carpeta
Elija Archivo -> Ir a la carpeta. Seleccione la carpeta que desee abrir en el diálogo Ir a la carpeta y, a continuación, haga clic en Aceptar.
También, haga clic en la carpeta en el panel de carpetas.
Para abrir la carpeta actual en una ventana nueva, seleccione Archivo -> Carpeta -> Abrir en una ventana nueva.
Haga clic con el botón derecho en una carpeta en el panel de carpetas y, a continuación, seleccione Abrir en una ventana nueva en el menú emergente.
Para crear una carpeta nueva
Siga estos pasos:
-
Seleccione Archivo -> Carpeta -> Carpeta nueva. También, haga clic con el botón derecho del ratón en el panel de carpetas y, a continuación, elija Carpeta nueva. Se mostrará el diálogo Crear carpeta nueva.
-
Introduzca los detalles de la carpeta que desee crear en el diálogo Crear carpeta nueva. A continuación se describen los elementos del diálogo que aparecen en Crear carpeta nueva:
Elemento
Descripción
Nombre de la carpeta
Escriba el nombre de la carpeta en el cuadro de texto.
Tipo de carpeta
Seleccione el tipo de carpeta en la lista desplegable
Especifique dónde crear la carpeta
Seleccione la ubicación de la nueva carpeta en el árbol.
-
Haga clic en Aceptar.
Para mover una carpeta
Siga estos pasos:
-
Abra la carpeta que desee mover y, a continuación, seleccione Archivo -> Carpeta -> Mover. También, haga clic con el botón derecho en la carpeta que desee mover y, a continuación, seleccione Mover en el menú emergente. Se mostrará el diálogo Mover carpeta.
-
Mediante el árbol del diálogo Mover carpeta seleccione la ubicación adonde desee mover la carpeta.
Para crear una carpeta nueva, haga clic en el botón Nuevo. Se mostrará el diálogo Crear carpeta nueva. Para obtener más información, consulte Para crear una carpeta nueva.
-
Haga clic en Aceptar.
Para copiar una carpeta
Siga estos pasos:
-
Abra la carpeta que desea copiar y, a continuación, seleccione Archivo -> Carpeta -> Copiar. También, haga clic con el botón derecho en la carpeta que desee copiar y, a continuación, seleccione Copiar en el menú emergente. Se mostrará el diálogo Copiar carpeta.
-
Mediante el árbol del diálogo Copiar carpeta seleccione la ubicación donde desee copiar la carpeta.
Para crear una carpeta nueva, haga clic en el botón Nuevo. Se mostrará el diálogo Crear carpeta nueva. Para obtener más información, consulte Para crear una carpeta nueva.
-
Haga clic en Aceptar.
Para renombrar una carpeta
Siga estos pasos:
-
Abra la carpeta que desea renombrar y, a continuación, seleccione Archivo -> Carpeta -> Renombrar. También, haga clic con el botón derecho en la carpeta que desee renombrar y, a continuación, seleccione Renombrar en el menú emergente. Se mostrará el diálogo Renombrar carpeta.
-
Escriba el nuevo nombre de la carpeta en el cuadro de diálogo y, a continuación, haga clic en Aceptar.
Para borrar una carpeta
Abra la carpeta que desee borrar y, a continuación, seleccione Archivo -> Carpeta -> Borrar. También, haga clic con el botón derecho en la carpeta que desee borrar y, a continuación, seleccione Borrar en el menú emergente. Se mostrará un cuadro de diálogo de confirmación. Haga clic en Borrar para suprimir la carpeta.
Realización de acciones en Evolution
Por lo general, una misma acción se puede ejecutar de más de una manera en Evolution Por ejemplo, en el Buzón de entrada un mensaje se puede borrar de varias maneras:
|
Componente de la interfaz gráfica |
Acción |
|---|---|
|
Barra de menús |
Elija Editar -> Borrar. |
|
Barra de herramientas |
Haga clic en el botón Borrar de la barra de herramientas. |
|
Menú emergente |
Haga clic con el botón de la derecha sobre el mensaje y, a continuación, seleccione Borrar en el menú emergente. |
|
Combinaciones de teclas |
Pulse Control + D. |
Esta guía describe las diferentes funciones de la barra de menús.
Clasificación de los elementos
En Evolution los mensajes se pueden ordenar a voluntad. Se pueden ordenar los mensajes, las tareas y los contactos.
Los elementos se pueden ordenar de acuerdo con los campos que relacionan los elementos. Por ejemplo, la tareas se pueden ordenar según su campo Resumen.
El orden puede ser ascendente o descendente. Por ejemplo, se pueden ordenar los mensajes por fecha en orden descendente. De este modo los más recientes se situarán en la parte superior.
En Evolution los elementos se pueden ordenar de cualquiera de estas maneras:
-
Para ordenar los elementos en orden ascendente, haga clic sobre la columna que representa el campo por el que se desean ordenar. Se mostrará una flecha hacia abajo en la cabecera de la columna.
También, haga clic con el botón de la derecha sobre la cabecera de la columna y, a continuación, seleccione Ordenar ascendentemente en el menú emergente.
-
Para ordenar los elementos en orden descendente, haga clic sobre la columna que representa el campo por el que se desean ordenar. Se mostrará una flecha hacia arriba en la cabecera de la columna.
También, haga clic con el botón de la derecha sobre la cabecera de la columna y, a continuación, seleccione Ordenar descendentemente en el menú emergente.
-
Los elementos también se pueden desordenar. Esto es, se puede volver al orden predeterminado de los elementos desde el estado actual. Para que los elementos vuelvan al orden predeterminado, haga clic con el botón derecho sobre la cabecera de la columna y, a continuación, seleccione Desordenar en el menú emergente.
El orden predeterminado de los mensajes de correo electrónico es el de la fecha de recepción en orden ascendente. El orden predeterminado de las tareas es por resumen de modo ascendente. El orden predeterminado de los contactos es por organización de modo ascendente.
Uso de las vistas
Una vista es una disposición determinada de los mensajes en una carpeta. Las vistas permiten visualizar los mensajes de diferentes maneras.
En el menú Vista se encuentran disponibles unas vistas estándar. Para utilizarlas, seleccione Vista -> Vista actual y, a continuación, elija la vista deseada. Por ejemplo, puede ver las vistas de la agenda como:
-
Vista diaria
-
Vista de la semana laboral
-
Vista semanal
-
Vista mensual
Se puede cambiar la vista actual para después grabarla. También se pueden crear vistas personalizadas para los mensajes, las tareas y los contactos. En la tabla siguiente se muestran las características modificables de las vistas de los mensajes, las tareas y los contactos:
|
Característica |
Descripción |
|---|---|
|
Campos |
Se pueden indicar los campos del mensaje que se mostrarán en la vista. Por ejemplo, una vista del Buzón de entrada puede mostrar sólo los campos De, Asunto, Fecha y Marca de seguimiento. |
|
Grupos |
Los elementos de una vista se pueden agrupar en campos particulares. Por ejemplo, una vista del Buzón de entrada puede agrupar los mensajes según el campo Marca de seguimiento. |
|
Orden de clasificación |
Se puede indicar el orden en el que los elementos que se mostrarán en la vista. Por ejemplo, una vista del Buzón de entrada puede ordenar los mensajes según el campo Fecha. |
Para formatear las columnas en la vista actual
Se puede asignar un formato determinado a las columnas en la vista actual de los siguientes modos:
-
Para agregar una columna a una vista, haga clic con el botón derecho sobre cualquier cabecera y, a continuación, seleccione Añadir una columna en el menú emergente. Se mostrará el cuadro de diálogo Añadir una columna.
Para agregar una columna, arrástrela del cuadro de diálogo a la posición deseada.
-
Para mover una columna, arrástrela por la cabecera. Suelte la columna en la posición deseada.
-
Para suprimir una columna, haga clic con el botón derecho sobre cualquier cabecera y, a continuación, seleccione Quitar esta columna en el menú emergente.
-
Para ajustar la anchura de las columnas, sitúe el cursor sobre el borde de la columna que se desee cambiar. El cursor cambia de aspecto. Arrastre el borde de la columna hasta conseguir el tamaño deseado.
También puede ajustar la anchura de las columnas al tamaño del contenido. Para ello, haga clic con el botón derecho sobre la cabecera y, a continuación, elija Ajuste automático en el menú emergente.
Para obtener información acerca de cómo grabar la vista actual, consulte Para guardar la vista actual.
Para personalizar la vista actual
Para personalizar la vista actual, excepto las vistas de la agenda:
-
Haga clic con el botón de la derecha sobre una cabecera de una columna y, a continuación, seleccione Personalizar vista actual en el menú emergente. Se abrirá el cuadro de diálogo Personalizar vista actual.
-
Para indicar los campos que se mostrarán en la vista, haga clic en el botón Campos mostrados. Se mostrará el cuadro de diálogo Mostrar campos.
Para agregar un campo a la vista, haga clic en el cuadro de lista Campos disponibles y, a continuación, haga clic en Añadir. El campo se moverá al cuadro de lista Mostrar estos campos en orden.
Para eliminar un campo de la vista, selecciónelo en el cuadro de lista Mostrar estos campos en orden y, a continuación, haga clic en Quitar. El campo se moverá al cuadro de lista Campos disponibles.
Para cambiar la posición de un campo en una vista, selecciónelo en el cuadro de lista Mostrar estos campos en orden. Haga clic en los botones Subir o Bajar para cambiar la posición. Repita estos pasos hasta situar el campo en la posición deseada.
Haga clic en Aceptar para cerrar el cuadro de diálogo Mostrar campos.
-
Para especificar cómo se agrupan los elementos en la vista, haga clic en el botón Agrupar por. Se mostrará el cuadro de diálogo Grupo.
Seleccione el primer campo a partir del cual se desee ordenar los mensajes en la lista desplegable Agrupar elementos por. Las opciones Ascendente o Descendente permiten indicar el orden en el que se mostrarán los elementos en el grupo. Para mostrar el nombre del campo por el que se agrupan los elementos, seleccione la opción Mostrar campo en la vista.
Para agrupar los elementos por campos adicionales, utilice las listas desplegables Luego por y las opciones asociadas.
Para eliminar todos los valores de configuración del diálogo Grupo, haga clic en el botón Vaciar todo.
Haga clic en Aceptar para guardar la configuración y cerrar el diálogo Grupo.
Nota –No se puede especificar cómo agrupar los elementos en las vistas del Buzón de entrada.
-
Para especificar el orden de los campos mostrados en la vista, haga clic en el botón Ordenar. Se mostrará el cuadro de diálogo Ordenar.
Seleccione el primer campo a partir del cual se desea ordenar los mensajes en la lista desplegable Ordenar elementos por. Las opciones Ascendente o Descendente permiten indicar el orden en el que se mostrarán los elementos en la vista
Para ordenar los elementos por campos adicionales, utilice las listas desplegables Luego por y las opciones asociadas.
Haga clic en Aceptar para cerrar el diálogo Ordenar.
-
Haga clic en Aceptar para cerrar el diálogo Personalizar vista actual.
Para obtener información acerca de cómo grabar la vista actual, consulte Para guardar la vista actual.
Para guardar la vista actual
Siga estos pasos:
-
Seleccione Vista -> Vista actual -> Guardar vista personalizada.
-
Para crear una nueva vista, seleccione la opción Crear nueva vista con nombre. Escriba el nombre de la nueva vista en el cuadro de texto situado bajo la opción Crear nueva vista con nombre.
Para sobrescribir la vista actual, seleccione la opción Reemplazar una vista existente.
-
Haga clic en Aceptar.
Para crear una vista personalizada
Siga estos pasos:
-
Elija Vista -> Vista actual -> Definir vistas. Se abrirá el diálogo Definir vistas para componente.
-
Para crear una nueva vista, haga clic en el botón Nuevo.
-
Escriba el nombre de la vista en el cuadro de texto Nombre de la vista nueva. Seleccione el tipo de vista en el cuadro de lista Tipo de vista. Haga clic en Aceptar. Se mostrará un diálogo que permitirá definir las características de la vista.
-
Para indicar los campos que se mostrarán en la vista, haga clic en el botón Campos mostrados. Se mostrará el cuadro de diálogo Mostrar campos. Si desea obtener información sobre cómo determinar los campos que aparecen en la vista, consulte Para personalizar la vista actual.
-
Para especificar cómo se agrupan los elementos en la vista en la vista, haga clic en el botón Agrupar por. Se mostrará el cuadro de diálogo Grupo. Si desea información sobre cómo determinar la manera de agrupar los elementos en la vista, consulte Para personalizar la vista actual.
-
Para especificar el orden de los campos mostrados en la vista, haga clic en el botón Ordenar. Se mostrará el cuadro de diálogo Ordenar. Si desea información sobre cómo determinar la manera de ordenar los campos en la vista, consulte Para personalizar la vista actual.
-
Haga clic en Aceptar, en el diálogo de definir vistas para crear la vista.
Si desea volver a la vista predeterminada, haga clic en el botón Revertir.
-
Haga clic en Aceptar, para cerrar el diálogo Definir vistas para Correo.
- © 2010, Oracle Corporation and/or its affiliates
